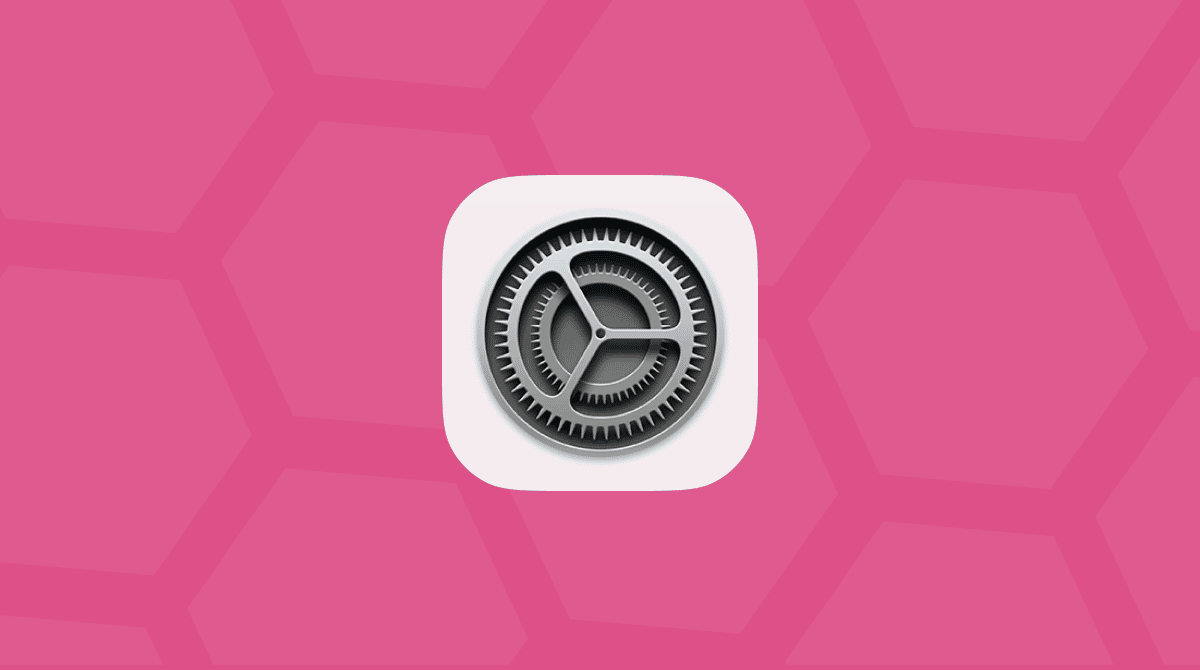Viele Menschen entscheiden sich für Macs, weil Apple einen besonderen Fokus auf Sicherheit legt. Allerdings sind auch Macs anfällig für Malware, und die Zahl der Bedrohungen hat in den letzten Jahren massiv zugenommen.
Bloatware ist eine Art von Malware, die zu den frustrierendsten gehört: Sie verwandelt neue leistungsstarke Computer in langsame Maschinen, die kaum noch reagieren. In diesem Artikel zeigen wir Ihnen, wie Sie Bloatware loswerden und Ihren Mac vor Malware-Bedrohungen schützen können.
Was ist Bloatware?
Kurz gesagt: Als Bloatware wird jede Software bezeichnet, die unnötig viel Speicherplatz belegt und verschwenderisch mit RAM umgeht. Sicherlich gibt es Software, z. B. Videobearbeitungssoftware oder 3D-Modelling-Software, die berechtigterweise viel Speicherplatz und RAM benötigt. Bloatware jedoch ist anders. Der größte Unterschied ist, dass Bloatware in der Regel nur sehr einfache Aufgaben erledigt und oft bereits vorinstalliert ist – kurz: Sie brauchen diese Programme gar nicht.
Was ist der Unterschied zu Adware und Crapware?
All diese Namen klingen nicht allzu reizvoll, es gibt jedoch ein paar Besonderheiten. Der Begriff Crapware wird meistens synonym mit Bloatware verwendet – beide bezeichnen nutzlose Software, die vorinstalliert ist. Der Begriff wird aber auch für schlecht entwickelte Software verwendet, die nicht wie erwartet funktioniert oder sogar Ihren Mac beschädigen kann.
Von diesen drei Kategorien ist Adware die schlimmste. Das ist Software, die Ihnen Werbung anzeigt, Sie auf bestimmte Werbeseiten umleitet und Ihre persönlichen Daten sammelt. In einigen Fällen haben Sie diese Software noch nicht einmal selbst installiert, sondern sie hat sich gebündelt mit anderen Apps auf Ihren Mac geschlichen.
Wie wirkt sich Bloatware auf Ihren Mac aus?
Wenn Ihr Mac mit Bloatware infiziert ist, werden Sie wahrscheinlich als erstes Leistungsprobleme bemerken. Es kann sein, dass Ihr Computer so langsam wird, dass Sie keine Programme mehr starten und nicht mehr im Internet surfen können.
Bloatware überflutet Ihren Mac mit Werbung: Die Anzeigen sind einfach überall, aber am schlimmsten ist es in der Regel, wenn Sie ein bestimmtes Programm öffnen. Oftmals ist genau dieses Programm die Ursache für alle Probleme auf dem Mac.
So erkennen Sie Bloatware auf Ihrem Mac
Die folgenden Anzeichen deuten darauf hin, dass Sie Bloatware auf Ihrem Mac haben:
- Aggressives Marketing
Bloatware verwendet aufdringliches Marketing, um Sie zum Kauf weiterer Software zu bewegen. In der Regel behaupten diese gefälschten Warnungen, Ihr Mac sei mit Viren infiziert und Sie müssten zusätzliche Funktionen kaufen, um diese zu entfernen.
- Übermäßig viele Pop-Up-Anzeigen
Wenn Ihr Mac infiziert ist, sehen Sie möglicherweise massenhaft Werbung: Sie ist überall und will Sie dazu verleiten, weitere bösartige Software herunterzuladen.
- Seltsames Browser-Verhalten
Bloatware beeinträchtigt oft auch den Browser. Möglicherweise werden Sie ständig auf andere Websites umgeleitet und bemerken, dass sich Ihre Homepage geändert hat.
- Programme, die sich nicht deinstallieren lassen
Bloatware lässt sich in der Regel nur schwer entfernen: Sobald Sie versuchen, die App in den Papierkorb zu verschieben, öffnet sich eine Browserseite und warnt sie, dass dies Ihrem macOS schaden könnte. Zudem lässt sie sich in der Regel nicht vollständig entfernen. Kleine Bloatware-Reste bleiben auf Ihrem Mac und können wiederum die Tür für andere bösartige Programme öffnen.
- Programme, die Sie nicht kennen
Unbekannte Apps in Ihrem Programme-Ordner können auf Bloatware hindeuten. Wenn Sie diese Programme auf Ihrem Mac nicht finden, können Sie Ihr Gerät mit einer speziellen App scannen. CleanMyMac ist eine von Apple notarisierte Mac-Software, die über ein Modul zur Entfernung von Malware verfügt. Sie scannt Ihr macOS gründlich, um Bloatware und andere schädliche Programme zu finden und zu entfernen. Holen Sie sich hier Ihre kostenlose Testversion.
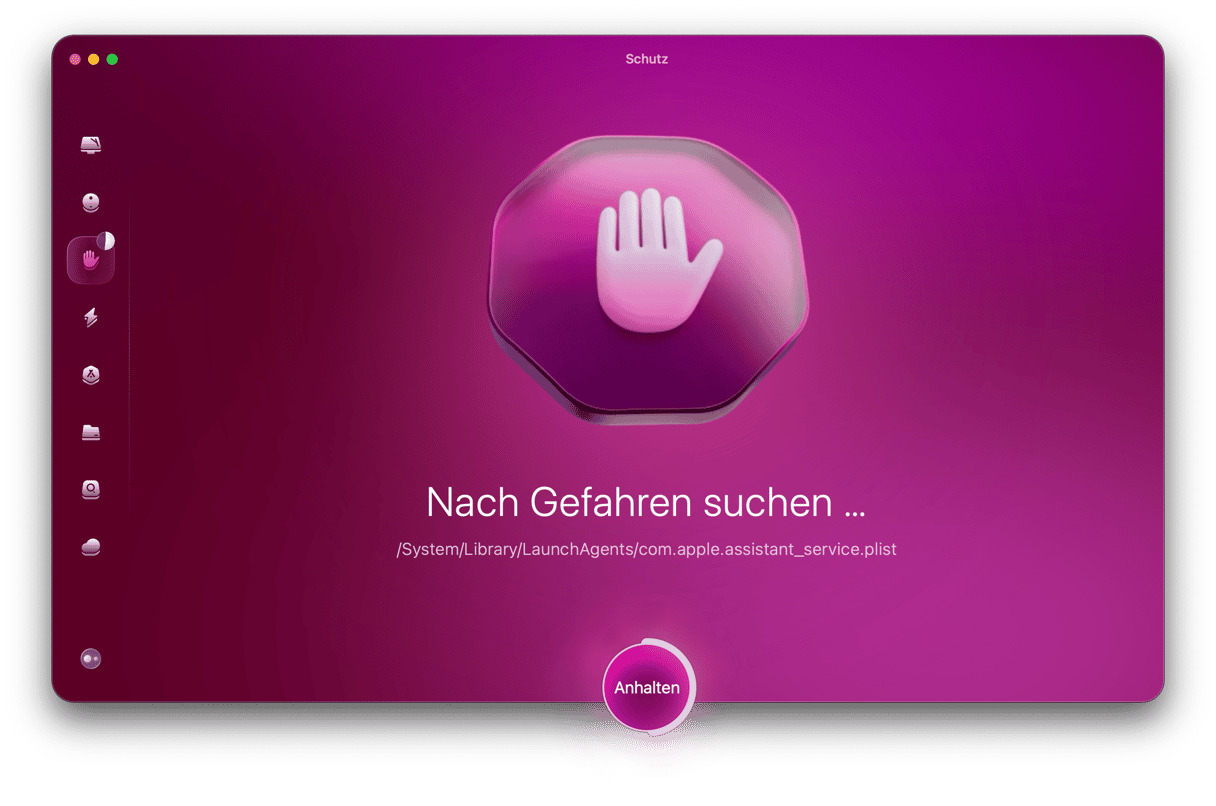

Die verschiedenen Arten von Bloatware und wie Sie diese entfernen können
Man unterscheidet grob 4 Arten von Bloatware:
- Zusätzliche Systemkomponenten (z. B. zusätzliche Sprachpakete)
- Browser-Erweiterungen
- Unerwünschte Programme
- Vorinstallierte Apple-Programme (keine Bloatware, aber sie können Ressourcen verbrauchen)
Wir zeigen Ihnen nun, wie Sie Bloatware manuell und mit einer speziellen App entfernen können.
Sprachpakete
Sprachpakete sind etwas, von dem viele Mac-Nutzer gar nichts wissen. Dies sind Übersetzungsdateien für eine ganze Reihe von Sprachen, die Sie vermutlich niemals benötigen werden. Sie sind in den Content Package-Ordnern innerhalb Ihrer Programme gespeichert.
So entfernen Sie Sprachpakete
Es gibt einen einfachen Weg und die Möglichkeit, diese Arbeit von Hand zu erledigen. Der einfache Weg besteht darin, sich ein Bloatware-Entfernungstool wie CleanMyMac zu besorgen, das Sprachpakete sucht, findet und sie zusammen mit eventuell vorhandenem anderem Datenmüll entfernt. Holen Sie sich hier Ihre kostenlose Testversion, klicken Sie in der Seitenleiste auf >„Bereinigung“ und führen Sie einen Scan durch. Wählen Sie dann in den Ergebnissen die Sprachdateien aus und klicken Sie auf „Bereinigung“.
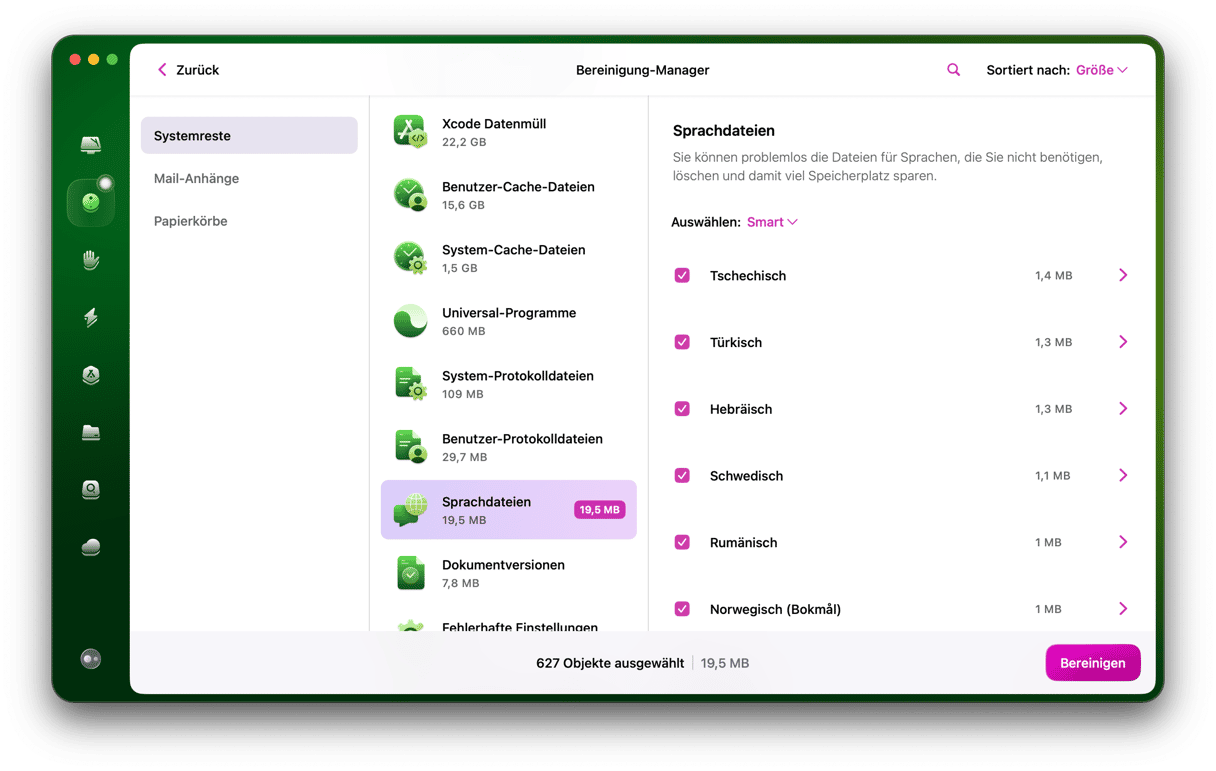
Sie können die Sprachdateien auch von Hand entfernen, das ist allerdings etwas mühsam. Dafür müssen Sie in jedem Programm in den Ordner „Contents“ gehen, die Ressourcen finden und dann alle Sprachdateien nacheinander löschen. Das Problem dabei ist, dass Sie ja gar nicht wissen, ob ein Programm überhaupt Sprachdateien hat – Sie müssen also alle Programme einzeln durchsehen. Hier finden Sie weitere Details zur manuellen Entfernung von Sprachpaketen.
Browser-Erweiterungen
Man kann zwischen zwei Gruppen unterscheiden: Erweiterungen, die sie kennen, und solche, von denen Sie noch nie etwas gehört haben und die sich dennoch in Ihren Browsern befinden. Auch wenn nicht jede Erweiterung viel Arbeitsspeicher verbraucht, ist es trotzdem nicht empfehlenswert, dutzende Erweiterungen gleichzeitig aktiviert zu haben – außer Sie verwenden wirklich ständig alle diese Erweiterungen. Sehen Sie also die Erweiterungen in Ihren Browsern durch und entfernen Sie alle, die Sie nicht benötigen.
Ein anderer Fall sind eingeschlichene Erweiterungen. Diese nisten sich gerne in Ihrem Browser ein, während Sie eine völlig andere App installieren – sozusagen als ungewollter Bonus. Diese Erweiterungen sind meistens lästig – lästig zu deinstallieren und lästig im Browser zu haben. Obendrein können sie sich sehr tief in Ihren Browser einnisten und Ihr Browsing-Verhalten ausspähen.
So entfernen Sie Browser-Erweiterungen
Sie können die Erweiterungen manuell in jedem Browser entfernen; folgen Sie einfach den Schritten unten.
Safari
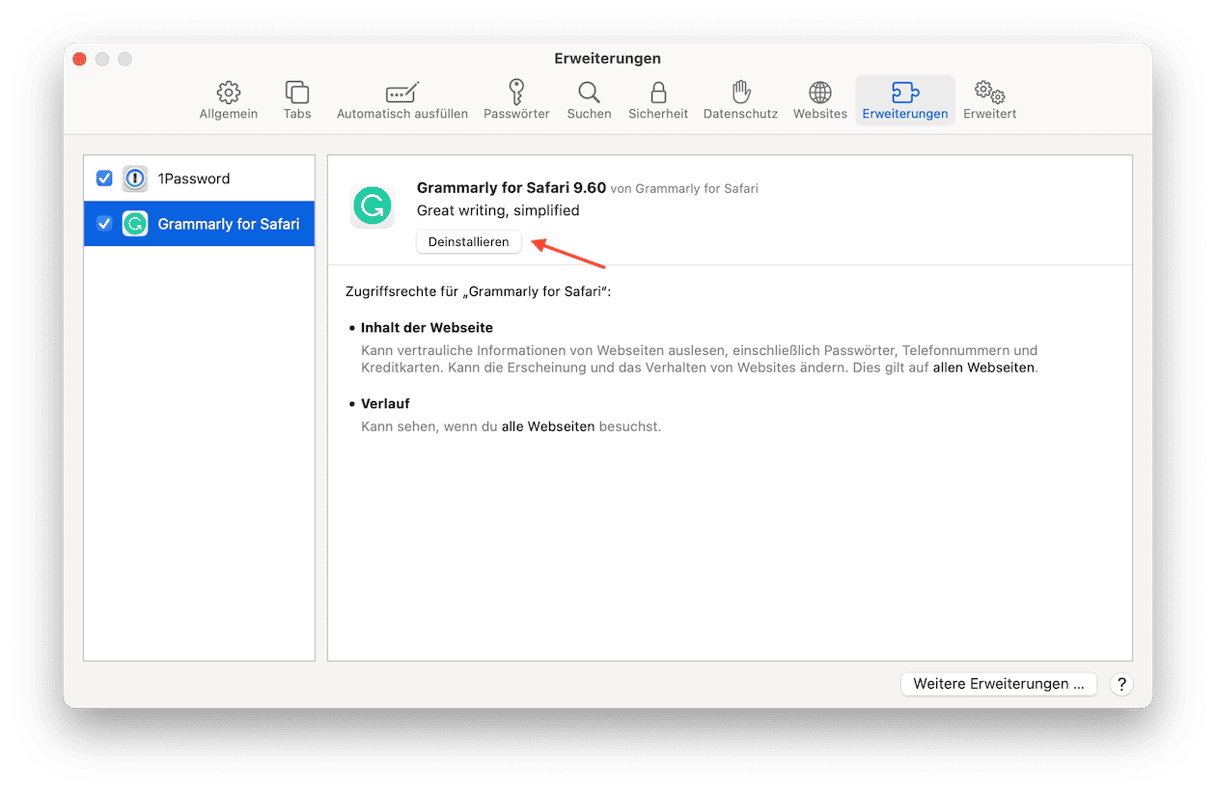
- Starten Sie Safari.
- Drücken Sie die Tastenkombination Befehl-Komma, um die Safari-Einstellungen zu öffnen.
- Wählen Sie den Tab „Erweiterungen“.
- Sehen Sie sich die Liste der Erweiterungen an und klicken Sie auf „Deinstallieren“, um sie zu entfernen.
Chrome

- Starten Sie Chrome.
- Geben Sie
chrome://extensionsin die Adressleiste ein und bestätigen Sie die Eingabe. - Sie sehen eine Liste mit allen Chrome-Erweiterungen.
- Deaktivieren oder löschen Sie sie vollständig, indem Sie auf „Entfernen“ drücken.
Firefox

- Starten Sie Firefox.
- Geben Sie
about:addonsin die Adressleiste ein und bestätigen Sie die Eingabe. - Die Registerkarte „Erweiterungen verwalten“ wird angezeigt.
- Schauen Sie sich die Liste der Erweiterungen an und klicken Sie auf das Symbol mit den drei Punkten > Entfernen, um eine Erweiterung zu deinstallieren.
Nachdem Sie alle verdächtigen Erweiterungen entfernt haben, überprüfen Sie, ob Ihr Mac endlich wieder einwandfrei läuft.
Unnötige Programme
Hierbei handelt es sich um alte Programme, die Sie nicht mehr benötigen sowie Programme, die Sie sowieso nie benötigt haben, die sich aber gebündelt mit anderen Programmen auf Ihren Mac geschlichen haben. Dies könnte auch vorinstallierte Programme betreffen, allerdings gibt es bei diesen nur einen (schwierigen) Weg, um sie loszuwerden.
Nutzlose Programme deinstallieren
Das Löschen von Programmen ist leider nicht mit dem Verschieben in den Papierkorb erledigt. Bei dieser Methode bleiben nämlich Programmreste auf dem Mac verstreut. Üblicherweise handelt es sich bei diesen Resten um kleine Systemdateien, die zwar nicht besonders viel Speicherplatz benötigen, Ihr System aber in seiner Funktion beeinträchtigen können.
Um ein Programm vollständig und restlos zu entfernen, setzen Sie am besten ein Deinstallationstool ein, z. B.
CleanMyMac. Es entfernt jedes Programm vollständig und restlos. Holen Sie sich Ihre kostenlose CleanMyMac-Testversion.
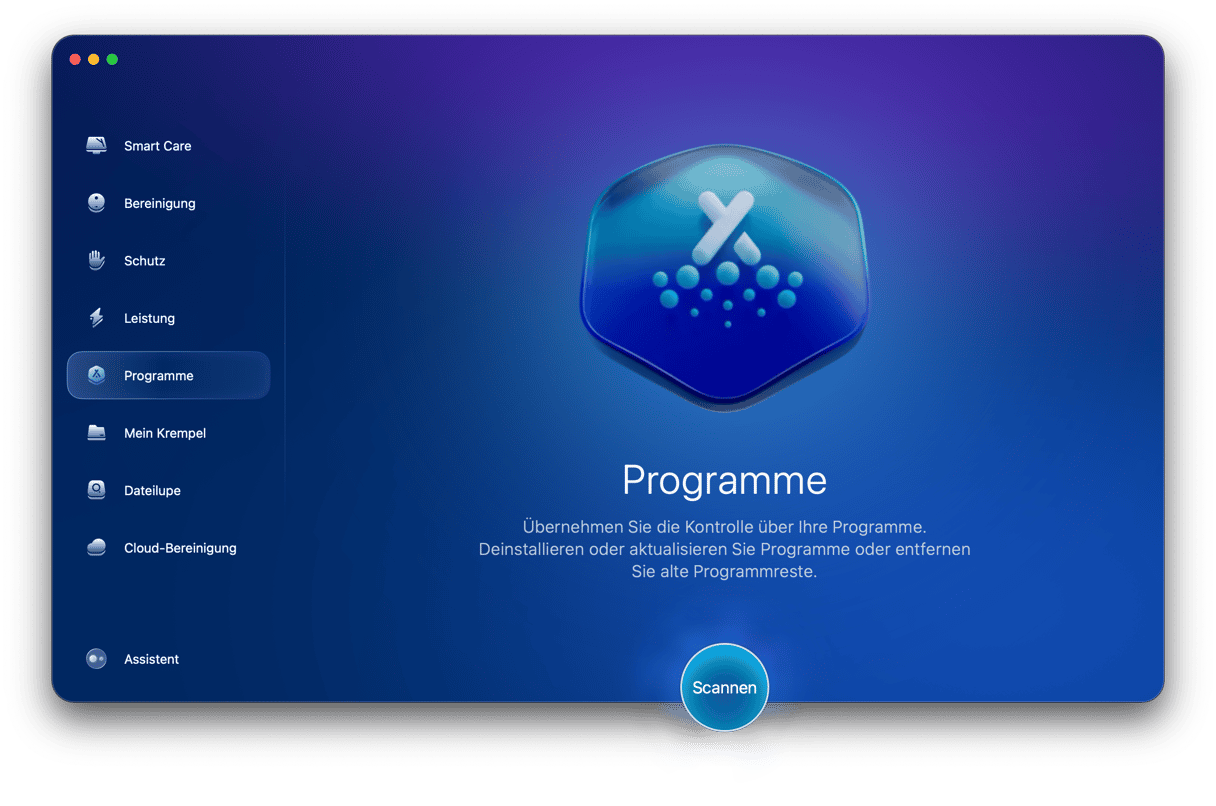
Vorinstallierte Programme löschen
Das Entfernen von Programmen, die bei Ihrem Mac bereits dabei waren, ist etwas komplizierter, da sie teilweise fest zu Ihrem macOS gehören.
Achtung: Bevor Sie fortfahren, sollten Sie sich bewusst darüber sein, was Sie löschen möchten und warum.
- Öffnen Sie den Ordner Programme.
- Wählen Sie das Programm aus, das Sie entfernen möchten.
- Klicken Sie mit der rechten Maustaste auf das Programm und wählen Sie Informationen.
- Gehen Sie ganz nach unten und klicken Sie auf das Schloss.
- Geben Sie Ihr Passwort ein.
- Unter Teilen und Zugriffsrechte, ändern Sie die Einstellungen in Lesen & Schreiben für alle.
- Jetzt, wo Sie Admin-Rechte für Ihren Computer besitzen, sollten Sie das Programm löschen können.
Vorinstallierte Apple-Programme löschen
Nicht jeder braucht Nachrichten, Apple TV, Schach und ähnliche Programme, die auf macOS vorinstalliert sind. Das Problem ist, dass diese Programme standardmäßig geschützt sind. Um Änderungen an ihnen vorzunehmen, müssen Sie den Systemintegritätsschutz deaktivieren. Dazu müssen Sie in den Wiederherstellungsmodus wechseln.
- Starten Sie Ihren Mac im Wiederherstellungsmodus.
- Gehen Sie zu Festplattendienstprogramm > Terminal
- Geben Sie ein: csrutil disable
- Drücken Sie die Eingabetaste und geben Sie Ihr Passwort ein.
Achtung: Dieser Schritt ist nur etwas für Geeks und Abenteuerlustige, seien Sie also vorsichtig.
Um den SIP (Systemintegritätsschutz) wieder zu aktivieren, wiederholen Sie die obigen Schritte im Terminal, aber verwenden dieses Mal den folgenden Befehl: csrutil enable. Drücken Sie dann die Eingabetaste.
Die gesamte Bloatware auf einmal loswerden
Der einfachste Weg, um alle Bloatware-Programme auf einmal loszuwerden, ist ein professionelles Bloatware-Entfernungstool. In anderen Worten: Eine App, die Sie von unnötigen Sprachdateien, Browser-Erweiterungen, unnötigen Apps und anderem Datenmüll befreit – und Ihnen dabei noch die Zeit spart, die Sie manuell benötigen würden.
Mit
CleanMyMac können Sie das alles ganz einfach erledigen. Der Mac-Cleaner verfügt über eine ganze Reihe nützlicher Tools, mit denen Sie alles entfernen können, was Sie von Ihrem Mac entfernen möchten.
Im Hauptmenü von CleanMyMac gibt es drei Module, die Sie zum Entfernen von Bloatware benötigen: Bereinigung (für Sprachdateien), Schutz (offensichtlich) und Programme (zur Deinstallation von Programmen). Die Module sind ganz intuitiv zu bedienen und beinhalten zudem hilfreiche Tipps.

Wie Sie die Installation von Bloatware vermeiden
- Zuerst sollten Sie dazu übergehen, soweit möglich, Programme direkt von der Website des Entwicklers herunterzuladen. Eine Vielzahl von Download-Seiten erstellen Installationsprogramme, in denen das gewünschte Programm mit schlechter Software zusammengeschnürt wird – der Entwickler der eigentlich gewollten Software weiß davon meistens nichts.
- Achten Sie auf die Kontrollkästchen, bevor Sie ein Programm herunterladen. Manchmal versteckt sich die Option zur Vermeidung von Bloatware und Adware direkt auf der Download-Seite des Programms.
- Sollten Sie vor dem Download irgendwelchen Bedingungen oder Vereinbarungen zustimmen müssen, ist das blinde Klicken auf „Zustimmen“ immer eine schlechte Idee. Dabei kommt es vor, dass der Ersteller der Crapware seine „Crapware-Vereinbarung“ genau so formuliert hat, wie die Nutzungsbedingungen des Programms lauten, das Sie eigentlich installieren möchten. Es wird der Eindruck erweckt, dass ohne Zustimmung kein Download möglich ist. Das ist aber nicht der Fall. Sollten Sie feststellen, dass Sie auch einem weiteren Programm zustimmen sollen, lehnen Sie dies einfach ab.
- Bundles. Sehen Sie sich jedes im Bundle enthaltene Programm genau an – meistens versteckt sich hier auch eine Crapware.
Möge Ihr Mac für alle Zeiten frei von Bloatware bleiben. Viel Spaß!
Häufig gestellte Fragen
Woran erkenne ich Bloatware?
Bloatware ist eine vorinstallierte Software oder Systemkomponente, die nahezu nutzlos ist. Bloatware kann auch mit anderen Programmen gebündelt sein, die Sie absichtlich auf Ihren Mac herunterladen.
Ist Bloatware Malware?
Bloatware kann in Form eines unerwünschten Programms oder einer zusätzlichen Systemkomponente auftreten, die technisch gesehen keine Malware ist. Aber manchmal ist Bloatware Malware: Sie kann Popups anzeigen, Ihre Browsereinstellungen ändern, Ihre Daten sammeln und Ihren Mac anfällig für andere Bedrohungen machen.
Woher weiß ich, ob ich Bloatware auf meinem Mac habe?
Bloatware verlangsamt die Leistung Ihres Mac erheblich und erschwert die Durchführung einfacher Aufgaben. In der Regel handelt es sich um ein Programm, das Sie in Ihrem Programme-Ordner finden sollten. Sortieren Sie alle Programme nach dem Hinzufügedatum und suchen Sie nach dem Programm, das Sie installiert haben bevor Ihr Mac anfing, sich seltsam zu verhalten.