Een van de redenen waarom mensen Macs boven andere computers verkiezen, is de focus van Apple op beveiliging. De realiteit is echter dat ook Macs gewoon kwetsbaar zijn voor malware, en daar komt bij dat het aantal schadelijke bedreigingen de afgelopen jaren enorm is toegenomen.
Bloatware is een type malware dat echt ontzettend vervelend kan zijn: het verandert nieuwe, krachtige computers in trage, niet reagerende machines. In dit artikel laten we je zien hoe je bloatware kunt verwijderen én hoe je je Mac kunt beschermen tegen andere malwarebedreigingen.
Wat is bloatware?
Om een lang verhaal kort te maken: bloatware is erg zware software die heel veel RAM-geheugen opslokt. Natuurlijk bestaat er software zoals videobewerkingsprogramma's of apps voor 3D-modellering die ook zwaar zijn en veel RAM-geheugen verbruiken, maar bloatware is anders. Het belangrijkste verschil is dat bloatware meestal gemaakt is voor eenvoudige taken, vaak voorgeïnstalleerd is en in de meeste gevallen heb je het helemaal niet nodig.
Hoe verschilt bloatware van adware en crapware?
Hoewel het natuurlijk allemaal niet best klinkt, valt er toch wel onderscheid in te maken. Crapware is meestal synoniem met bloatware en betekent nutteloze voorgeïnstalleerde software. Het kan echter óók verwijzen naar slecht gemaakte software die niet presteert zoals verwacht of zelfs schadelijk is voor je Mac.
Adware is het ergste van de drie. Dit is software die je allerlei ads toont, je omleidt naar bepaalde reclamewebsites en je persoonlijke gegevens verzamelt. En in sommige gevallen heb je het niet eens zelf geïnstalleerd, want het kan simpelweg aan een andere app zijn gekoppeld door een onbeschaamde distributeur.
Welk effect heeft bloatware op Macs?
Als je Mac is geïnfecteerd met bloatware, is het eerste wat je misschien opvalt de prestatieproblemen. Je computer kan zo traag worden dat je geen apps meer kunt openen en niet meer gewoon het internet op kunt.
Bloatware injecteert je Mac met ads: die vind je overal, maar de explosie ervan gebeurt meestal wanneer je een bepaald programma opent. En die schadelijke app kan de bron zijn van al je problemen op de Mac.
Manieren om bloatware op een Mac op te sporen
Hier zijn enkele waarschuwingssignalen die je helpen bloatware op je Mac te detecteren:
- Agressieve marketing
Bloatware gebruikt opdringerige marketingtactieken om je zover te krijgen andere software aan te schaffen. Meestal zeggen deze valse waarschuwingen dat je Mac is geïnfecteerd met virussen en dat je extra functies moet kopen om die weer te verwijderen.
- Overdreven veel pop-ads
Als je Mac is geïnfecteerd, zie je mogelijk enorme hoeveelheden ads. Je ziet ze overal en hun doel is om je nog meer schadelijke software te laten downloaden.
- Vreemd gedrag van je browser
Bloatware kan ook je browser aantasten. Het kan dat je voortdurend wordt omgeleid naar andere websites en je merkt misschien dat je startpagina is gewijzigd.
- Apps die niet verwijderd kunnen worden
Bloatware is meestal lastig te verwijderen, want zodra je probeert de app naar de Prullenmand te verplaatsen, wordt er ineens een browservenster geopend met een waarschuwing dat dit schadelijk kan zijn voor je macOS. Sommige bloatware-onderdelen kunnen na verwijdering op je Mac achterblijven, wat weer een toegangspunt kan vormen voor andere schadelijke programma's.
- Apps die je niet herkent
Die onbekende apps op je Mac kunnen een mogelijk teken zijn van bloatware. Als je deze apps niet kunt identificeren, kan het scannen van je Mac met een speciale tool helpen om de boosdoener op te sporen. CleanMyMac is door Apple goedgekeurde Mac-software met een module met de naam 'Malware verwijderen'. Deze tool scant je macOS uitgebreid om bloatware en andere schadelijke apps te vinden en te verwijderen. Krijg je gratis proefversie hier.
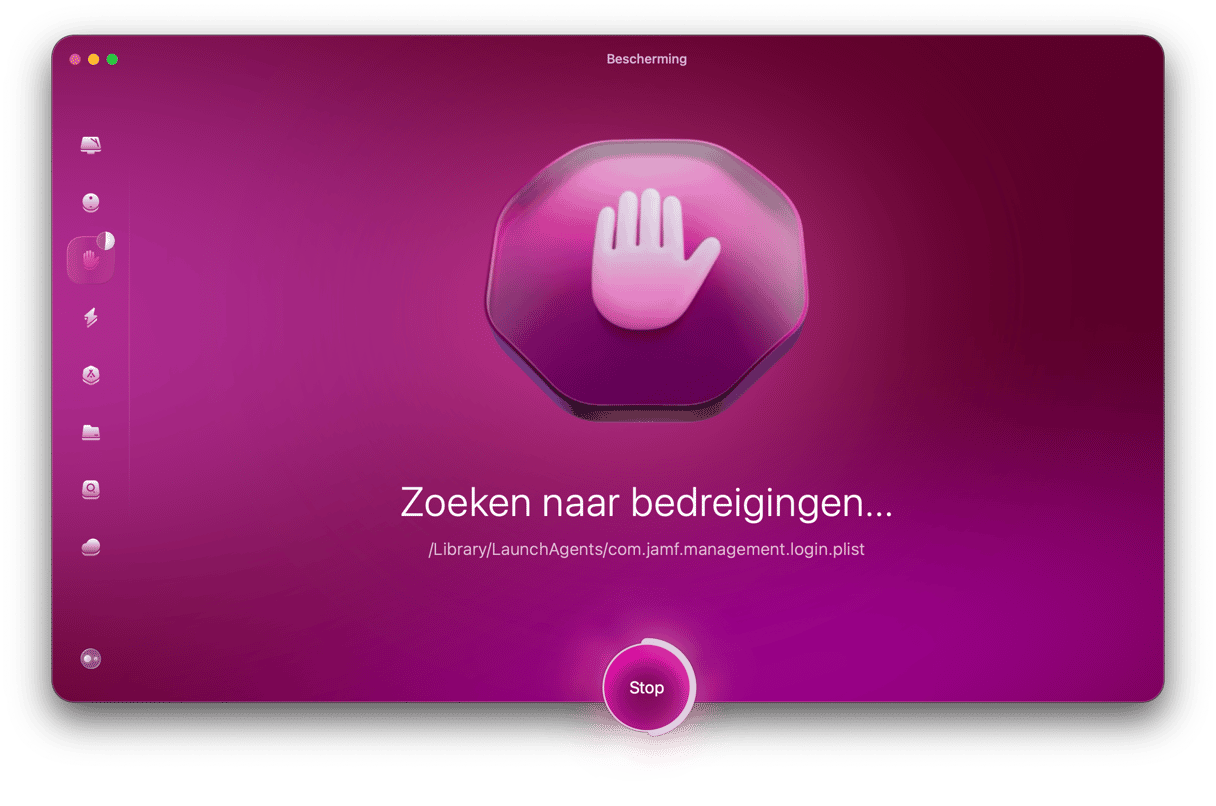

Soorten bloatware op je Mac en hoe je ze verwijdert
En hoewel deze classificatie willekeurig is, kijken we naar 4 soorten bloatware:
- Extra systeemonderdelen (zoals extra taalpakketten)
- Browserextensies
- Ongewenste apps
- Vooraf geïnstalleerde Apple-apps (geen bloatware, maar je Mac zwaar belasten)
Nu gaanwe je laten zien hoe je bloatware handmatig en met een speciale app verwijdert.
Taalpakketten
Taalpakketten zijn iets waar maar weinig Mac-gebruikers weet van hebben. Dit zijn lokalisatiebestanden voor een hele reeks talen, waarvan je de meeste normaal gesproken nooit nodig hebt. Ze worden opgeslagen in de Content Package-mappen van je apps.
Zo verwijder je taalpakketten
Er is een simpele manier om dit te doen, en een handmatige manier. De eenvoudigste manier is om een bloatware-verwijderaar zoals CleanMyMac te gebruiken. Deze tool spoort ze op en verwijdert ze vervolgens samen met andere overbodige bestanden die je wellicht op je Mac hebt staan. Start je gratis proefperiode van CleanMyMac, klik op het tabblad 'Opruiming' en start een scan. In de resultaten vink je vervolgens de taalbestanden aan en daarna klik je op 'Ruim op'.

Je kunt ook taalbestanden verwijderen, maar dat is een stuk ingewikkelder. Je moet in de map Inhoud van elke app naar Hulpmiddelen gaan en daar alle taalbestanden handmatig verwijderen. Het probleem is dat je niet zeker weet of een app wel taalbestanden heeft, en als je elke app apart moet gaan langslopen, wordt het al snel een hele klus. Hier vind je meer informatie over het handmatig verwijderen van taalpakketten.
Browserextensies
Er zijn twee soorten: de extensies die je kent en de extensies die je nog nooit in je leven hebt gezien, maar die ondertussen wel in je browsers staan. Hoewel niet elke extensie veel RAM-geheugen gebruikt, is het over het algemeen niet aan te raden om er een dozijn aan te laten staan, tenzij je ze allemaal regelmatig gebruikt. Bekijk de extensies in je browsers en verwijder de extensies die je niet nodig hebt.
Dan heb je ook nog de stiekeme extensies. Die komen meestal als onaangename bonus op je browser terecht terwijl je een andere app installeert. Het kan behoorlijk lastig zijn om die te verwijderen, en ze behouden is ook geen optie. Bovendien kunnen ze zichzelf in je browsers nestelen om informatie over je surfgedrag te verzamelen.
Zo verwijder je browserextensies
Extensies kunnen handmatig worden verwijderd via elk van je browsers. We laten je per browser zien hoe dat in zijn werk gaat.
Safari
- Open Safari.
- Druk op Command-Comma om Safari-instellingen te openen.
- Open het tabblad Extensies.
- Bekijk de lijst met extensies en klik op Verwijder om ze te verwijderen.
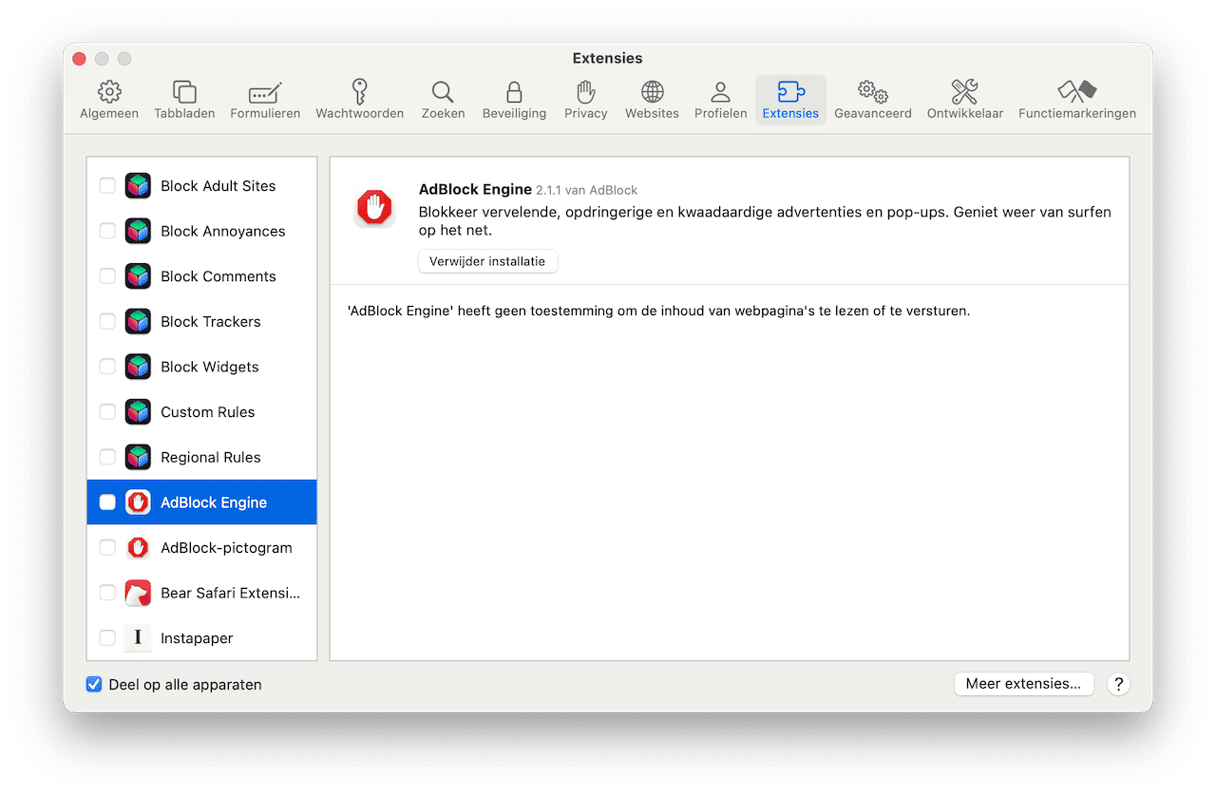
Chrome
- Open Chrome.
- Typ
chrome://extensionsin de adresbalk en druk op Return. - Je krijgt dan een lijst met alle Chrome-extensies te zien.
- Schakel ze uit of verwijder ze volledig door op Verwijderen te klikken.
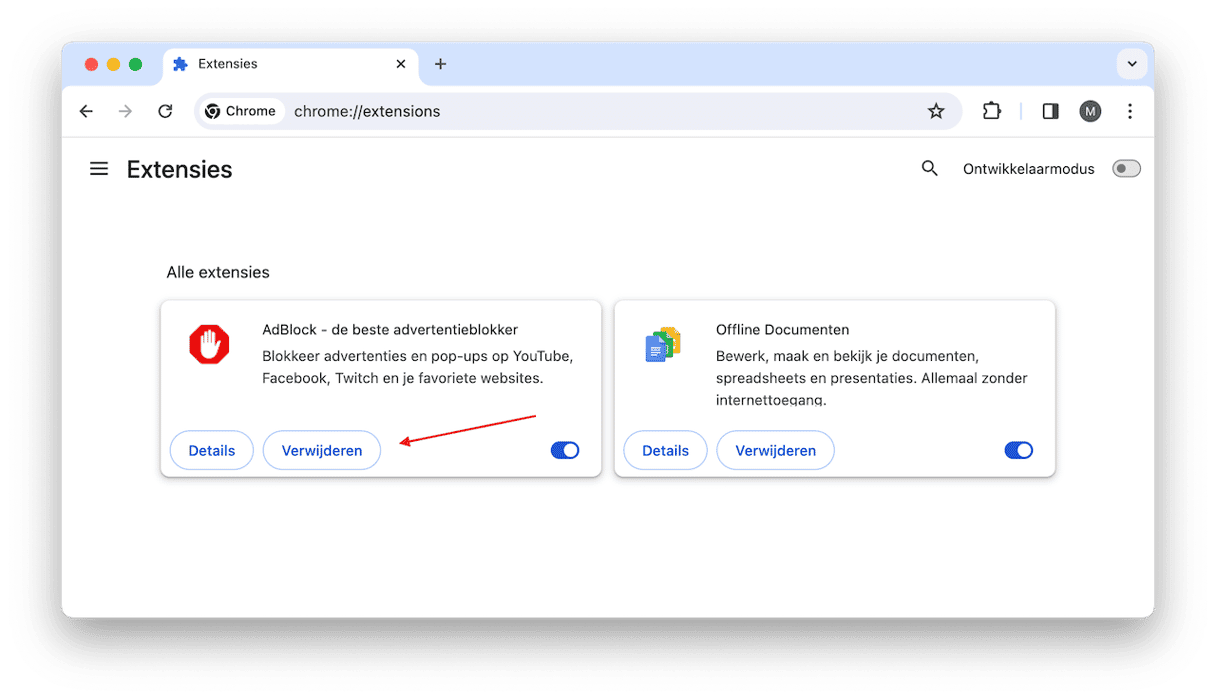
Firefox
- Open Firefox.
- Typ
about:addonsin de adresbalk en druk op Return. - Het tabblad Extensies wordt geopend.
- Controleer de lijst met extensies en klik op het pictogram met de drie puntjes > Verwijderen om een extensie te verwijderen.
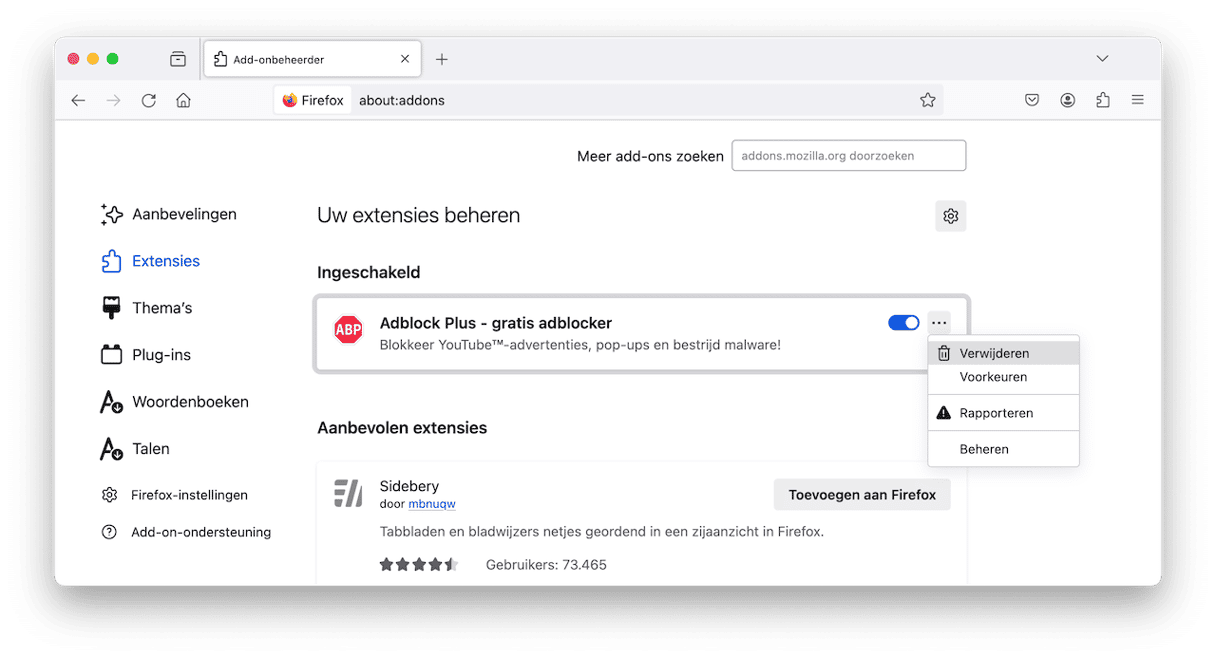
Controleer na het verwijderen van alle verdachte extensies of je Mac nu soepeler draait.
Overbodige apps
We hebben het dan zowel over oude apps die je niet meer nodig hebt als over apps die je nooit nodig hebt gehad, maar die stiekem toch op je Mac terecht zijn gekomen, bijvoorbeeld als onderdeel van gebundelde software. Dit kunnen ook voorgeïnstalleerde apps zijn, maar er is maar één manier om die te verwijderen, en dat is nog best ingewikkeld.
Zo verwijder je overbodige apps
Het belangrijkste punt in dit verhaal is het volgende: de app naar de Prullenmand verplaatsen is níet voldoende voor volledige verwijdering. Dan blijven er immers nog restbestanden over. Deze restjes zijn meestal kleine systeembestanden die niet veel ruimte innemen, maar wel de werking van je systeem kunnen beïnvloeden.
Om een app volledig te verwijderen, gebruik je een app-verwijderaar zoals je die ook vindt in CleanMyMac. Deze tool verwijdert de complete app en laat geen restbestanden achter. Krijg je gratis proefversie hier.
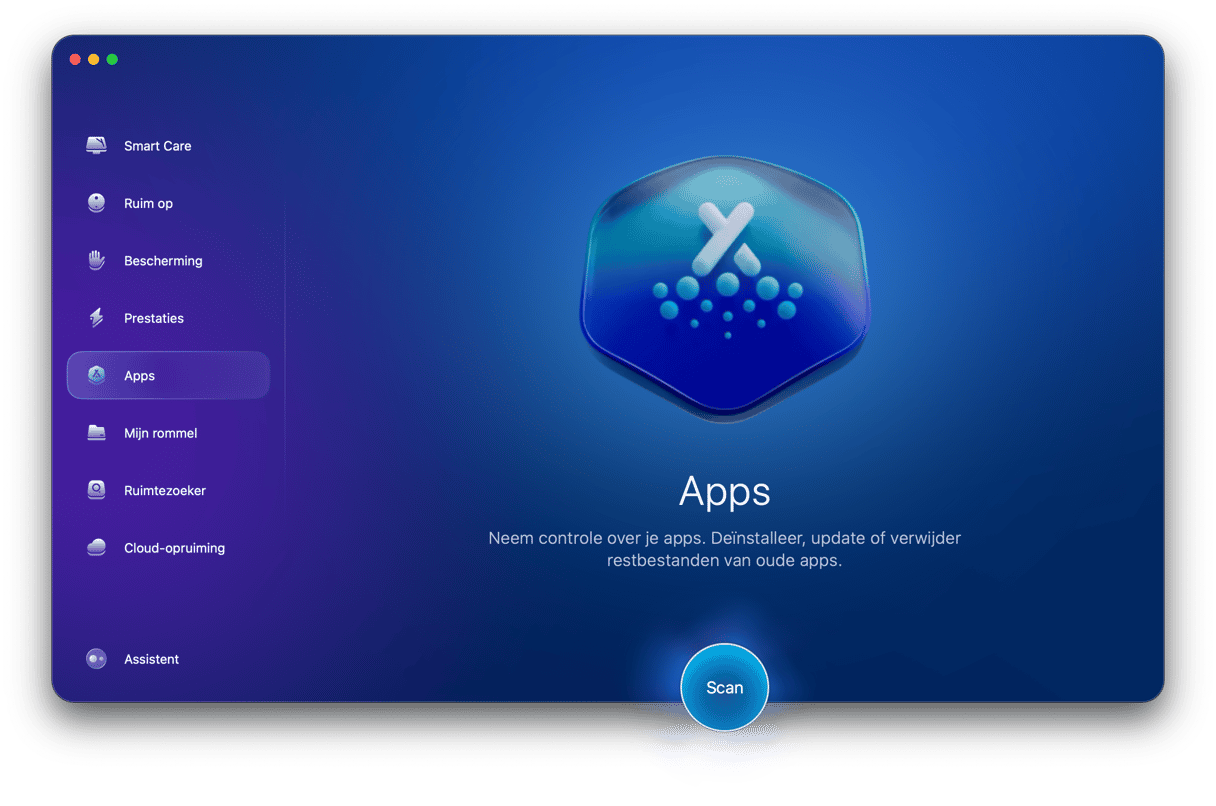
Voorgeïnstalleerde apps verwijderen
Het verwijderen van apps die standaard met je Mac zijn meegeleverd, is wat ingewikkelder omdat die mogelijk wel essentieel zijn voor je macOS.
Waarschuwing: zorg er voor je verder gaat voor dat je goed weet wát je precies verwijdert en waarom.
- Open de map Apps.
- Kies de app die je wilt verwijderen.
- Klik met de rechtermuisknop en kies 'Toon info'.
- Ga helemaal naar beneden en klik op 'Delen en bevoegdheden'.
- Klik op het hangslot en voer je wachtwoord in.
- Wijzig de instellingen in Lezen/schrijven voor iedereen.
- Als je nu beheerdersrechten hebt op je computer, zou je de app moeten kunnen verwijderen.
Voorgeïnstalleerde Apple-apps verwijderen
Niet iedereen heeft behoefte aan News, Apple TV, Chess en soortgelijke apps die vooraf op macOS zijn geïnstalleerd. Het probleem is dat deze apps standaard beschermd zijn. Om er wijzigingen in aan te brengen, moet je de System Integrity Protection (SIP) uitschakelen. Dit kan je in de herstelmodus doen.
- Start je Mac op in herstelmodus.
- Open Hulpprogramma's > Terminal
- Plak daar de volgende tekst: csrutil disable
- Druk op Return en voer je wachtwoord in.
Let op: deze stap is alleen voor nerds en avonturiers, dus wees voorzichtig.
Om de SIP opnieuw in te schakelen, herhaal je de bovenstaande stappen in Terminal, maar deze keer gebruik je het volgende commando: csrutil enable. Daarna druk je weer op Return.
Hoe je in één keer van alle bloatware afkomt
De makkelijkste manier om van alle bloatware op je Mac af te komen is door een professionele verwijderingstool voor bloatware te gebruiken. Met andere woorden, een app die taalbestanden, browserextensies, overbodige apps en andere rommel kan verwijderen, waardoor het niet allemaal handmatig hoeft.
Dat is vrij eenvoudig met CleanMyMac. Dit is een opschoonprogramma met tal van handige tools om allerlei overbodige bestanden op je Mac te verwijderen.
In het hoofdmenu van CleanMyMac zie je de drie modules die je nodig hebt om bloatware te verwijderen: 'Opruiming' (voor taalbestanden), 'Bescherming' (de naam zegt het al) en 'Apps' (voor het verwijderen van apps). Dee modules zijn vrij intuïtief in gebruik en je hebt tips in de app voor het geval je hulp nodig hebt.

Zo voorkom je dat je bloatware installeert
- Zorg ervoor dat je alléén apps download van de website van de ontwikkelaar. Veel downloadsites maken installatieprogramma's die zijn gebundeld met allerlei waardeloze apps en de oorspronkelijke ontwikkelaar weet daar misschien niet eens van.
- Kijk of er selectievakjes zijn voordat je een app downloadt. Soms is de optie om bloatware en adware te vermijden verborgen op de downloadpagina van de app.
- Als je een soort overeenkomst moet doorklikken voor een download, is het een slecht idee om blind op elke "Akkoord" te klikken om er maar zo snel mogelijk vanaf te zijn. Het is mogelijk dat de maker van crapware de "crapware-overeenkomst" precies zo heeft ontworpen als de servicevoorwaarden van de originele software van de app die je probeert te installeren. Je wilt op "Akkoord" klikken omdat dat de enige manier lijkt om de installatie te voltooien, maar dat is niet zo. Als je merkt dat je dan akkoord gaat met een andere app, klik dan op weigeren.
- Bundels. Kijk goed naar elke app in de bundel, want hier zit vaak crapware in verstopt.
En moge je Mac voor altijd bloatware-vrij blijven. Geniet ervan.
Veelgestelde vragen
Hoe weet ik wat bloatware is?
Bloatware is vooraf geïnstalleerde software of systeemcomponenten die eigenlijk nauwelijks een doel dienen. Bloatware kan ook worden meegeleverd met andere apps die je bewust downloadt op je Mac.
Is bloatware hetzelfde als malware?
Bloatware kan verschijnen als een ongewenste app of als een extra systeemcomponent die technisch gezien geen malware is. Maar soms is bloatware wél malware. Zo kan het pop-ups weergeven, je browserinstellingen wijzigen, je gegevens verzamelen en je Mac kwetsbaar maken voor andere bedreigingen.
Hoe weet ik of ik bloatware heb?
Bloatware vertraagt de prestaties van je Mac aanzienlijk en maakt het moeilijk om eenvoudige taken op je Mac uit te voeren. Meestal gaat het om een app, dus je vindt hem dan waarschijnlijk ook terug in de map Apps. Sorteer al je apps op datum van installatie en controleer welke app je het laatst hebt geïnstalleerd voordat je Mac raar begon te doen.






