Paragon NTFS (正式名称:Microsoft NTFS for Mac by Paragon) は、MicrosoftのNTFS形式でフォーマットされたディスクにアクセスできるソフトウェアのツールです。 多くの場合において、これは一度インストールすれば問題なく機能します。 ただし、インストールをしても機能しない場合であったり、もう不要になった場合は、アンインストールを行って容量を解放し、将来的に他のファイルと競合が起こるリスクを防ぐべきです。 この記事では、NTFS for Macをアンインストールするガイドの概要を説明していきます。
NTFS for Macとは?
NTFSは、APFSやFATと少し似ているファイル形式です。 ただし、これら2つの形式とは異なり、macOSはNTFS形式のディスクに書き込むことはできません。 NTFS形式のディスクをMacに接続すると、そのディスク上のファイルを見ることはできますが、ファイルのコピーや編集をすることはできません。 NTFSはWindowsユーザーに人気のファイル形式なので、これが問題になることがあります。 したがって、共有サーバーなど、Windowsで使用するためにフォーマットされたディスク上のファイルにアクセスする必要がある場合には、それを行う追加のソフトウェアが必要になります。 そんな時にNTFS for Macが役に立ちます。 NTFS for Macをインストールすると、NTFS形式のディスク上のファイルの書き込み、編集、コピー、移動、削除が可能になります。 また、NTFS形式のボリュームをマウントしたり、フォーマットや検証を行って、起動ディスクとして設定することもできます。
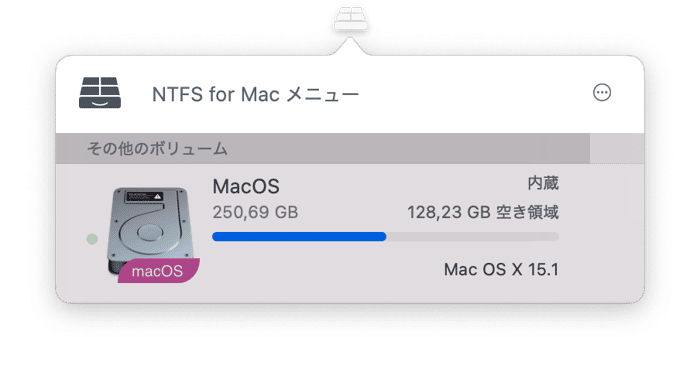
NTFS for Macのアンインストールを行う目的
NTFS for Macのアンインストールを行う主な理由として、もうそれを利用していない事が挙げられます。 容量を解放して、将来的にファイルの競合が起こるリスクを防ぐ上でも、使わなくなったアプリケーションはアンインストールすることが推奨されます。 これは、MacのNTFSのようにファイルシステムの低い層で動作するアプリケーションに特に当てはまります。 さらに、古くなったアプリケーションはウイルスの感染源になるリスクがあります。 また、多くの人は使っていないアプリのアップデートを定期的に行わないので、それらのアプリは脆弱な可能性があります。
NTFS for Macをアンインストールする前に
NTFS for Macのアンインストールを行う前に、NTFS形式のディスクからファイルをコピーする必要がないことを確認する必要があります。 これをアンインストールすると、MacはNTFSディスクの読み取りのみができるようになります。 NTFSでフォーマットされたディスクがまだ残っていて、NTFS for Macのアンインストール後もMacで利用できるようにしたい場合、そのデータを別のディスクにコピーしてバックアップし、NTFSディスクをAPFSとして再フォーマットするか、Windows PCでも使用できるようにしたい場合には、FATとして再フォーマットしてからファイルをコピーし直すことができます。
NTFS for Macをアンインストールする方法
NTFS for Macをアンインストールする方法はいくつかあり、簡単な方法もあれば、さほど簡単でないものもあります。 その方法をすべて紹介していきます。まずは簡単な方法から始めて、その後に自力でアプリを削除する方法を説明します。
簡単にアンインストールする方法
NTFS for Macやその他のアプリをアンインストールする上で最も簡単な方法は、CleanMyMacの「アプリケーション」機能など、専門のアンインストーラを使うことです。 これは、1つのアプリだけでなく、複数のアプリをまとめてアンインストールすることができます。 たった数回のクリックだけで完了します。 さらに、CleanMyMacを使うと、正しくアンインストールされなかった他のアプリによって残された不要な関連ファイルを削除したり、動作が不安定なアプリのリセットを行うこともできます。CleanMyMacの無料トライアルを入手する。 ダウンロードしてインストールが完了したら、以下の手順でNTFSのアンインストールを行います:
- CleanMyMacを開いて「アプリケーション」機能を選択します。
- スキャンを実行して「アプリケーションを管理」>「アンインストーラ」をクリックします。
- アプリの一覧からNTFS for Macを見つけます。
- 「NTFS for Mac」を選択して「アンインストール」をクリックします。
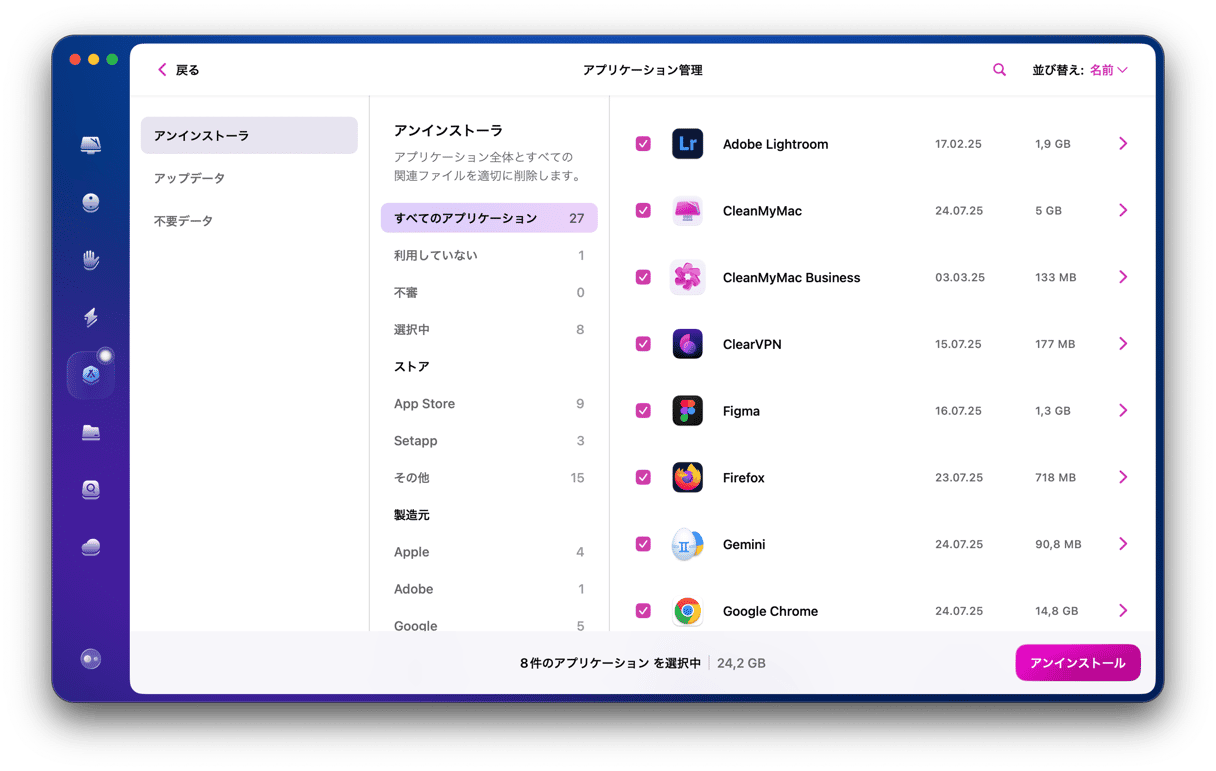
CleanMyMacは、NTFS for Macによってコンピューター上に保存されたすべてのファイルを追跡して削除します。
アプリケーションからアンインストールする方法
- NTFS for Macを開きます。
- 画面の左上にあるアプリケーション名のメニューをクリックして「設定」を選択します。
- 「一般」タブを選択します。
- 左下の鍵のアイコンをクリックして、管理者パスワードを入力します。
- 「アンインストール」をクリックします。 アンインストーラが削除を完了するまで待ちます。
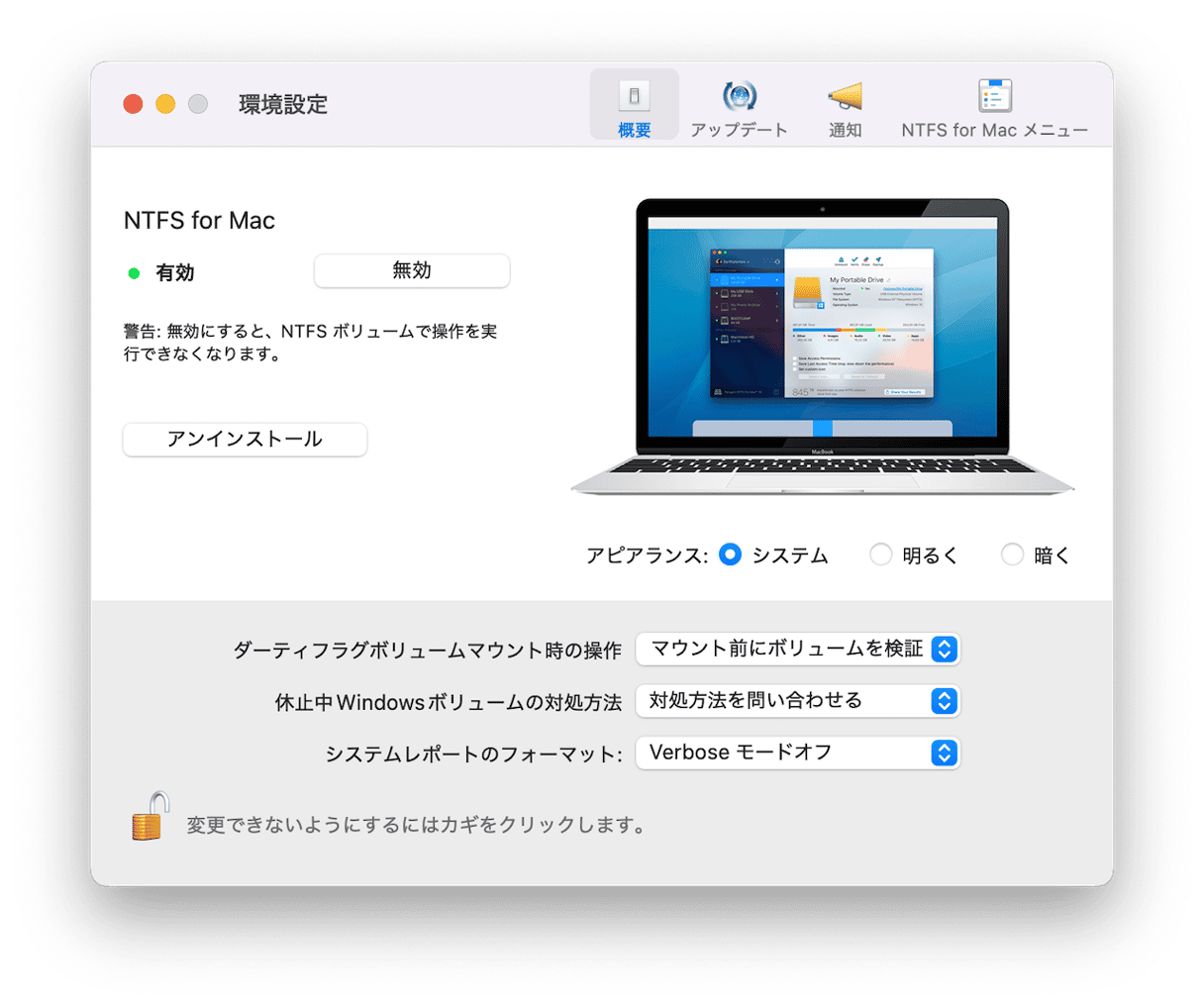
インストーラパッケージからアンインストールする方法
NTFS for Macのインストーラパッケージがまだ残っている場合は、それを用いてアンインストールをすることができます。 その手順はこちらです:
- インストーラのディスクイメージをダブルクリックしてマウントします。
- マウントされたら、それを開きます。
- 「NTFS for Macをアンインストール」をダブルクリックします。
- 「アンインストール」をクリックして「再起動」を押します。
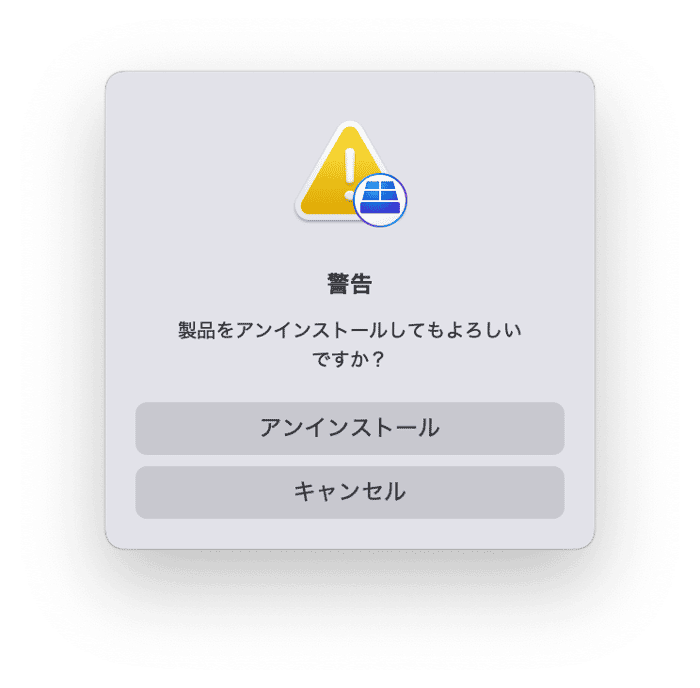
手作業でアンインストールする方法
.dmgファイルからNTFS for Macのアンインストールができない場合には、次の手順として手作業でアンインストールを行います。 これは大変な作業ですが、NTFS for Macによってマシン上に配置されたすべてのファイルを適切に削除できるはずです。
- 「アプリケーション」のフォルダからNTFS for Macを見つけて、それをゴミ箱に入れます。
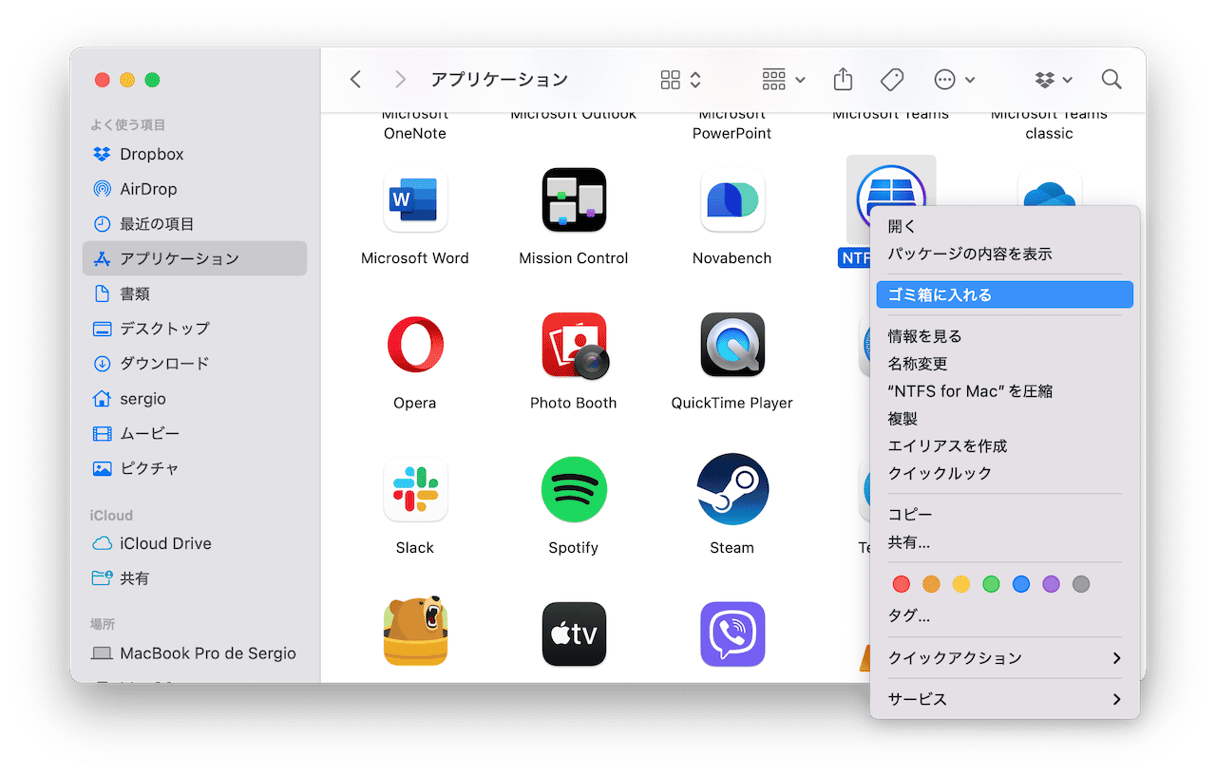
- DockにあるFinderアイコンをクリックします。「移動」から「フォルダに移動」を選択します。
- 以下の各ファイルパスを1つずつテキストボックスに貼り付け、各パスの後にReturnキーを押します。各場所から名前にNTFSが含まれているファイルやフォルダを探し、それらをゴミ箱に入れます:
~/Library/Application Support/
~/Library/Containers/
~/Library/Caches/
~/Library/Preferences/
~/Library/Cookies/
~/Library/Logs/
~/Library/LaunchAgents/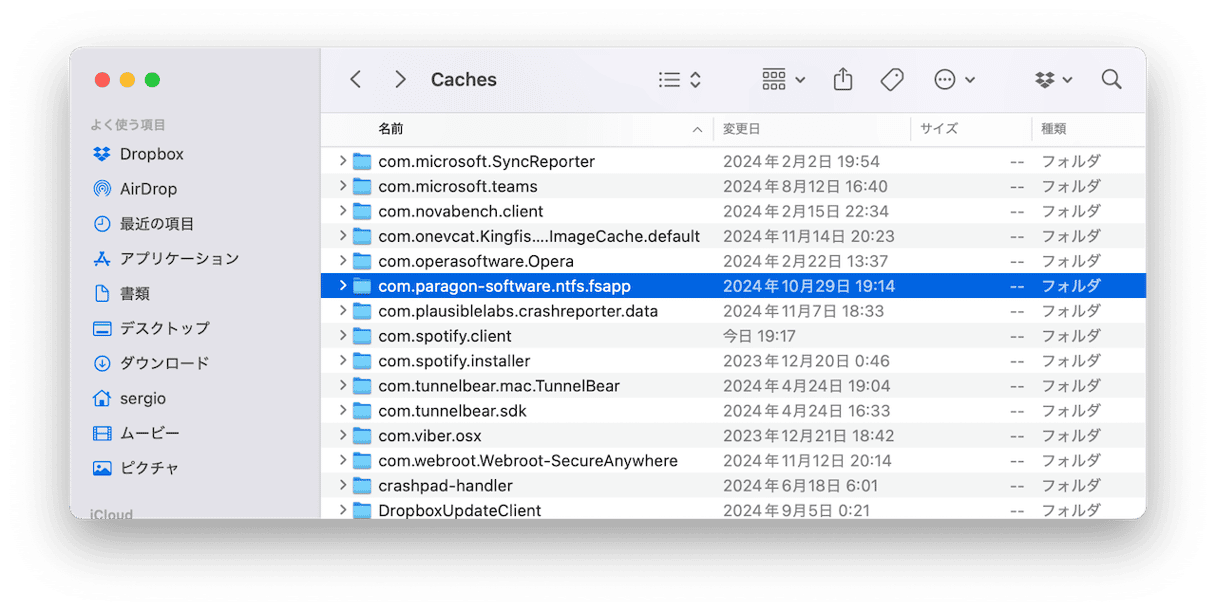
- Macに複数のユーザーアカウントが存在し、それらのすべてにNTFS for Macがインストールされている場合には、上記の「~」を含まないフォルダも確認する必要があります。これにより、ユーザーフォルダ内のフォルダではなく、グローバルライブラリフォルダ内のフォルダに移動します。
- 「ゴミ箱」を空にします。
NTFS形式のディスク上のファイルにアクセスできるようにするために既にNTFS for Macをインストール済みで、そのディスクにアクセスする必要がなくなった場合には、空き容量を増やしたり、Mac上の他のソフトウェアとの将来的な競合のリスクを防ぐために、アンインストールを行うべきです。 また、使っていないアプリをアンインストールすることも賢い選択です。何故なら、それらは最新状態に維持されている可能性が低いので、セキュリティ上の欠陥が修正されず、アプリがウイルス感染の原因となるリスクがあります。 上記の手順に従って、NTFS for Macのアンインストールを行いましょう。






