Paragon NTFS albo Microsoft NTFS dla Mac firmy Paragon jest narzędziem, zapewniającym dostęp do dysków w formacie Microsoft NTFS. Z reguły po instalowaniu działa bez usterek. Ale jeśli Ci nie pasuje lub jeśli już nie potrzebujesz go, warto go odinstalować, aby uwolnić miejsce i zapobiec potencjalnym konfliktom w przyszłości. W tym artykule opiszemy proces dezintalowania NTFS dla Mac.
Czym jest NTFS dla Maca?
NTFS jest systemem plików – coś w rodzaju APFS lub FAT. Jednak w przeciwieństwie do tych dwóch formatów, macOS nie obsługuje zapisywania na dyski NTFS. Po podłączeniu do Maca dysku w formacie NTFS zobaczysz zawierane na nim pliki, ale nie zmożesz edytować istniejące lub kopiować na niego nowe pliki. Często to jest problemem, ponieważ NTFS jest popularnym formatem w świecie Windows. Więc będzie konieczne dodatkowe oprogramowanie, jeśli musisz uzyskać dostępu do dysku, sformatowanego w systemie Windows, na przykład, do wspólnego serwera. W tym momencie do akcji wkracza NTFS dla Mac. Po zainstalowaniu NTFS dla Mac zmożesz zapisywać, edytować, przenosić i usuwać pliki na dysku w formacie NTFS. Również pozwala montować, formatować, a nawet ustawiać dysk NTFS jako startowy.
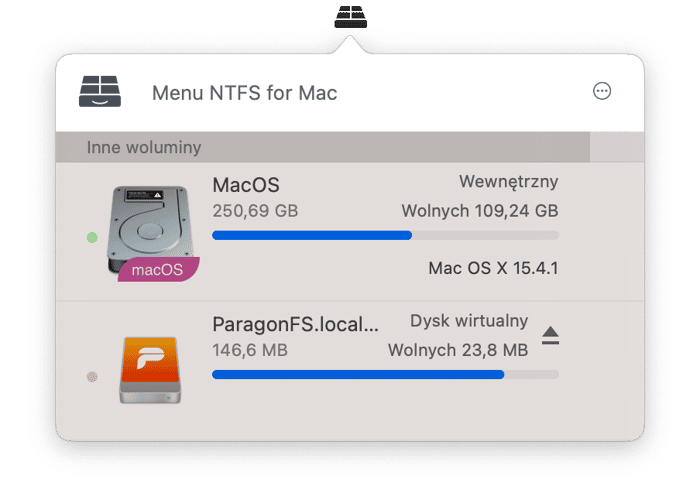
Dlaczego odinstalowywać NTFS dla Mac?
Głównym powodem do odinstalowania NTFS dla Mac jest zaprzestanie korzystania. Odinstalowanie nieużywanych aplikacji a celu zwolnienia miejsca i zapobiegania konfliktom w przyszłości jest dobrym pomysłem. Jest to szczególnie ważne w przypadku aplikacji, działających na niskim poziomie, takich jak NTFS dla Mac. Oprócz tego przestarzałe aplikacje mogą stanowić zagrożenie wirusowe. Te aplikacje są wrażliwe, ponieważ większość ludzie zazwyczaj nie uaktualniają nieużywane apki.
Zanim odinstalujesz NTFS dla Mac
Zanim odinstalujesz NTFS dla Mac, upewnij się, że nie masz rzeczy do kopiowania na dysk NTFS. Po odinstalowaniu Mac potrafi tylko odczytywać dyski w formacie NTFS. Jeśli masz dyski w formacie NTFS i chcesz z nich korzystać po odinstalowaniu NTFS dla Mac, możesz przenieść zawierane na nich dane na inny dysk, a następnie sformatować je jako APFS lub FAT, jeśli musisz używać ich z systemem Windows, a następnie przenieść pliki z powrotem.
Jak odinstalować NTFS dla Mac
Są kilka sposobów odinstalować NTFS dla Mac: łatwe i nie bardzo. Pokażemy wszystkie i zaczniemy od łatwego sposobu, przechodząc do ręcznego usuwania aplikacji.
Łatwe odinstalowanie
Najłatwiejszy sposób odinstalować NTFS dla Mac – lub jakąkolwiek inną apkę – jest z wykorzystaniem dedykowanego dezinstalatora, na przykład narzędzia Aplikacje w CleanMyMac. Możesz odinstalowywać wiele aplikacji naraz. Za kilka kliknięć.Oprócz tego możesz użyć CleanMyMac do usuwania resztek po innych niepoprawnie odinstalowanych apkach lub resetować niepoprawnie działające apki. Dostań darmowy okres próbny CleanMyMac. Wykonaj te kroki do odinstalowania NTFS po pobraniu i zainstalowaniu aplikacji:
- Otwórz CleanMyMac i wybierz Aplikacje.
- Uruchom skanowanie i kliknij Zarządzaj moimi aplikacjami > Dezinstalator.
- Znajdź NTFS dla Mac na liście.
- Zaznacz NTFS dla Mac i kliknij Usuń.
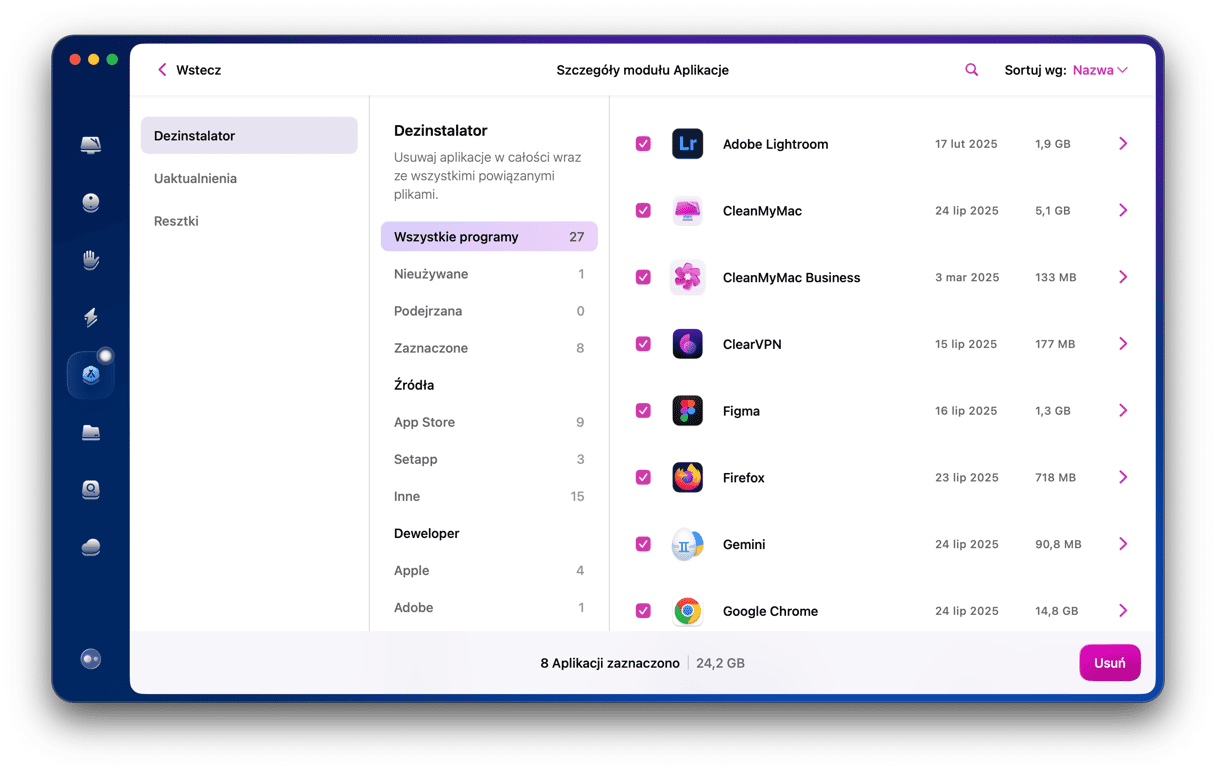
CleanMyMac wykryje i usunie wszystkie umieszczone przez NTFS dla Maca pliki.
Odinstaluj z aplikacji
- Otwórz NTFS dla Mac.
- Kliknij menu z nazwą aplikacji w lewym górnym narożniku ekranu i wybierz Ustawienia.
- Otwórz kartę Ogólne.
- Kliknij kłódkę w lewym dolnym narożniku okna i podaj hasło administratora.
- Kliknij Odinstaluj. Poczekaj, aż proces się ukończy.
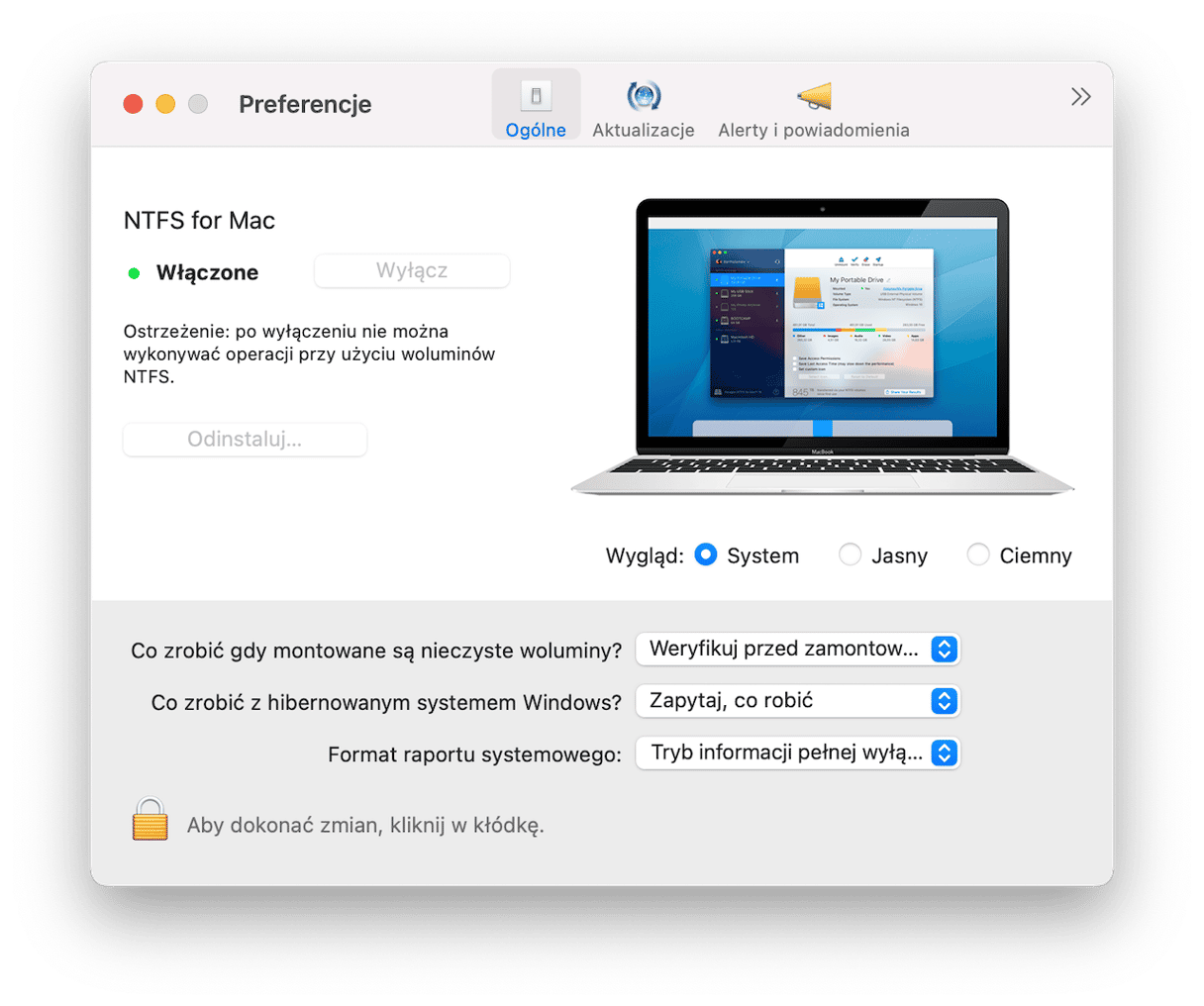
Odinstaluj z pakietu Instalatora
Jeśli wciąż masz pakiet instalatora NTFS dla Mac, możesz wykorzystać go do odinstalowania apki. Wykonaj te kroki:
- Dwukrotnie kliknij obraz instalatora, aby go zamontować.
- Otwórz go po zamontowaniu.
- Dwukrotnie kliknij Odinstaluj aplikacje NTFS for Mac.
- Kliknij Odinstaluj i uruchom ponownie.
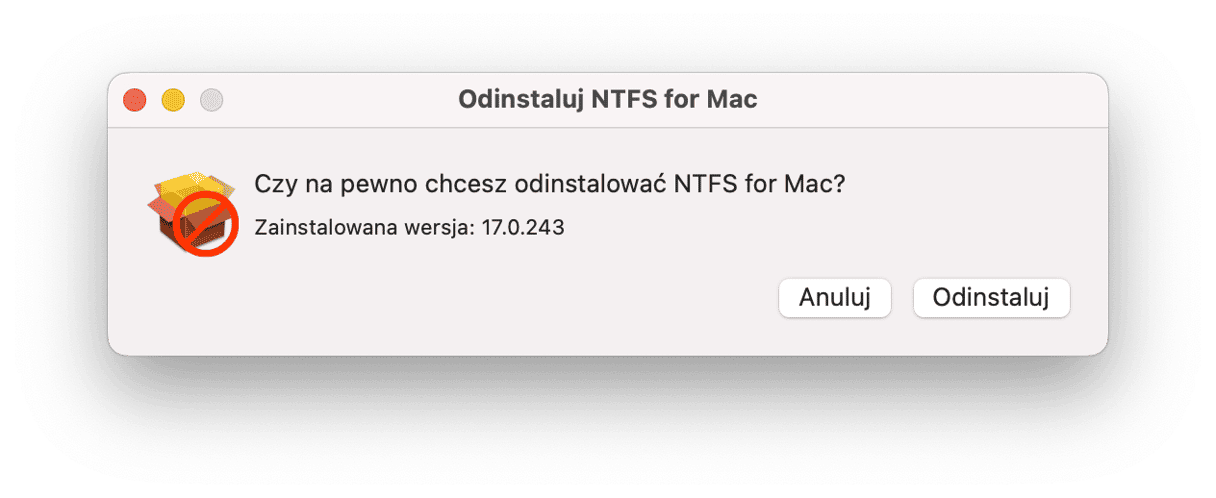
Ręczne odinstalowanie
Jeśli nie udaje się odinstalować NTFS dla Mac z wykorzystaniem plika .dmg, dalej należy odinstalowywać ręcznie. Jest to ogrom pracy, ale zapewni pełne odinstalowanie plików, umieszczonych na twoim komputerze przez NTFS dla Mac.
- Znajdź NTFS dla Maca w folderze Aplikacje i przenieś apkę do Kosza.
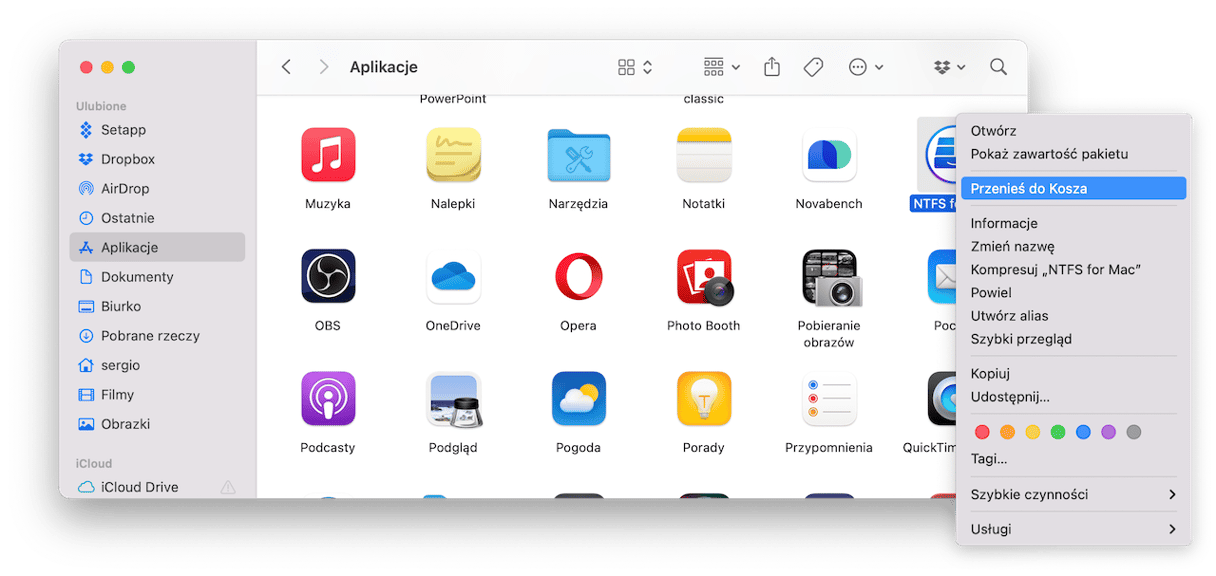
- Kliknij ikonę Finder w Docku. Wybierz menu Idź > Idź do folderu.
- Wklejaj do okna ścieżki po kolei, naciskajać Return po każdej ścieżce i w każdej lokalizacji szukaj folderów, zawierających NTFS w nazwie, a następnie przenoś je do Kosza.
~/Biblioteki/Application Support/
~/Biblioteki/Containers/
~/Biblioteki/Caches/
~/Biblioteki/Preferences/
~/Biblioteki/Cookies/
~/Biblioteki/Logs/
~/Biblioteki/LaunchAgents/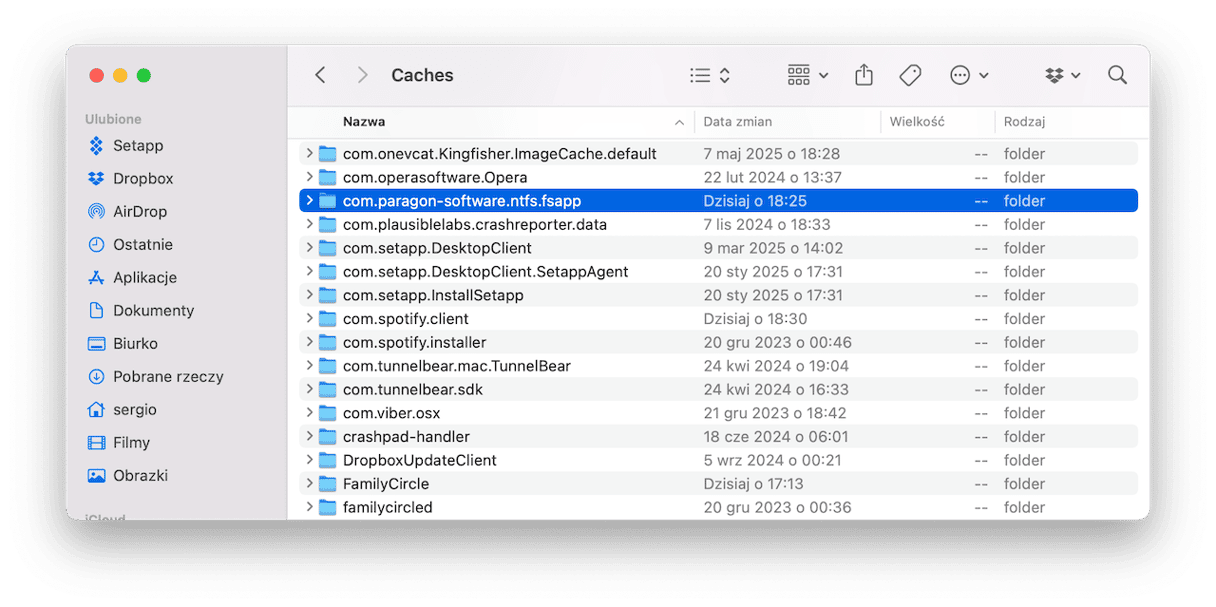
- Jeśli masz na Macu dodatkowe konta użytkowników i NTFS dla Mac jest zainstalowany dla wszystkich użytkowników, warto również sprawdzić foldery bez „~” – to otworzy foldery we wspólnym folderze Biblioteki, nie ograniczając Bibliotekami Twojego użytkownika.
- Opróżnij Kosz.
Jeśli NTFS dla Mac został zainstalowany, aby uzyskać dostępu do plików na dysku w formacie NTFS, i już nie masz potrzeby w nim, należy odinstalować apkę, aby uwolnić miejsce i zapobiec konfliktom innymi aplikacjami na Macu w przyszłości. Również ma sens odinstalowywać niewykorzystywane aplikacje, ponieważ mają mniejsze szanse na aktualizacje, co oznacza, że nie dostaną poprawek bezpieczeństwa, a aplikacja może się stać wrażliwą na szkodliwe programy. Postępuj zgodnie z instrukcjami powyżej, aby odinstalować NTFS dla Maca.






