Paragon NTFS, of Microsoft NTFS for Mac by Paragon om de volledige naam te geven, is een tool waarmee je schijven kunt openen die zijn geformatteerd in Microsofts NTFS-indeling. Meestal werkt deze tool prima, maar als je hem hebt geïnstalleerd en hij werkt niet naar behoren of als je hem gewoon niet meer nodig hebt, kun je dit programma beter verwijderen om ruimte vrij te maken en eventuele conflicten met andere bestanden in de toekomst te voorkomen. In dit artikel geven we een overzicht van onze handleiding voor het verwijderen van NTFS voor Macs.
Wat is NTFS for Mac?
NTFS is een bestandsindeling, te vergelijken met APFS of FAT. In tegenstelling tot deze twee bestandsindelingen kan macOS echter niet naar NTFS-geformatteerde schijven schrijven. Als je een NTFS-geformatteerde schijf in je Mac doet, kun je de bestanden erop wel zien, maar je kunt er geen bestanden naar kopiëren of de bestanden die er al op staan bewerken. En dat is vaak vervelend, want NTFS is een populaire bestandsindeling onder Windows-gebruikers. Als je dus bestanden wilt openen op een schijf die is geformatteerd voor gebruik met Windows, bijvoorbeeld een gedeelde server, dan heb je daarvoor extra software nodig. En dan kan NTFS for Mac dus heel goed van pas komen. Als je NTFS for Mac installeert, kun je bestanden op een NTFS-geformatteerde schijf schrijven, bewerken, kopiëren, verplaatsen en verwijderen. Je kunt er ook een NTFS-geformatteerd volume mee activeren, formatteren, verifiëren en zelfs instellen als opstartschijf.

Waarom zou je NTFS for Mac verwijderen?
De belangrijkste reden voor het verwijderen van NTFS for Mac is dat je het programma wellicht niet langer gebruikt. Het is sowieso een goede gewoonte om apps die je niet meer gebruikt te verwijderen om ruimte vrij te maken en mogelijke bestandsconflicten in de toekomst te voorkomen. Dit geldt in het bijzonder voor apps die op laag niveau in het bestandssysteem werken, zoals dus ook NTFS for Mac. Bovendien kunnen verouderde apps een magneet voor malware zijn. Omdat de meeste mensen apps die ze niet vaak gebruiken ook niet bijwerken, worden ze kwetsbaarder.
Voor het verwijderen van NTFS for Mac
Voor je aan de slag gaat met het verwijderen van NTFS for Mac, moet je kijken of je niet nog bestanden van een NTFS-geformatteerde schijf moet kopiëren. Na het verwijderen kan je Mac deze schijven namelijk alleen nog maar lezen. Als je nog NTFS-geformatteerde schijven hebt en deze wilt kunnen gebruiken met je Mac nadat je NTFS for Mac hebt verwijderd, kun je altijd een reservekopie van de gegevens erop maken door ze naar een andere schijf te kopiëren, vervolgens de NTFS-schijf opnieuw te formatteren als APFS, of FAT als je deze ook wilt kunnen gebruiken met een Windows-pc, en vervolgens de bestanden erop terug te kopiëren.
NTFS for Mac verwijderen
Er zijn meerdere manieren om NTFS for Mac te verwijderen, en die verschillen in moeilijkheidsgraad. We laten ze je allemaal zien, en we beginnen met de makkelijkste en gaan verder met het handmatig verwijderen van de app.
Eenvoudig verwijderen
De makkelijkste manier om NTFS for Mac (of welke app dan ook) te verwijderen, is door een speciale verwijderaar te gebruiken, bijvoorbeeld de tool 'Apps' in CleanMyMac. Op die manier kun je niet alleen één app verwijderen, maar ook meerdere apps tegelijk. En dat allemaal in een paar klikken. Daarnaast kun je CleanMyMac gebruiken om bestanden te verwijderen die zijn achtergebleven door andere apps die niet correct zijn verwijderd of om apps die niet correct werken opnieuw in te stellen. Krijg je gratis proefversie van CleanMyMac. Als je de app hebt gedownload en geïnstalleerd, volg je de onderstaande stappen om NTFS te verwijderen:
- Open CleanMyMac en ga naar 'Apps'.
- Voer een scan uit en klik op Beheer mijn apps > Verwijderaar.
- Zoek naar NTFS for Mac in de lijst met alle apps.
- Selecteer NTFS for Mac en klik op 'Verwijder'.
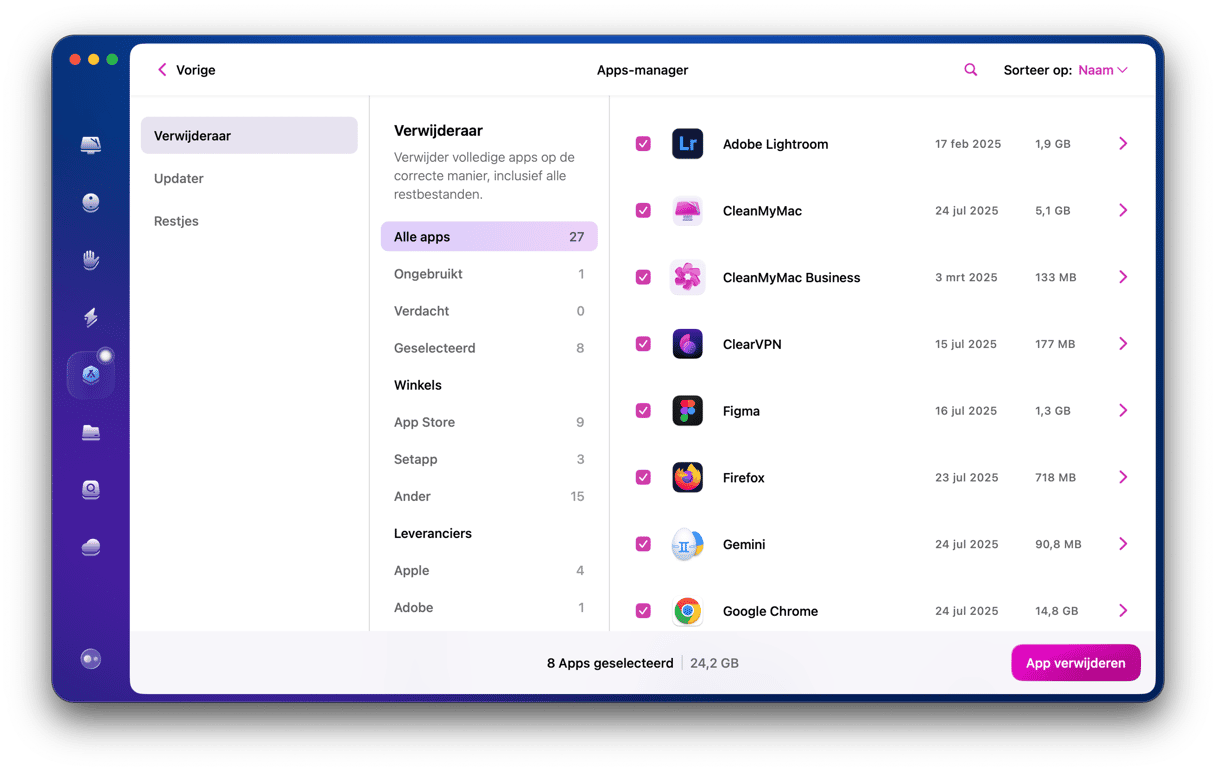
CleanMyMac spoort nu alle bestanden op die NTFS for Mac op je computer heeft geplaatst en verwijdert ze.
Verwijder vanuit de app zelf
- Open NTFS for Mac.
- Klik op het menu met de app-naam linksboven in het scherm en kies 'Instellingen'.
- Selecteer het tabblad 'Algemeen'.
- Klik op het symbool van het slotje links onderin en voer je beheerderswachtwoord in.
- Klik op 'Verwijder'. Wacht tot de verwijderaar klaar is.
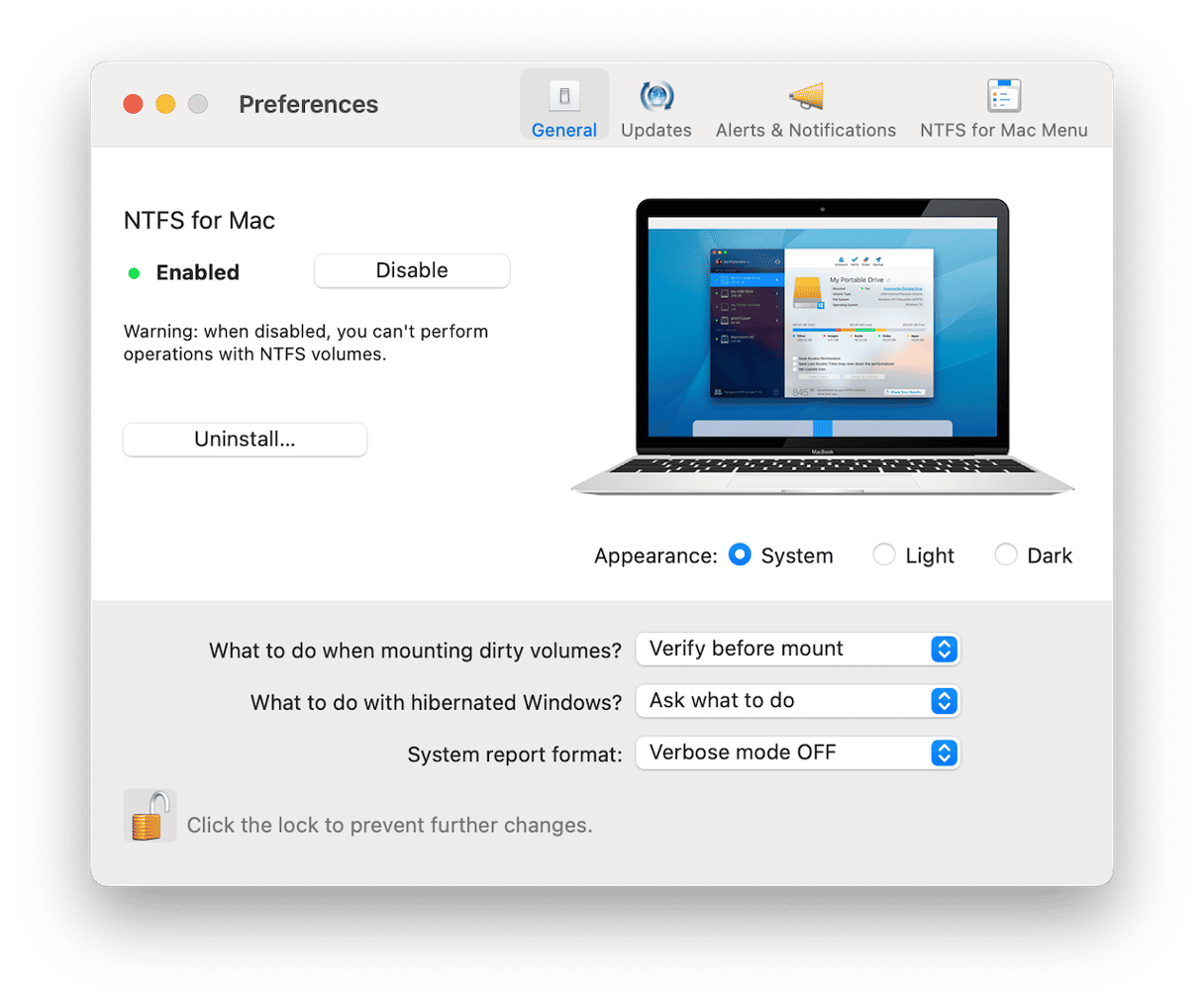
Verwijder vanuit het installatieprogramma-pakket
Als je het installatieprogramma-pakket voor NTFS for Mac nog hebt, kun je het programma ook via die weg verwijderen. Dat gaat als volgt:
- Dubbelklik op de schijfafbeelding van het installatieprogramma om deze te activeren.
- Open het vervolgens.
- Dubbelklik op 'Verwijder NTFS for Mac'.
- Klik op 'Verwijder' en daarna op 'Herstart'.
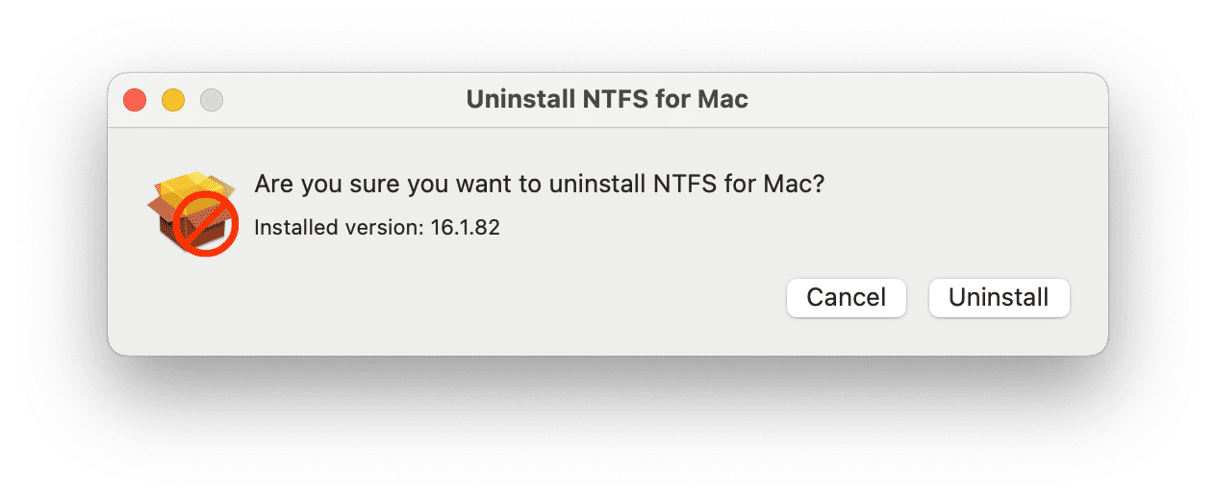
Verwijder het programma handmatig
Als je NTFS for Mac niet kunt installeren via het .dmg-bestand, kun je het handmatig aanpakken. Dat is een hoop werk, maar het betekent wel dat je alle bestanden die NTFS for Mac op je computer heeft gezet ook verwijdert.
- Zoek naar NTFS for Mac in je map met apps en stuur het naar de Prullenmand.
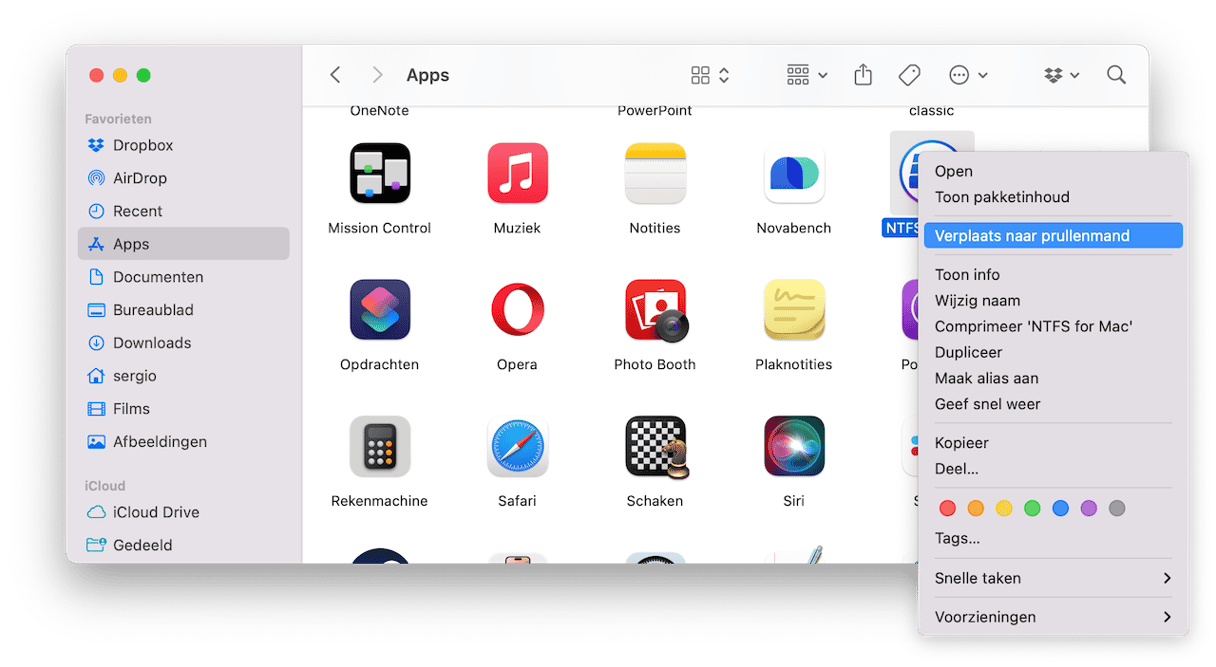
- Klik op het Finder-symbool in de Dock. Kies het menu Ga > Ga naar map.
- Plak elk van de onderstaande bestandspaden één voor één in het tekstvak, druk op Return na elk pad en zoek op elke locatie naar bestanden of mappen met NTFS in hun naam en sleep ze naar de Prullenmand.
~/Library/Application Support/
~/Library/Containers/
~/Library/Caches/
~/Library/Preferences/
~/Library/Cookies/
~/Library/Logs/
~/Library/LaunchAgents/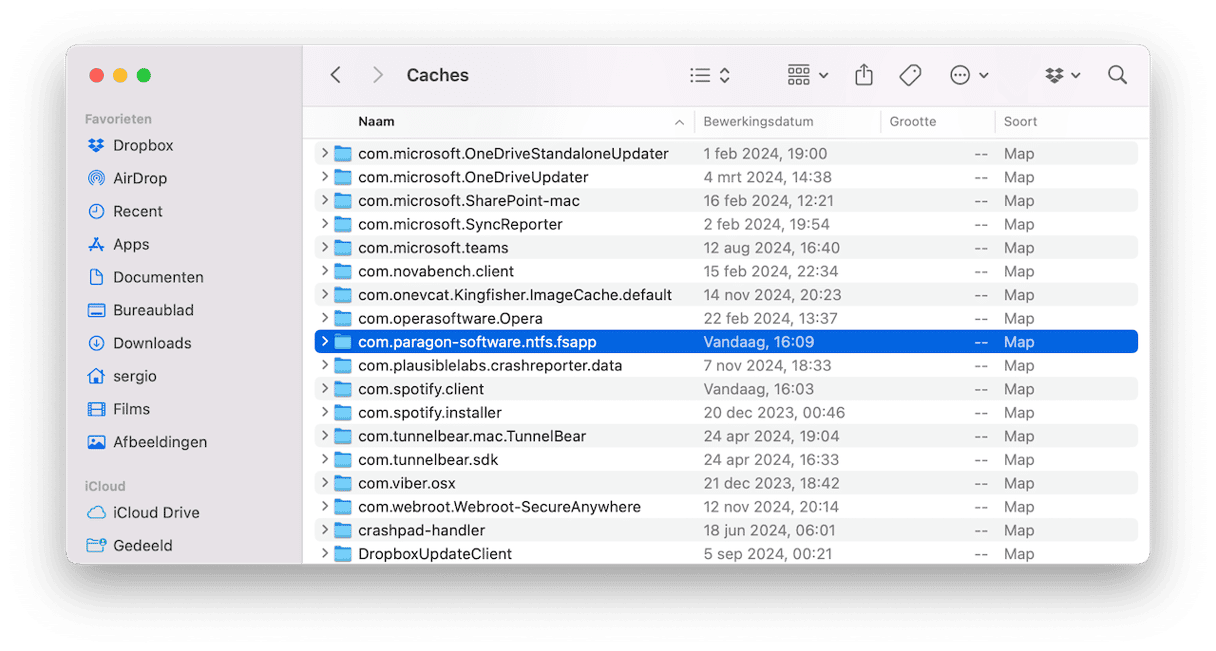
- Als er meer dan één gebruikersaccount op je Mac is en NTFS for Mac voor alle gebruikers is geïnstalleerd, moet je de bovenstaande mappen ook controleren zonder de '~'. Dit brengt je naar de mappen in de globale bibliotheekmap in plaats van die in je gebruikersmap.
- Leeg de Prullenmand.
Als je NTFS for Mac hebt geïnstalleerd om bestanden op een NTFS-geformatteerde schijf te kunnen openen en die schijf niet langer nodig hebt, kun je de installatie beter ongedaan maken om ruimte vrij te maken en toekomstige conflicten met andere software op je Mac te voorkomen. Het is ook een goed idee om apps die je niet gebruikt sowieso te verwijderen, omdat het minder waarschijnlijk is dat je deze apps up-to-date houdt. Dit betekent dat eventuele beveiligingslekken niet worden gepatcht en dat de app dus kwetsbaarder kan zijn voor een malware-infectie. Volg de bovenstaande stappen om NTFS for Mac te verwijderen.






