Paragon NTFS, o Microsoft NTFS for Mac de Paragon, el cual es su nombre completo, es un programa que permite acceder a discos con el formato NTFS de Microsoft. En la mayoría de los casos, simplemente funciona bien después de instalarlo. Sin embargo, si lo tienes instalado y pero no funciona, o ya no lo necesitas en el equipo, es mejor desinstalarlo para liberar espacio y evitar potenciales conflictos con otros programas en el futuro. En este artículo te mostramos nuestra guía de desinstalación de NTFS for Mac.
¿Qué es NTFS for Mac?
NTFS es un sistema de archivos — al igual que APFS o FAT. Sin embargo, a diferencia de estos dos últimos, macOS no puede escribir datos en discos formateados como NTFS. Si conectas una unidad formateada como NTFS a tu Mac, podrás ver los archivos que hay dentro, pero no podrás copiar datos a esa unidad ni editar los que hay dentro. Y esto suele ser un problema, ya que NTFS es el formato usado en todos los equipos con Windows. Por ello, si necesitas acceder a datos en un disco que está formateado para ser usado con Windows, por ejemplo, en un servidor compartido, vas a tener que instalar programas especiales. NTFS for Mac es uno de esos programas. Cuando tengas NTFS for Mac instalado en tu Mac, podrás escribir, editar, copiar, mover y eliminar archivos en un disco con formato NTFS. La app también te permite montar, formatear, verificar e incluso establecer un volumen formateado como NTFS como disco de arranque.
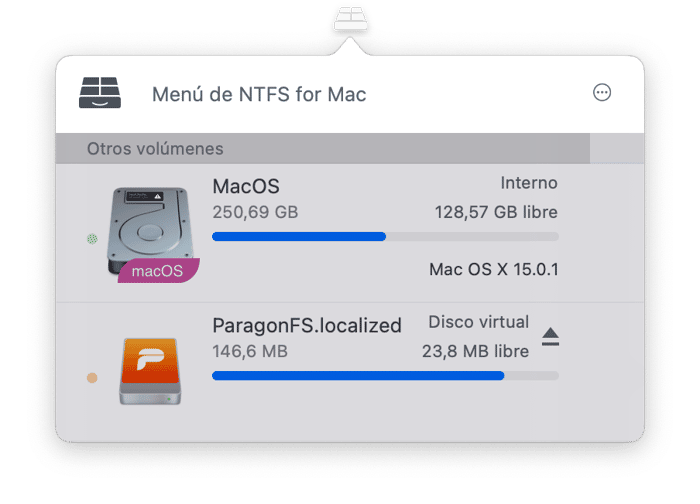
¿Por qué desinstalar NTFS for Mac?
El principal motivo para desinstalar NTFS for Mac es que ya no lo usas. Siempre se recomienda desinstalar cualquier app que no se usa para liberar espacio y prevenir conflictos de archivos en el futuro. Y ciertamente esto se aplica a apps que funcionan en un nivel tan bajo en el sistema de archivos como NTFS for Mac. Además, las apps desactualizadas pueden ser una fuente de malware. Y como la mayoría de las personas no actualizan las apps que no utilizan, esas apps se vuelven vulnerables.
Antes de desinstalar NTFS for Mac
Antes de continuar y desinstalar NTFS for Mac, asegúrate de que ya no necesitas copiar archivos desde una unidad formateada como NTFS. Una vez que desinstales la app, tu Mac sólo podrá leer los discos con NTFS. Si sigues teniendo unidades formateadas en NTFS y sigues queriendo poder usarlos en tu Mac después de desinstalar NTFS for Mac, siempre puedes crear una copia de seguridad en otro disco y luego reformatear el disco NTFS como APFS, o FAT si también quieres usar en un PC con Windows y luego volver a mover los archivos en esa unidad.
Cómo desinstalar NTFS for Mac
Existen varias formas de desinstalar NTFS for Mac, unas son fáciles y otras no tanto. Te las vamos a mostrar todas, y comenzaremos con la más fácil, siguiendo con la eliminación manual de la app.
Desinstalación fácil
La manera más sencilla de desinstalar NTFS for Mac — o cualquier otra app — es usar utilizar un desinstalador dedicado como el módulo Aplicaciones de CleanMyMac. Con su ayuda, incluso podrás desinstalar varias apps al mismo tiempo en vez de solo una. Y todo ello con solo pulsar varios clics. Además, puedes usar CleanMyMac para eliminar los archivos que otras apps han dejado en tu sistema después de haberse desinstalado correctamente o para restablecer app que no funcionan bien. Consigue tu prueba gratuita de CleanMyMac. Una vez que lo hayas descargado e instalado, sigue estos pasos para desintalar NTFS:
- Abre CleanMyMac y selecciona Aplicaciones.
- Haz un análisis y luego haz clic en Gestionar mis aplicaciones > Desinstalador.
- Encuentra NTFS for Mac en la lista de todas las apps.
- Selecciona NTFS for Mac y haz clic en Eliminar.
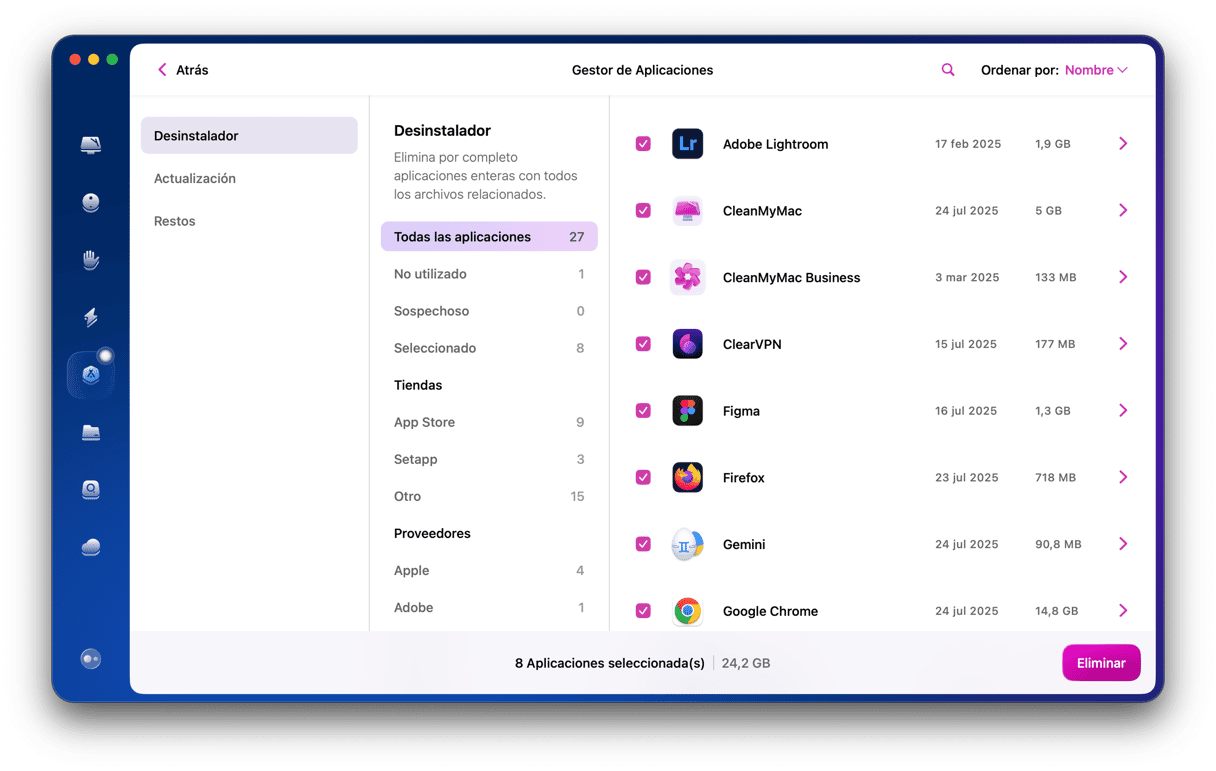
Ahora CleanMyMac encontrará y eliminará todos los archivos que NTFS for Mac haya creado en tu ordenador.
Desinstalar desde la app
- Abre NTFS for Mac.
- Haz clic en el menú del nombre de la app en la parte superior izquierda de la pantalla y ve a los Ajustes.
- Selecciona la pestaña General.
- Haz clic en el candado que aparece en la esquina inferior izquierda y luego introduce tu contraseña de administrador.
- Haz clic en Desinstalar. Espera a que la desinstalación termine.
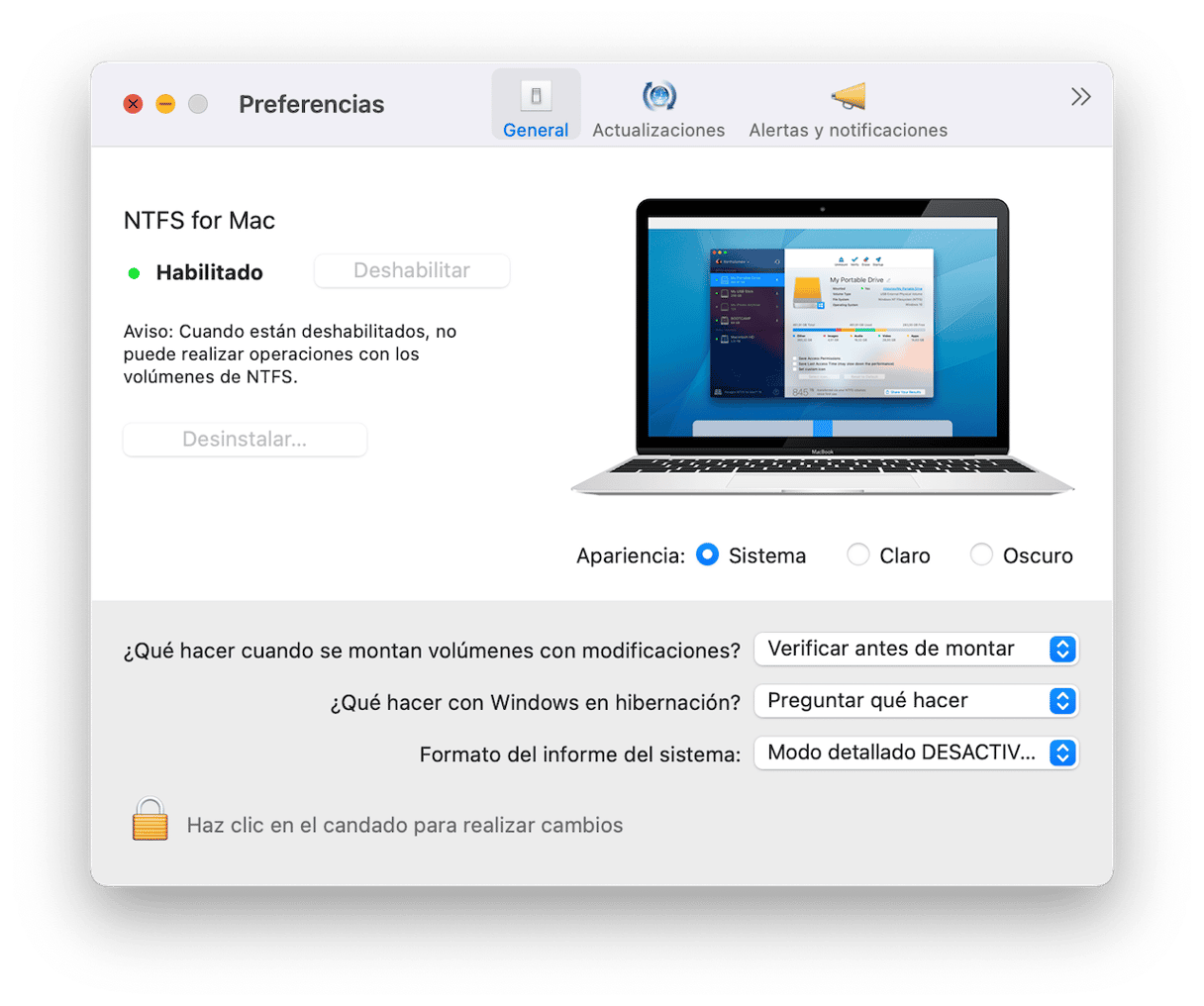
Desinstalar desde el desinstalador integrado
Si sigues teniendo el paquete de instalación de NTFS for Mac, puedes usarlo para desinstalar la app. Así es cómo puedes hacerlo:
- Haz doble clic en la imagen del disco del instalador para montarla.
- Cuando esté montada, ábrela.
- Haz doble clic en Desinstalar NTFS for Mac.
- Haz clic en Desinstalar y luego en Reiniciar.
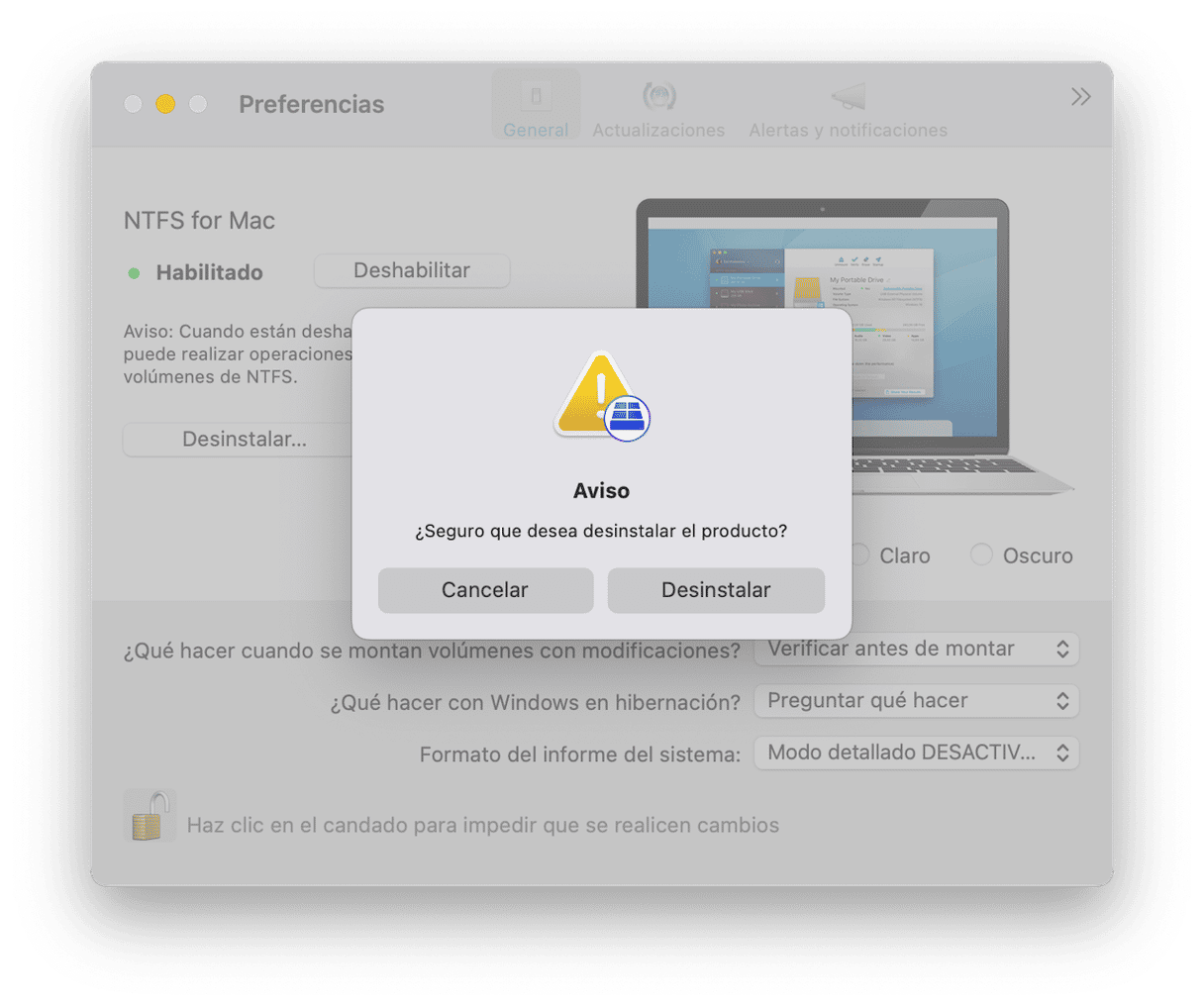
Desinstalar de forma manual
Si por alguna razón no puedes desinstalar NTFS for Mac usando el archivo .dmg, puedes probar a hacerlo manualmente. Es un proceso laborioso, pero podrás eliminar todos los archivos que NTFS for Mac ha generado en tu sistema.
- Encuentra NTFS for Mac en la carpeta Aplicaciones y muévelo a la Papelera.
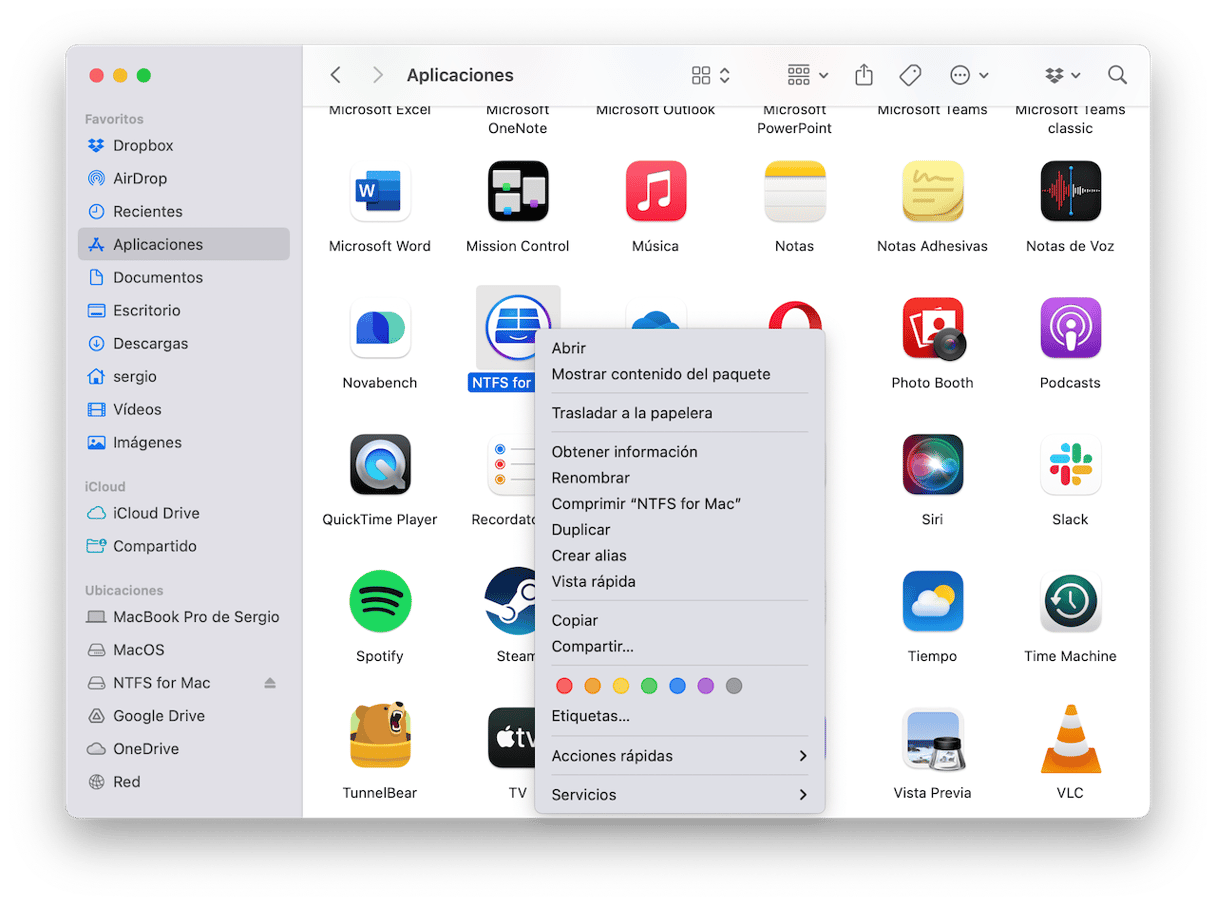
- Haz clic en el icono del Finder que hay en el Dock. Elige el menú Ir > Ir a la carpeta.
- Pega o escribe cada una de las sigueintes rutas de archivo, una por una, en el cuadro de texto, y presiona Intro después de cada ruta y, en cada ubicación, loicaliza los archivos o carpetas con NTFS en su nombre y arrástralos a la Papelera.
~/Library/Application Support/
~/Library/Containers/
~/Library/Caches/
~/Library/Preferences/
~/Library/Cookies/
~/Library/Logs/
~/Library/LaunchAgents/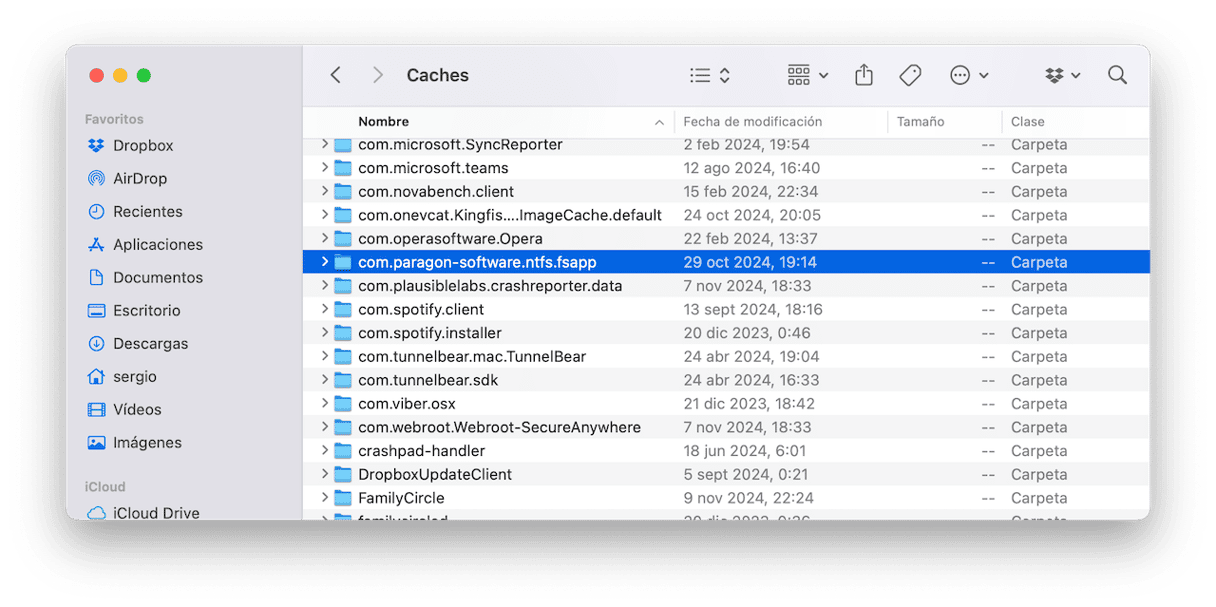
- Si tu Mac tiene más de una cuenta de usuario y has instalado NTFS for Mac en cada una de ellas, también tienes que revisar las carpetas mencionadas arriba sin el sigo "~", lo cual te llevará a las sub-carpetas de la carpeta Biblioteca global en vez de la que hay dentro de tu carpeta de usuario.
- Vacía la Papelera.
Si ha instalado NTFS for Mac para poder acceder a los archivos en un disco formateado como NTFS y ya no te hace falta, es mejor que desinstales la app para liberar espacio y evitar conflictos con otras apps en tu Mac en el futuro. También se recomienda desinstalar las apps que no usas, ya que es poco probable que las mantengas actualizadas, lo cual también significa que las vulnerabilidades de seguridad se serán parcheadas y la app podría convertirse en una fuente de malware. Sigue los pasos descritos arriba para desinstalar NTFS for Mac.






