Macが誤動作したり、ファイルを開いたり移動できない場合は、多くのトラブルシューティングガイドに記載されているヒントの1つに、ディスクのアクセス権を修復というものがあります。 ただ、それは何を意味するもので、どのようにして実行するのでしょうか? この記事では、ディスク権限についてと、それを自力で修復したり、自動的に修復する方法を紹介していきます。
ディスクのアクセス権とは?
macOSのディスク権限は、ファイルとフォルダの両方を開いたり、変更したり、削除できる人を決定するので、ファイルの安全性を保つために用いられます。 これらは、特定のアプリ (もしくは、Macを共有している場合は他のユーザー) が、関係のないシステムファイルに侵入して変更したり、削除できないように設計されています。 これにより、システムが不安定になることを防ぎ、特定のユーザーのファイルを他のユーザーが見れないように維持することができます。
Mac上の全てのファイルとフォルダには、関連付けられたアクセス許可のセットが付属しています。 Appleコミュニティからの抜粋:
「Mac OS Xにインストールを行う物の多くは、パッケージファイル (ファイル名の拡張子は ".pkg") からインストールされます。 パッケージファイルから何かをインストールするたびに「部品表」ファイル (ファイル名拡張子は「.bom」) がパッケージのレシートファイルに保存されます。Mac OS X v10.5以前のバージョンの場合、このファイルは /Library/Receipts/ に保存されます。 これらのファイルは多くのディスク容量を取るものではないので、ゴミ箱に入れるべきではありません。 それぞれの「.bom」ファイルには、そのパッケージによってインストールされたファイルの一覧と、各ファイルの適切なアクセス許可が含まれています。」
アクセス権の修復が必要な理由
残念な事に、これらのディスク権限は、いつの間にか簡単に壊れてしまう事があります。 システムにアプリをインストールしたり、アンインストールする際に、これが起こる事が時々あります。 その場合には、アプリは自由にファイルを変更したり、読み取り専用ファイルの変更ができます。これによって、あらゆる種類のアクセス権のエラー、遅延、フリーズ、クラッシュなど、システムの問題が発生する可能性があります。
ディスク権限の問題に関する他の原因としては、アプリやmacOSのアップデート、そしてアプリのクラッシュなどが挙げられます。 したがって、特に古いバージョンのmacOSにおいては、時間の経過によって回避できないことを意味します。 しかし、Sequoiaのような新しいmacOSでもこの問題が発生する可能性があります。
システムのパフォーマンスに関連する異常に気付いた場合には、それらのディスクアクセス権のトラブルシューティングを最初に行うべきです。 異常な動作には、次のようなものがあります:
- アプリケーションの不適切な動作
- ファイルの移動や削除ができない
- ファイルにアクセスできない
最も重大なケースでは、システムのパフォーマンスと全体的な安定性が損なわれるリスクがあります。 そのため、問題に気づいたら素早くトラブルシューティングをすることが重要になります。ディスクのアクセス権を修復する簡単な方法と、手作業で行う方法の2つの方法を以下で解説していきます。 ご自身に合った方法をお選び下さい。

Macのディスクアクセス権を自動的に修復する方法
El Capitan以降のバージョンのmacOSをご利用であれば、ディスクのアクセス権を修復する選択肢が無くなっており、それはMacが故障した際に利用できる解決策が無い事を意味します。
ただし、心配は要りません。CleanMyMacが解決の役に立ちます。 これは権限をチェックして、Macのディスクを修復するための面倒な作業を全て行います。
無料のCleanMyMacトライアルを開始する。それが完了したら、以下の4つの手順に進みます:
- CleanMyMac を開きます
- 左側のサイドバーメニューから「パフォーマンス」をクリックして「スキャン」をクリックします。
- スキャンが完了したら「全てのタスクを表示」を選択して「メンテナンスタスク」を選択します。
- ボックスにチェックを入れて「ディスクのアクセス権を修復」をクリックして「実行」をクリックします。

CleanMyMac はシステムのスキャンを行ってディスクのアクセス権を確認し、欠陥のあるアクセス許可を自動的に修復します。 そのタスクが完了したら、修復された全ての権限のログが表示されます。
以上で全て完了です。 これでMacが正常に動作するようになるはずです。 Macが正常に動作しているように見えても、その状態を維持するために、定期的に修復を行う価値はあります。 破損した全てのアクセス権がパフォーマンスに影響を与える訳ではないとは言え、それを修正する必要がないという事でもありません。

ディスクアクセス権を手作業で修復する方法
古いバージョンのmacOSをご利用の場合には、ディスクユーティリティが問題解決を行う上で頼りになるツールです。なぜ古いバージョンなのでしょうか?その理由は、macOS 10.11 El Capitanのバージョン以降においては、ディスクユーティリティに「ディスクアクセス権の修復」というオプションが無いからです。
しかし、まだ解決策はあります。 最近のmacOSには、システム整合性保護 (SIP) と呼ばれる機能が搭載されるようになっており、これはソフトウェアの更新やシステムの変更中にファイルのアクセス権を自動的に修復するように設計されています。 SIPはルートアカウントを制限することで機能するので、/System や /usr などの保護された場所やプロセスを変更することはできません。 これにより、ウイルスがルート権限を取得してシステムファイルに感染する事を防ぐことができます。
それでは、ディスクユーティリティを使用してディスクのアクセス権を修復する内容に戻ります。 El Capitanよりも前のバージョンのmacOSをご利用であれば、次の手順に従ってください:
- Command + Space のショートカットでSpotlightを開いて「ディスクユーティリティ」を選択して進みます。
- 左のサイドバーのメニューからMacintosh HDを選びます。
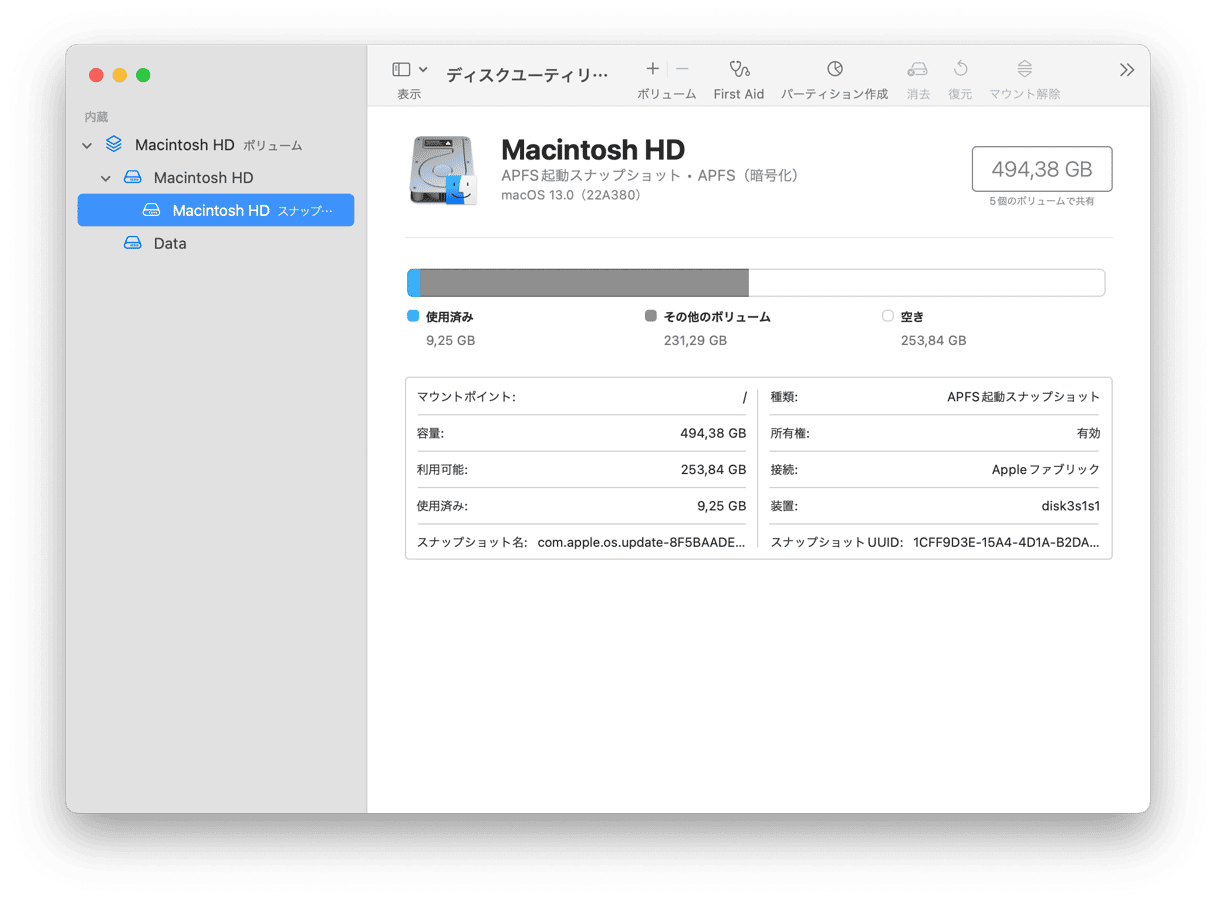
- 「First Aid」のタブをクリックします。
- 「ディスクのアクセス権の検証」をクリックします。この手順を行うと、ディスクユーティリティがハードドライブ内をチェックして、破損していたり不適切なアクセス権を検出し、修復のために一覧表示します。これには数分掛かる場合がありますが「詳細を表示」を選択する事で、進行状況のモニタリングが可能です。
- 「ディスクのアクセス権を修復」をクリックして、ディスクユーティリティがアクセス権を確認して修復するまで待ちます。
ディスクのアクセス権に関する問題が原因で、Macが正常に起動しない場合は、リカバリーモードからディスクユーティリティにアクセスできます。 それを行うには、起動時に「Command + R」のキーを長押しします。
既存のオペレーティングシステムの上から新しい (もしくは古い) バージョンのmacOSをインストールする場合、Macはインストールの一部としてディスクアクセス権の修復を行う為、全く新しい状態から利用を始める事ができます。

特定のアプリの権限を管理する方法
必要に応じて、アプリの権限のコントロールが可能です。 アクセスしたいアプリやファイルを右クリックするだけです。 開いたメニューから「情報を見る」をクリックするか、アプリやファイルを1度クリックした後に「Command + I」でそれを表示します。 「共有とアクセス権」の欄を確認します。 そこからアクセス権を「読み/書き」または「読み出しのみ」に変更する事ができます。
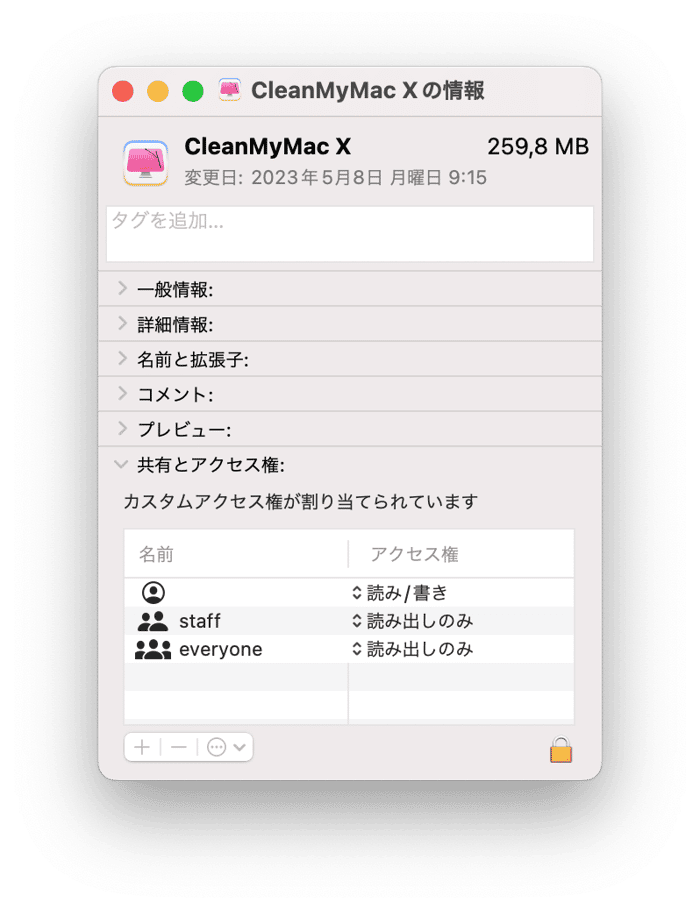
ただし、場合によっては「アプリケーションを開く権限がありません」というエラーメッセージが表示されることがあります。 これは、比較的新しいmacOSのバージョンにおいて見られるものです。 これは特定のアプリを実行する事ができず、どの権限が不足しているのかも教えてくれないので、最初の解決策が通用しません。
とはいえ、この問題は簡単に解決できます。 以下を1つ1つ順番にお試し下さい:
- アップデートが利用可能であれば「システム設定」 > 「一般」 > 「ソフトウェアアップデート」に移動して、画面上の指示に従ってmacOSのアップデートを行います。
- App Storeからアプリをアップデート、アプリを開いている際にメニューバーから利用できる「アップデートの確認」のオプションを利用してのアップデート、または開発者のWebサイトからアプリのアップデートが可能です。 利用可能なアップデートがなければ、アプリを削除して再インストールを行います。
- 「システム設定」 > 「ユーザとグループ」でインストールされているプロファイルを確認します。 現在ログインしているユーザーの横にある「i」をクリックして「このユーザにこのコンピュータの管理を許可」の項目をオンにします。現在のユーザーに管理者権限がなければ、アカウントを追加する必要があるかもしれません。
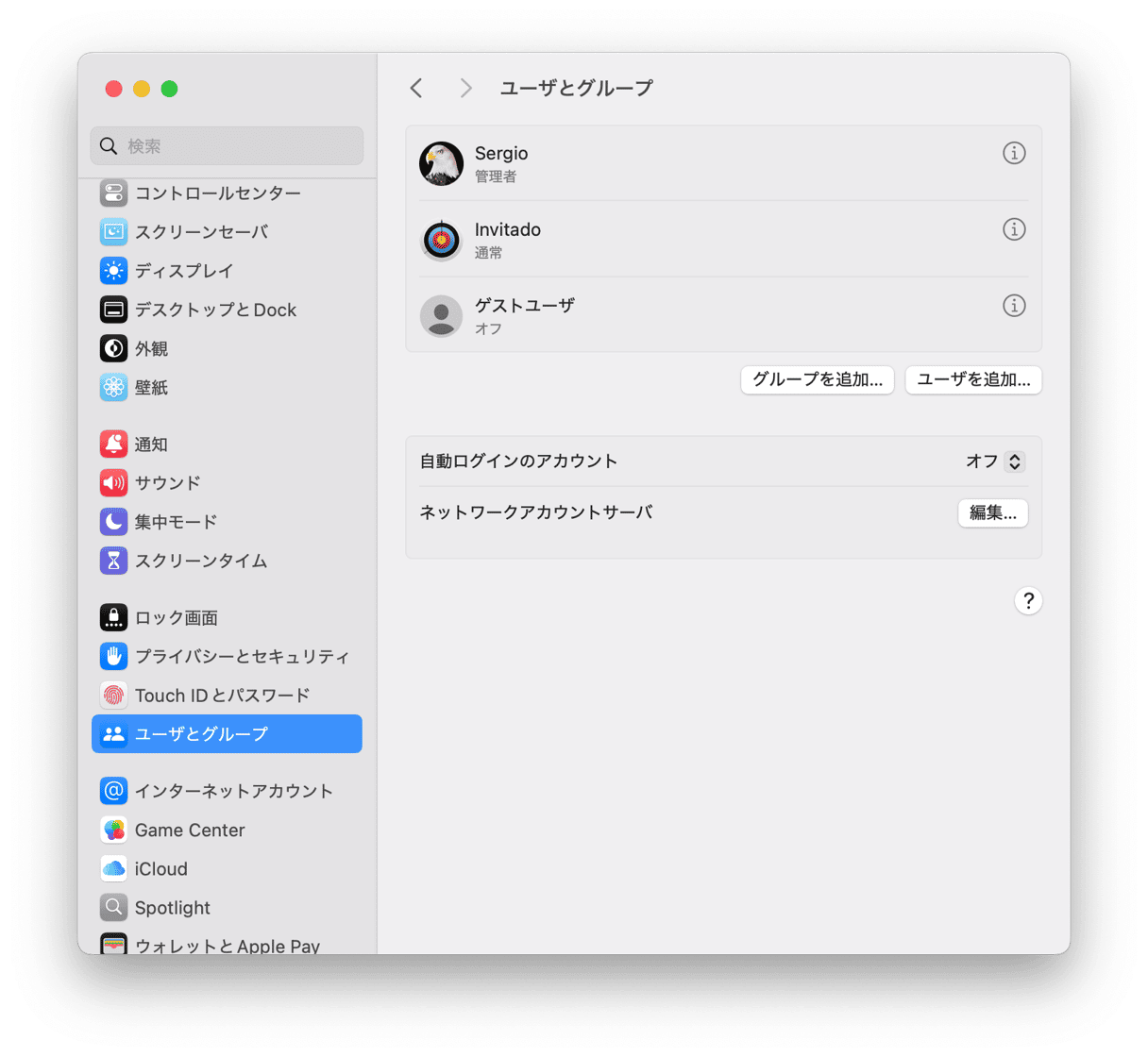
これでディスクのアクセス権についてと、それらの修復方法がお分かり頂けたかと思います。お読み頂きありがとうございます。キレイでハッピーなMacのご利用をお楽しみください!






