macOS staat bekend om zijn focus op gebruiksgemak. En om dat gemak te maximaliseren, worden alle voorkeuren, configuraties en sommige andere app-gegevens opgeslagen in bestanden die ook wel bekend staan als systeemvoorkeurenbestanden. Soms kunnen deze bestanden corrupt raken en in dit artikel laten we je zien wat je in zo'n geval kunt doen.
Wat zijn systeemvoorkeurenbestanden op een Mac?
De systeemvoorkeurenbestanden van je Mac zijn bestanden waarin de regels (of parameters) worden opgeslagen die je apps vertellen hoe ze moeten werken.Je vindt deze bestanden in de inhoud van elke app.
En wat als er sprake is van kapotte bestanden?
Na verloop van tijd kunnen deze voorkeurenbestanden beschadigd raken (of kapot gaan) door bijvoorbeeld het crashen van de app, een plotselinge black-out of zelfs een beschadiging van de harde schijf.
In dat geval moeten we deze Mac-voorkeurenbestanden opschonen. De app maakt dan zelf een nieuw standaard voorkeurenbestand aan. Daarna is het goed mogelijk dat je apps weer normaal werken. Vandaag bespreken we dus hoe je systeemvoorkeurenbestanden op twee verschillende manieren kunt verwijderen: de makkelijke manier (met een Mac-opruimer) en de moeilijkere manier (handmatig).
De systeemvoorkeuren op je Mac eenvoudig repareren
Voorkeurbestanden verwijderen (in werkelijkheid ververs je ze alleen) is ongelooflijk simpel met een Mac-tool zoals CleanMyMac. Deze tool scant je Mac op voorkeurbestanden die kapot zijn en verwijdert ze met slechts één klik op de knop. CleanMyMac wordt geleverd met de functie Opruiming die je systeem- en appmappen doorzoekt om verschillende soorten overbodige bestanden te vinden, waaronder kapotte inlogonderdelen en systeemvoorkeuren.
Volg deze stappen om voorkeurenbestanden op je Mac te herstellen met CleanMyMac:
- Download CleanMyMac (klik hier om deze tool gratis te downloaden).
- Klik op Opruiming > Scan.
- Klik ten slotte op 'Ruim op'.
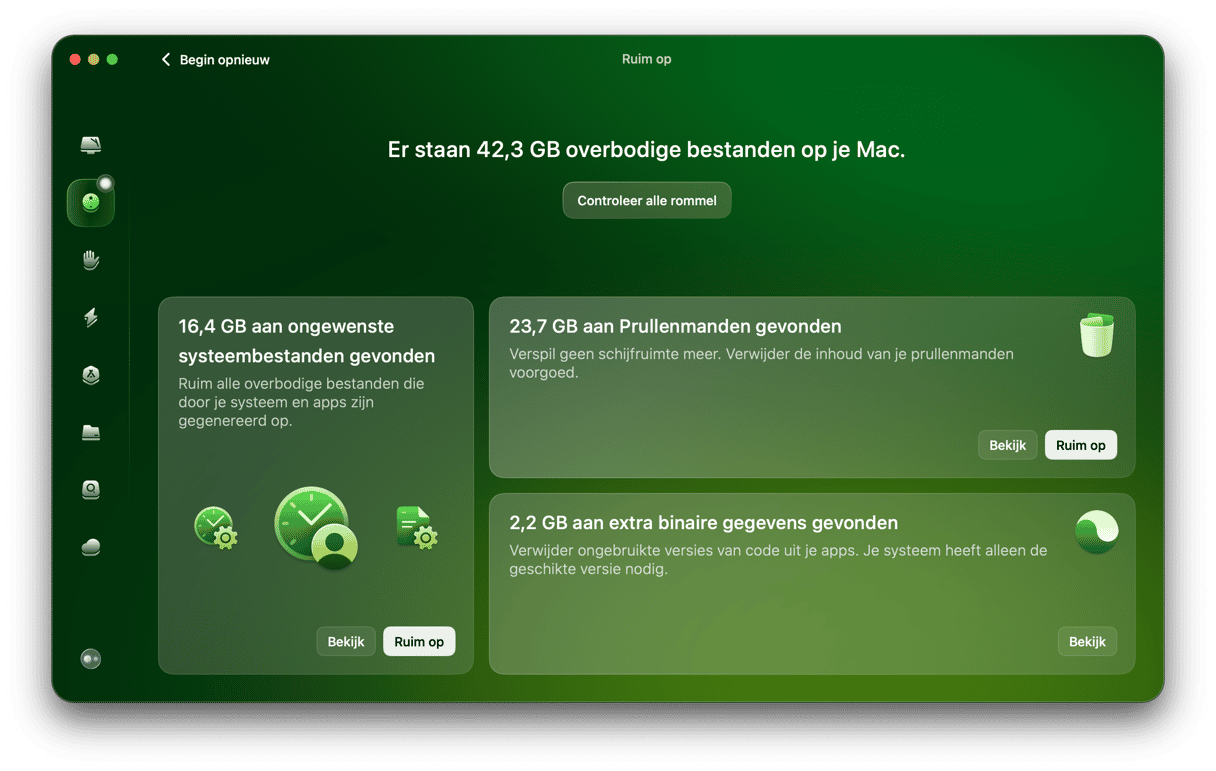
Je Mac wordt nu in luttele seconden ontdaan van onnodige systeemgegevens, waaronder kapotte voorkeurbestanden. Als je alleen de beschadigde voorkeuren wilt verwijderen, selecteer dan voordat je op 'Ruim op' klikt eerst 'Bekijk' en selecteer het vakje met de tekst 'Beschadigde voorkeuren'. CleanMyMac maakt het resetten van systeemvoorkeurbestanden op je Mac heel simpel. En daarnaast heeft de app nog veel meer te bieden, waar je hier meer over kunt lezen.
Als je toch liever zelf Mac-systeemvoorkeurenbestanden verwijdert, lees dan vooral verder.
Systeemvoorkeurenbestanden handmatig van je Mac verwijderen
Hoe vind je systeemvoorkeuren op je Mac terug? Alle voorkeurenbestanden worden opgeslagen in [Je Thuismap]/Library/Preferences.
Meestal hebben ze de volgende naam:
com.[naam van de softwareleverancier].[naam van de app].plist
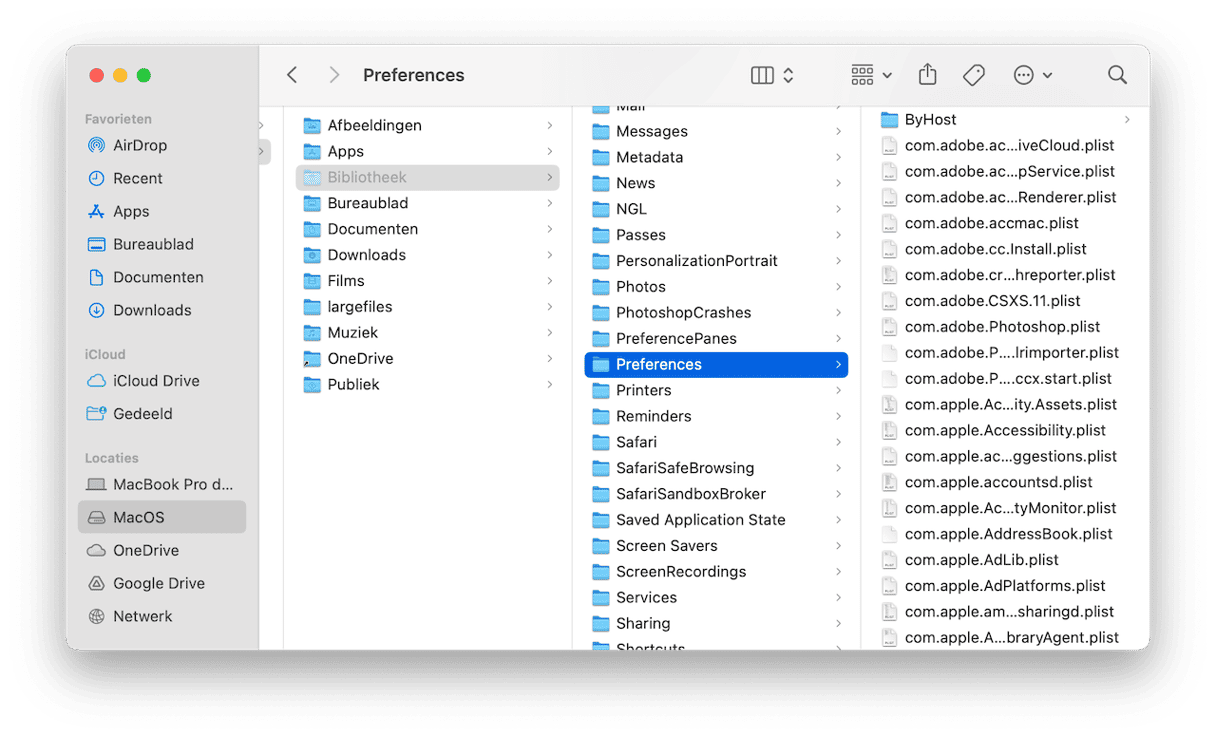
Als je nu een app hebt die niet goed werkt, kun je het bijbehorende voorkeurenbestand vinden in de hierboven genoemde map en het daar verwijderen. De volgende keer dat de app wordt gestart, wordt er een standaardversie van dat bestand opnieuw aangemaakt, en dan zou alles weer goed moeten werken. Als dit echter niet zo is, kan het verstandig zijn om het kapotte voorkeurenbestand terug te zetten, want ze willen nog wel eens kuren hebben. Daarom raden we ten zeerste aan om een kopie van het voorkeurenbestand te maken vóór je het verwijdert, voor het geval er iets misgaat.
Controleer dus de systeemmap ~/Library/Preferences om onnodige systeemvoorkeuren te verwijderen (of voorkeurenbestanden die je app in de weg zitten). Open hiervoor een Finder-venster, druk op Command-Shift-G en typ het bovenstaande in. Wees je er echter wel van bewust dat onderdelen die op die locatie zijn opgeslagen erg belangrijk kunnen zijn voor je systeem en het functioneren ervan, dus je moet 100% zeker zijn van de bestanden die je gaat verwijderen.
Nogmaals: wij raden je aan om het gebruik van CleanMyMac te overwegen. Deze tool maakt het herstellen en verwijderen van kapotte voorkeurbestanden op je Mac zo makkelijk als maar kan.
We hopen dat je in dit artikel hebt geleerd wat Mac-systeemvoorkeuren zijn en hoe je systeemvoorkeurenbestanden op je Mac kunt verwijderen.






