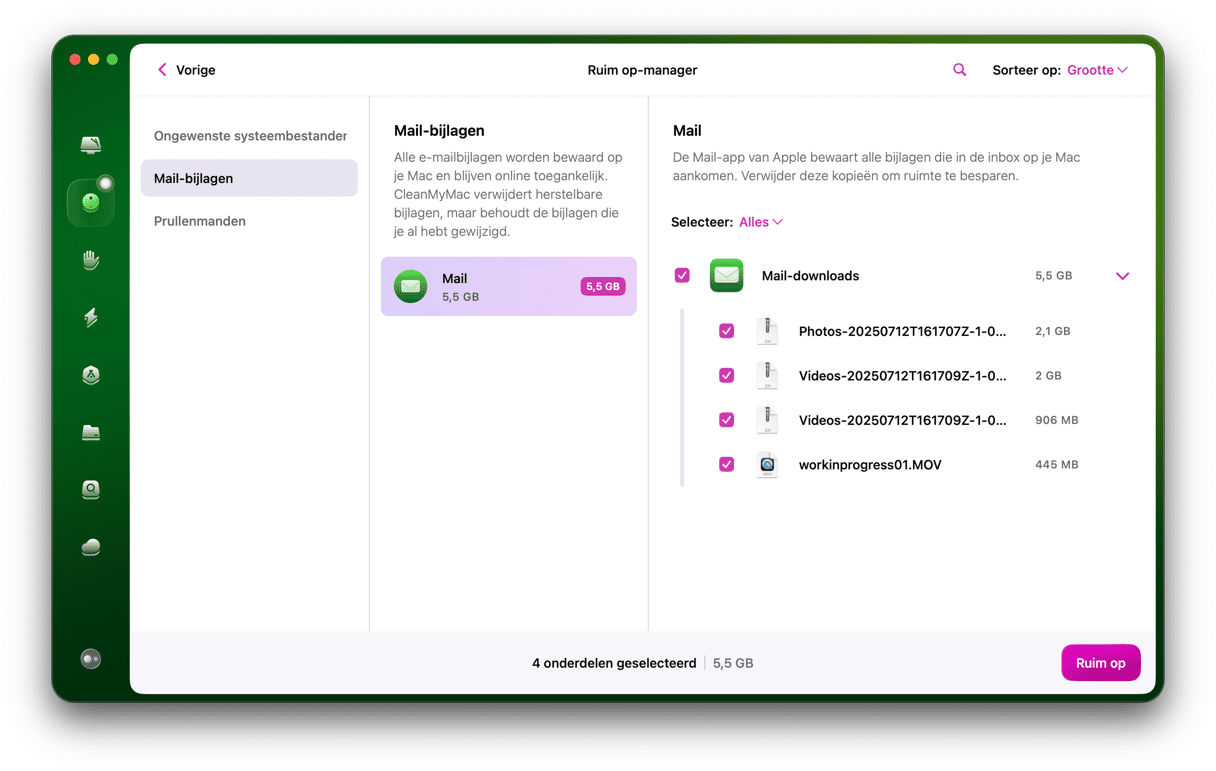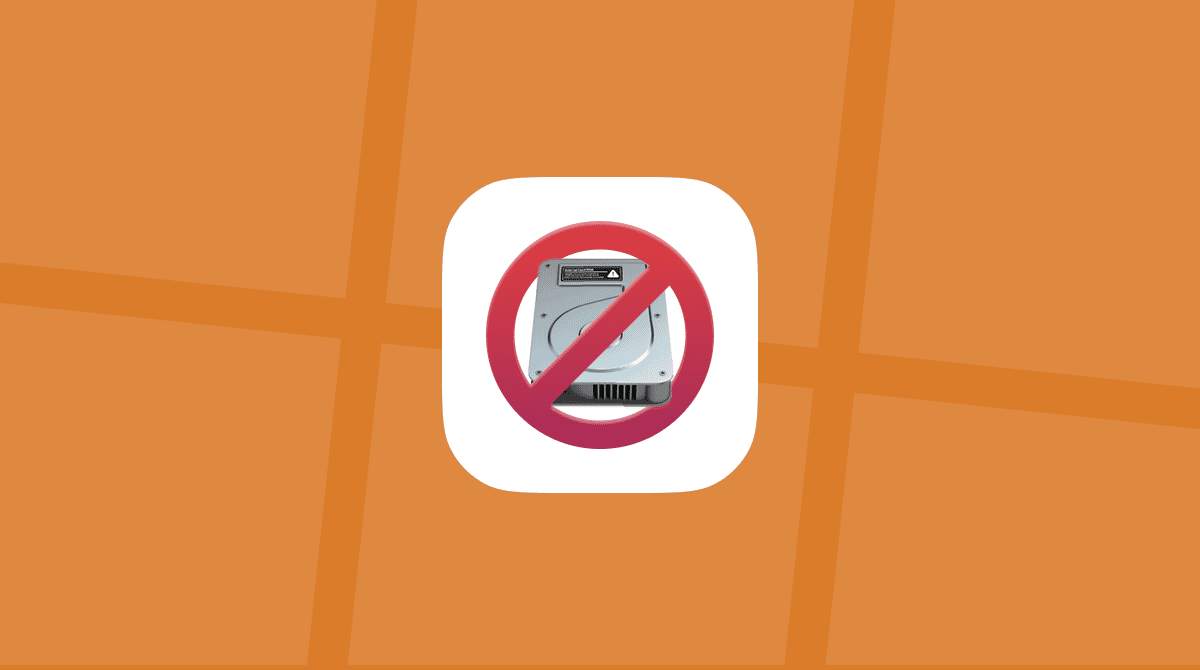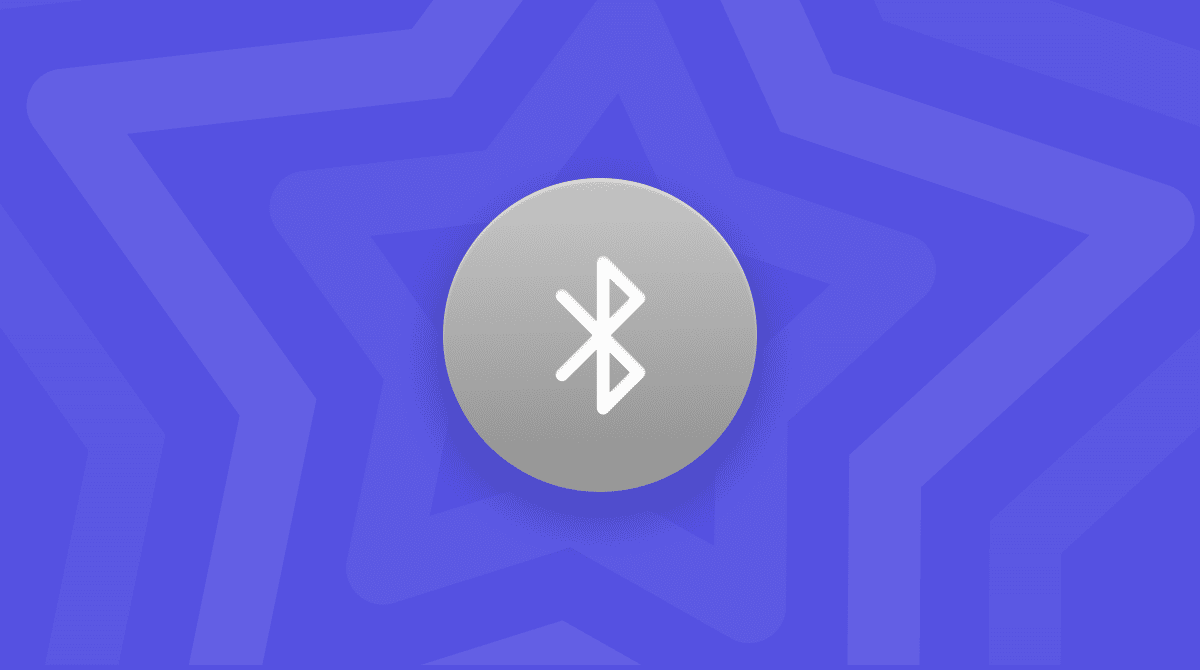macOS Monterey is een geweldige, nieuwe update waar we allemaal naar uitkeken. Deze versie heeft veel handige functies, zoals de Opdrachten-app, Universele bediening, een nieuw design voor Safari, verbeteringen voor FaceTime en nog veel meer. Maar nieuwe updates zijn niet altijd foutloos, en helaas is macOS Monterey geen uitzondering. Gelukkig is er een oplossing voor bijna elk probleem dat je kunt ondervinden. In dit artikel bespreken we veelvoorkomende problemen met macOS Monterey en hun oplossingen.
macOS Monterey: problemen en oplossingen
Eerst vertellen we je wat meer over de problemen die je kunt ervaren met macOS Monterey. Wil je graag een specifiek probleem oplossen, ga dan gewoon naar het relevante onderdeel:
- De installatie van macOS Monterey mislukt
- Time Machine loopt vast bij het maken van een reservekopie
- De Mac werkt traag na de update
- De muis of trackpad reageert niet goed
- Wifi werkt niet
- Bluetooth werkt niet
- De cursor van de Mac beweegt niet in Monterey
- De batterij loopt snel leeg
- 'Verberg mijn e-mailadres' werkt niet
- Mac wordt niet uitgezet
- Mac raakt oververhit na de upgrade
- De schermbeveiliging werkt niet
1. De installatie van macOS Monterey mislukt
Wil je graag je Mac bijwerken, maar is de installatie van macOS Monterey mislukt? Dan kun je het volgende proberen:
Zorg dat je voldoende ruimte hebt.
Apple raadt aan dat je ongeveer 20 GB vrije ruimte op je harde schijf hebt voor de installatie van het nieuwe besturingssysteem. Als je wil checken hoeveel vrije ruimte je hebt, ga je naar het menu Apple > Over deze Mac. Selecteer het tabblad 'Opslag' en wacht tot je gebruikte opslagruimte is berekend. Heb je minder dan 20 GB beschikbare ruimte, klik dan op 'Beheer' en volg de tips voor de optimalisatie van je harde schijf.
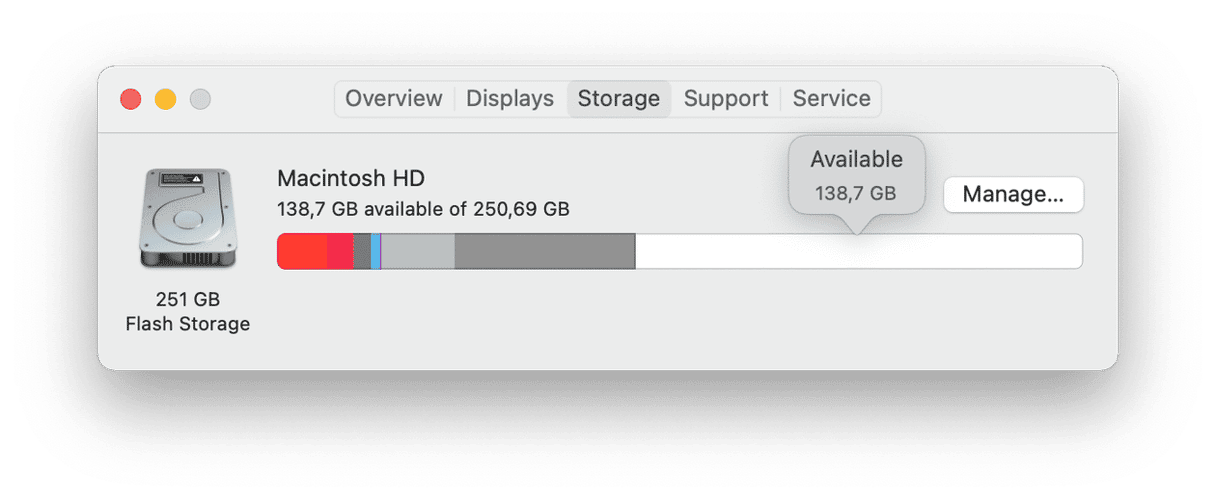
Controleer de wifiverbinding
Een probleem met de internetverbinding is mogelijk de reden waarom de update naar macOS Monterey vastloopt. Verander indien mogelijk van netwerk of gebruik een ethernet-kabel om problemen met de wifiverbinding te vermijden.
Controleer de Apple-systeemstatus
Als de Apple-servers niet bereikbaar zijn, kunnen alle Mac-gebruikers problemen met de update ervaren. Ga naar de pagina Systeemstatus om de huidige status van de servers te checken. Kijk of er een groene statusindicator naast 'macOS Software Update' staat. Als er een probleem is, staat er 'Storing' samen met een rode stip.
2. Time Machine loopt vast bij het maken van een reservekopie
Als je de laatste reservekopie van je Mac al even geleden hebt gemaakt, heeft Time Machine mogelijk meer tijd nodig om een reservekopie voor te bereiden. Het probleem wordt normaal opgelost door even te wachten. Als je echter al een hele poos wacht, stop je de actieve reservekopie. Schakel vervolgens het aankruisvak 'Automatische reservekopieën' uit.
Sluit nu de grote bestanden uit, zodat er geen reservekopie van wordt gemaakt: klik achtereenvolgens op 'Opties' en op '+' om bestanden toe te voegen.
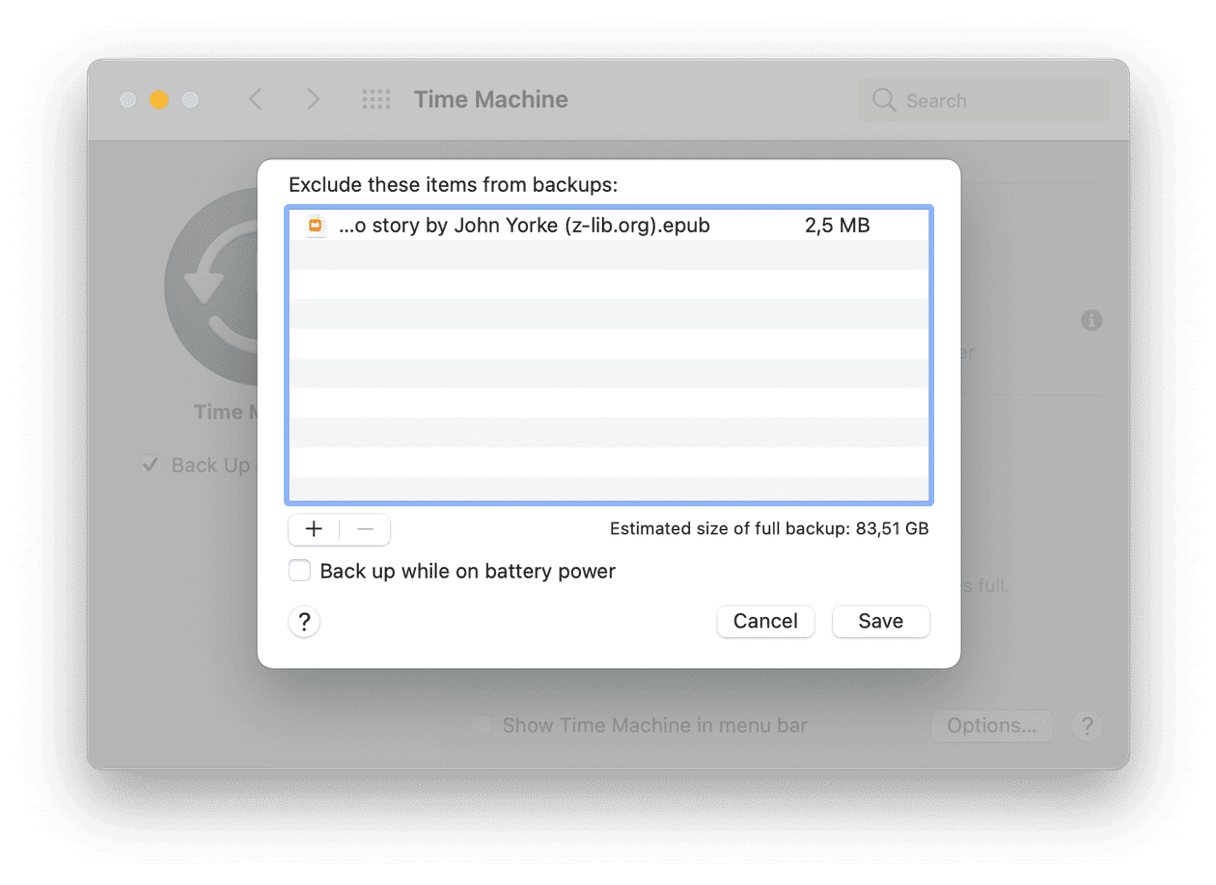
Voordat je de reservekopie weer start, moet je checken of je antivirus geen problemen met Time Machine veroorzaakt: sluit de externe schijf uit van virusscans of stop de antivirus wanneer je reservekopieën van je gegevens maakt.
3. De Mac werkt traag na de update
Sommige gebruikers hebben gemeld dat hun Mac trager werkt nadat ze die bijgewerkt hebben naar macOS Monterey. Als dat ook het geval is bij je MacBook, kennen we een app die dat probleem kan oplossen. CleanMyMac is een cleaner voor Macs waarmee je de computer kunt optimaliseren, zodat deze sneller gaat werken. De app schakelt achtergrondprocessen uit, maakt RAM vrij en toont wat je Mac vertraagt.

- Download hier CleanMyMac. Je kunt de app gratis proberen.
- Installeer en start de app.
- Ga naar 'Optimalisatie'.
- Selecteer de inlogonderdelen en startagenten die je wilt uitschakelen.
- Klik op 'Verwijder'.
Ga nu naar de tab 'Onderhoud' en voer enkele optimalisaties uit.
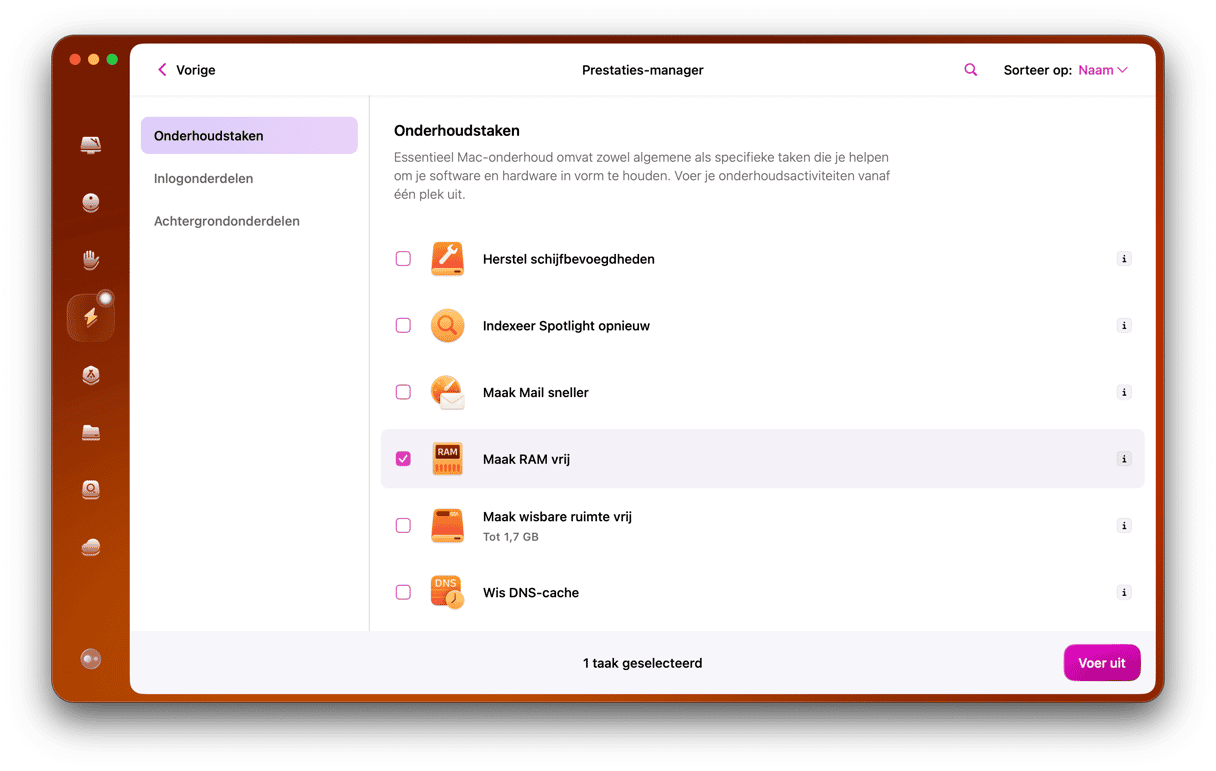
Met CleanMyMac bespaar je de tijd die je normaal zou besteden aan het uitvoeren van al die commando's in Terminal. Als je dus zoekt naar een veilige en snelle manier om je trage Mac weer tiptop te maken, probeer dan zeker eens CleanMyMac. De app is zelfs genotariseerd door Apple.
4. De muis of trackpad reageert niet goed
Enkele van de eerste macOS Monterey-gebruikers meldden een vertraagde invoer die elke vijf minuten telkens 5 tot 20 seconden duurde. Helaas heeft Apple nog geen oplossing, maar we verwachten dat die er in de volgende update komt. Inmiddels kun je het volgende proberen:
Schakel conflicterende apps uit
Sommige apps kunnen onderling conflicten veroorzaken, waardoor je trackpad of muis niet meer goed reageert. Stop alle actieve apps (dat kun je doen met het menu 'Forceer stop': druk gewoon Option-Command-Esc in om het menu te openen) en kijk of het probleem aanhoudt. Heropen de apps één voor één om de problematische app te identificeren.
Downgrade naar macOS Big Sur
Als je de Mac niet normaal kunt gebruiken, overweeg dan een downgrade naar het vorige macOS. Hier vind je onze gedetailleerde instructies waarmee je macOS Monterey kunt terugdraaien naar Big Sur.
5. Wifi werkt niet
Als je hebt gemerkt dat wifi na de upgrade van je Mac niet meer werkt, kun je best het netwerk eerst doen vergeten:
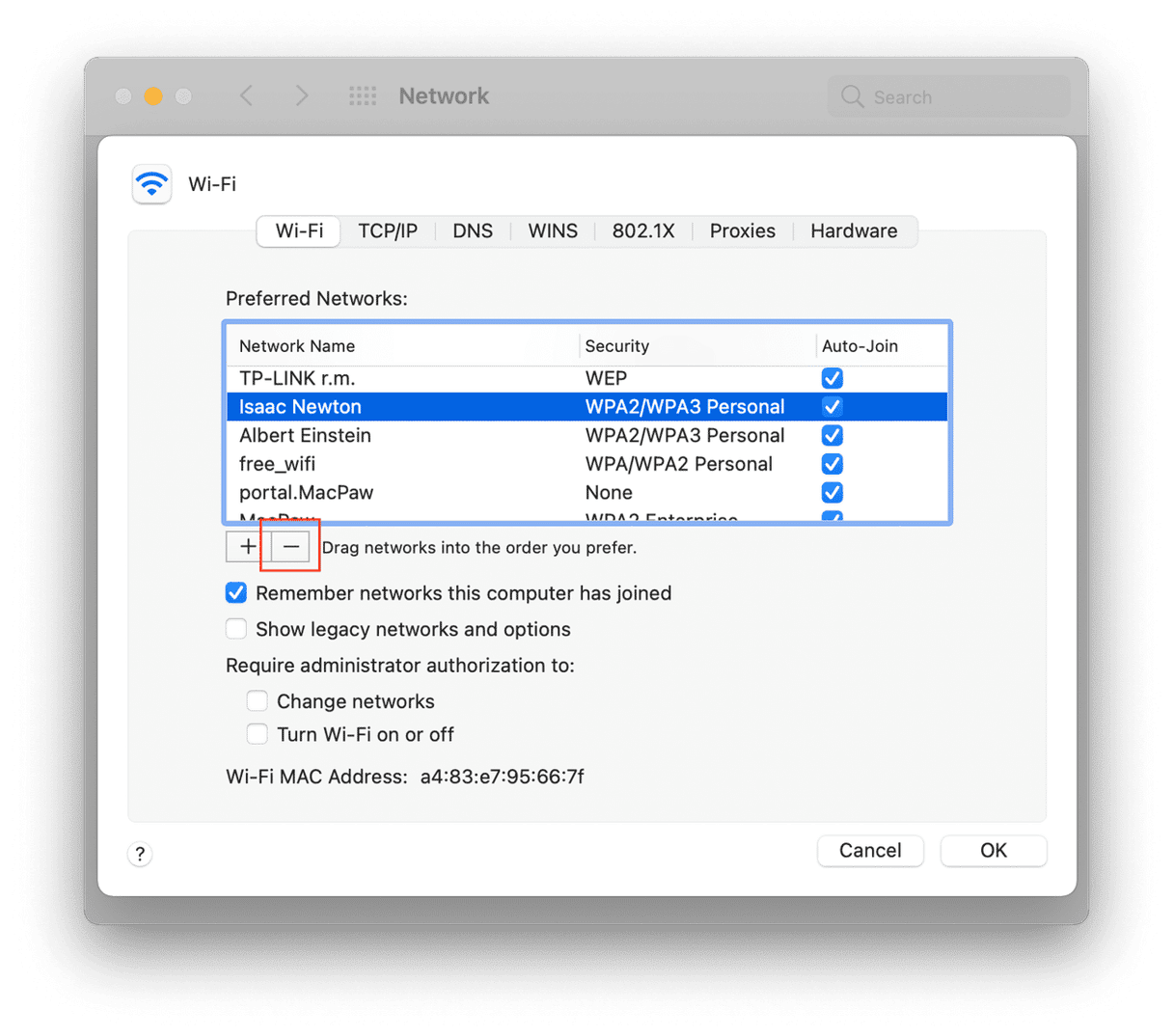
- Ga naar Systeemvoorkeuren > Netwerk.
- Selecteer 'Wifi' en klik op 'Geavanceerd'.
- Selecteer het netwerk dat je wilt vergeten en klik op de minknop (-).
- Klik op 'Verwijder' om de actie te bevestigen.
Maak opnieuw verbinding met het netwerk en kijk of de actie heeft geholpen. Als dat niet het geval is, probeer je het probleem op te lossen door de wifivoorkeuren bij te werken. Zo doe je dat:
- Ga naar de Finder.
- Klik op Ga > Ga naar map.
- Voer deze locatie in en druk vervolgens op 'Ga': /Library/Preferences/SystemConfiguration/
- Zoek de volgende bestanden en verwijder ze:
com.apple.airport.preferences.plist
com.apple.network.eapolclient.configuration.plist
com.apple.wifi.messsage-tracer.plist
NetworkInterfaces.plist
preferences.plist
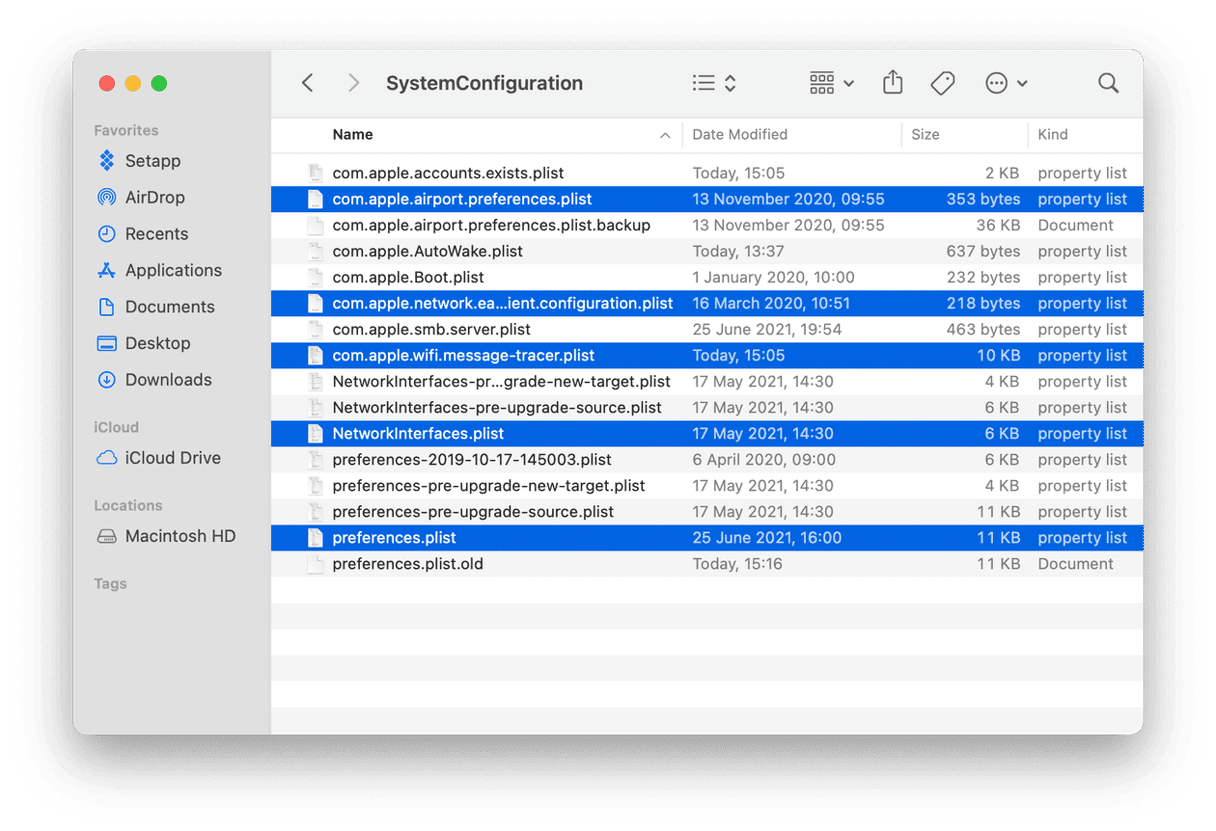
Herstart de Mac en de wifirouter. De nieuwe voorkeurbestanden worden opnieuw gemaakt en wifi zou normaal moeten werken.
En wat bij wifi ook vaak gebeurt, is dat we veel verschillende wifinetwerken gebruiken en zo vergeten dat enkele ervan gratis en onbeveiligd zijn. Je Mac kan opnieuw verbinding maken met dat onveilige netwerk als het zich in de buurt bevindt, waardoor je gegevens worden blootgesteld aan risico's. Daarom is het beter om die netwerken definitief te verwijderen. CleanMyMac kan je hiermee helpen: de app toont een lijst met alle netwerken waarmee je al eens verbinding hebt gemaakt en verwijdert ze.
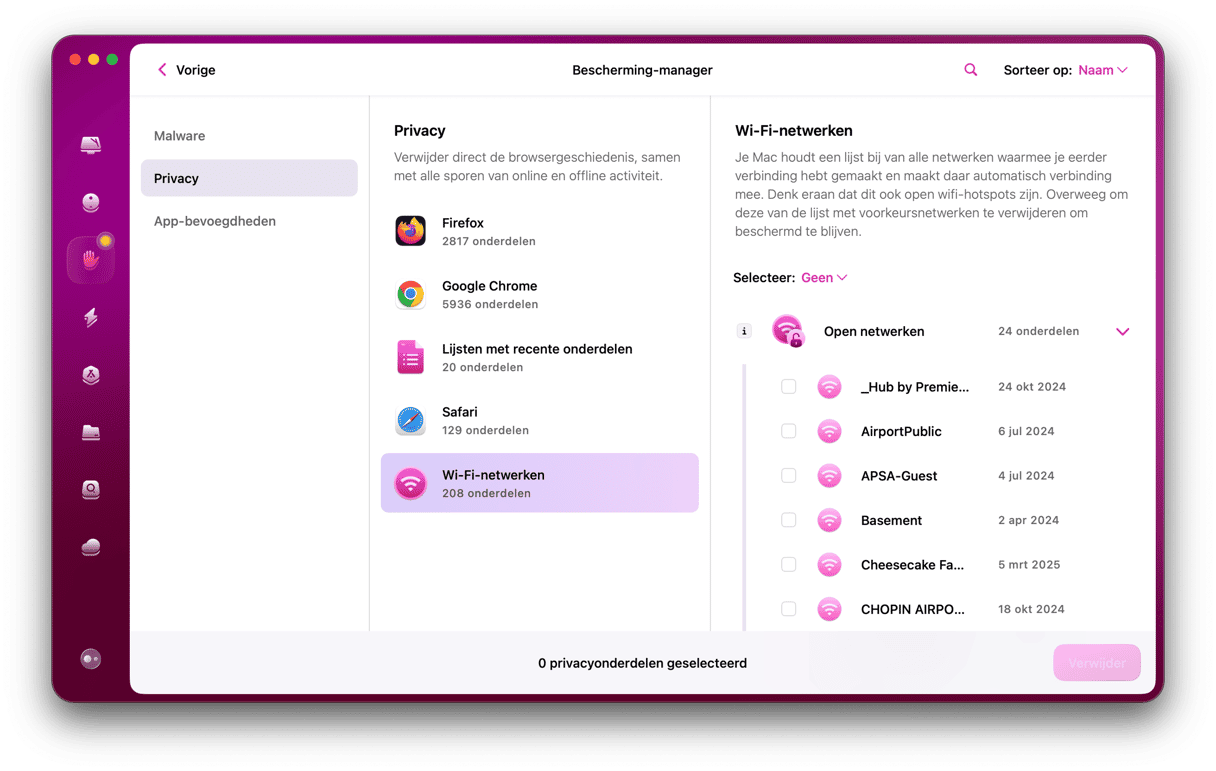
Je kunt ook de andere privacyfuncties gebruiken als je nog meer controle over je gegevens wilt en beveiligd wilt blijven.
6. Bluetooth werkt niet
Bluetooth-problemen komen vaak voor in nieuwe besturingssystemen: bij Big Sur was dit het geval en bij Monterey is het niet anders. Als Bluetooth altijd maar wordt uitgeschakeld of helemaal geen verbinding maakt, kun je het volgende proberen:
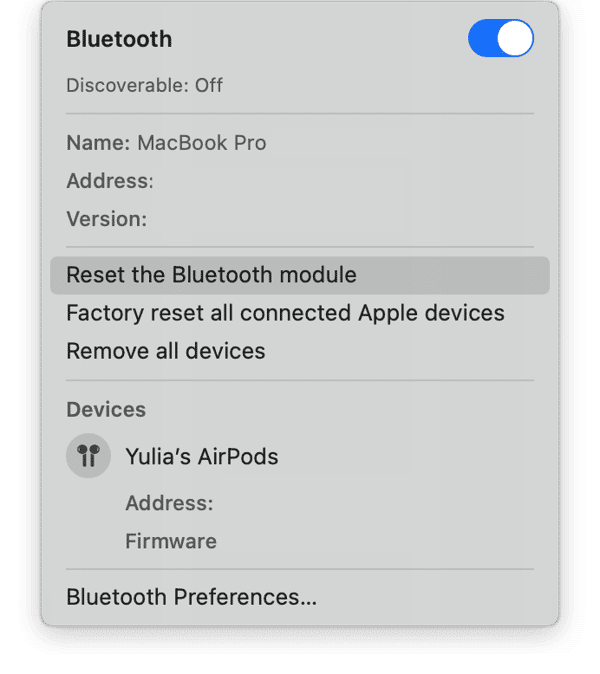
Stel de Bluetooth-module opnieuw in
Stel Bluetooth opnieuw in door Shift-Option in te drukken en op het Bluetooth-symbool te klikken. Selecteer hier 'Stel de Bluetooth-module opnieuw in'. Klik in het geopende venster op 'OK'.
Stel de PRAM/NVRAM-instellingen opnieuw in
NVRAM is een soort geheugen op je Mac dat bepaalde instellingen bevat. PRAM (de afkorting van Parameter RAM) bewaart vergelijkbare informatie. Het opnieuw instellen van het NVRAM of PRAM kan problemen met het geluid, het beeldscherm, Bluetooth en andere voorkeuren oplossen. Zo doe je dat:
- Zet de Mac uit.
- Zet deze aan en druk Option-Command-P-R in bij de opstart van de Mac.
- Houd de toetsen 20 seconden ingedrukt en laat deze vervolgens los.
Wanneer de Mac is opgestart, ga je naar Systeemvoorkeuren en pas je gewijzigde instellingen aan.
7. De cursor van de Mac beweegt niet in Monterey
We hebben berichten gelezen over problemen met het Mac-trackpad na de upgrade naar Monterey. Dat wordt blijkbaar uitgeschakeld voor bepaalde gebruikersaccounts, hoewel de muis nog steeds prima werkt.
Wat kun je doen? Een gebruiker zei dat het probleem wordt opgelost met het volgende trucje.
Werk de instellingen van Toegankelijkheid bij
Open Systeemvoorkeuren > Toegankelijkheid > Aanwijzerbediening.
Schakel nu de instelling 'Negeer ingebouwd trackpad als muis of draadloos trackpad is aangesloten' uit.
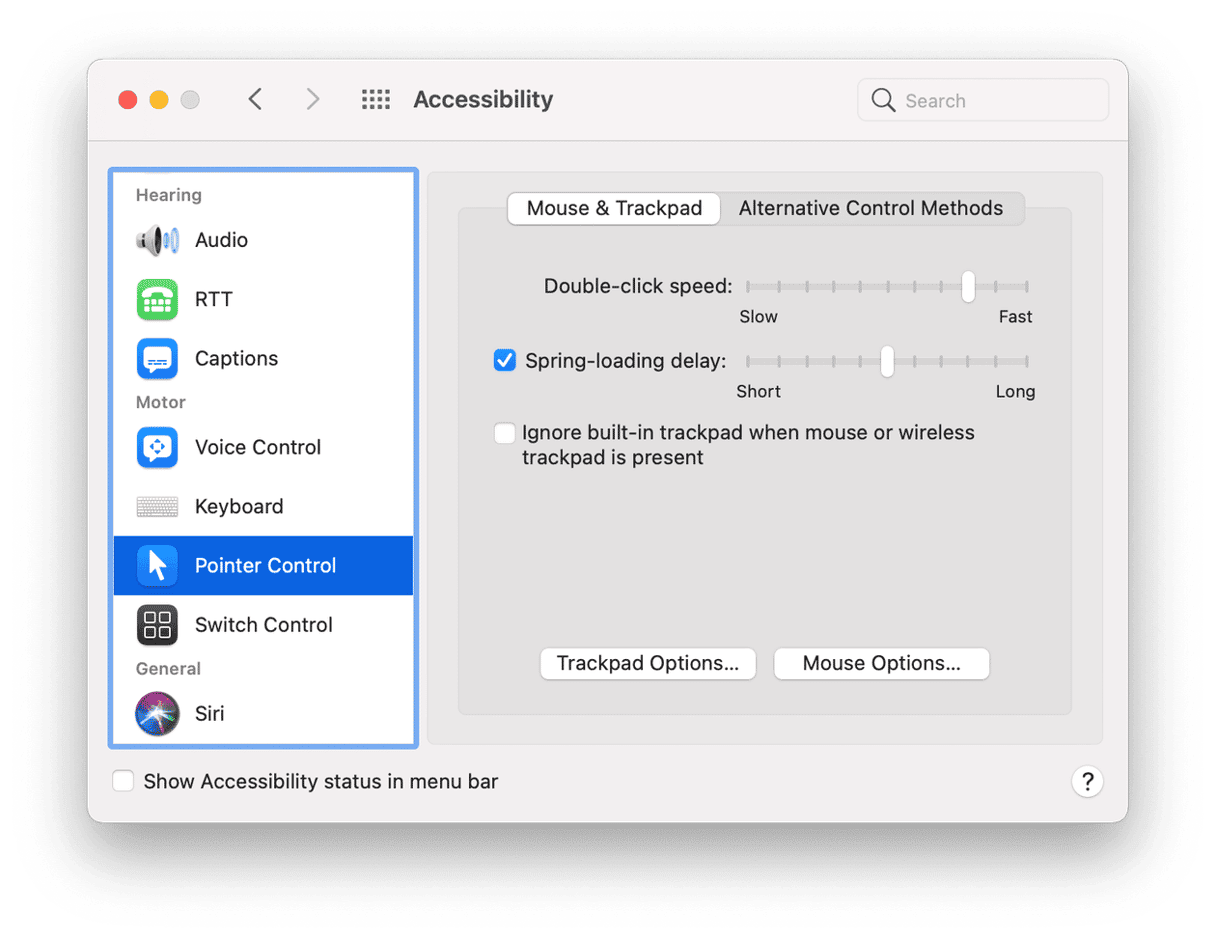
Deze instelling is om een bepaalde reden standaard ingeschakeld in Monterey, waardoor de cursor niet reageert.
8. De batterij loopt snel leeg in macOS Monterey
De hogere belasting van de batterij is kenmerkend voor het nieuwe macOS. De batterij zelf is echter niet het probleem. Dat is hoogstwaarschijnlijk een app die niet goed werkt. Veel apps zijn immers nog niet aangepast aan Monterey.
Voordat je verdere stappen onderneemt, plaats je de cursor op het batterijsymbool in de rechterbovenhoek. Je ziet nu de apps met het hoogste batterijgebruik.
Nu kun je een van deze oplossingen proberen.
Herstart de Mac
De gouden regel die 80% van alle problemen oplost.
Check de geschiedenis van het batterijgebruik
Ga naar Systeemvoorkeuren > Batterij > Gebruiksgeschiedenis.
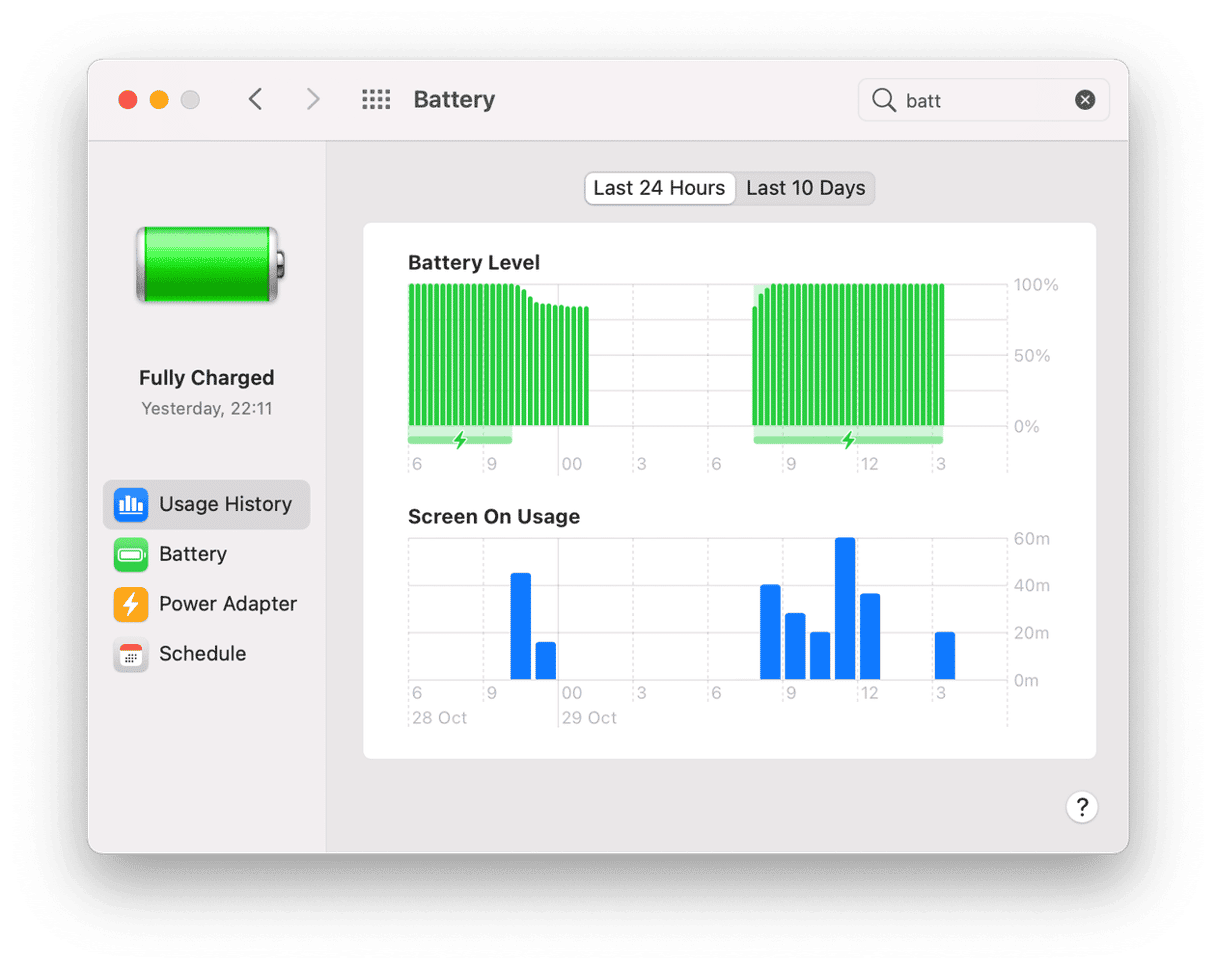
Ook nu krijg je een idee van de batterijwerking in de loop der tijd.
Zoek je verborgen apps die op de achtergrond werken
Het is algemeen bekend dat Chrome veel geheugen gebruikt (en dus ook batterij) door de verschillende achtergrondprocessen. Maar het is heus niet de enige app die dat doet. Als je wilt checken welke apps in het geheim actief zijn, kun je de gratis tool van CleanMyMac gebruiken. Met deze door Apple genotariseerde app kun je makkelijk je Mac optimaliseren.
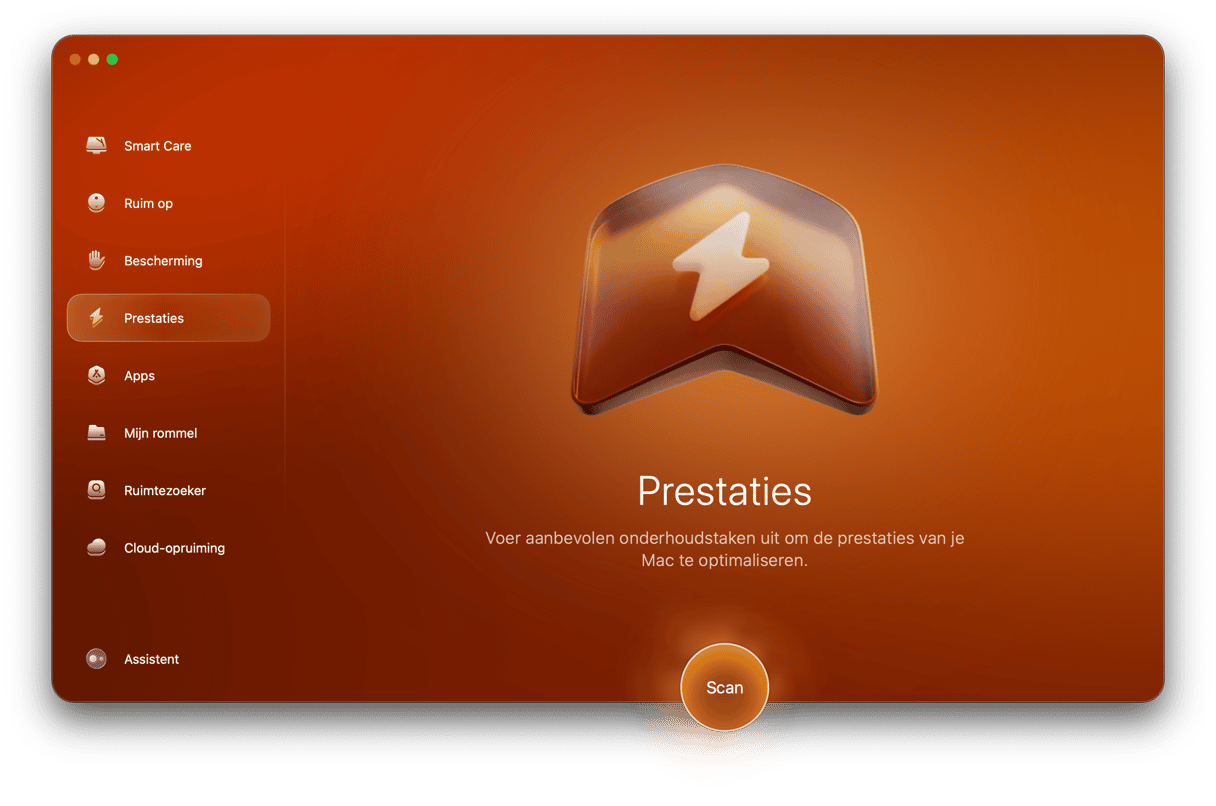
- Download de gratis versie van CleanMyMac.
- Klik op Optimalisatie > Startagenten.
- Schakel enkele onderdelen uit die je niet nodig hebt.
Stel de SMC opnieuw in
De System Management Controller regelt veel instellingen van je Mac die niet meteen toegankelijk zijn, waaronder het stuurprogramma van de batterij. In moeilijke situaties kun je de SMC opnieuw instellen door bij de opstart een speciale toetscombinatie in te drukken.
SMC opnieuw instellen op een Mac met een T2-beveiligingschip
- Zet de Mac uit.
- Houd Control, Option en Shift (rechts) ingedrukt.
- Houd deze toetsen 7 seconden ingedrukt. Druk nu op de aan/uit-knop.
- Blijf deze vier toetsen 7 seconden ingedrukt houden.
- Start na enkele seconden je Mac normaal op.
SMC opnieuw instellen op een Mac zonder een T2-beveiligingschip
- Zet de Mac uit.
- Houd Control, Option en Shift ingedrukt en druk op de aan/uit-knop.
- Houd de toetsen ongeveer 10 seconden ingedrukt.
- Laat de toetsen los.
9. 'Verberg mijn e-mailadres' werkt niet in macOS Monterey
'Verberg mijn e-mailadres' is een iCloud-tool waarmee je willekeurige aliassen voor je e-mailadres kunt maken, zodat je persoonlijke adres privé blijft. Maar na de upgrade naar Monterey zie je mogelijk het bericht dat de functie 'niet beschikbaar' is.
Log uit bij iCloud en log dan weer in
Je iCloud-gegevens zitten mogelijk in de cache, waardoor je het probleem vaak kunt oplossen door gewoon uit te loggen.
Herstart de computer
Dit klinkt heel simpel, maar het werkte wel voor enkele gebruikers op Mac-forums. Je kunt ook enkele uren wachten en het dan opnieuw proberen. Wellicht lost Apple problemen op naarmate ze zich voordoen, waardoor het probleem opgelost kan zijn de volgende keer dat je inlogt.
Werk macOS Monterey bij
Er zullen veel incrementele updates voor macOS Monterey beschikbaar worden gemaakt die problemen moeten oplossen. Ga naar Systeemvoorkeuren > Software-updates om een betere versie van Monterey te downloaden.
Netwerkvoorkeuren beletten dat content wordt geladen
Dit is nog een e-mailprobleem dat mensen ervaren in Monterey. Na wat research gedaan te hebben, lijkt het erop dat het probleem is gerelateerd aan de beveiligingsinstellingen voor e-mail.
Check de voorkeuren van Mail
- Open de Mail-app.
- Klik op Voorkeuren > Privacy.
- Schakel daar de privacybescherming in Mail uit.
En als je een VPN gebruikt, schakel je het uit om te kijken of het probleem hiermee opgelost is. Mocht het probleem aanhouden, open je:
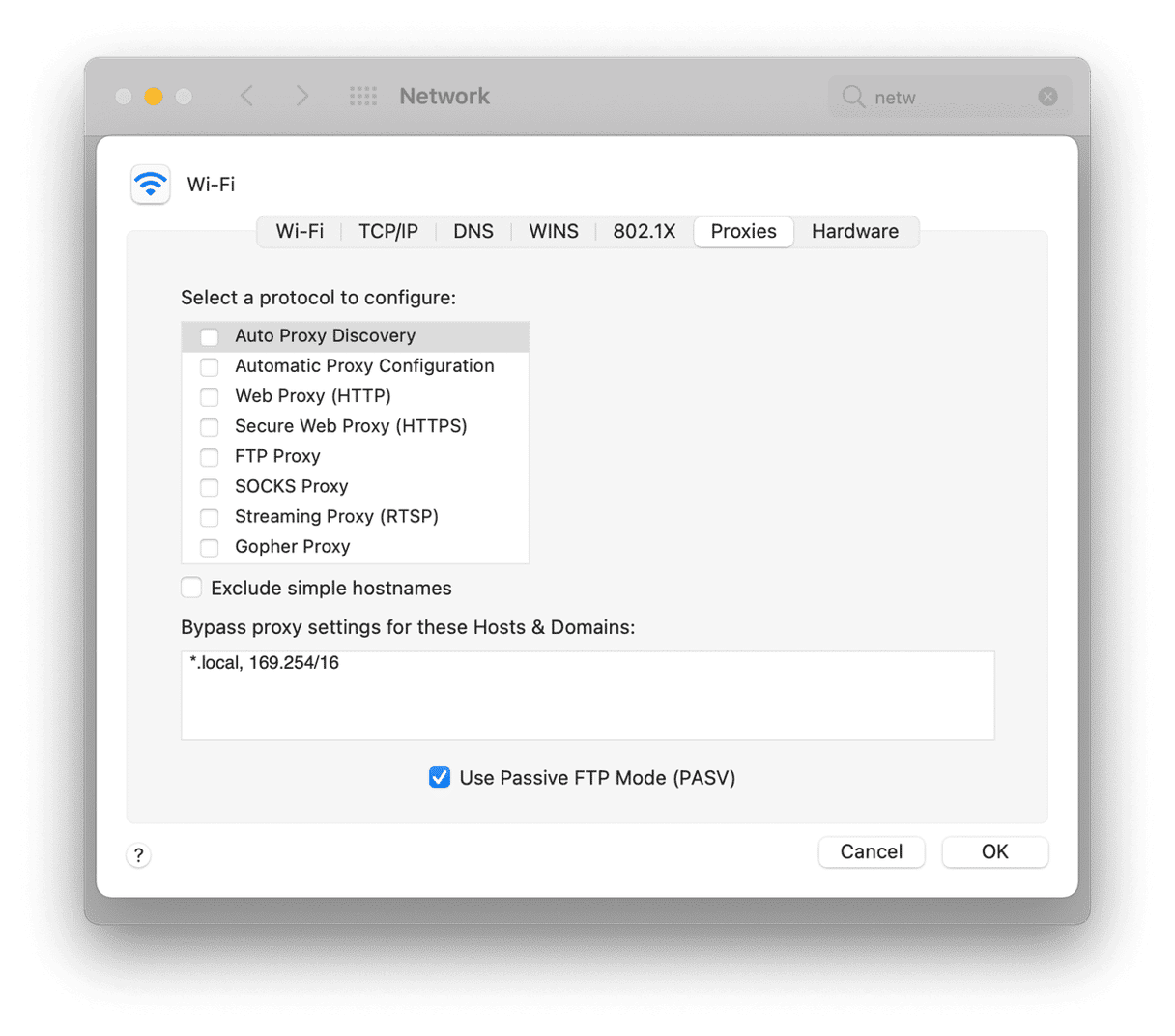
- Apple-menu > Systeemvoorkeuren > Netwerk.
- Kies een netwerkapparaat uit de lijst links.
- Selecteer Geavanceerd > Proxy's.
Mogelijk wordt de content van e-mails beperkt door proxy's. In dit venster kun je dan achterhalen wat er precies aan de hand is. Maar let wel goed op welke instellingen je daar wijzigt.
10. Mac met macOS Monterey wordt niet uitgezet
Wie had ooit gedacht dat je macOS Monterey niet zou kunnen uitzetten? De boosdoeners zijn altijd apps, die vaak verborgen zijn.
Gebruik Activiteitenweergave om actieve apps geforceerd te stoppen
- Open Launchpad en typ 'Activiteitenweergave' in de zoekbalk.
- Op het tabblad 'Energie' zie je de actieve apps.
- Gebruik de stopknop om de verdachte apps geforceerd te stoppen.
Andere ideeën:
Houd de aan/uit-knop ingedrukt.Druk Command + Control + aan/uit-knop in.
11. Mac raakt oververhit na de upgrade naar Monterey
Ook dit probleem komt heel vaak voor bij nieuwe besturingssystemen en is gerelateerd aan geheugenbeheer. Wanneer de processor maximaal belast is, zal de Mac heel warm worden. En die belasting van de processor wordt veroorzaakt door, je raadt het al, apps.
- Je kunt Activiteitenweergave checken om die ongewenste apps te sluiten (zie vorige stap).
- Kijk ook eens naar je Startagenten en opstartonderdelen zoals voorgesteld in dit artikel.
- Als het probleem aanhoudt, stel je de SMC opnieuw in (je vindt de instructies in het hoofdstuk over het leeglopen van de batterij in dit artikel).
Veel apps zijn nog niet geoptimaliseerd voor Monterey, waardoor ze meer energie verbruiken.
12. De schermbeveiliging werkt niet in macOS Monterey
Soms kan het gebeuren dat je je foto niet kunt gebruiken als schermbeveiliging in Monterey. Maar is het dan gewoon een foutje of werkt de schermbeveiliging nu anders? Dia-effecten zoals Ken Burns en andere lijken niet beschikbaar te zijn voor persoonlijke foto's.
Een mogelijke verklaring is dat de directory waar de foto's worden opgehaald misschien naar een andere of lege plaats verwijst na de upgrade naar Monterey. Werk de koppeling naar de bron bij in het venstermenu. Je kunt ook je foto's in een andere map bewaren en deze map als bron instellen.
macOS Monterey is een geweldige, nieuwe update maar bij elke upgrade van je Mac kan er weleens iets misgaan. Volg de instructies in dit artikel om de problemen op te lossen die je tijdens en na de installatie van het nieuwe macOS kunt ervaren.