Op 26 september 2016 publiceerde Apple zijn allereerste ondersteuningsartikel over malware. Waarom was dat zo bijzonder? Omdat men er heel lang van uitging dat Macs hier immuun voor waren. Vraag het maar eens gewoon aan Mac-gebruikers: "hebben Macs antivirussoftware nodig?". De meesten zullen daarop antwoorden met: "macOS heeft geen last van virussen, dus dat hoeft niet." Helaas is dat niet helemaal het geval. Malware is inmiddels ook een probleem voor je Mac.
- Volgens de malware-conferentie Objective-by-the-Sea is ongeveer 20% van de Macs geïnfecteerd met PUP's, kort voor "potentially unwanted programs (potentieel ongewenste programma's)".
Hoewel er geen ernstige uitbraak of epidemie van Mac-virussen in het wild heeft plaatsgevonden, is macOS al wel een paar keer getroffen door malware. Onlangs nog maakten Meltdown- en Spectre-malware misbruik van zwakke plekken in Intel-chips van Macs.
Malware vs. virussen: wat is het verschil?
Je vraagt je misschien af waarom we hier de termen malware en virussen door elkaar gebruiken. Daarom willen voor eens en voor altijd afrekenen met de verwarring die dit kan veroorzaken.
Technisch gezien is een virus een stukje code dat je systeem infecteert en allerlei schade kan aanrichten. Malware is een veel bredere term die wordt gebruikt om alles te beschrijven wat schadelijk is en op je Mac terecht kan komen. Denk hierbij dus aan apps die je zelf downloadt tot links waar je op klikt die gegevens stelen en allerlei schade veroorzaken.
Dus hoewel malware en virussen niet precies hetzelfde zijn, lijken de stappen om ze te bestrijden wél weer erg op elkaar. Daarom bespreken we ze in dit artikel alsof ze één en hetzelfde zijn. En goede antivirussoftware voor je Mac moet sowieso zowel virussen als malware aanpakken.
Heeft mijn Mac een virus?
Virussen vertonen verschillende symptomen, afhankelijk van het soort malware waar ze onder vallen. Je Mac kan zich vreemd gaan gedragen, zoals vreemde dingen op het scherm weergeven. Of je ontvangt opeens een bericht waarin staat dat je Mac is geïnfecteerd en dat je een bepaald nummer moet bellen om er vanaf te komen. We waarschuwen alvast: bel nooit naar dat nummer!
Hier zijn andere tekenen die je makkelijk kunt herkennen als je Mac een virus heeft:
- Je Mac is opeens een stuk trager of applicaties hebben veel meer last van lag dan normaal.
- Je ziet willekeurig ads op je Mac verschijnen.
- Uit het niets worden er op websites die je bezoekt advertenties weergegeven die niets te maken hebben met wat je hebt bekeken of gezocht.
- Je ziet software op je Mac, zoals een browserwerkbalk, die je nooit zelf hebt geïnstalleerd.
- Websites die normaal geen advertenties tonen, hebben nu allerlei banners.
Als je Mac een of meer van deze symptomen vertoont, betekent dit niet noodzakelijkerwijs dat er een virus opstaat of dat je apparaat is geïnfecteerd met malware. Maar het kan er dus wel op wijzen. Als je verder wilt onderzoeken hoe Apple-computers virussen krijgen, neem dan een kijkje bij dit artikel. Vergeet niet dat het altijd de moeite waard is om het probleem bij de wortel aan te pakken. Als je met malware te maken hebt, is het tijd om een antivirus te installeren en je Mac hiermee te scannen.
Heeft mijn Mac een antivirusprogramma nodig?
Je zou kunnen stellen dat, ook al is de dreiging van besmetting van de Mac met malware of virussen zeer reëel, Apple alle benodigde beveiligingsmaatregelen en -instellingen voor zijn gebruikers al heeft ingesteld. En daar zit ook wel wat in. Apple heeft een geavanceerd ingebouwd beveiligingssysteem en instellingen die je kunt aanpassen, dus dat is alvast een goed startpunt.
Zet allereerst je beveiligingsinstellingen op maximaal. Apple raadt aan om alleen apps van de Mac App Store of van geverifieerde ontwikkelaars op je Mac te installeren.
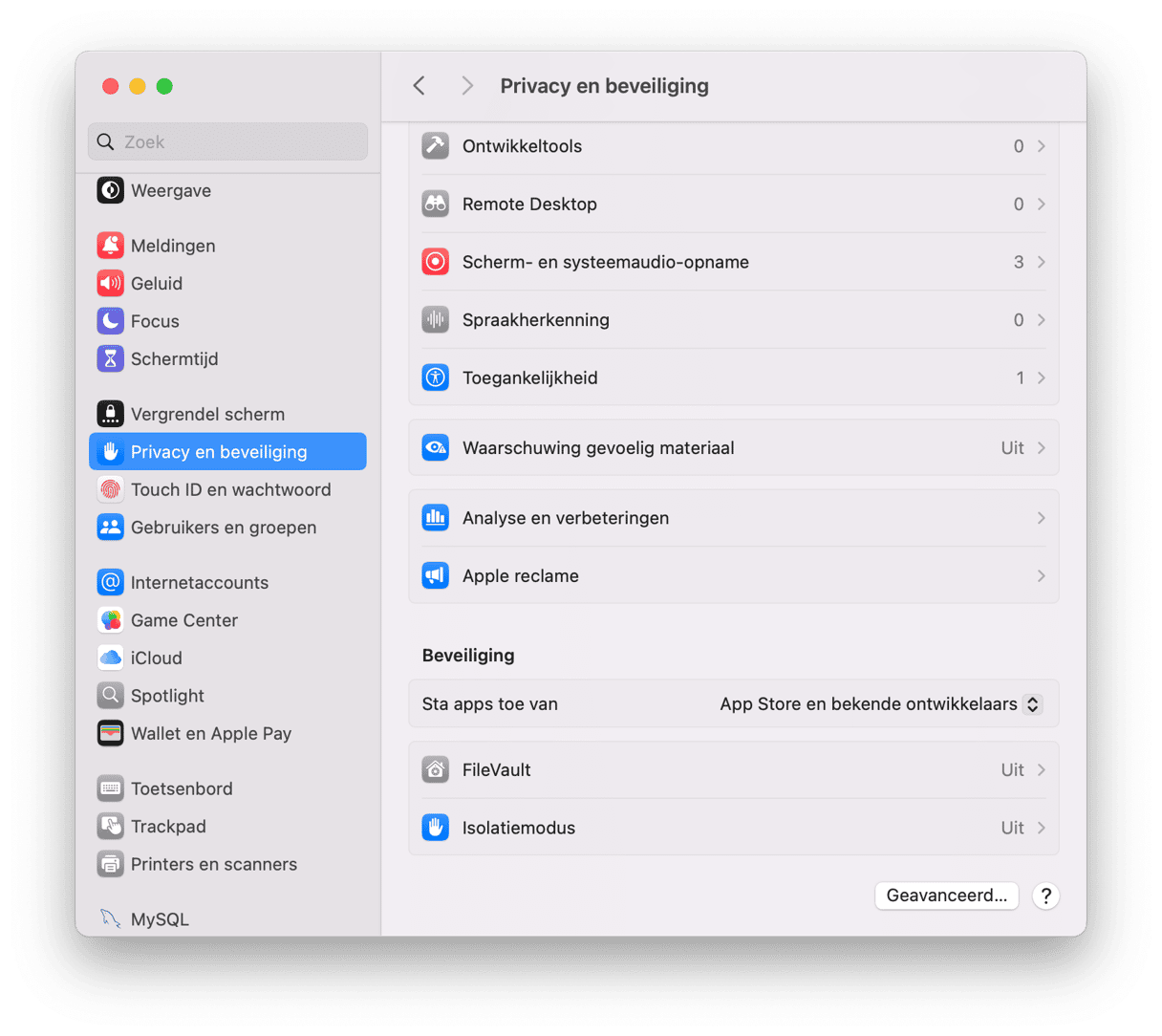
Dit is allemaal goed en wel, maar er zijn tal van redenen waarom ontwikkelaars weigeren om hun apps in de App Store te verkopen, dus de kans is groot dat een app die je nodig daar niet te vinden is. Hij kan ook zijn gemaakt door ontwikkelaars die geen overeenkomst met Apple hebben en dat maakt de app natuurlijk niet minder waardevol of noodzakelijk. Wat doe je in zo'n geval?
- Vermijd software die probeert je angst aan de jagen in hun ads: je Mac wordt niet bedreigd, je systeem heeft geen kritieke fouten, en nee, je hebt deze app niet nodig om je gegevens te redden.
- Als je per ongeluk zo'n app hebt geïnstalleerd (ironisch genoeg doet malware zich meestal voor als antivirussoftware), is de enige regel om nooit je creditcardgegevens geven. Apps die om geld vragen in ruil voor denkbeeldige bescherming tegen bedreigingen of om je de controle over je Mac terug te geven, worden ook wel ransomware genoemd.
- Kijk uit voor websites die illegale (illegale) inhoud verspreiden. Dit soort websites toont vaak gigantische misleidende knoppen die willekeurige downloaders of pakketten installeren en kleinere knoppen die naar de benodigde inhoud linken.
- Google de ontwikkelaar van de app. Hebben ze een website? Maken ze hun team, contactpersonen en adres bekend?
- Zorg ervoor dat je de app via de officiële website downloadt of koopt en dat er niets extra's wordt geïnstalleerd.
- Vermijd onnodige browserextensies en ruim regelmatig de cache en cookies op.
- We kunnen je adviseren om een Mac-antivirusprogramma of andere Mac-beveiligingssoftware aan te schaffen. Het probleem met antivirussoftware voor de Mac is echter dat maar weinig apps hier op de juiste manier mee omgaan, omdat het probleem relatief nieuw is. De meeste antivirussoftware voor je Mac doet erg weinig om je Mac daadwerkelijk te beschermen.
Het is beter om het zekere voor het onzekere te nemen, maar...
Heeft Mac ingebouwde antivirussoftware?
In de loop der jaren heeft Apple veel beveiligingsmaatregelen en -functies geïmplementeerd om zijn computers te beschermen. Hieronder vind je een aantal voorbeelden:
Gatekeeper
Software die door Apple wordt gecontroleerd en geverifieerd, krijgt een ontwikkelaarcertificaat. Gatekeeper controleert vervolgens of de app die je gaat installeren dit certificaat heeft. Als dat niet het geval is, krijg je een waarschuwing te zien.
Sandboxing
Sandboxing beperkt de schade die een schadelijke app kan aanrichten. Er kan nog steeds kwaadaardige software op je Mac terechtkomen, maar die zal dan niet in staat zijn om je camera of microfoon te gebruiken en toegang te krijgen tot je gegevens zonder jouw toestemming.
XProtect
XProtect is een andere ingebouwde antivirustechnologie en helpt je Mac te beschermen tegen bekende kwaadaardige bedreigingen. Deze technologie controleert je apps wanneer je ze voor het eerst opent en zorgt ervoor dat er geen nieuwe schadelijke wijzigingen in het bestandssysteem worden aangebracht.
Met al deze ingebouwde antivirusmaatregelen vraag je je wellicht af of je Mac nog wel een antivirus nodig heeft. Macs zijn inderdaad over het algemeen veiliger dan andere computers. Maar de recente bedreiging Shlayer kan Gatekeeper bijvoorbeeld omzeilen en ongemerkt op Macs terechtkomen, opdringerige advertenties tonen en scripts uitvoeren die deuren naar andere malware openen. Je moet je dus afvragen hoe veilig je Mac daadwerkelijk is zonder aanvullende antivirussoftware.
Cybercriminelen zijn innovatiever dan ooit, en Mac-gebruikers vormen een aantrekkelijk doelwit. Het lijdt geen twijfel dat je door waakzaam te blijven de meeste bedreigingen kunt vermijden en je Mac kunt beschermen tegen malware. Toch is investeren in goede antivirussoftware iets om te overwegen als je echt volledig beschermd wilt blijven.
Wat te doen als je Mac een virus heeft?
We hebben een heel artikel geschreven over de basics van het verwijderen van virussen en malware van je Mac. Als je daar meteen mee aan de slag wilt gaan, vind je die informatie hier. Als je toch nog even verder wilt lezen, volgt hier een overzicht van wat je wel en niet moet doen als je een virus op je Mac hebt.
Ook belangrijk: als je op Google naar de symptomen van je Mac zoekt, download dan niet zomaar wat er bovenaan de zoekresultaten verschijnt. Malware wordt namelijk juist heel vaak vermomd als antivirussoftware, en vaak zijn de websites die deze apps bevatten geoptimaliseerd voor de symptomen die ze veroorzaken.
Als je je Mac moet scannen op malware, lees dan hier hoe je een antivirusscan op je Mac uitvoert (automatisch of handmatig). Of download CleanMyMac. Deze tool detecteert duizenden bedreigingen, waaronder adware, wormen, spyware, ransomware en meer.
De app beschikt ook over een malwaremonitor die in realtime werkt. Als een dubieuze app probeert binnen te dringen in je startagenten, krijg je een waarschuwing te zien en instructies over wat je moet doen. Hieronder zie je een screenshot van CleanMyMac die een aantal virussen op een MacBook heeft gedetecteerd…
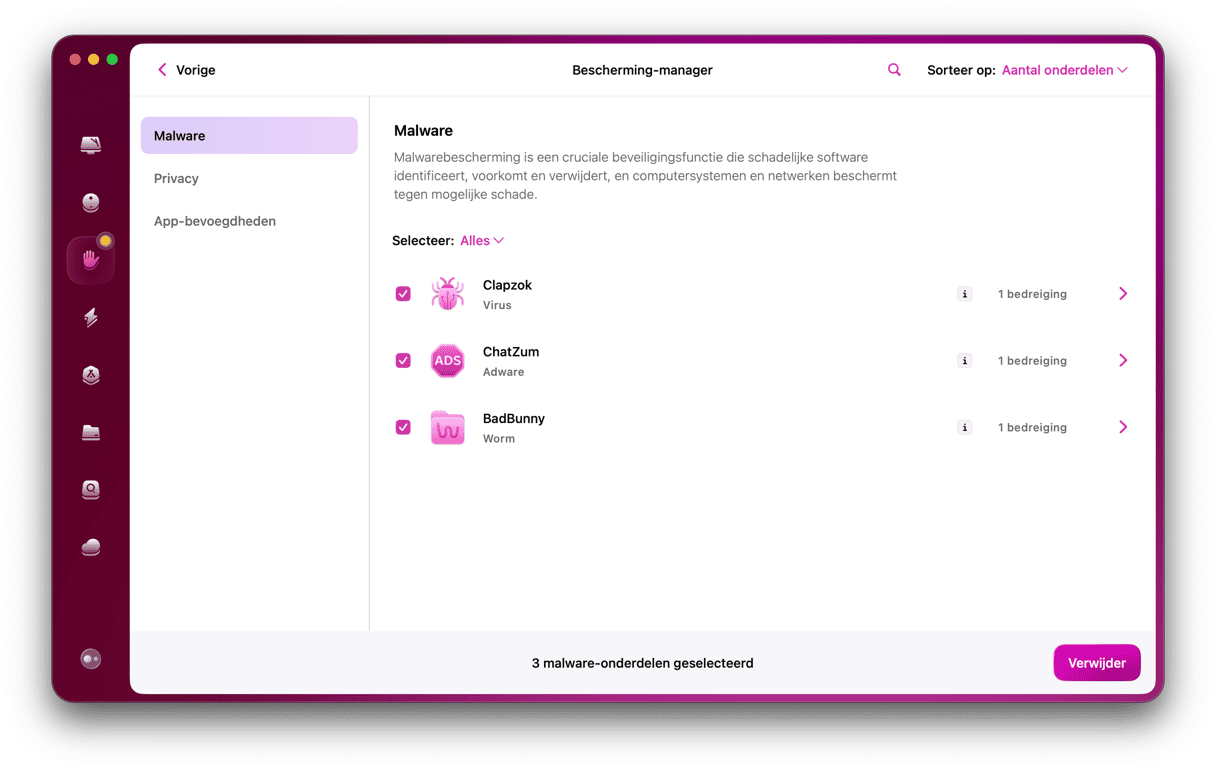
Hoe bescherm je je Mac tegen malware?
1. Gebruik antivirussoftware
Waar moet je op letten bij antivirussoftware? Antivirusprogramma's zijn een product waar veel vraag naar is en dat ook veel nieuwkomers trekt. Daarom moet je kijken naar software met een gerenommeerde naam en een bepaalde mate van geloofwaardigheid. Laat je niet te veel beïnvloeden door catchy namen en installeer niet meer dan twee antivirusprogramma's, omdat die elkaar vaak overlappen. Hier is een voorbeeld van waar je nog meer rekening mee moet houden:
Betrouwbaar merk: CleanMyMac
Goedgekeurd door Apple: ✅
Realtime bescherming: ✅
Regelmatige updates: ✅
2. Wis de browsercache
Als de malware afkomstig is van een website die je hebt bezocht, wil je daar geen sporen van achterlaten op je Mac. Wis dan dus snel de browsercache voor Safari en Chrome met de hierboven genoemde tool CleanMyMac.

3. Zorg dat de firewall van je Mac is ingeschakeld
- Ga naar Systeeminstellingen en klik op het paneel Netwerk.
- Ga naar het tabblad Firewall.
- Als het groene lampje naast het woord Firewall brandt, staat Firewall aan. Zo niet, zet hem dan alsnog aan.
- Klik op Firewallopties en klik op het selectievakje 'Schakel Stealth-modus in'.
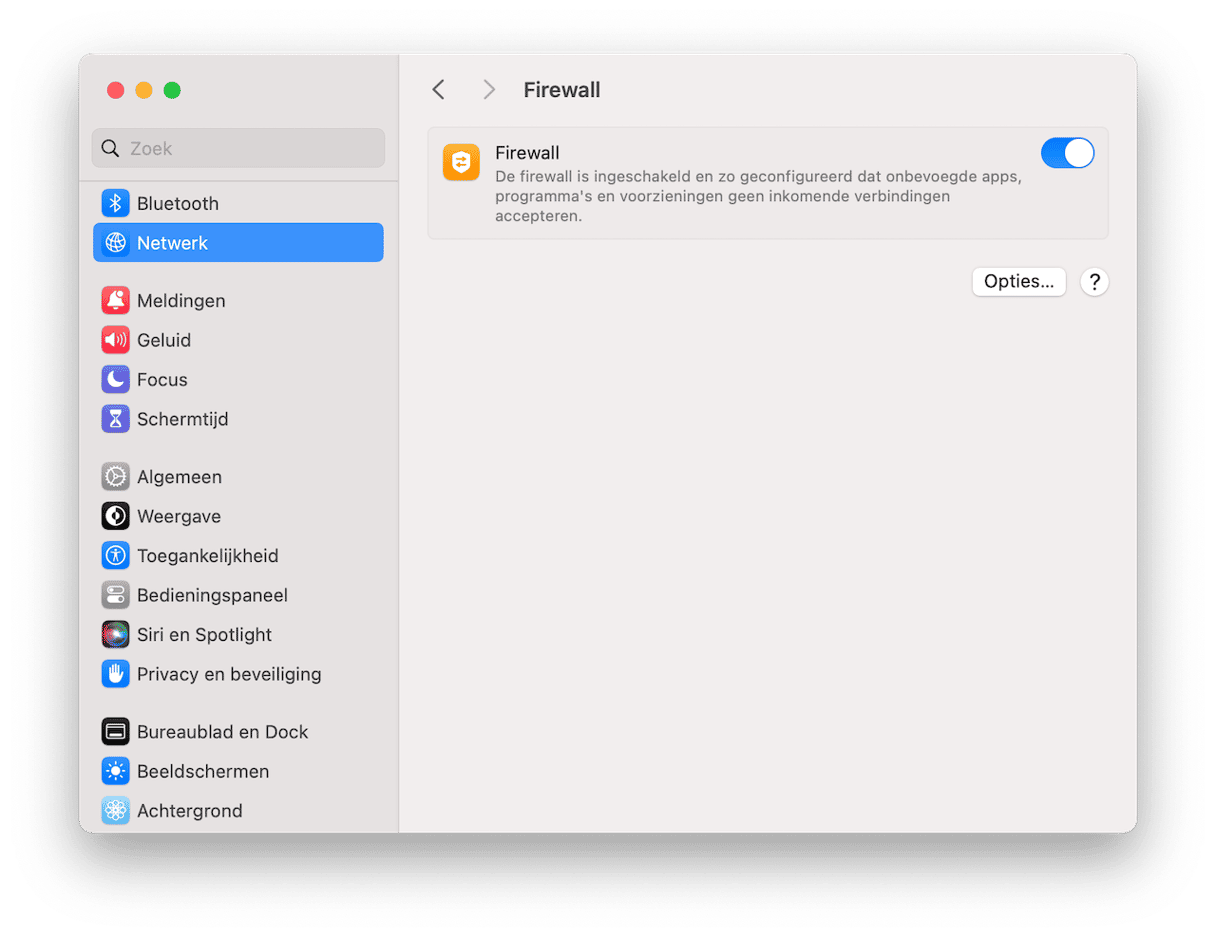
4. Wees voorzichtig met openbare wifinetwerken
Je Mac beschermen door je Firewall aan te houden helpt, maar het houdt niet alle malware tegen. Als je je Mac regelmatig op een openbaar wifinetwerk zit, zou je kunnen overwegen om ClearVPN van MacPaw te gebruiken. Dit is een zeer gebruiksvriendelijke VPN voor een persoonlijke en veilige online ervaring.
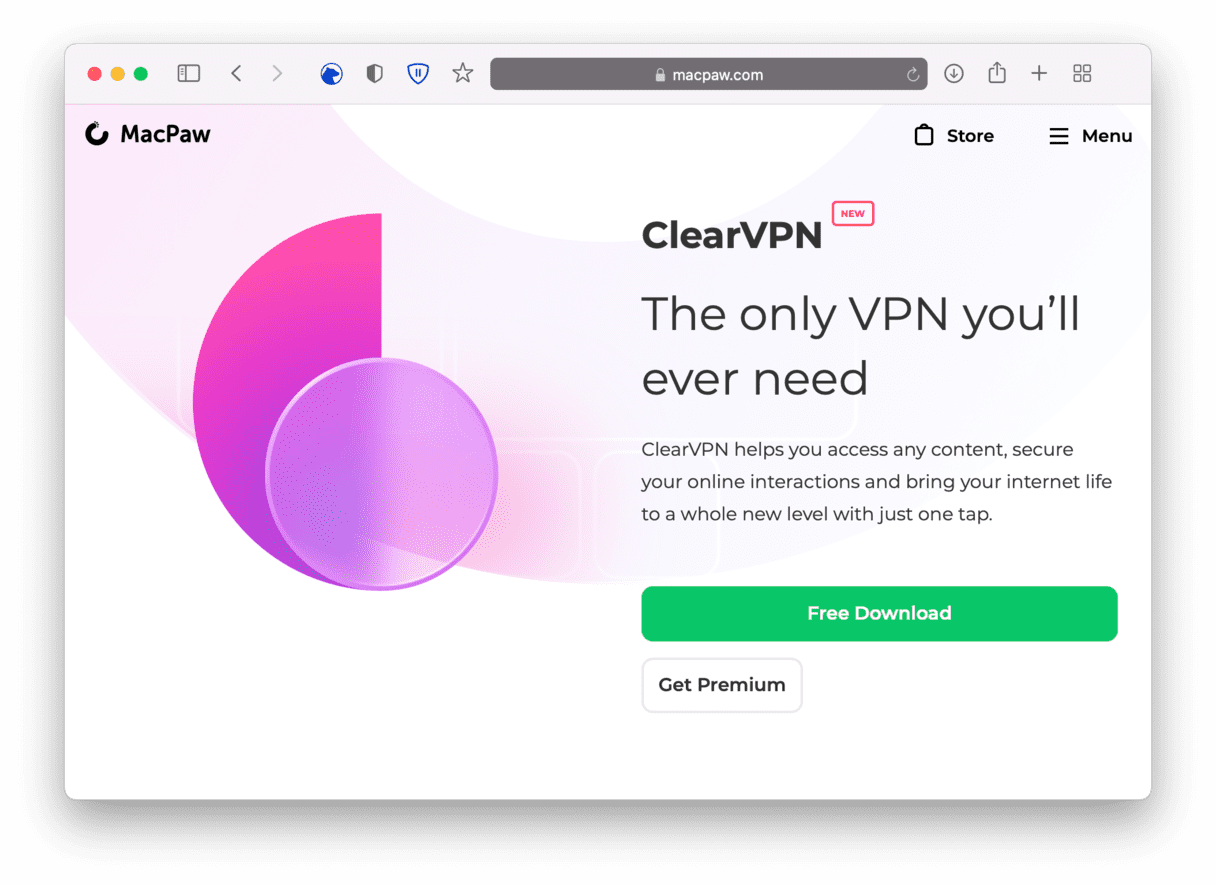
Door ClearVPN te gebruiken, creëer je een veilige tunnel tussen je Mac en de websites die je bezoekt en worden je gegevens versleuteld. Als het wifinetwerk waar je op zit dan niet veilig is, blijven je gegevens en je Mac alsnog beschermd.
5. Klik niet zomaar op links
E-mailberichten zijn een veelgebruikt distributiemedium voor malware. Klik nooit op een link in een e-mail tenzij je zeker weet van wie het bericht komt. Phishing, zoals deze truc wordt genoemd, kan iedereen verrassen als je niet op je hoede bent. We hebben allemaal wel eens e-mails gekregen die er legitiem uitzagen en ons vroegen om op een link te klikken om een formulier te openen of een belangrijk bericht te lezen. Doe dit dus niet. De beste aanpak om malware op je Mac te voorkomen is door gewoon waakzaam te blijven.
6. Vertrouw op Gatekeeper
Gatekeeper is een ingebouwde beveiligingslaag van macOS zelf. Het is geen vervanging voor anti-malwaresoftware, maar biedt je wel een aantal zeer nuttige tools die je Mac beschermen. Een daarvan is Quarantine. Als je ooit een app van het internet hebt gedownload, ken je hem waarschijnlijk al. Er verschijnt dan namelijke een dialoogvenster waarin staat dat je een app hebt gedownload en waar die vandaan komt, ervan uitgaande dat hij digitaal is ondertekend door de ontwikkelaar. Apps die geen handtekening van Apple hebben, komen niet eens zo ver. Vervolgens moet je de app zelf goedkeuren voordat je hem kunt openen. Negeer dit venster niet. Controleer of de app die je hebt gedownload de app is die je verwachtte te downloaden voordat je hem opent.
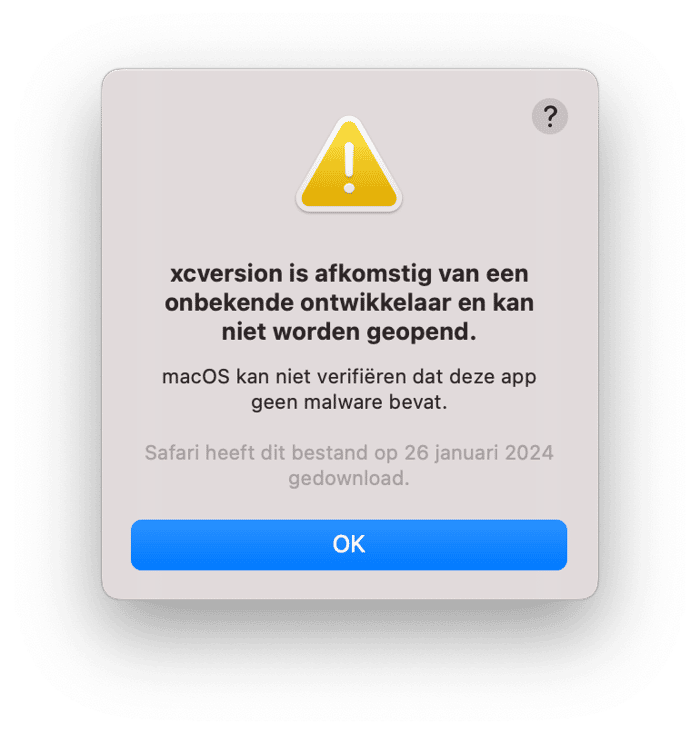
7. XProtect is je vriend
De andere macOS-tool is XProtect en deze scant bestanden die je hebt gedownload wanneer je ze opent en zoekt daarbij naar bekende malware. Als er iets wordt gevonden, krijg je een melding. En als je die melding inderdaad ziet, moet je de instructies volgen.
8. Vermijd bekende valkuilen
Zowel Flash als Java zijn in het verleden gebruikt om virussen te verspreiden, en dan meestal door hackers die valse installatieprogramma's maken die doen alsof ze zijn bijgewerkt en je verleiden om ze te downloaden. Maar verouderde versies van Flash (de MacDownloader-malware gebruikte een valse Flash-update als host) en Java kunnen je Mac kwetsbaar maken voor malware. Je kunt ze het beste helemaal verwijderen. Nu het grootste deel van het web HTML 5-video gebruikt en Adobe de ondersteuning voor Flash Player heeft stopgezet, is er geen reden meer om Flash op je Mac te installeren.
9. Houd macOS up-to-date
Apple introduceert bij elke update beveiligingspatches en oplossingen voor bekende kwetsbaarheden in bepaalde software. Daarom is het van groot belang dat je alles bijgewerkt houdt. Zo controleer je of er macOS-updates zijn:

- Ga naar het Apple-menu > Systeeminstellingen > Algemeen.
- Klik op Software-update.
Als er updates beschikbaar zijn, klik je op 'Werk nu bij' en installeer je ze. Als je je Mac lange tijd niet hebt bijgewerkt, is er de optie 'Upgrade nu' waarmee je een nieuwe macOS-versie installeert.
10. Houd je browser up-to-date
Safari-updates worden met macOS-updates geïnstalleerd, terwijl andere browsers zoals Firefox en Chrome je waarschuwen als je browser verouderd is en er een nieuwere versie beschikbaar is. Negeer deze waarschuwingen niet en werk je browser onmiddellijk bij. Vaak bevatten deze updates beveiligingsfuncties die zijn ontworpen om je te beschermen tegen malware.
11. Maak regelmatig een reservekopie van je Mac
Als je een reservekopie van je Mac maakt, kun je de schade die een mogelijk virus aan je systeem aanricht alsnog herstellen vanaf die kopie. En als je Time Machine gebruikt, kun je je Mac opstarten in de herstelpartitie en herstellen vanaf een momentopname die vlak voordat je Mac werd geïnfecteerd is gemaakt. Hierdoor kun je heel snel weer aan de slag met je Mac.
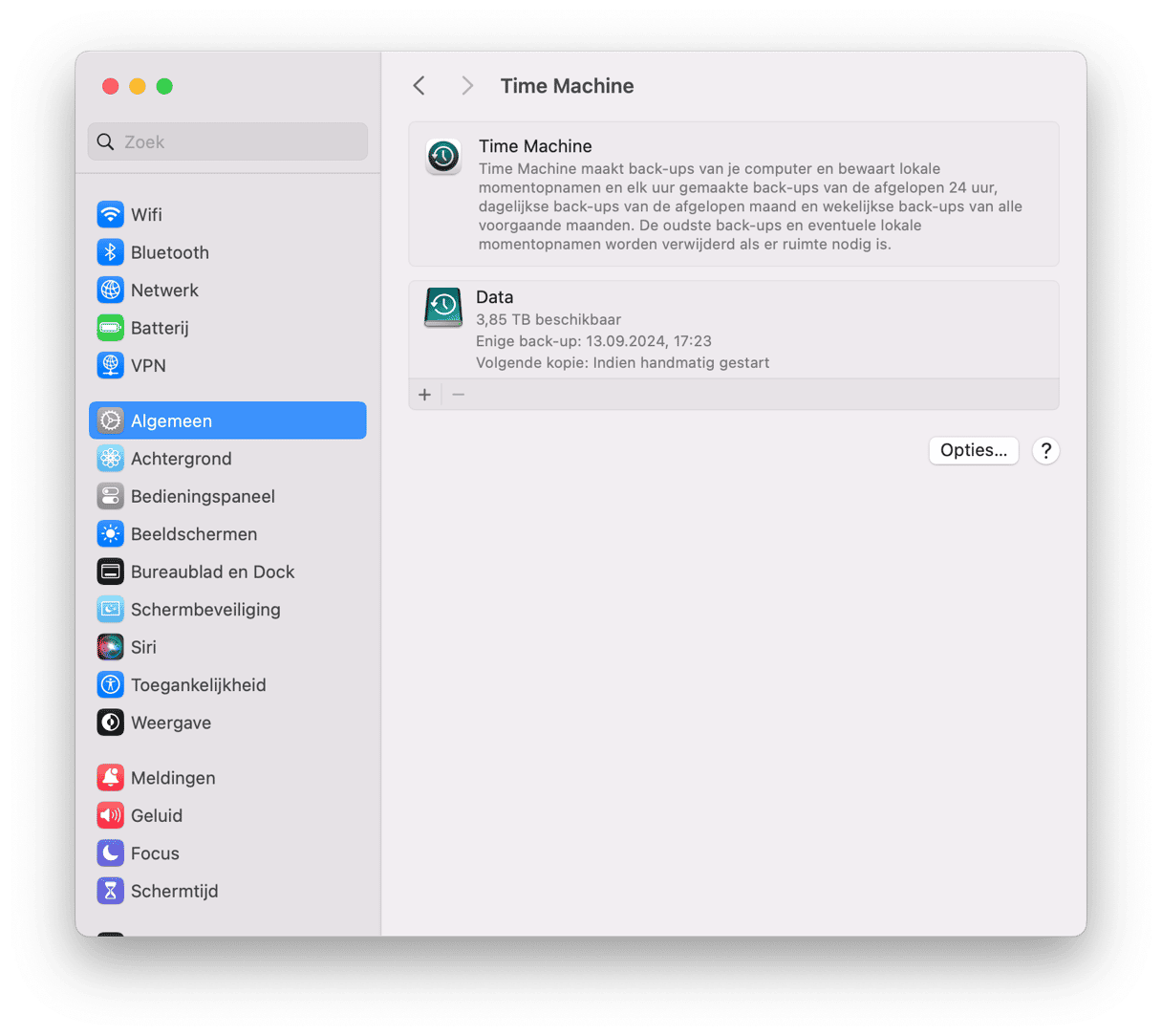
12. Vermijd oplichting via Facebook
Het is inmiddels wel duidelijk dat het klikken op een schadelijke link in een verdachte e-mail je persoonlijke gegevens kan blootstellen aan oplichters. Datzelfde geldt ook voor Facebook. Er zijn verschillende soorten oplichting via Facebook waarbij goedgelovige mensen hun persoonlijke informatie zomaar weggeven, zoals nepberichten waarin staat dat je een enorme som geld hebt gewonnen. Hieronder staat een rijtje met Facebook-scams waar je voor moet oppassen:
- Nepwaarschuwingen
- Directe berichten met verdachte links
- Enquêtes die persoonlijke vragen bevatten
- Scam-ads
Wees waakzaam op social media en klik alleen op een link als je weet waar deze je naartoe leidt.
13. Beveilig je persoonlijke gegevens
Je kunt macOS FileVault gebruiken om elk bestand op je Mac te versleutelen. Dit kan echter wel ten koste gaan van de prestaties van je Mac en voor de meesten van ons is dit overdaad. Je moet er echter wel voor zorgen dat alle gevoelige of persoonlijke gegevens die op je Mac zijn opgeslagen, zijn versleuteld. Dat kan met gebruik van een wachtwoordmanager. De meeste van deze apps versleutelen niet alleen wachtwoorden, maar slaan ook creditcardgegevens, bankrekeningen en tekstnotities veilig op. Je moet ook veilige, moeilijk te raden wachtwoorden gebruiken voor je Mac-gebruikersaccount en je wifinetwerk.
Samengevat: macOS voelde vroeger als de Chinese Muur, maar het is duidelijk geworden dat ook Mac-gebruikers waakzaam moeten zijn. De beste virusbescherming voor een Mac is alert zijn en je gezond verstand gebruiken. Als je merkt dat je Mac vreemd gedrag vertoont, onderneem dan onmiddellijk actie, al is het maar het starten van Activiteitenweergaven om uit te zoeken waarom je Mac zo traag is.
De virusbescherming van Apple in macOS, in de vorm van Gatekeeper en XProtect, helpt, maar houdt niet alle mogelijke malware tegen. Blijf dus goed opletten, maak regelmatig een reservekopie van je Mac en minimaliseer het risico door Flash en Java te verwijderen. De kans dat je Mac geïnfecteerd raakt met een virus is klein, en door het advies in dit artikel op te volgen, kun je dat risico nog verder verkleinen.
Vond je dit artikel nuttig? Ons MacPaw-team houdt constant de nieuwste Mac-beveiligingsupdates in de gaten, dus neem regelmatig een kijkje.






