De mythe dat Macs immuun zijn voor malware is al jaren geleden ontkracht. Gezien de flinke toename van MacBook-specifieke aanvallen, is het essentieel om te weten hoe je je Mac op virussen controleert. Je kunt beginnen met het verwijderen van verdachte apps, maar dat is niet het enige dat bij het verwijderen van virussen komt kijken. Lees dus verder en aan het einde van het artikel weet je niet alleen hoe je apps volledig kunt verwijderen, maar ook hoe je snel een infectie van je geliefde computer kunt opsporen en verwijderen.
6 duidelijke tekenen dat je Mac is geïnfecteerd
Hier volgen enkele symptomen dat je Mac is geïnfecteerd met een virus:
- Je Mac loopt vast of start zichzelf opnieuw op.
- De startpagina van je browser is veranderd en je ziet pop-ups en wordt omgeleid naar andere websites wanneer je dat niet verwacht.
- Je begint frauduleuze pop-ups te zien die je vertellen dat je Mac dringend een update nodig heeft of dat je gegevens in gevaar zijn.
- Het CPU- en RAM-gebruik is aanzienlijk toegenomen en je Mac raakt oververhit, ook al heb je geen apps geïnstalleerd die veel bronnen verbruiken of ben je niets nieuws aan het doen.
- Je hebt geen toegang meer tot je privébestanden.
- Je merkt dat er plotseling zonder enige reden schijfruimte is verdwenen.
Er bestaan allerlei virussen: sommige komen voor in de vorm van browserextensies, andere worden op de achtergrond uitgevoerd en nog andere worden als apps in de map Apps weergegeven. Voordat we je uitleggen hoe je een Mac scant op virussen, moet je even deze vijf tekenen checken die erop wijzen dat een app in werkelijkheid een virus is.
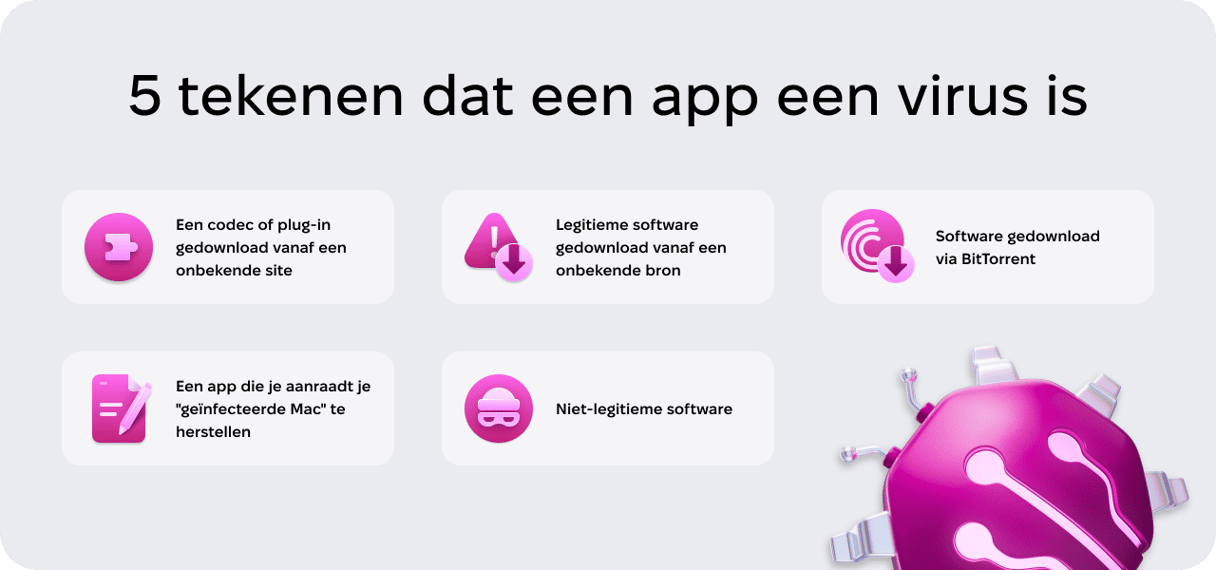
Als je een van deze tekenen herkent, is je Mac mogelijk geïnfecteerd met een virus. Maar denk eraan: geen paniek! Het is wellicht vrij makkelijk te verwijderen.
Je Mac automatisch op virussen en malware scannen
Je kunt je Mac scannen op malware met verschillende virusscanners. Toch is het belangrijk dat je niet zomaar 'gratis antivirus voor Mac' googelt. Veel sites die gratis antivirussen aanbieden, hosten zelf de virussen. En dan maak je het probleem gewoon erger.
Hoe controleer je je Mac veilig op Malware? Wij raden aan om hier betrouwbare tools voor te gebruiken. Onze persoonlijke favoriet is CleanMyMac. CleanMyMac detecteert duizenden soorten malware, waaronder adware, spyware, wormen, ransomware, cryptocurrency miners en meer. Als de app iets verdacht vindt, krijg je meteen de optie om het te verwijderen.
Zo scan je de MacBook op malware en virussen:
- Krijg je gratis proefversie van CleanMyMac.
- Klik op het tabblad 'Bescherming'.
- Klik eerst op 'Scan' en vervolgens op 'Verwijder'.
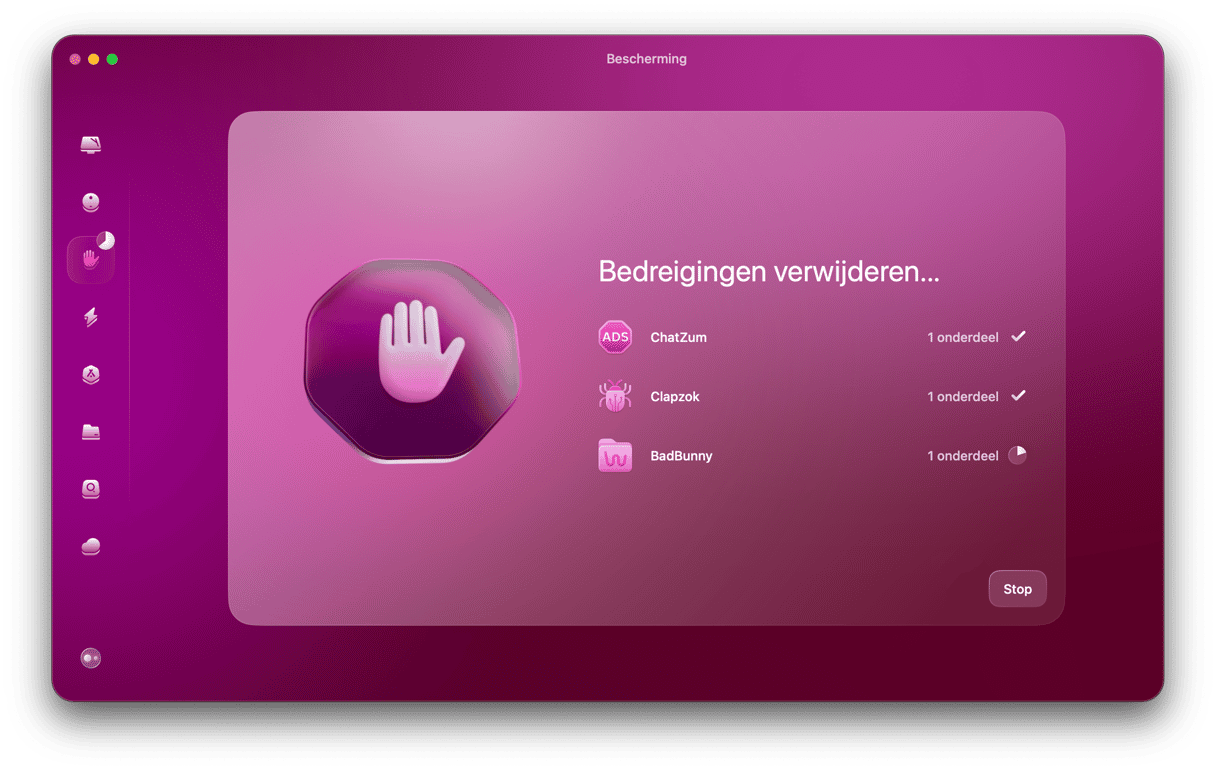
De malwaremonitor in de CleanMyMac Menu-app is nog zo'n functie van de app die we geweldig vinden. Hiermee zie je heel makkelijk of je Mac wordt aangevallen door malware. Die kun je inschakelen via het tabblad 'Bescherming' in de instellingen van CleanMyMac.
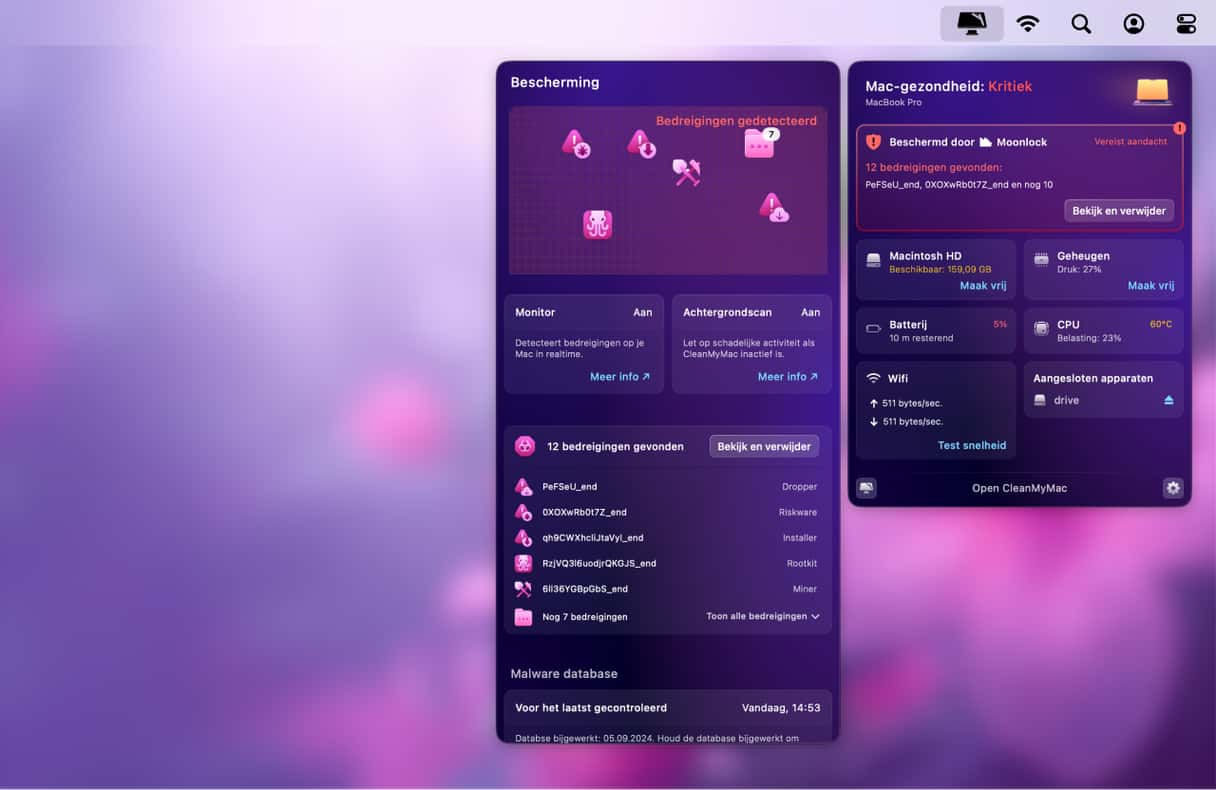
Verdachte apps verwijderen
Ik hoop dat je mijn eenvoudige instructies voor het checken van je Mac op virussen handig vond. De volgende logische stap is... ze verwijderen! Nogmaals: als je een app ziet die je niet wilde installeren, moet je die verwijderen. Maar sleep die niet gewoon van de map Apps naar de Prullenmand, want zo verwijder je niet elk spoor van deze app op je Mac.
Apps bewaren bestanden op verschillende plekken in de Bibliotheek-mappen van je Mac. Je kunt ze handmatig zoeken en verwijderen, maar dit gaat veel sneller en makkelijker met een speciale verwijderaar die ik daarnet al even vermeldde: CleanMyMac. Met deze app verwijder je elk spoor van de apps en blijven er geen bestanden achter.
- Start je gratis proefperiode van CleanMyMac.
- Open de app en klik op Apps > Scan.
- Klik op Beheer mijn apps > Verwijderaar.
- Bekijk de lijst met apps en zoek de app(s) die je graag wilt verwijderen. Selecteer het aankruisvakje ernaast.
- Klik op de knop 'Verwijder'.
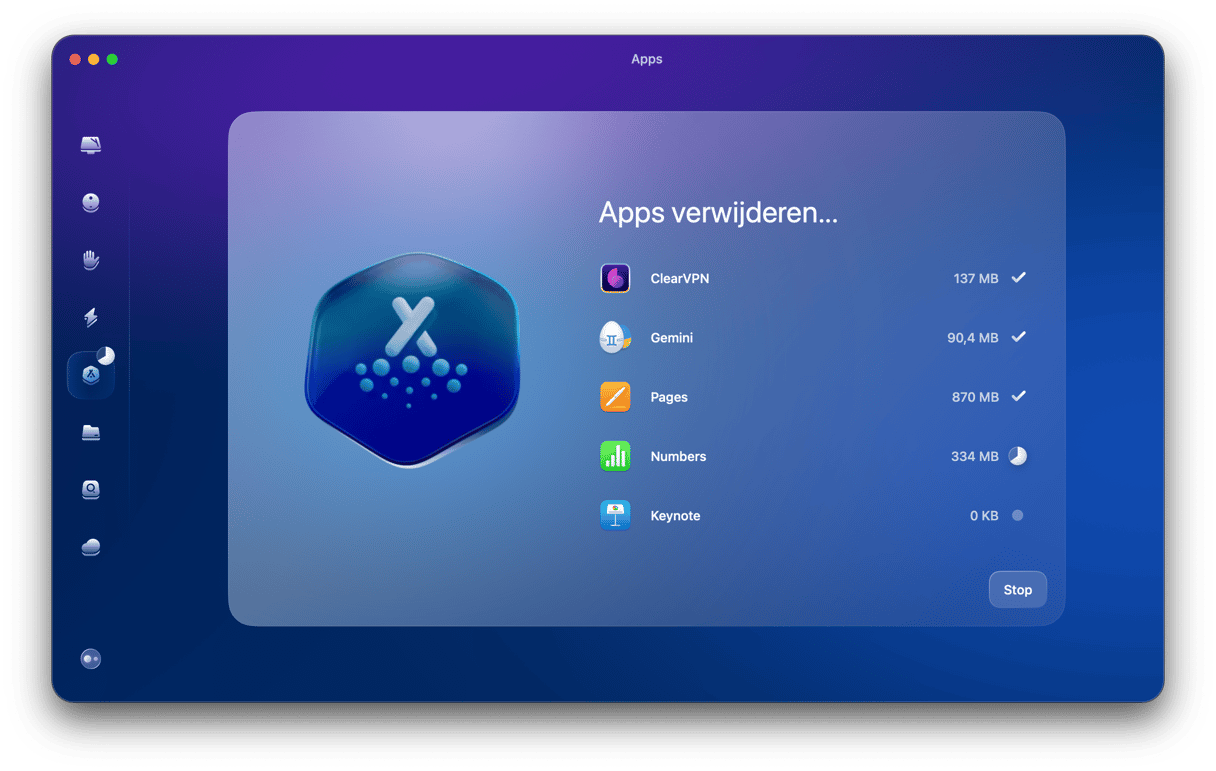
Als je de ingebouwde tools wilt gebruiken om je Mac te checken op malware, virussen of verdachte apps, vind je hieronder een lijst die je kunt gebruiken.
Ingebouwde Mac-virusscan
Apple beschermt macOS-gebruikers met een unieke ingebouwde technologie, genaamd XProtect. Deze heeft een uitgebreide database met virusdefinities waarmee je Mac op malware wordt gescand. Aangezien de functie al is ingebouwd in het systeem, wordt deze standaard uitgevoerd zonder dat je iets hoeft te doen. Onthoud echter dat deze basisbescherming je niet kan helpen met ernstige bedreigingen.
Handmatig zoeken naar virussen op een Mac
Voordat je de onderstaande stappen uitvoert, kun je je Mac in de veilige modus opstarten om te voorkomen dat er malware wordt geladen tijdens het opstarten. Bij Macs met een Intel-chip hou je gewoon de Shift-toets ingedrukt tijdens het herstarten. Laat Shift weer los als het inlogvenster verschijnt.
Voor een Mac met Apple silicon sluit je de Mac af en houd je vervolgens de aan/uit-knop ingedrukt totdat je 'Opstartopties laden' ziet. Selecteer je opstartvolume en houd de Shift-toets ingedrukt. Klik op 'Ga door in Veilige modus'. Als het goed is, zie je rechtsbovenin 'Veilig opstarten' staan.
Goed, nu is het tijd om op zoek te gaan naar malware!
1. Schakel de ingebouwde beveiliging van de Mac in
Als je ooit een waarschuwing op je computer zag met de vraag of je zeker wist dat je iets wilde downloaden, heb je de bestandsquarantaine in actie gezien. Hiermee kun je de download van een bepaald onderdeel weigeren als je de bron ervan niet volledig vertrouwt.
Gatekeeper, een andere ingebouwde tool, checkt of elk onderdeel dat je probeert te downloaden ook elektronisch ondertekend is door een erkende Mac-ontwikkelaar. Door deze tool in te schakelen, zorg je er dus voor dat je jezelf beschermt tegen schadelijke downloads.
- Ga naar Systeeminstellingen > Privacy en beveiliging.
- Zorg dat onder 'Beveiliging' de optie 'App Store en bekende ontwikkelaars' of 'App Store' is geselecteerd.
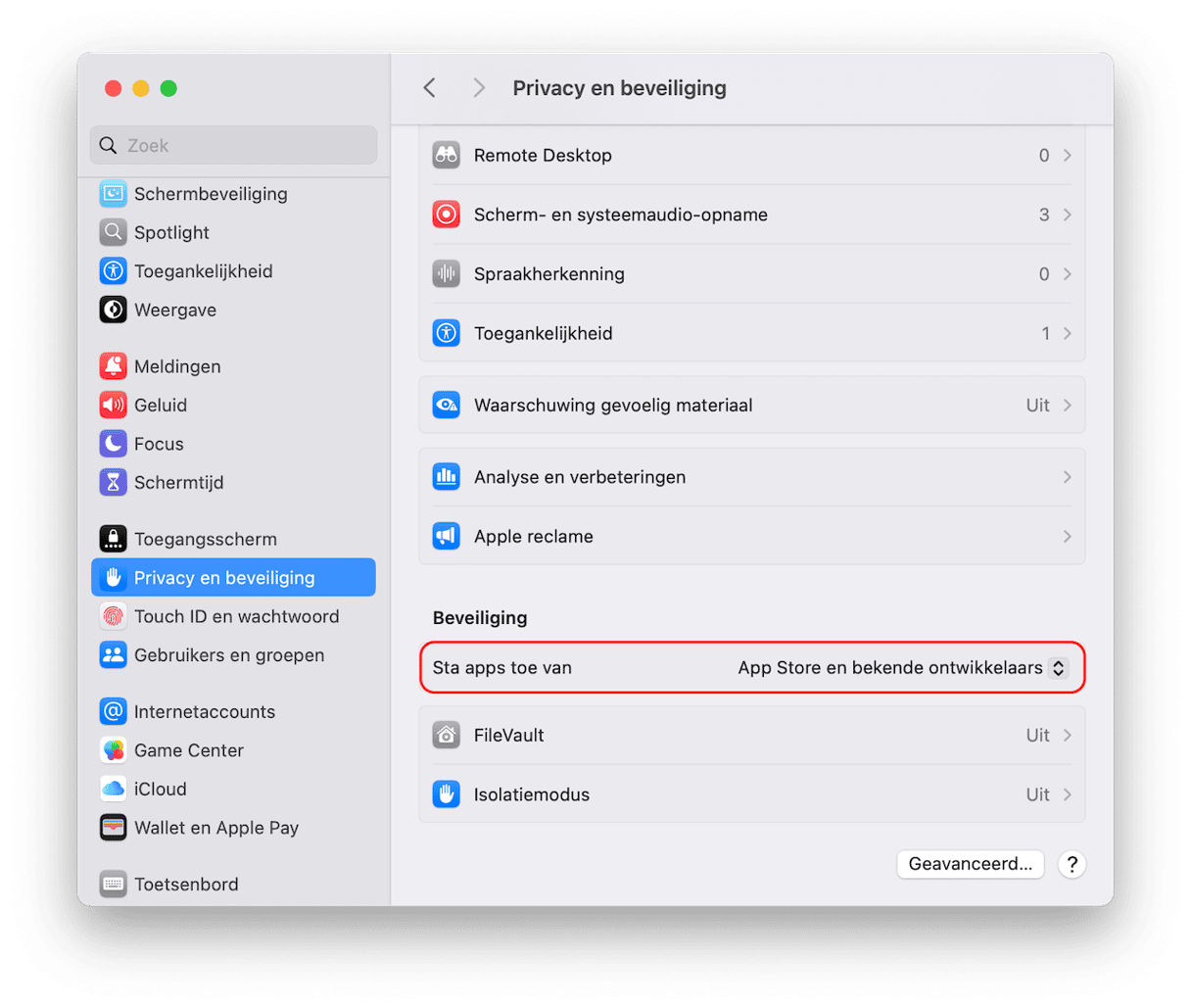
2. Controleer je Schijfhulpprogramma
Een kijkje nemen bij Schijfhulpprogramma geeft je inzicht in hoe je de opslagruimte van je schijf gebruikt. Je kunt ook klikken op 'Schijf-EHBO' om de schijf te scannen en eventuele fouten te herstellen. Noteer wat er veel ruimte inneemt, in het bijzonder categorieën die ongewoon groot zijn. Die kun je beter meteen aanpakken of later nogmaals checken om te kijken of die kleiner zijn geworden na de maatregelen die je hebt genomen.
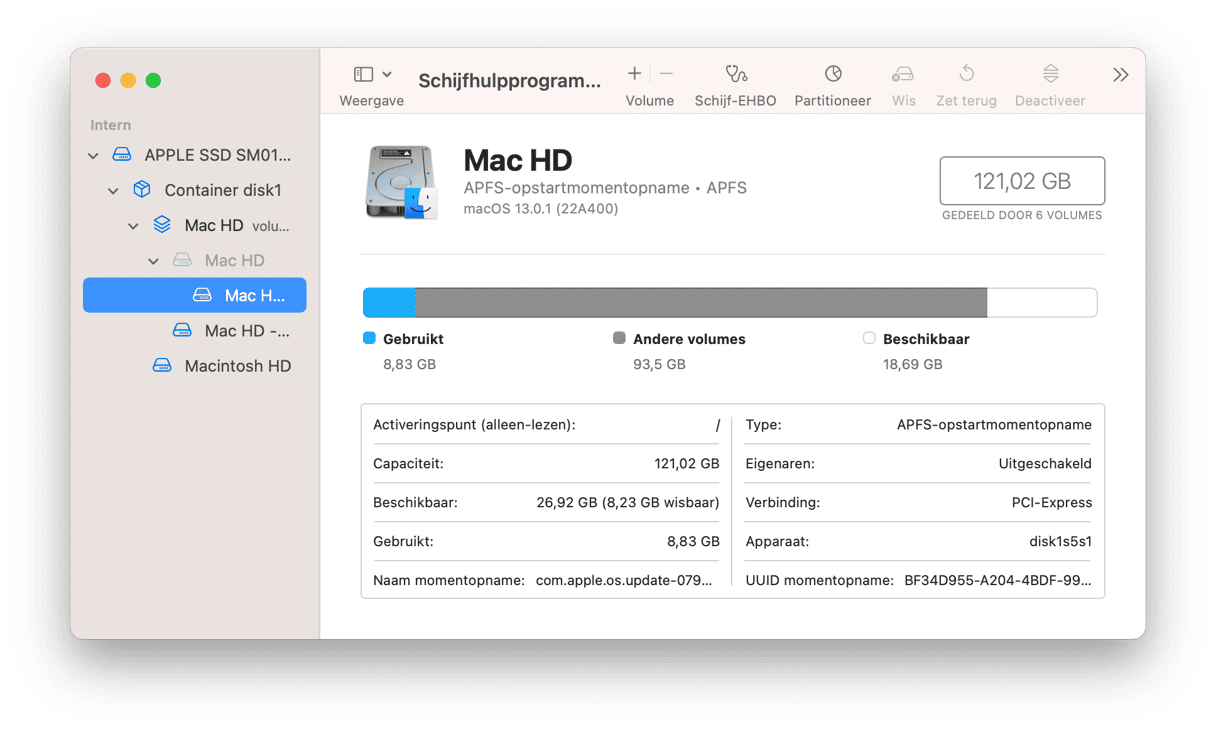
3. Werk je software bij
Aangezien zoeken naar 'online virusscan Mac' niet veel helpt, moet je eerst en vooral je Mac beschermen door deze bij te werken naar de nieuwste macOS-versie en door de automatische updates voor al je apps in te schakelen. De nieuwste softwareversies bevatten alle noodzakelijke beveiligingspatches van ontwikkelaars, waardoor dit een goed begin is.
- Zoek in de App Store naar software-updates en installeer ze.
- Klik bij Systeeminstellingen > Algemeen > Software-update op het symbool 'i' naast Automatische updates.
- Selecteer alle opties daar.
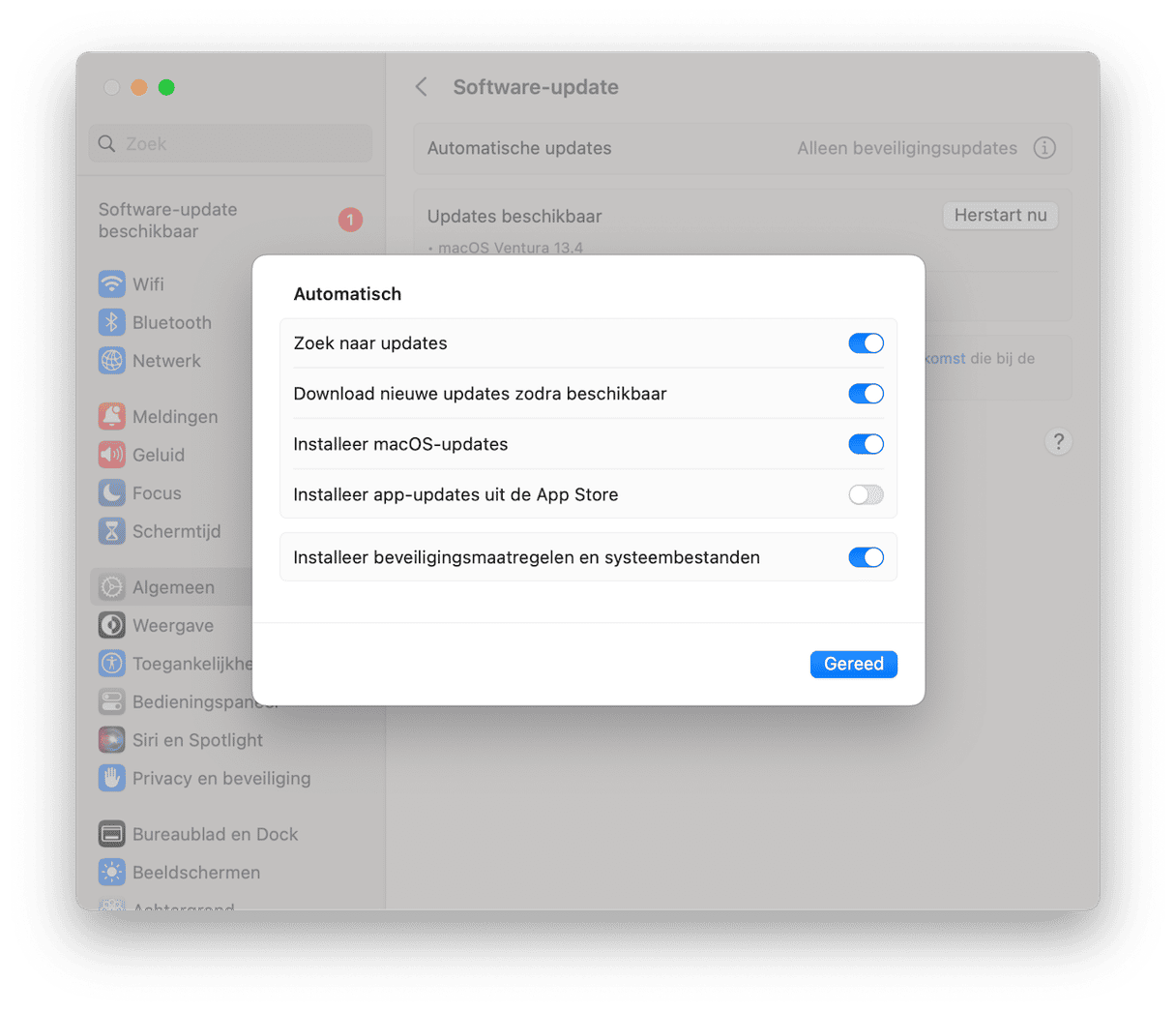
Zorg er nu voor dat al je apps die níet uit de App Store komen ook up-to-date zijn. Als je niet weet hoe je automatische updates voor deze apps kunt inschakelen of hoe je ze handmatig kunt bijwerken, is er een eenvoudige manier om ze te beheren: gebruik CleanMyMac en de tool 'Apps'. Deze biedt een slimme Updater-functie die dit klusje voor je kan doen. Het controleert op updates voor zowel apps uit de App Store als apps van elders, en laat je deze met één klik installeren.
Dat werkt als volgt:
- Open CleanMyMac.
- Klik op Apps > Scan > Beheer mijn apps.
- Ga naar Updater.
- Selecteer apps en klik op 'Werk bij'.
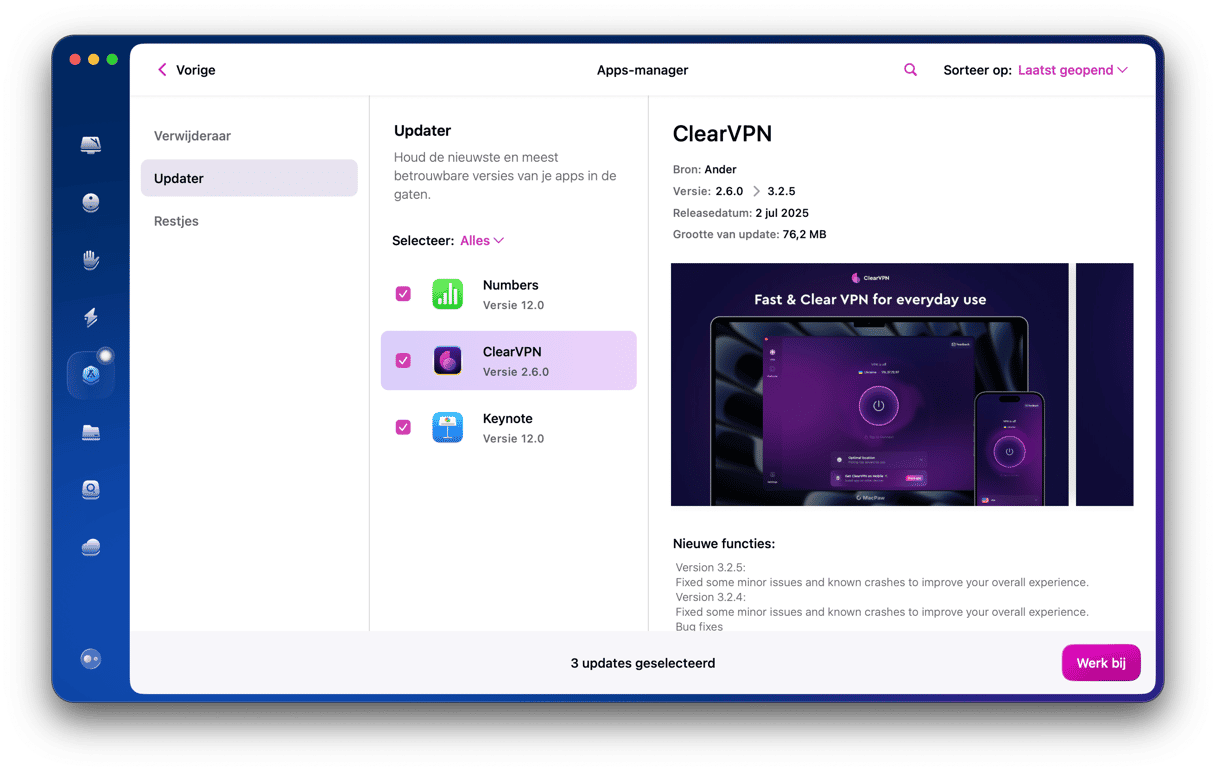
4. Controleer je browserextensies
Sommige virussen en malware komen in de vorm van browserextensies op je Mac terecht. Daarom is een goed idee om deze add-ons en plug-ins te controleren op de aanwezigheid van schadelijke software. Houd er wel rekening mee dat je dit op alle browsers die je op je computer hebt geïnstalleerd moet doen. Hieronder zie je hoe dat kan bij de drie populairste browsers.
Safari
- Open Safari en klik op Instellingen in de menubalk.
- Selecteer 'Extensies'.
- Klik naast de extensies die je niet herkent op Verwijder.
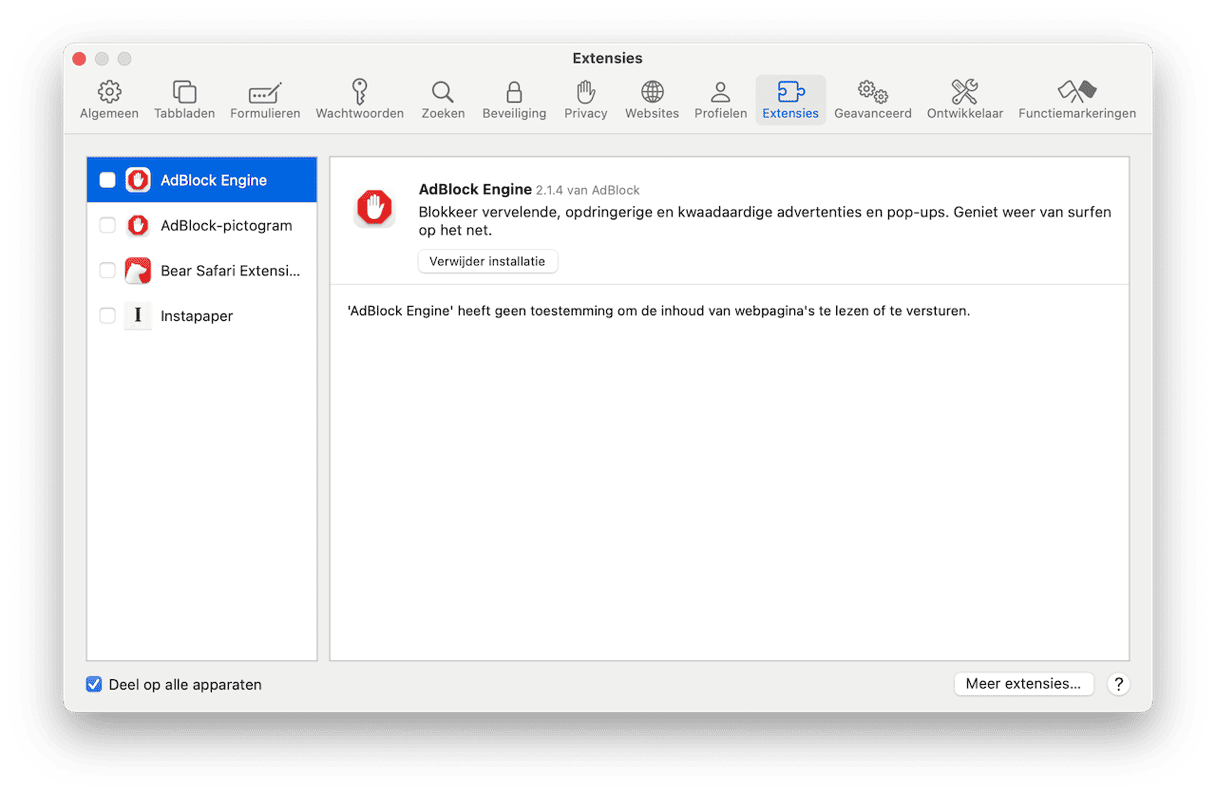
Chrome
- Open Chrome en ga naar Venster (in de menubalk) > Extensies.
- Klik op 'Verwijderen' naast de extensies die je niet herkent.
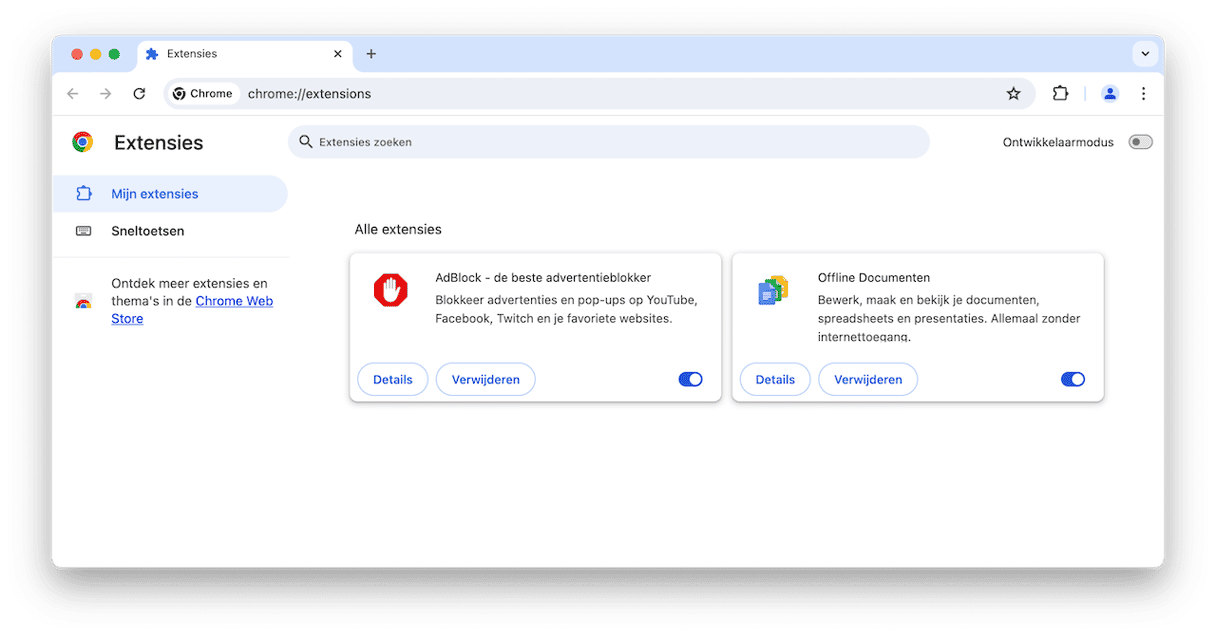
Firefox
- Open Firefox en klik rechtsboven op de drie streepjes.
- Kies Instellingen > Extensies en thema's > Extensies.
- Klik op de drie puntjes naast de extensies die je niet herkent en kies 'Verwijderen'.
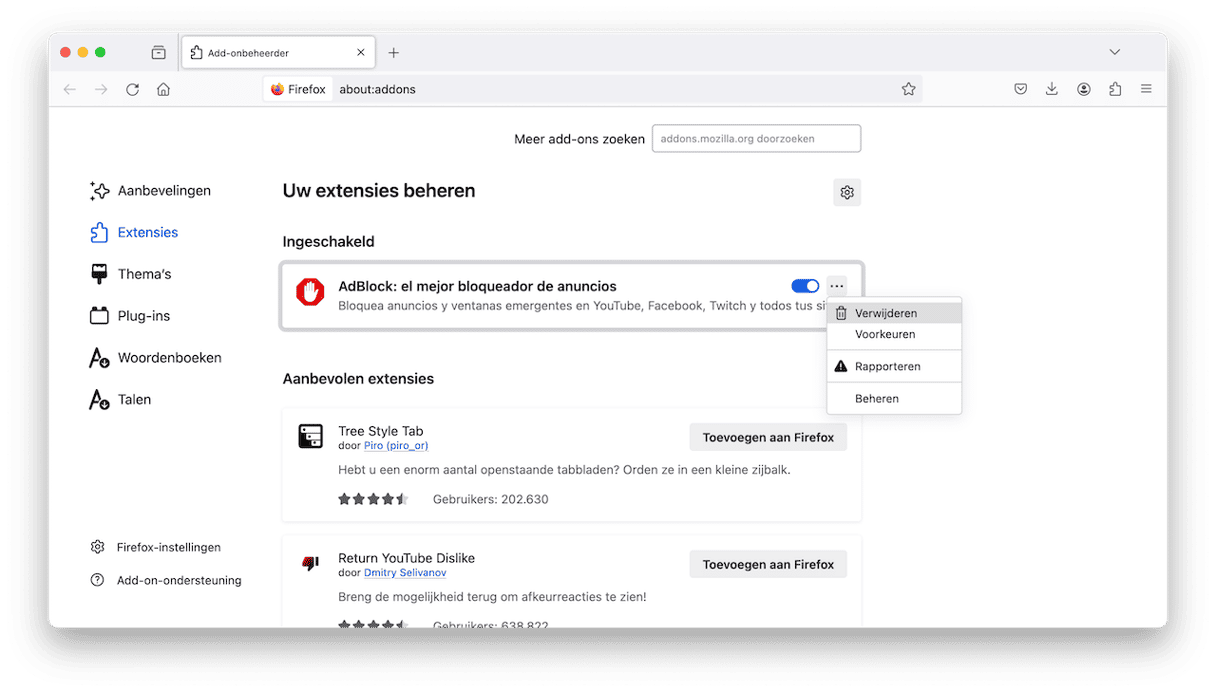
5. Maak een reservekopie van je Mac
Een andere voorzorgsmaatregel tegen virussen die je kunt nemen, is een reservekopie van je documenten maken. Je kunt de ingebouwde Time Machine-app van je Mac gebruiken om je reservekopie op een externe harde schijf te bewaren. Als je regelmatig reservekopieën maakt, kun je dan recente versies van je documenten terugzetten in het geval dat ze door een virus worden verwijderd of gecodeerd.
- Sluit een externe harde schijf aan.
- Ga naar Systeeminstellingen > Algemeen > Time Machine.
- Klik op 'Opties'.
- Kies 'Automatisch elke [...]' naast 'Frequentie reservekopie' en klik op Gereed.
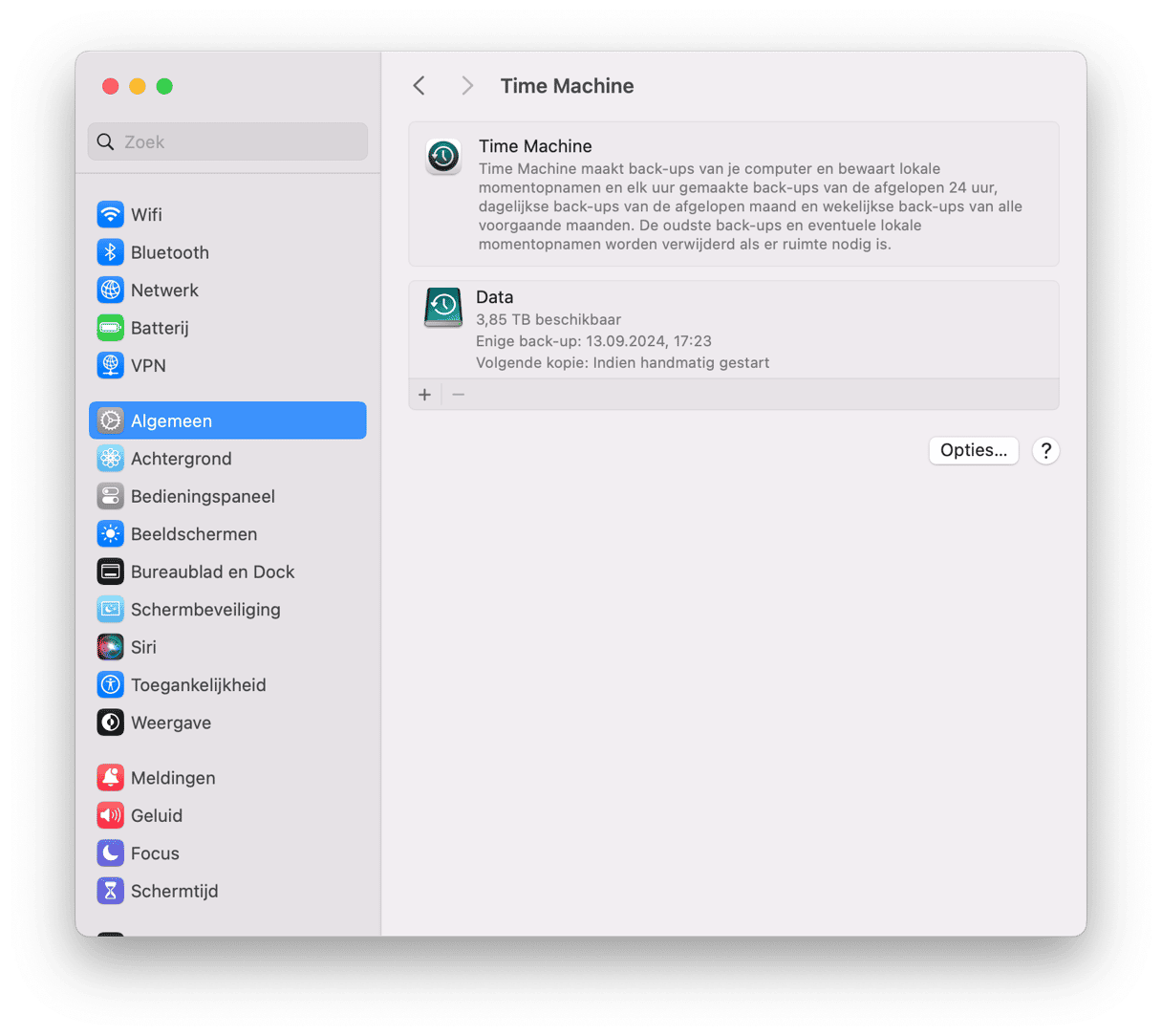
Mogelijk moet je de reservekopieschijf instellen als je dat nog niet gedaan hebt. In dit geval kies je in het Time Machine-venster de optie 'Voeg reservekopieschijf toe' en volg je de instructies op het scherm. Volg daarna de eerder vermelde stappen.
6. Versleutel je Mac
Misschien ben je verbaasd dit te horen, maar bestanden op je Mac kunnen makkelijk worden gelezen door iedereen die onbevoegde toegang kan krijgen. Zij kunnen dan je documenten en berichten lezen, apps gebruiken, enzovoort. Als je dit wilt voorkomen, moet je het ingebouwde versleutelingssysteem van de Mac inschakelen: FileVault.
- Ga naar Systeeminstellingen > Privacy en beveiliging.
- Schakel FileVault in en wacht tot de versleuteling is voltooid. Dat was alles!
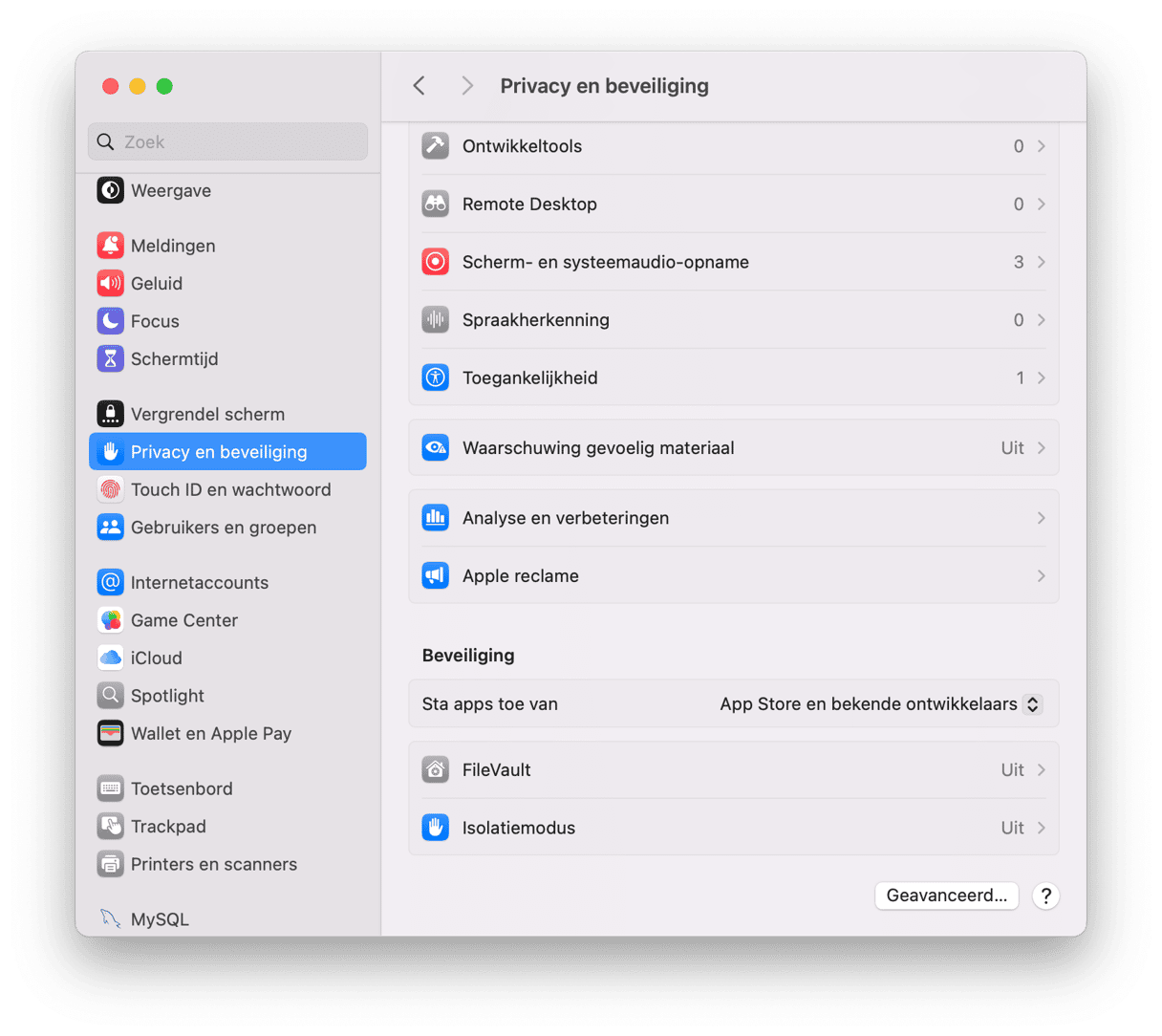
7. Gebruik Activiteitenweergave en controleer je map 'Apps'
Apps of processen kunnen ervoor zorgen dat je systeem niet meer reageert. Wanneer dat het geval is, kan Activiteitenweergave handig zijn. Met dit hulpprogramma kun je problematische apps of processen identificeren, zoeken naar de grootste energievreters en het CPU- en schijfgebruik bewaken. Je kunt het hulpprogramma ook gebruiken om malware te detecteren.
Volg deze stappen om Activiteitenweergave te starten:
- Ga naar Apps > Hulpprogramma's.
- Open Activiteitenweergave en klik op de kolom '% CPU' om processen en apps met een hoog CPU-gebruik te zien. Stop deze apps en processen door op de X-knop in de linkerbovenhoek te klikken.
- Zoek andere verdachte processen en googel ze gewoon om te checken of ze malware zijn.
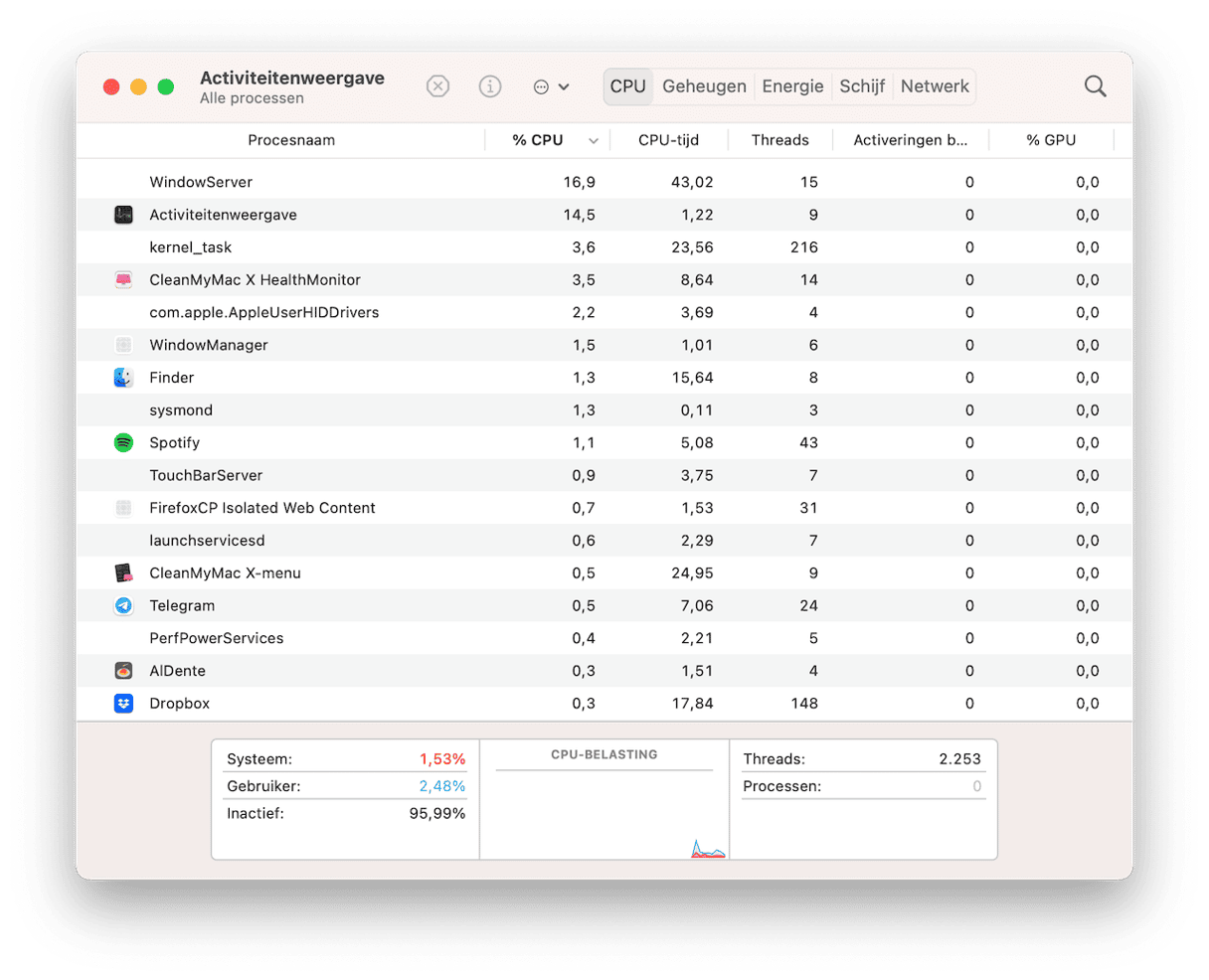
Als je wilt zoeken naar virussen die zich verbergen tussen de apps, neem dan even een kijkje naar de map Apps:
- Ga naar de map 'Apps'.
- Zoek verdachte apps die je niet herkent.
- Googel ze en verwijder ze eventueel.
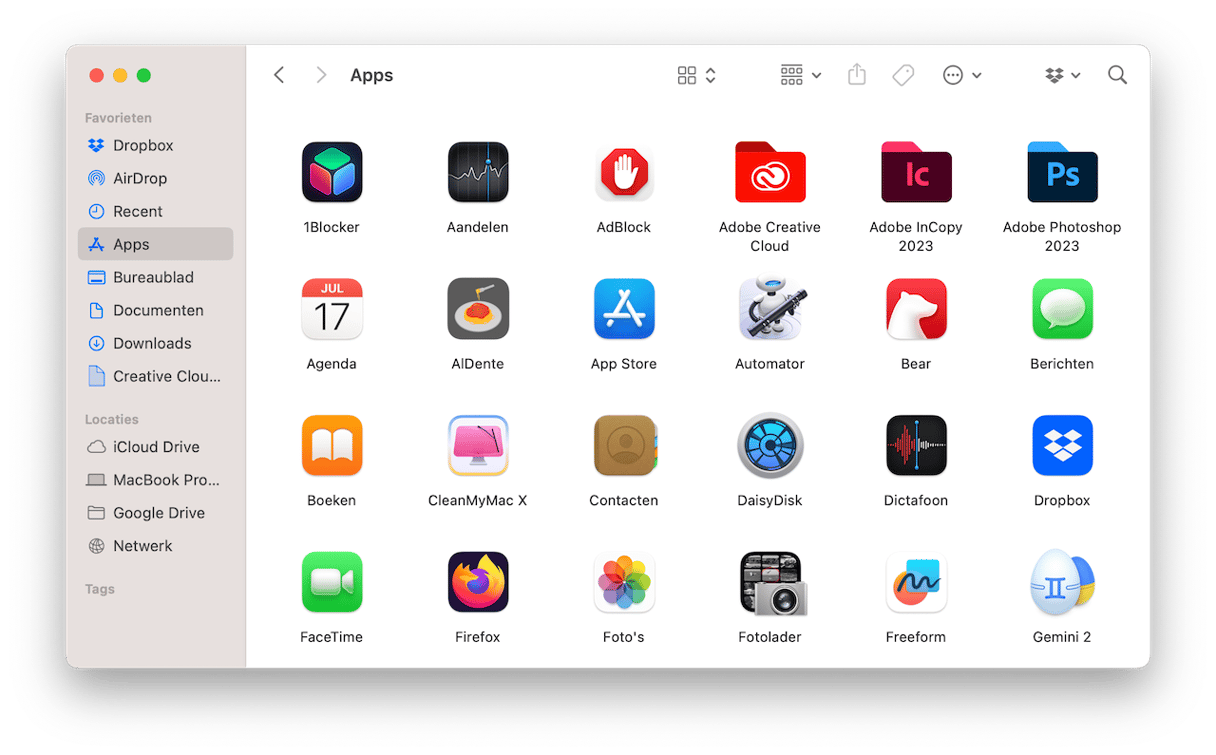
8. Ruim je schijf op
Door je computer op te ruimen werkt die ook elke dag beter en moet je ook niet zo snel een nieuwe kopen, waardoor je geld bespaart.
- Open in de Finder de map Apps (Cmd + Shift + A).
- Bekijk de lijst en verwijder apps die je niet meer gebruikt.
- Zoek vervolgens in de mappen Documenten, Afbeeldingen, Films en Muziek naar bestanden die je al lange tijd niet meer gebruikt.
- Leeg de Prullenmand als je klaar bent.
Hier vind je trouwens de ultieme tutorial over hoe je een harde schijf opruimt.
We vergeten makkelijk om onze bestanden te ordenen (net als onze woonkamer soms), waardoor periodieke opruimingen een must zijn.
9. Check of je e-mail gehackt is
Dagelijks hoor je dat miljoenen e-mailadressen zijn gelekt door onzorgvuldig beleid van Facebook of andere bedrijven. Is jouw account er ook een van? Beveiligingsexpert Troy Hunt heeft een website gemaakt waar je kunt checken of je e-mailadres is gehackt.
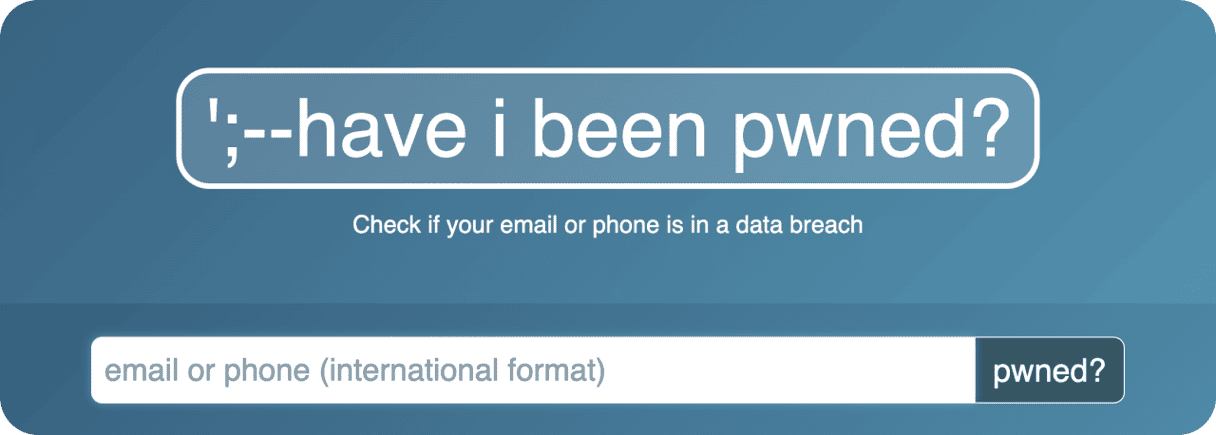
Ga naar deze website: https://haveibeenpwned.com/
Je kunt zelfs achterhalen welk bedrijf je e-mailadres heeft gelekt.
10. Bescherm en optimaliseer je Mac met één klik
Als je voldoende tijd hebt en bereid bent om de opruimingen ongeveer elke maand methodisch te doen, kun je de bovenstaande checklist gewoon elke keer doornemen.
Maar zou je niet liever wat tijd willen besparen en zeker willen zijn dat alles correct wordt gedaan? Hoewel er geen ideale online virusscan is voor macOS, is er wel professionele software zoals CleanMyMac die het beter doet. Deze app werkt snel en automatisch en is waakzaam, waardoor je tijd bespaart en je Mac beter opruimt en beschermt dan je handmatig zou doen.

Nadat je klaar bent met het scannen op malware, zoals eerder in het artikel beschreven, vergeet dan niet om extra scans uit te voeren in Prestaties, Opruiming, Mijn rommel en voer een algemene Smart Care-scan uit. Bij elke scan voert CleanMyMac de taken uit die nodig zijn om je Mac te beschermen en te optimaliseren. Als je deze stappen ongeveer elke week herhaalt, blijft je Mac in topvorm.
CleanMyMac is genotariseerd door Apple, waardoor je de app dus veilig kunt gebruiken op Macs.
Nu weet je hoe je een Mac kunt scannen op malware. We hopen dat dit artikel je aanmoedigt om de ingebouwde beveiliging van je Mac te overwegen. Als je malware op je Mac hebt gevonden, is dat niet het einde van de wereld omdat je nu hebt gezien hoe je die kunt verwijderen. In deze gids over het volledig verwijderen van malware kunt je meer informatie vinden.
In welke mate is je Mac beschermd tegen virussen?
Dankzij de Unix-kern en de standaard beveiligingsinstellingen van Apple is je Mac dan wel beter beschermd tegen malware dan de gemiddelde Windows-computer, maar toch is de Mac niet 100% immuun. Eén ondoordachte klik op een link in een phishingmail of op een website volstaat om je Mac te infecteren.Het antwoord op de vraag of een Mac geïnfecteerd kan raken met een virus is dus JA! Het goede nieuws is echter dat het uitvoeren van een Mac-virusscan relatief eenvoudig is en dat je nu weet hoe je je Mac online op virussen kunt scannen.
Voorkomen dat je Mac geïnfecteerd raakt
Als je all vervelende virussen en schadelijke software van je MacBook hebt verwijderd, is het belangrijk om ervoor te zorgen dat je in de toekomst elke nieuwe infecties voorkomt. Om je daar bij te helpen, hebben wij een paar eenvoudige suggesties:
- Pas op voor nep-updates. Als je op de website een pop-up ziet die je vertelt dat je bepaalde software moet bijwerken, sluit die website dan. Dit soort pop-ups zijn een veelvoorkomende manier om juist malware te verspreiden. Om erachter te komen of je je apps echt moet bijwerken, ga je naar App Store > Updates, of open je de app en kies je 'Zoek naar updates' in het hoofdmenu.
- Doe aan goede 'cyberhygiëne' Gebruik sterke wachtwoorden en wijzig ze regelmatig, bijvoorbeeld elke drie maanden. Nog beter is het om een wachtwoordmanager te installeren om al je wachtwoorden veilig te houden en tegelijkertijd lastig te kraken wachtwoorden te genereren. Vermijd daarnaast het bezoeken van onbetrouwbare bronnen (zoals websites die beginnen met http:// [zonder een 's'] of freeware-websites). Klik ook niet op links in berichten en e-mails, tenzij je 100% zeker weet waar ze naartoe leiden.
- Schakel je firewall in. Dit helpt netwerkbeveiligingsrisico's te verminderen door het internetverkeer te controleren. Dit kun je doen via Systeeminstellingen > Netwerk.
- Gebruik een VPN. Als je verbinding maakt met een openbaar wifinetwerk, gebruik dan een VPN. Nog beter is het om dit soort netwerken te vermijden en indien mogelijk je persoonlijke hotspot te gebruiken.
- Pas op voor valse technische ondersteuning. Als je telefoontjes of berichten krijgt van iemand die zich voordoet als een ondersteuningsspecialist en je vertelt over problemen met je Mac, negeer ze dan en geef nooit toegang op afstand tot je MacBook. Dit is ook weer een populaire manier om malware te verspreiden. Als je wél technische ondersteuning nodig hebt, neem dan contact op met de echte Apple Support of een vertrouwd reparatiecentrum.
Binnenkort komen we met meer tips voor Mac!
Veelgestelde vragen
Hoelang duurt het uitvoeren van een virusscan?
Dat hangt er vanaf. Wanneer je een Mac op malware scant, kan dit enkele of zelfs enkele uren duren, afhankelijk van het type scan dat je kiest, het hulpprogramma dat je gebruikt en de ruimte die je gegevens, apps en bestanden innemen.
Hebben Macs een ingebouwde virusscanner?
Mac wordt geleverd met XProtect, een ingebouwde database met virushandtekeningen die je computer op malware scant. Daarnaast hebt je ook nog Gatekeeper, een hulpprogramma dat controleert of de apps die je probeert te installeren afkomstig zijn van betrouwbare ontwikkelaars. Hoewel deze tools effectief zijn om je Mac tegen sommige bedreigingen te beschermen, kunnen ze de nieuwste bedreigingen niet altijd detecteren, dus overweeg zeker om te investeren in een speciaal antimalwareprogramma.
Wat moet ik doen als er malware op mijn Mac is gevonden?
Als je malware op je Mac vindt, moet je er onmiddellijk vanaf komen door verdachte apps te verwijderen, alle achtergebleven bestanden op te sporen en je browsers opnieuw instellen, om maar een paar stappen te noemen. Het is echter beter om geld uit te geven aan een betrouwbare schoonmaak-app om virussen volledig te verwijderen.






