O app Pré‑Visualização é integrado ao macOS, além de ser o padrão para abrir PDFs e imagens. Quando você clica duas vezes num arquivo PDF, JPG ou PNG sem mudar os ajustes normais, esses itens são abertos automaticamente no app Pré‑Visualização. Ao longo dos anos, o app Pré‑Visualização se desenvolveu e passou a permitir anotações e até edições, além da já básica visualização. E por muitas vezes, você só precisa mesmo do básico. Por isso, quando o app Pré‑Visualização não funciona direito, fica difícil trabalhar. Neste artigo, explicaremos o que fazer para que você não passe por isso novamente.
O que acontece quando o app Pré‑Visualização não funciona?
Há diversas indicações de que o app Pré‑Visualização não está funcionando conforme o esperado. As mais comuns são:
- Falhas recorrentes no app
- O app não abre
- O app não abre um arquivo
- Você não consegue usar certas ferramentas
O que fazer quando o app Pré‑Visualização não funciona
Se você se deparou com um dos problemas acima ou está vendo outros erros no app Pré‑Visualização, experimente as soluções abaixo para resolver esses casos.
1. Tente usar outros arquivos
O problema pode não ser com o app Pré‑Visualização, mas sim com um arquivo corrompido. Antes de tentar outras coisas, experimente abrir outros arquivos para ver o que acontece. Se os outros arquivos funcionarem, ficará claro que o problema está no arquivo inicial.
2. Force o encerramento do app Pré‑Visualização
Caso o app Pré‑Visualização congele e pare de responder, force seu encerramento. Para fazer isso, pressione as teclas Command + Option + Esc, escolha o app Pré‑Visualização na lista de apps e clique em Forçar Encerrar. Abra o app Pré‑Visualização de novo e veja se ele volta a funcionar normalmente.
Se ele ainda não responder, use o Monitor de Atividade para ver se o app Pré‑Visualização está consumindo recursos em demasia. Nesse caso, use o botão X na barra de ferramentas do Monitor de Atividade para desativar os processos problemáticos.
- Abra a pasta Aplicativos e, dentro dela, na pasta Utilitários, abra o Monitor de Atividade.
- Clique na parte superior da coluna CPU para ordenar os processos de acordo com os ciclos de CPU usados.
- Se o app Pré‑Visualização estiver na parte de cima, selecione‑o e clique no X para encerrá‑lo.
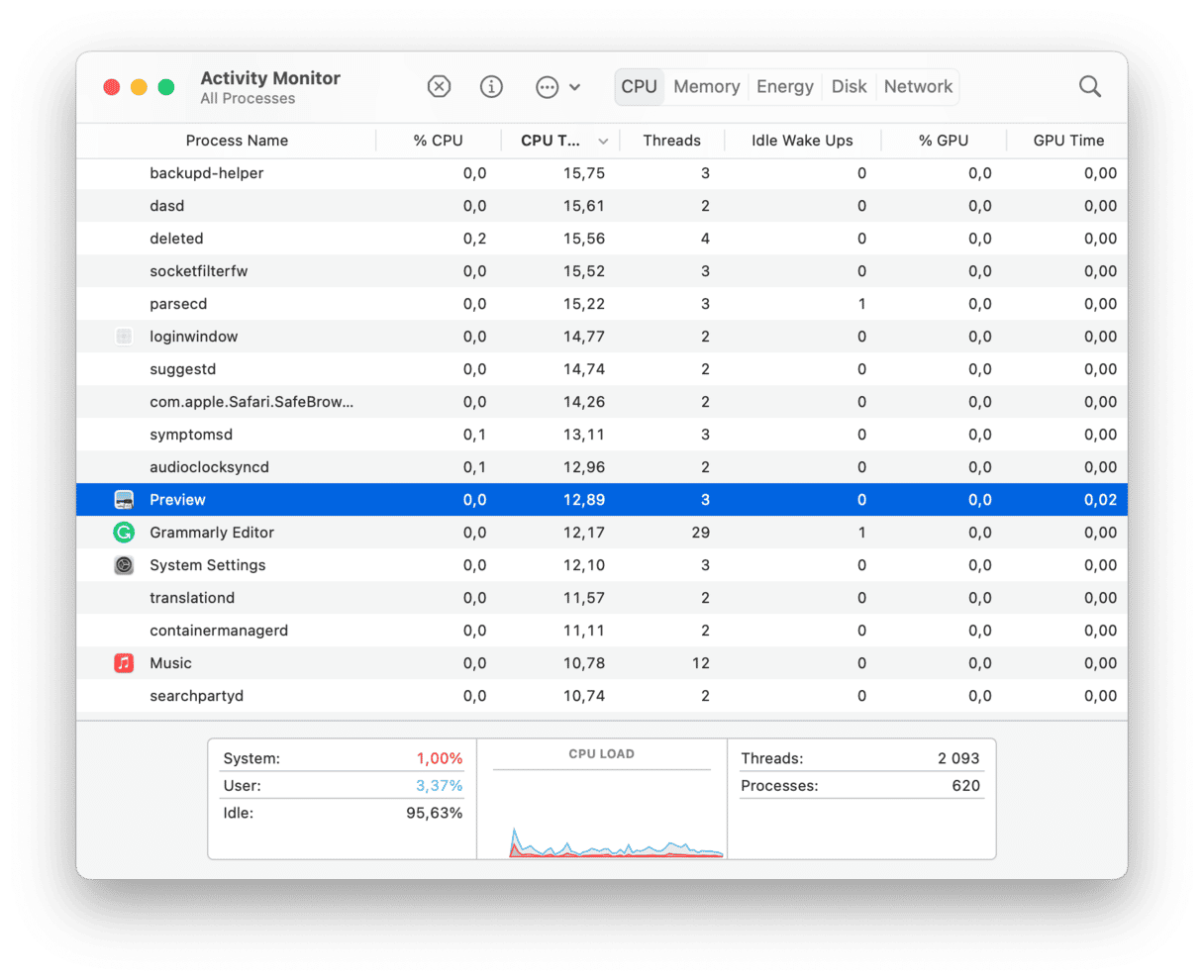
3. Reinicie o Mac
Às vezes, reiniciar o computador pode resolver todos os problemas que você está tendo com apps, falta de RAM ou arquivos temporários. Se o comando Reiniciar (no menu Apple) não resolver, desligue o Mac, aguarde alguns segundos e ligue o computador novamente.
4. Verifique se o macOS está atualizado
Pode ser que a versão do macOS que você usa tenha um bug que faça com que o app Pré‑Visualização não funcione direito e esse erro tenha sido corrigido numa versão posterior.
- Clique no menu Apple e escolha Ajustes do Sistema.
- Clique em Geral e clique em Atualização de Software.
- Se houver uma atualização disponível, clique em Atualizar Agora.

5. Redefina o app Pré‑Visualização
Se o macOS estiver atualizado, o próximo passo seria reinstalar o app problemático. Como o app Pré‑Visualização é integrado ao sistema, não é tão simples fazer isso. Você pode redefinir o app Pré‑Visualização para retorná‑lo ao estado em que se encontrava quando o macOS foi instalado pela primeira vez. Isso pode corrigir os problemas que estão ocorrendo.
Para redefinir o app Pré‑Visualização, é preciso ter uma ferramenta especializada. Conte com o CleanMyMac, que além de redefinir apps problemáticos, cuida de um monte de outras coisas. Você pode baixar o app de graça aqui. Depois disso, siga os passos abaixo para redefinir o app Pré‑Visualização:
- Abra o CleanMyMac e clique no ícone do CleanMyMac na barra de menus.
- Escolha Ajustes > Lista Ignorar.
- Clique em Desinstalador e desmarque a opção “Ignorar aplicativos do sistema”.
- Feche os Ajustes.
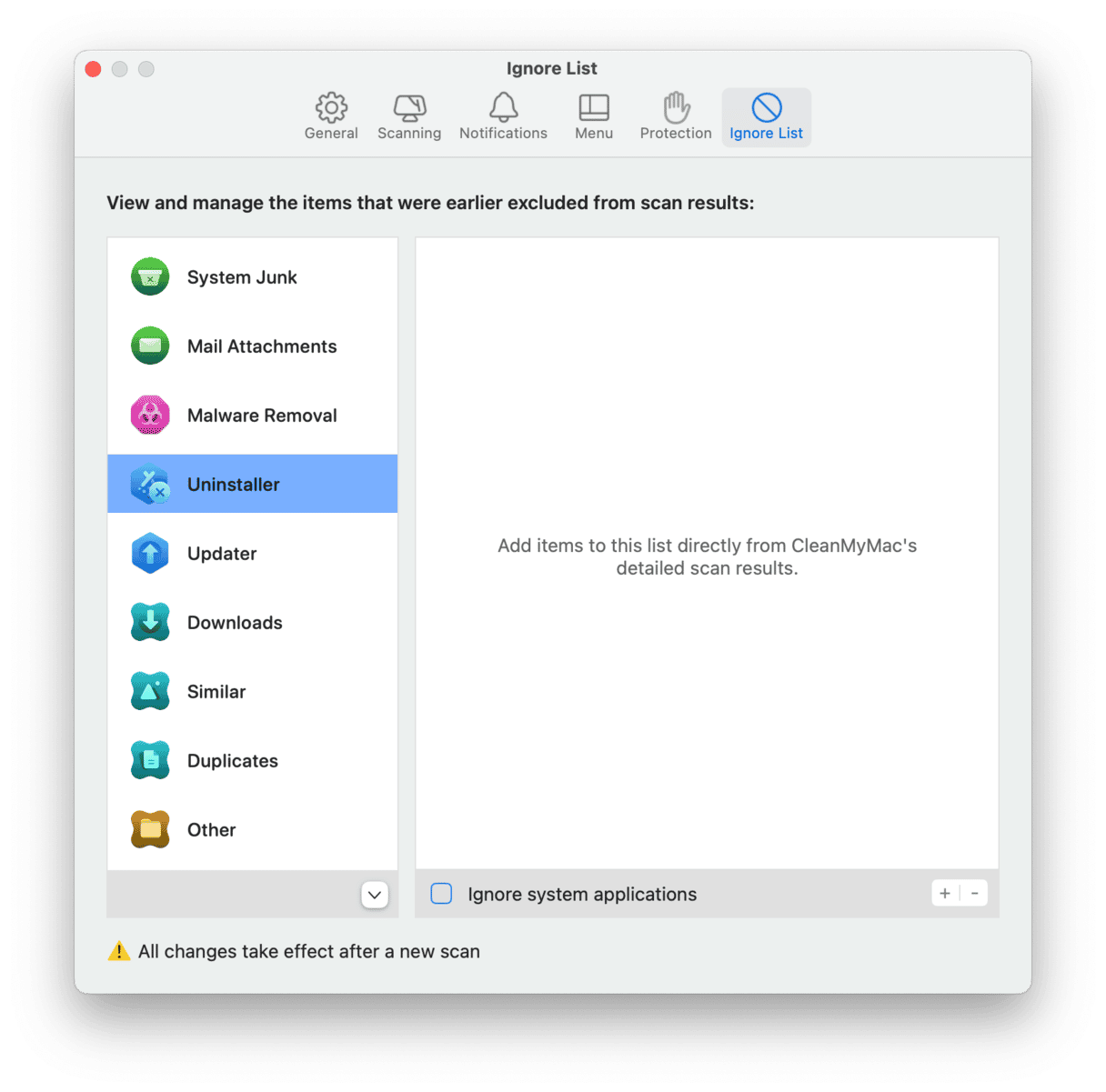
Volte ao CleanMyMac e faça o seguinte:
- Na barra lateral, clique em Aplicativos e faça uma análise rápida.
- Clique em Gerenciar Aplicativos > Desinstalador.
- Role para baixo na lista até encontrar o app Pré‑Visualização.
- Clique na seta à direita e selecione a opção Contêiner.
- Clique no botão Remover.
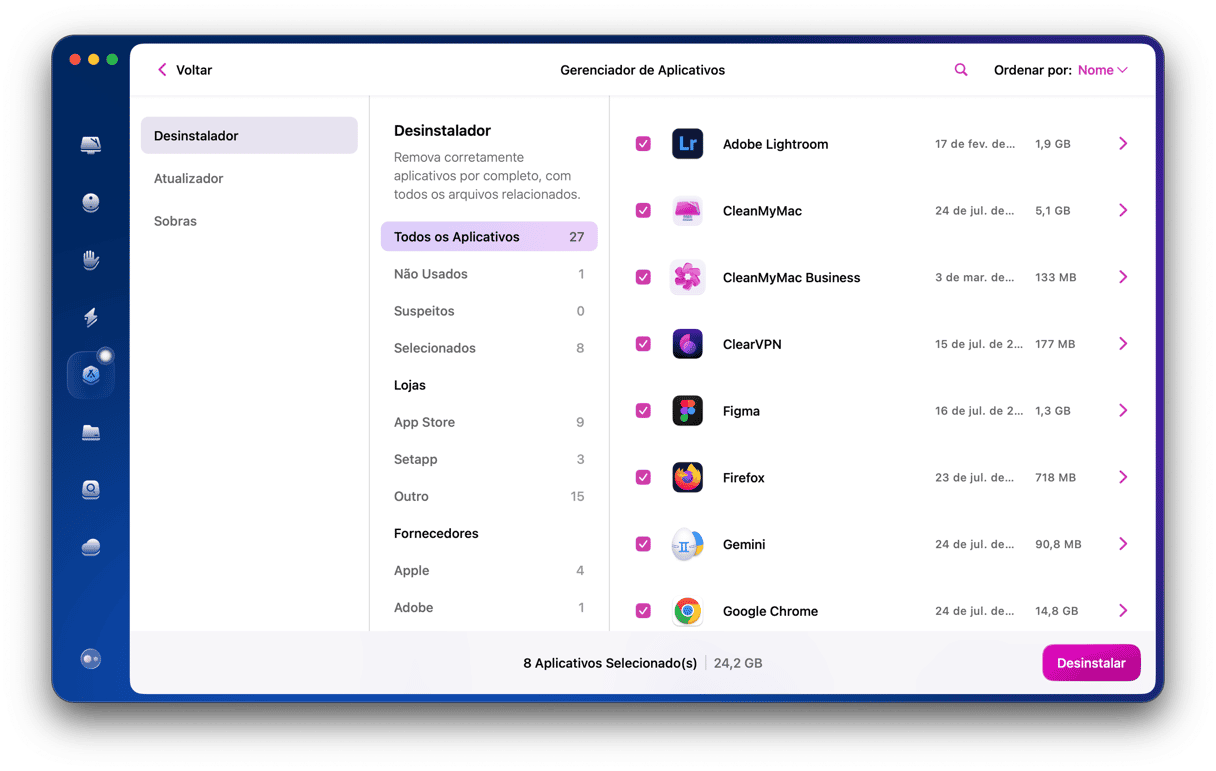
6. Reinicie o Mac no Modo Seguro
Quando você reinicia o Mac no modo seguro, ele carrega apenas as extensões necessárias para que o computador funcione. Esse processo também repara o disco de inicialização e corrige qualquer problema encontrado. O procedimento para reiniciar no modo seguro difere entre Macs com processador Intel e Apple Silicon. Siga os passos abaixo de acordo com o modelo do seu Mac.
Mac com processador Intel
- Desligue o Mac.
- Pressione o botão liga/desliga enquanto mantém a tecla Shift pressionada.
- Solte a tecla Shift ao ver a janela de início de sessão. Inicie a sessão.
- Inicialização Segura deve aparecer no canto superior direito da janela de início de sessão.

Mac com Apple Silicon
- Mantenha o botão ou tecla liga/desliga pressionada para desligar o Mac.
- Aguarde até ver Opções de Inicialização na tela e solte o botão ou tecla liga/desliga. Escolha Opções.
- Selecione o disco de inicialização, mantenha a tecla Shift pressionada e escolha Continuar no Modo Seguro.
- Solte a tecla Shift e inicie a sessão.

Depois de reiniciar o Mac no modo seguro, tente abrir o app Pré‑Visualização novamente e abra vários arquivos simultaneamente. Se o app estiver funcionando direito, é provável que o problema resida num agente inicial ou item de início. Para confirmar, desative todos os itens de início e reinicie o Mac.
Para isso, faça o seguinte:
- Clique no menu Apple e escolha Ajustes do Sistema.
- Selecione Geral.
- Clique em Itens de Início e Extensões.
- Na seção Abrir no Início da Sessão, selecione cada item da lista e clique no botão de subtração.
- Reinicie o Mac.
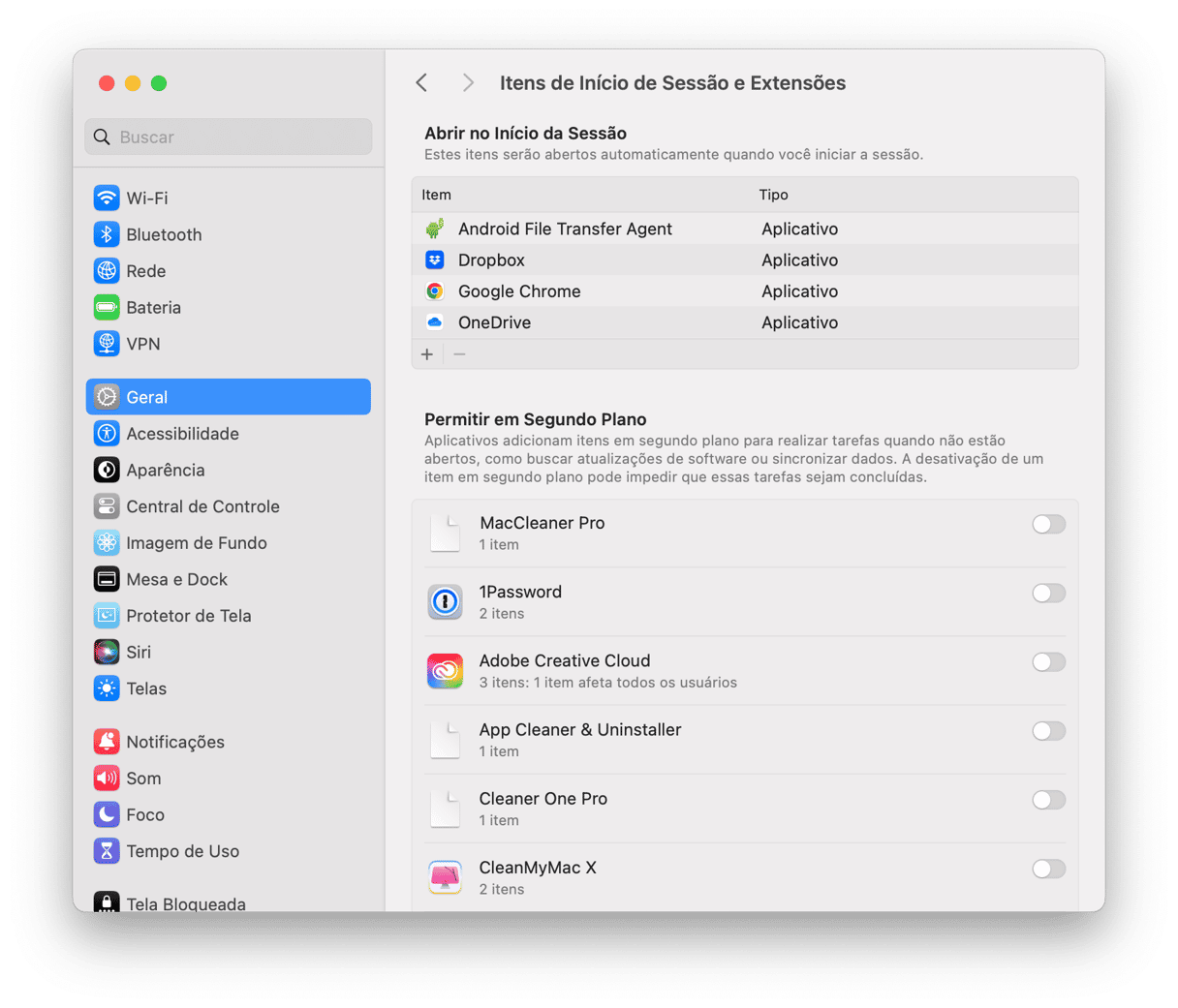
Se o app funcionar devidamente depois de reiniciar, isso indica que um item de início estava causando o problema. Para saber qual, reative um por vez, reinicie o Mac e abra o app Pré‑Visualização de novo. Repita esse procedimento até que o app Pré‑Visualização pare de funcionar da forma esperada. Quando isso acontecer, você terá encontrado a raiz do problema.
Se o app Pré‑Visualização não funciona com os Itens de Início desativados, o problema pode estar em um dos agentes iniciais. Como não é possível desativar os agentes iniciais individualmente, o problema fica um pouco mais difícil de resolver.
7. Analise o Mac em busca de malware
Outro motivo para que o app Pré‑Visualização não funcione é infecção por malware. Analise o Mac com um app de limpeza dedicado, como o CleanMyMac.
- Abra o CleanMyMac e, na barra lateral, clique em Proteção.
- Clique em Analisar.
- Se algo for encontrado, clique em Remover.
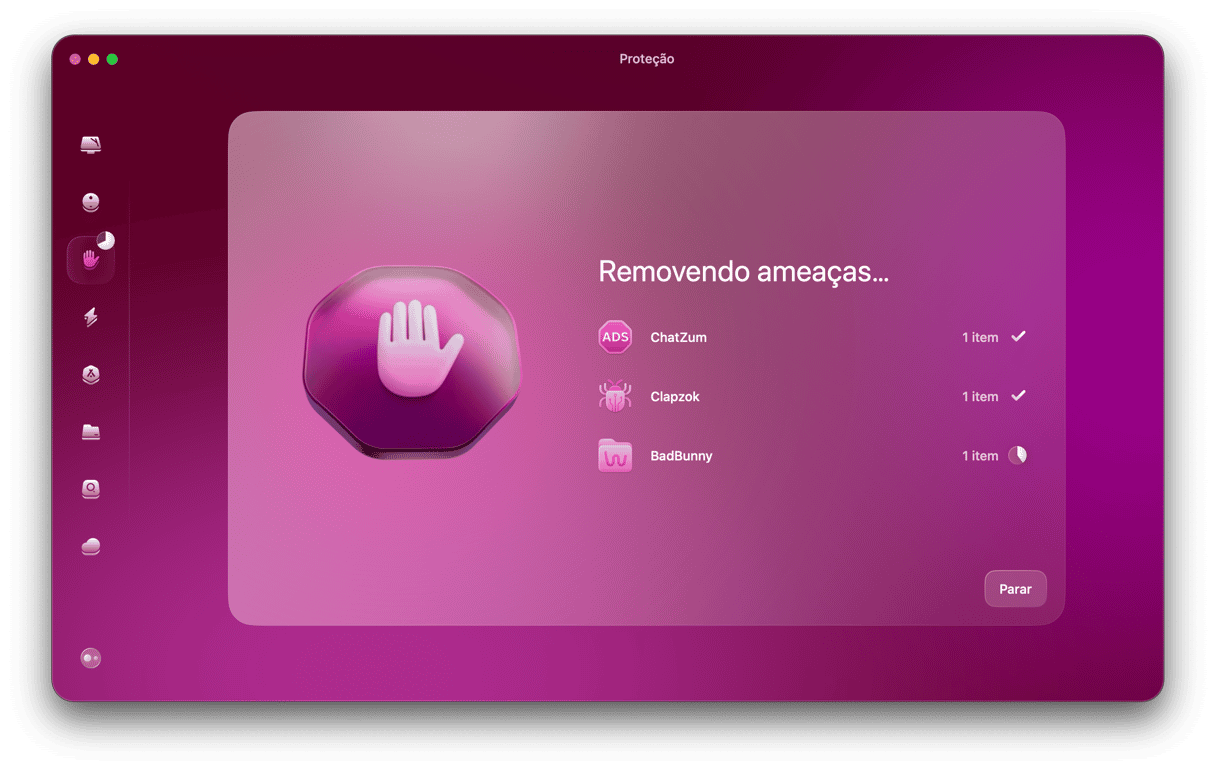
8. Reinstale o macOS
Esta é a opção derradeira, já que é bem trabalhosa e demora bastante. Antes de reinstalar o macOS, não se esqueça de fazer um backup do Mac. Use o Time Machine ou qualquer outra ferramenta de backup.
Primeiro, inicialize no modo de Recuperação.
Em um Mac com processador Intel:
- Desligue o Mac.
- Pressione o botão liga/desliga e mantenha pressionadas as teclas Command + R para inicializar no modo de Recuperação.
Em um Mac com Apple Silicon:
- Ao ligar o Mac, mantenha pressionado o botão liga/desliga.
- Solte o botão ao ver as opções de inicialização.
- Clique no ícone com as engrenagens (Opções) e clique em Continuar.
- Talvez seja preciso selecionar um usuário e digitar a respectiva senha de administrador. Siga as instruções na tela e clique em Seguinte depois de cada ação selecionada.
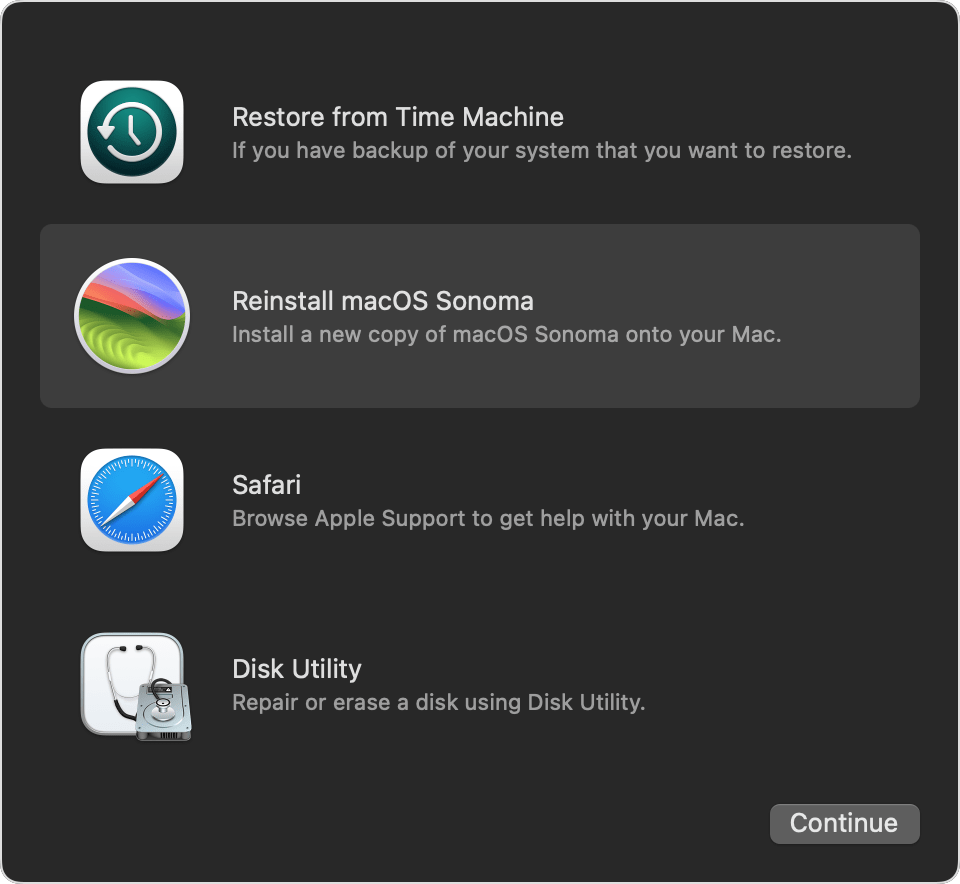
Depois de atualizar, siga estes passos:
- Quando você vir a janela dos Utilitários do macOS, escolha Reinstalar o macOS.
- Siga as instruções na tela para completar esse processo.
- Escolha Restaurar Usando Backup do Time Machine (caso você tenha usado essa opção para criar um backup dos dados).
O app Pré‑Visualização é uma ferramenta superútil que vem pré‑instalada no macOS. Ele pode ser usado para visualizar e editar imagens e PDFs, além de escanear documentos com a câmera do iPhone ou um scanner. Sem contar as poderosas ferramentas de anotação que ele oferece. Obviamente, nos frustramos bastante quando o app Pré‑Visualização para de funcionar. Se você estiver passando por isso, siga os passos neste artigo para solucionar esse problema. Se nada funcionar, você precisará reinstalar o macOS. Mas primeiro, tente redefinir o app Pré‑Visualização com uma opção mais simples, o CleanMyMac.






