O Microsoft Office (agora chamado de Microsoft 365) é um dos pacotes de apps mais usados para todos os tipos de projetos em escritórios modernos. Embora a Apple ofereça alternativas nativas aos apps do Microsoft Office, eles ainda são frequentemente usados no Mac.
Mas mesmo com toda essa popularidade, o Microsoft Office nem sempre funciona bem. Ele pode ficar lento e até travar (bolinha colorida). Acontecimentos como esse, além de frustrantes, afetam diretamente a sua produtividade. Felizmente, existem algumas maneiras comprovadas de acelerar o Microsoft Office no Mac. Cobriremos todas elas neste artigo.

Por que o Microsoft Office está lento?
Embora existam alguns sintomas diferentes que indicam que o Microsoft Office não está em sua melhor forma, como a abertura extenuantemente lenta de um programa ou a digitação lenta no Microsoft Word, a pergunta persiste: por que o Microsoft Word está tão lento?
Há diversos motivos pelos quais o Microsoft Office pode ficar lento, travar ou causar o tão temido atraso ao digitar. Por vezes, o problema advém de um acúmulo de arquivos temporários corrompidos que deveriam ser apagados automaticamente, mas, sabe-se lá por que, não foram. Os apps do pacote também podem estar desatualizados ou tentando carregar arquivos corrompidos. O mais provável é que vários pequenos problemas tenham se acumulado, criando uma bola de neve que agora causa problemas nítidos. Veja o que você pode fazer para resolvê-los.
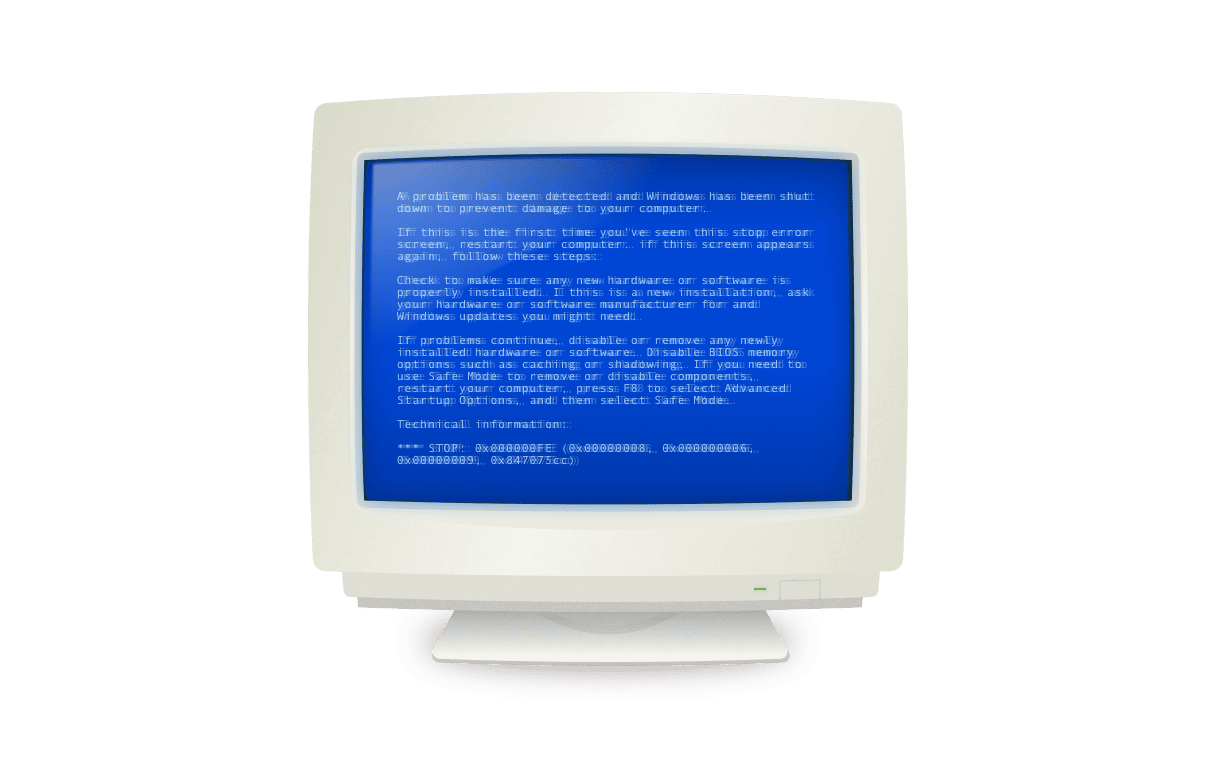
Como acelerar o Word e outros apps da Microsoft
1. Renove o arquivo de modelo
O arquivo de modelo normal.dot é criado pelo Microsoft Word e armazenado automaticamente no computador. Ele salva todos os ajustes padrão do aplicativo. Portanto, sempre que você muda os ajustes, suas escolhas são adicionadas ao arquivo normal.dot. Dessa forma, da próxima vez que o Microsoft Word abrir um documento novo, seus ajustes preferidos serão carregados automaticamente. Se o arquivo normal.dot estiver corrompido ou complexo demais para ser carregado, ele pode deixar o Microsoft Word lento.
O apagamento do arquivo normal.dot existente faz com que o Microsoft Word crie um novo. Começar do zero será fácil para grande parte das pessoas, já que a maioria de nós nunca desvia muito dos ajustes padrão. Para aqueles que mudam os ajustes de formas complexas, lembrem-se: façam um backup do arquivo normal.dot em um pen drive para evitar a perda permanente de ajustes importantes.
Para encontrar e apagar o arquivo normal.dot manualmente:
- Encerre o Word e abra o Finder.
- Digite normal.dot no campo de busca.
- Aguarde o carregamento dos resultados. Não é incomum ter mais de um arquivo normal.dot. Eles também podem aparecer como normal.dotm.
- Selecione todos os arquivos normal.dot e normal.dotm, e os apague.
- Esvazie o Lixo.
Para terminar, reabra o aplicativo e veja se esse processo ajudou a acelerar o Microsoft Word.
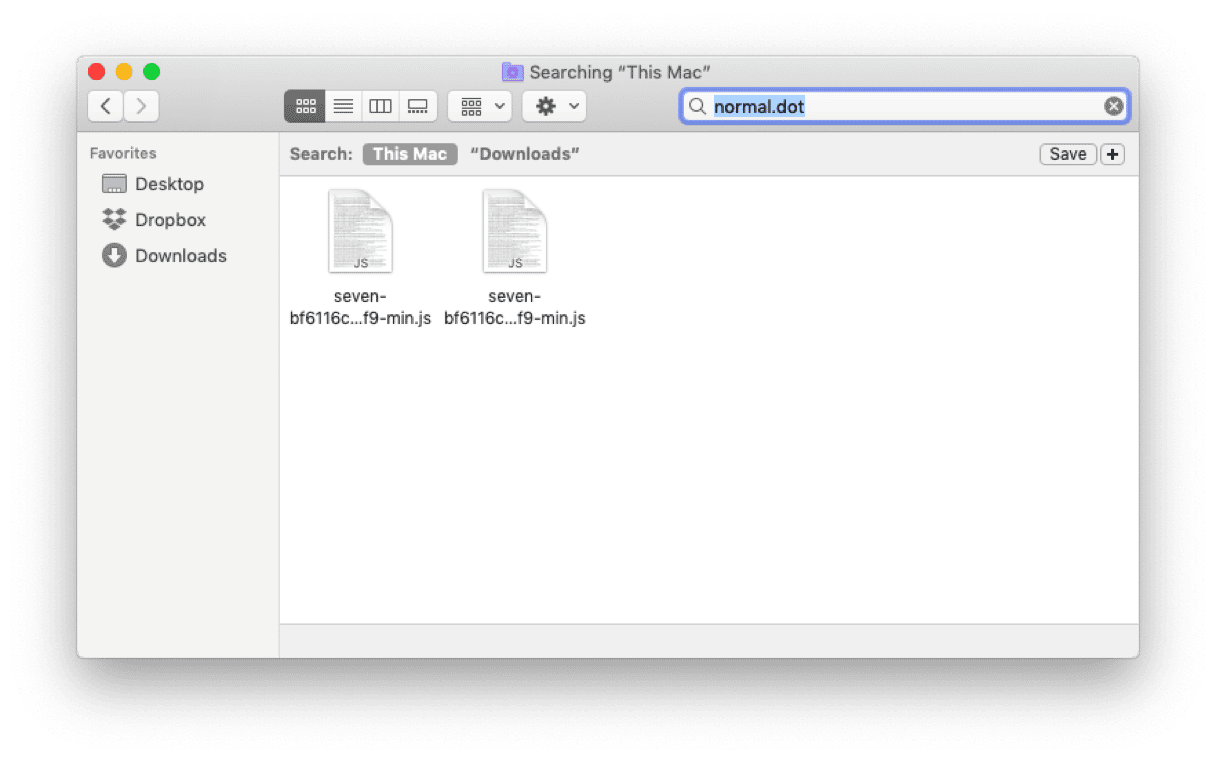
2. Apague arquivos temporários
Todos os programas do Microsoft Office criam arquivos temporários para evitar que você perca o seu trabalho. No entanto, se a remoção automática desses arquivos falhar, eles podem se acumular e fazer com que o Microsoft Office fique lento.
Você pode buscar e remover esses arquivos facilmente:
- Determine quais arquivos temporários você quer apagar. O site da Microsoft mostra os diversos tipos de arquivos temporários que o Microsoft Office produz automaticamente. Provavelmente, os arquivos que você quer podem ser encontrados com a trinca ~*.doc, ~*.dot ou ~*.tmp.
- Use o Finder para buscar arquivos com ~*.doc ou outra extensão.
- Selecione os arquivos a apagar.
- Arraste-os para o Lixo e o esvazie.
Quando terminar, reabra o aplicativo para ver se o Microsoft Word está mais rápido.
3. Mantenha o Microsoft Office atualizado
Versões desatualizadas do Microsoft Office fazem com que, eventualmente, os programas fiquem lentos. O bom é que é bem fácil atualizar o pacote:
- Abra o Microsoft Word.
- Na barra de menus, clique em Ajuda e clique em Verificar Atualizações.
- Instale a atualização, caso encontrada.
Você também pode ativar as atualizações automáticas do Office nessa mesma janela para que sempre que uma nova versão seja detectada, o Microsoft Office ofereça a você a chance de instalá-la.
Uma outra maneira de atualizar o Microsoft Office é baixando a versão mais recente diretamente do site da Microsoft. Mas antes de fazer isso, verifique se ela é totalmente compatível com a sua versão do macOS.
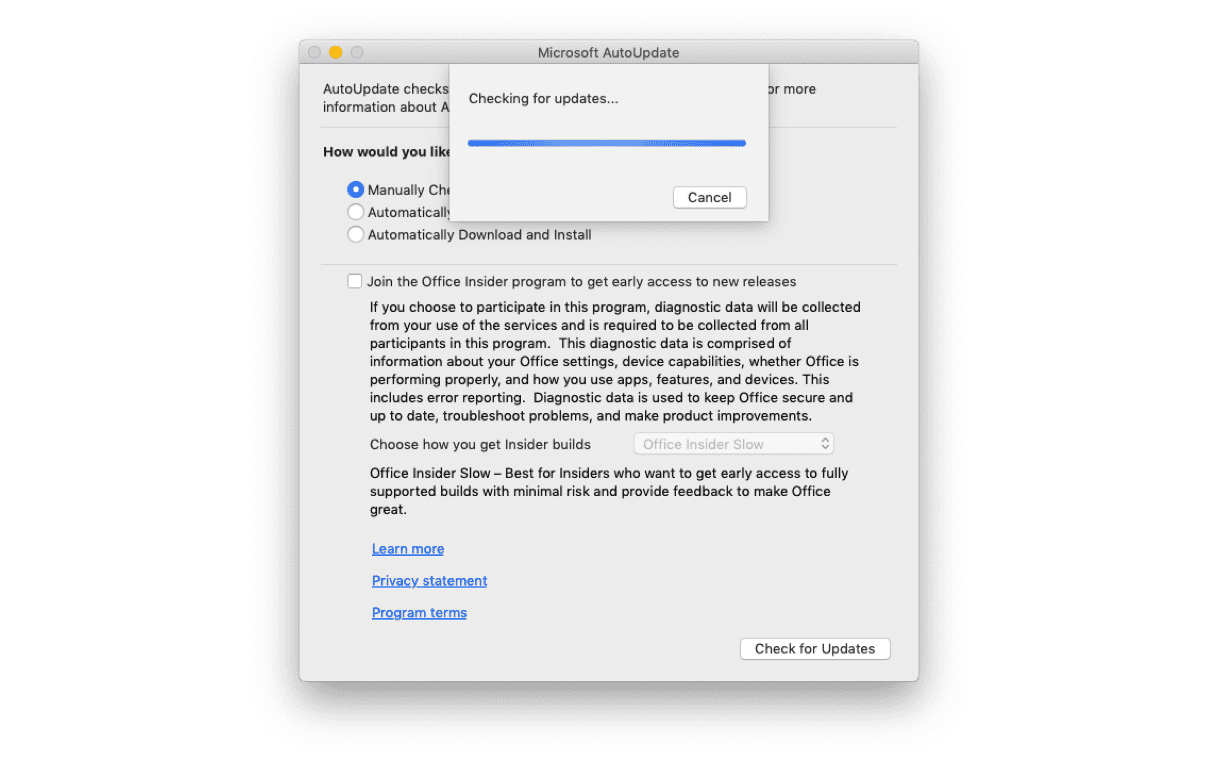
4. Redefina o aplicativo aos ajustes padrão
Com o tempo, todos os apps no Mac acumulam um monte de preferências desnecessárias que sobrescrevem constantemente umas às outras. Uma boa maneira de eliminar a possibilidade de que haja algo de errado com um app é redefini-lo, ou seja, deixá-lo no mesmo estado de quando ele era novo.
Há duas maneiras de redefinir apps:
- Acesse o Finder.
- Para abrir a janela “Ir para a Pasta”, pressione as teclas Shift + Command + G.
- Digite ~/Biblioteca e pressione Return.
- Procure os arquivos do Microsoft Office nos resultados.
- Apague todos eles, exceto o app em si.
Opcionalmente, você pode fazer a mesma coisa com muito mais rapidez e minúcia, com o recurso Aplicativos do CleanMyMac:
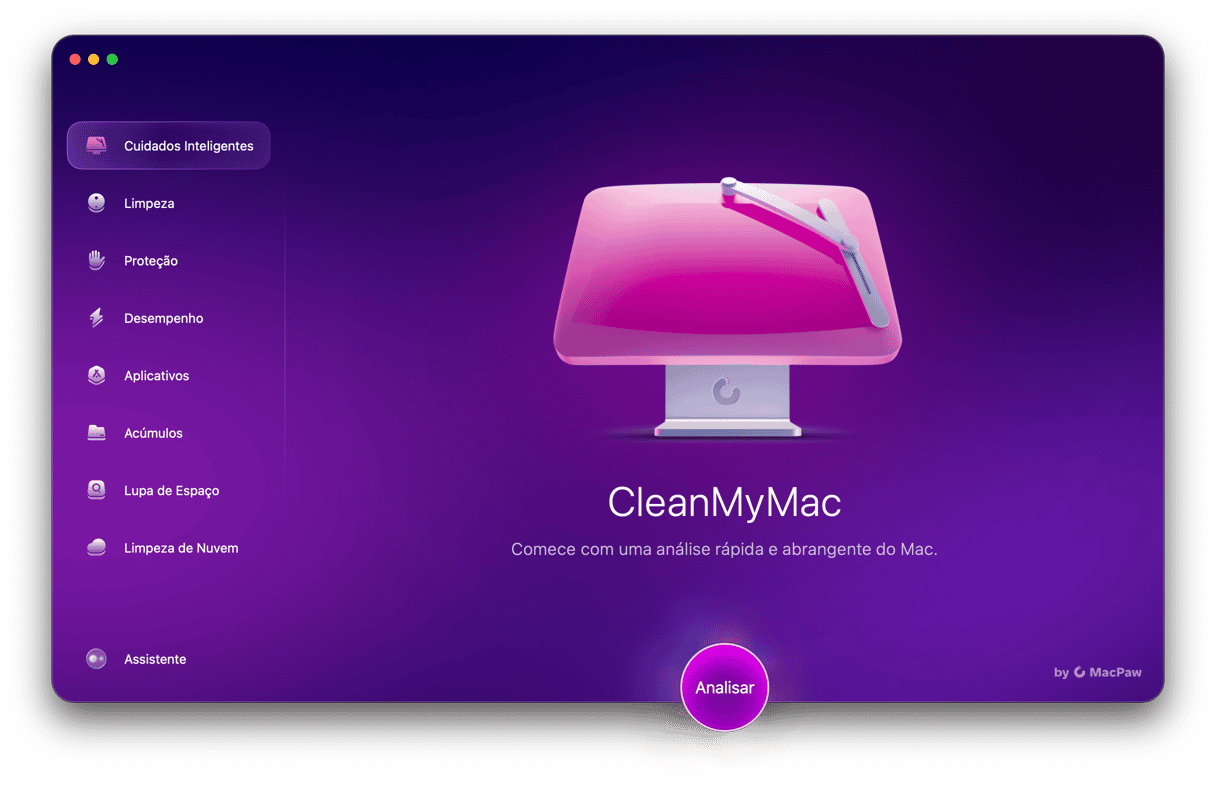
- Obtenha uma avaliação gratuita do CleanMyMac.
- Acesse Aplicativos e faça uma análise.
- Clique em Gerenciar Aplicativos e encontre o Microsoft Office.
- Clique em “>” e selecione todos os arquivos do app, menos os binários.
- Clique em Remover para redefinir o app.

5. Apague e reinstale o Microsoft Office
Aquele velho provérbio de TI “você já tentou desligar e ligar de novo?” pode ser aplicado aqui, mas neste caso, é para você apagar o aplicativo e reinstalá-lo. Para apagar completamente o Microsoft Office, será necessário remover os arquivos de dois locais diferentes no computador: apague o app primeiro e depois encontre a pasta Biblioteca no Finder para ver os arquivos associados que precisam ser removidos.
- Abra a pasta Aplicativos e mova o Microsoft Office para o Lixo
- Na seção Localizações na barra lateral do Finder, clique no nome do HD (Macintosh HD, por padrão)
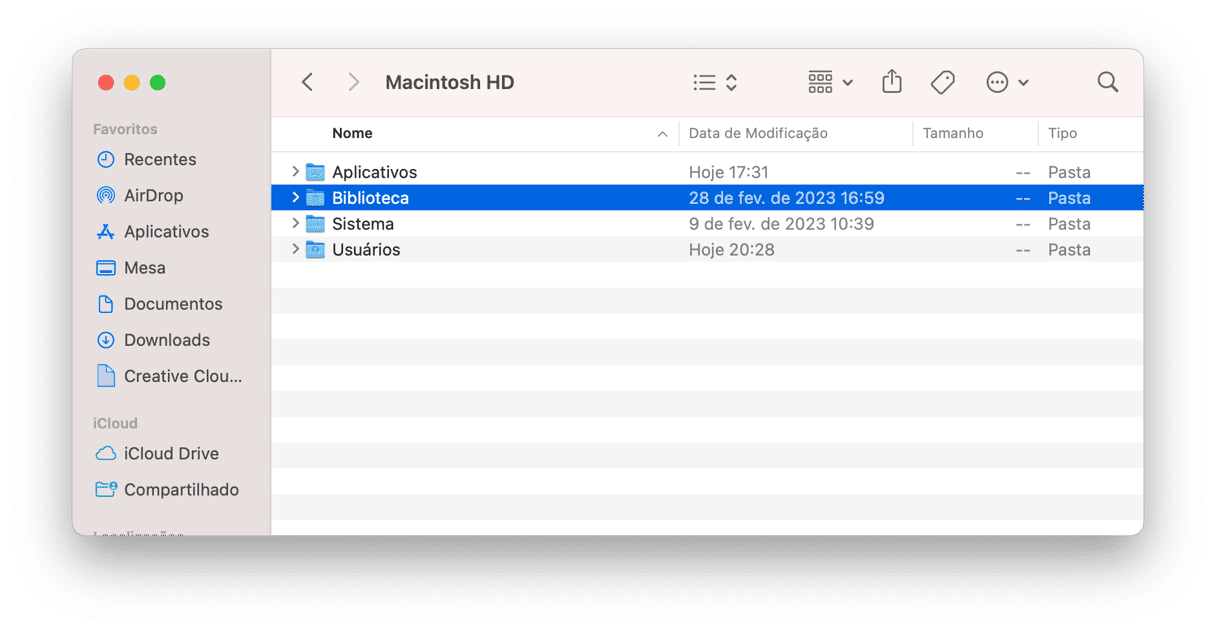
- Abra a pasta Sistema, a pasta Biblioteca e encontre a pasta Containers
- Em Containers, mova os seguintes arquivos associados para o Lixo:
- com.microsoft.errorreporting
- com.microsoft.Excel
- com.microsoft.netlib.shipassertprocess
- com.microsoft.Office365ServiceV2
- com.microsoft.Outlook
- com.microsoft.Powerpoint
- com.microsoft.RMS-XPCService
- com.microsoft.Word
- com.microsoft.onenote.mac
- Abra também a pasta Group Containers e remova os seguintes arquivos:
- UBF8T346G9.ms
- UBF8T346G9.Office
- UBF8T346G9.OfficeOsfWebHost
- Por fim, remova o Microsoft Office do Dock e reinicie o Mac.
Depois da remoção, volte ao site da Microsoft, inicie a sessão na sua conta e instale a versão mais recente.
6. Otimize documentos para armazenamento
Para manter o Microsoft Office funcionando devidamente, é preciso salvar documentos no estado mais otimizado possível. Redimensione imagens grande e não sobrecarregue seus arquivos com macros para ajudar a manter um desempenho rápido com o passar do tempo.
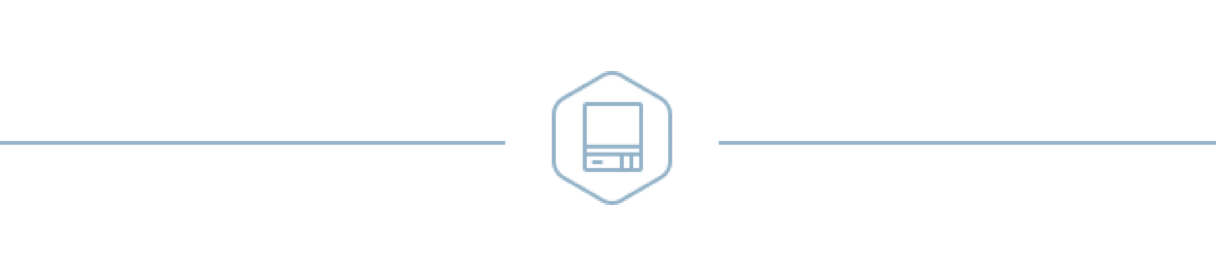
No final das contas, há diversas maneiras de fazer com que o Microsoft Office funcione bem novamente. A maioria envolve uma boa limpeza, que pode ser feita inclusive manualmente. Esperamos que as dicas acima tenham ajudado a acelerar o Microsoft Office e, de quebra, restaurado a sua produtividade.







