As ferramentas do Google Workspace são extremamente populares e usadas por muitas pessoas. Na maioria das vezes, elas funcionam muito bem. Mas um dia, do nada, o Google Drive para de funcionar no Mac. O que você pode fazer?
Você está no lugar certo para encontrar a resposta. Neste artigo, mostrarei como resolver o problema do Google Drive ou do Google File Stream no Mac. Vamos lá!
O que são o Google File Stream e o Google Drive?
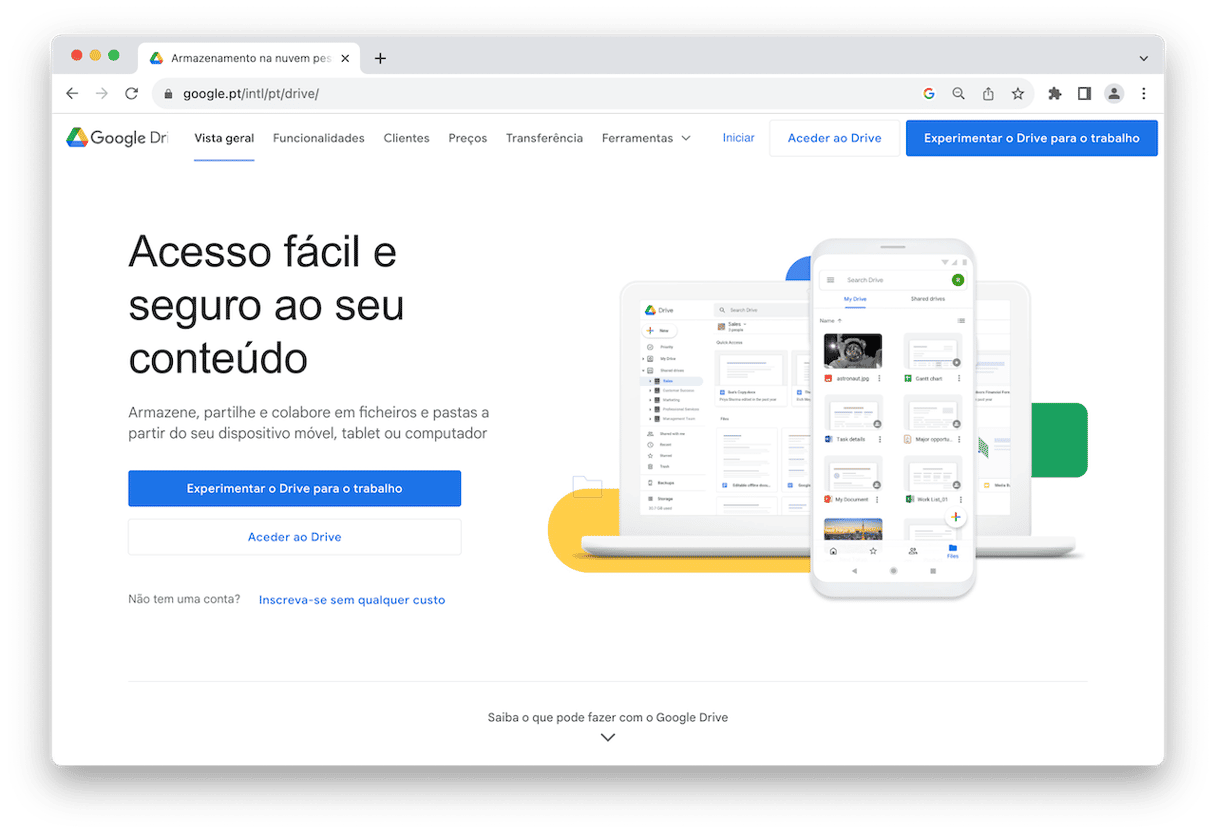
O Google File Stream era a versão empresarial do Backup & Sync — um app para computador que permitia acesso aos arquivos armazenados no Google Drive. No final de 2021, o Google aposentou as marcas File Stream e Backup & Sync. Ambos agora se chamam “Google Drive para computador” (parte do Google Workspace).
Hoje em dia, o Google Drive é um serviço de armazenamento on‑line. Ele se integra a outros serviços do Google, como Documentos e Gmail para armazenar todos os seus dados em um só lugar.
Por que o Google Drive não está funcionando no Mac?
Pode haver vários motivos para isso. Um dos mais óbvios é que a sua rede Wi‑Fi ou conexão à internet não está funcionando. Ou talvez o seu app antimalware esteja bloqueando o Google Drive, sabe‑se lá por quê. Causas mais complexas podem envolver incompatibilidade com outros softwares, bloqueio do sistema ou problemas com o próprio Google.
Estes são alguns sinais que você vê quando o Google Drive para de funcionar:
- Erro de autorização ao tentar fazer login.
- A tela de login é recarregada repetidamente.
- Os arquivos não sincronizam com o Google Drive (o Google File Stream não funciona).
- Uma mensagem de erro diz que a sincronização não está ativada na sua conta.
O que fazer se o Google Drive não abrir no Mac
Se o Google Drive não abre no Mac, você pode fazer duas coisas para solucionar o problema:
- Redefinir o Google Drive.
- Desinstalar o Google Drive.
Ambas as opções podem ser feitas com um app poderoso, chamado CleanMyMac. Ele permite que você desinstale qualquer app e remova todos os arquivos associados. Dessa forma, todos os vestígios do app são realmente eliminados do Mac. Você também pode usar o módulo Desinstalador do CleanMyMac para redefinir o app e retorná‑lo ao seu estado inicial. Obtenha uma avaliação gratuita do CleanMyMac.
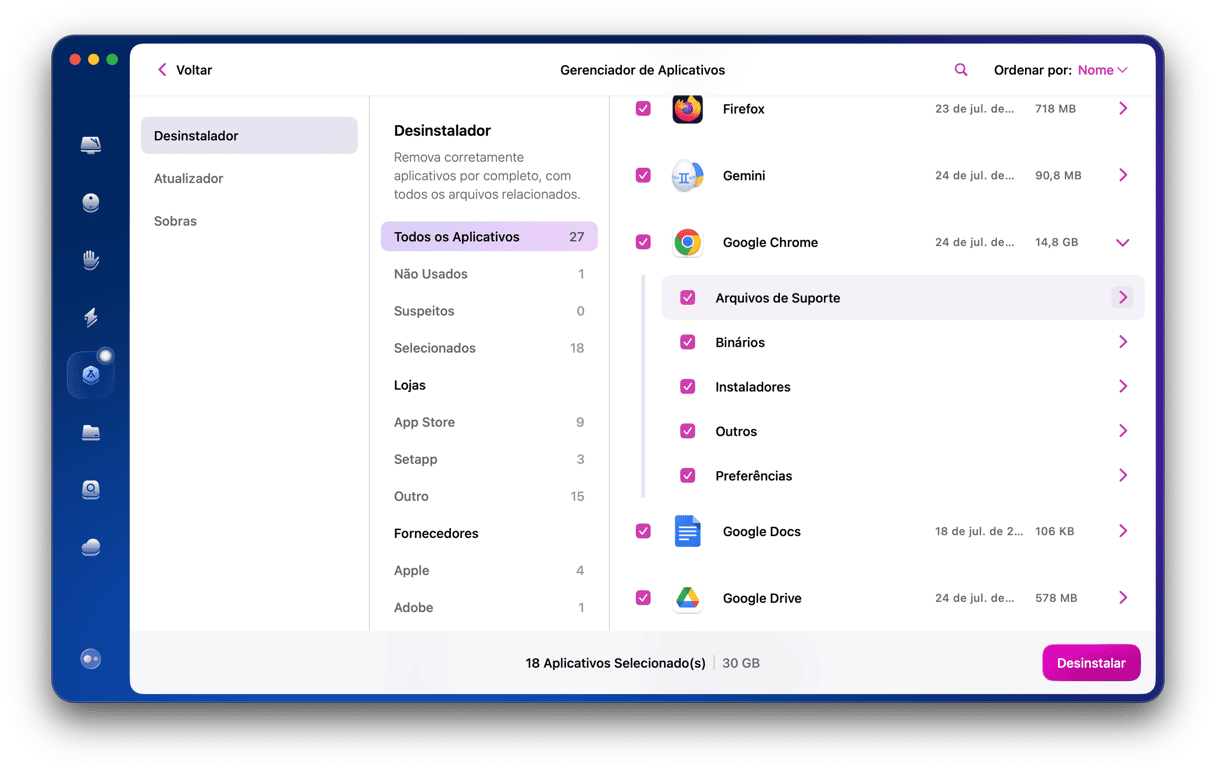
Veja como usá-lo para redefinir ou desinstalar o Google Drive:
- Abra o CleanMyMac.
- Na barra lateral, clique em Aplicativos.
- Clique em Gerenciar Aplicativos.
- Clique em Desinstalador e encontre o Google Drive.
- Selecione o app e clique em Desinstalar.
Depois de desinstalar o Google Drive, baixe‑o novamente da sua conta do Google em um navegador.
O que fazer se o Google Drive não conectar
Verifique o Wi‑Fi e a conexão à internet
Normalmente, a solução mais simples é a mais eficiente. E se ela não valer de nada, pelo menos você perde pouco tempo. Não custa nada tentar, certo? Siga as instruções abaixo.
- Clique no menu do Wi‑Fi na barra de menus do Mac e verifique se você está usando a rede certa.
- Tente se conectar a alguns sites ou serviços.
- Se você está usando a rede Wi‑Fi certa, mas não consegue se conectar a nenhum serviço on‑line, certifique‑se de que o roteador esteja conectado corretamente. Caso não esteja, reinicie‑o.
- Contate o provedor de internet para ver se há um problema na rede.
Verifique o navegador e o Mac
Depois de eliminar possíveis falhas de conexão à internet como causa do problema, é hora de examinar o Mac.
- Use um navegador para tentar se conectar aos serviços do Google. Você consegue fazer login e usá‑los?
- Verifique se há atualizações disponíveis para o Mac (menu Apple > Sobre Este Mac > Atualização de Software). Se houver, instale‑as.
- Verifique os ajustes de Segurança e Privacidade do Mac:
- Abra as Preferências do Sistema.
- Clique no painel “Segurança e Privacidade”.
- Clique na aba Geral. Em “Permitir apps baixados de”, certifique-se de que “App Store e desenvolvedores identificados” esteja selecionado. Caso contrário, clique no cadeado, digite a sua senha de administrador e selecione essa opção.
- Abra o app Google Drive. Você vê alguma mensagem de erro? Em caso positivo, clique em Permitir nas Preferências do Sistema.
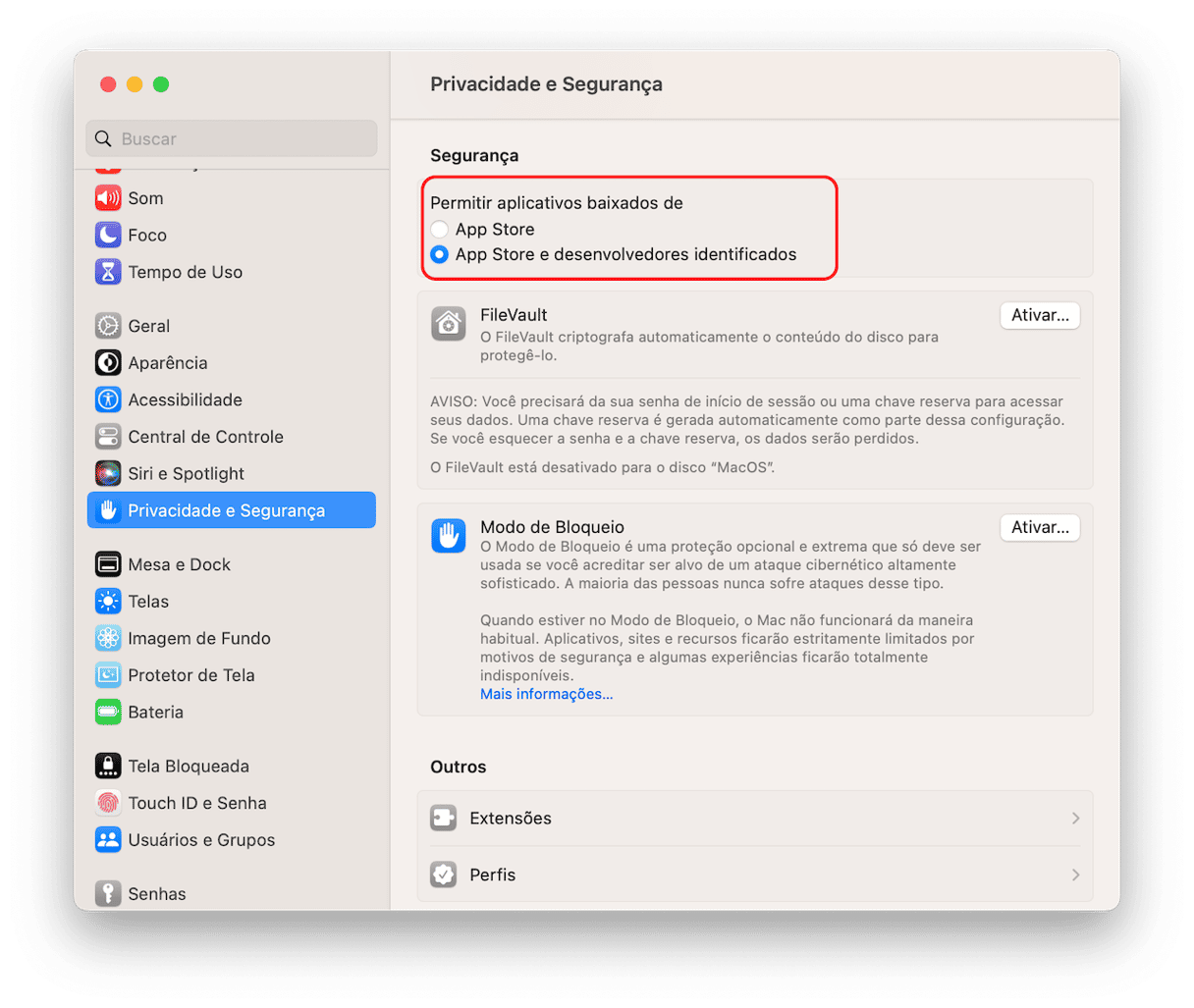
Desconecte-se e reconecte-se ao Google Drive
Às vezes, o problema pode ser resolvido depois de desconectar e reconectar a sua conta (o que equivale a ligar e desligar o software). Veja como:
- Abra o Google Drive a partir da pasta Aplicativos.
- Clique no ícone do Google Drive na barra de menus e selecione o ícone de ajustes (engrenagem).
- Clique em Preferências. Clique na engrenagem dos ajustes na janela de Preferências e escolha Desconectar conta. Clique novamente em Desconectar para confirmar.
- Clique em “Fazer login pelo navegador” e depois que a janela do navegador abrir, faça login na sua conta do Google.
Desative o compartilhamento de tela
Existem relatos de que o compartilhamento de tela no Mac pode interferir com o Google File Stream. Basta desativá‑lo para verificar se ele realmente é o causador do problema. Siga as curtas instruções abaixo.
- Clique no menu Apple e escolha “Preferências do Sistema”.
- Clique no painel Compartilhamento.
- Desmarque a opção Compartilhar Tela.
- Feche as Preferências do Sistema.
Pode haver diversos motivos para que o Google Drive não abra no Mac ou o File Stream não sincronize arquivos — desde a sua conexão à internet até a incompatibilidade de um software com o Mac. Siga as dicas que preparei neste artigo para eliminar as causas e solucionar os problemas com o Google Drive.






