There are few tasks more important and yet few as overlooked as backing up your Mac. While many of us use applications that store data in the cloud or sync with other devices, these are no substitute for regularly backing up. If the worst happens and your Mac is rendered unusable, it won’t just be documents and photos that become inaccessible but also apps, settings, and downloads. Having a backup could be a real lifesaver. But what is the best Mac backup software on Mac? Keep on reading to find out.
Why organizing files is essential before you back up
Quick question: how do you make a backup faster? The easy answer is to get rid of unnecessary files. For example, duplicates can take up a lot of space on your Mac. And that’s also true of photos that are either identical or very similar to other photos (how many photos of that sunset do you really need?). The same goes for old and forgotten downloads, large files, videos, and archives. If you never declutter your Mac, backups will take more space and take longer to run because all those duplicate files need to be copied. And the last thing you want to do is to move duplicates and other unnecessary files from the source to the destination.
So, before you back up your Mac, it is a good idea to get rid of all this unneeded stuff. Not sure where to start? It is how CleanMyMac can help you. It has a smart My Clutter tool that can detect all these files and even more junk. By using CleanMyMac before you back up, you can streamline the backup process, making it faster and ensuring it takes up less space.
Here’s how to use it:
- Get CleanMyMac free trial here.
- Click My Clutter > Scan.
- Click Review All Files, select files for deletion, and click Remove.
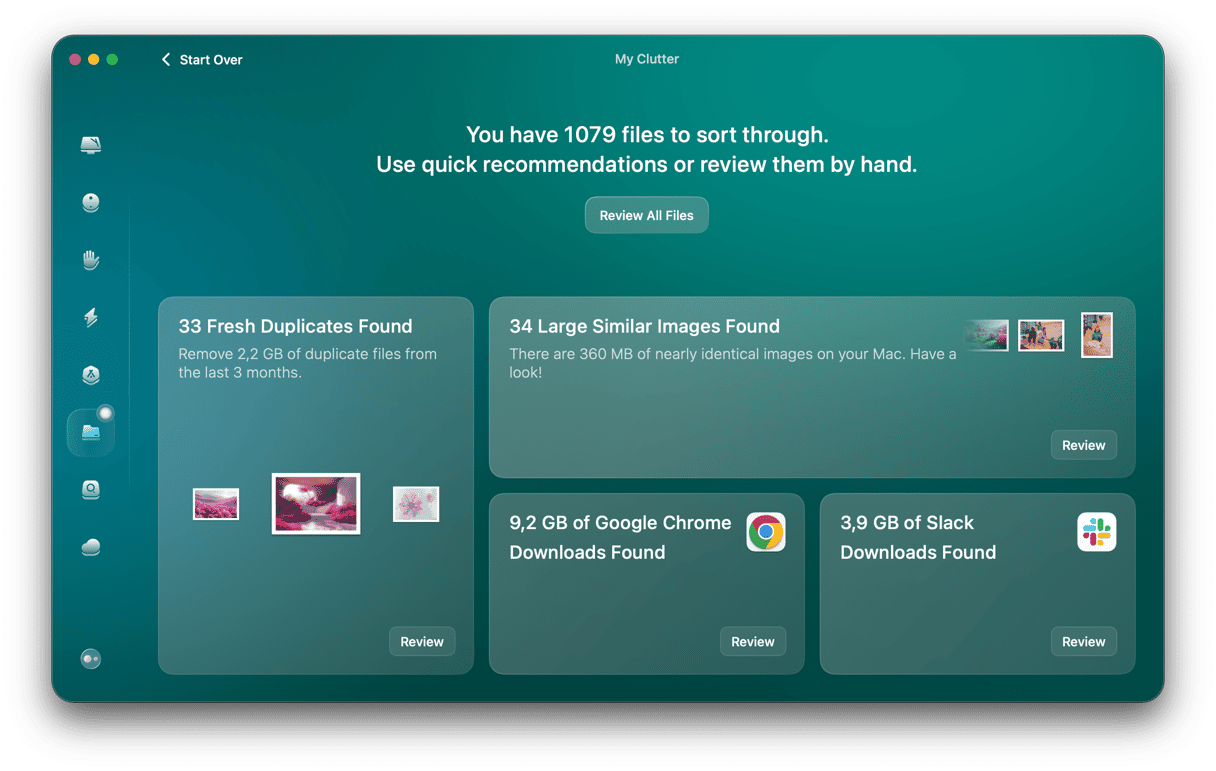
Now, let’s get back to backup software.
Best backup software for your Mac
Choosing the best Mac backup software for you isn’t straightforward. There are a number of things to take into account. As well as the initial cost, you need to think about ongoing costs (for example, if the application is subscription-based), how you recover data if you need to, how the application backs up your data, where it can back up to, and whether you can use it on multiple Macs or just one.
1. Time Machine
Time Machine is a great choice for backing up your Mac. And the great news is that it’s completely free to use because it’s preinstalled with macOS. You can use it to schedule regular backups to an external disk and configure it to exclude any folders you don’t want to back up.

While it no longer explicitly supports backing up to a network-attached storage (NAS) disk (since the demise of Apple’s Time Capsule), and configuring a compatible NAS box can be tricky, it is possible to use Time Machine to back up a NAS disk — a great option for MacBook users who don’t want to be tethered to an external disk. Recovering data and settings is very easy, either by using the built-in app or from Migration Assistant or macOS Utilities when you reinstall macOS. On the downside, there is no option to back up to the cloud.
Price: Free
Free trial: Not applicable
| Pros | Cons |
| Built into macOS | Backing up to NAS difficult to configure |
| Easy to restore individual files or whole disk | No online backup option |
| Intelligently saves disk space by deleting old backups | No option to choose time of backup |
2. Acronis True Image 2025
Acronis True Image is a name better known among Windows users than it is on Mac. But it offers excellent features for Mac users, including the ability to back up to an external disk or NAS box and, if you choose the Advanced or Premium levels, to Acronis’ servers in the cloud.
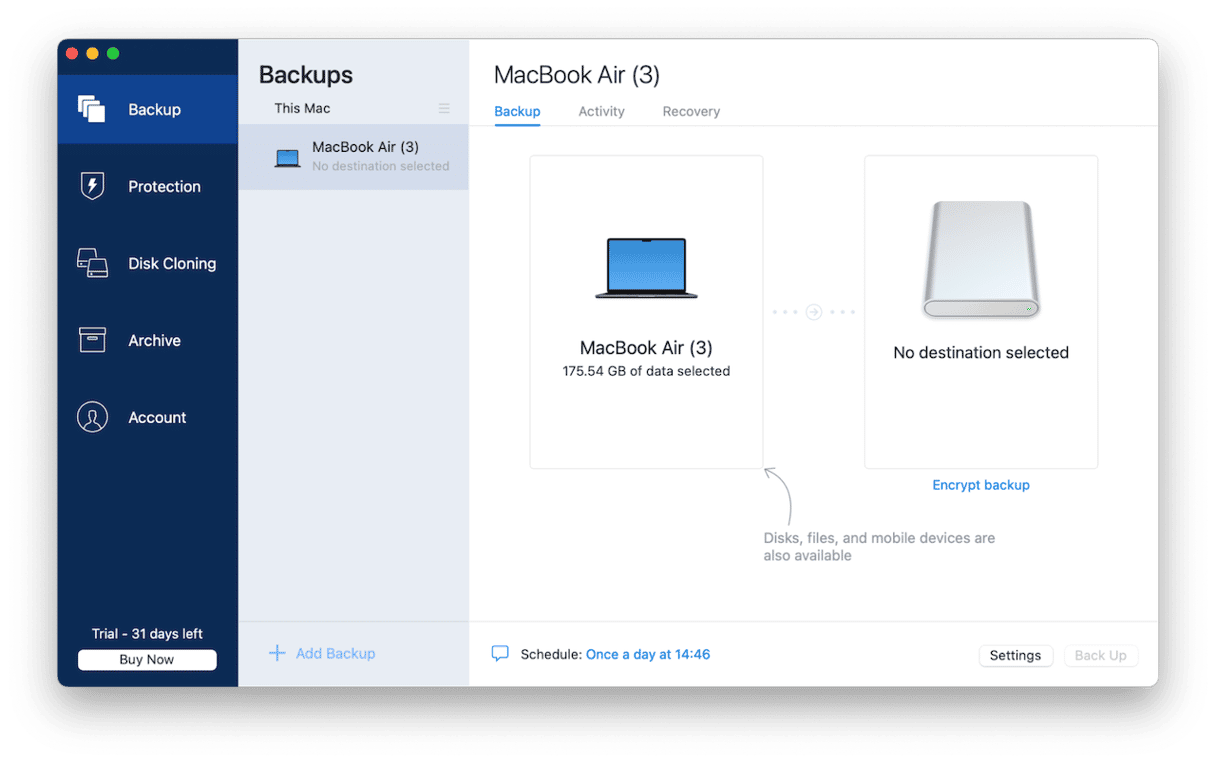
You can choose to back up your entire Mac (though it won’t back up Boot Camp partitions) or specify the folders you want to back up. Backups are saved in a proprietary file format, so you will need to use True Image to recover them.
You can also set a minimum energy level for backups so they don’t run when battery power is low, and you can prevent backups from running while you’re on a public wi-fi network or metered connection.
Price: Essentials $49.99/year; Advanced $57.99/year; Premium $124.99/year
Free trial: 30 days
| Pros | Cons |
| Lots of options for what to back up | Subscription price model |
| Energy saving options | Online backup needs Advanced version |
| Online backup | Backups saved in proprietary file format |
3. Get Backup Pro
Get Backup Pro combines several applications in one. It’s a backup app that allows you to make scheduled backups of your whole Mac or just the files and folders you choose. And it can back up external disks, too. Backups can be compressed and encrypted, and you can restore them to any Mac that has Get Backup Pro installed on it. If you want to back up data from specific apps, Get Backup Pro allows you to create scheduled backups using templates for apps like Mail, Photos, and Contacts. There’s also a template for the Documents folder. You can also create multiple schedules to back up different files at different times.
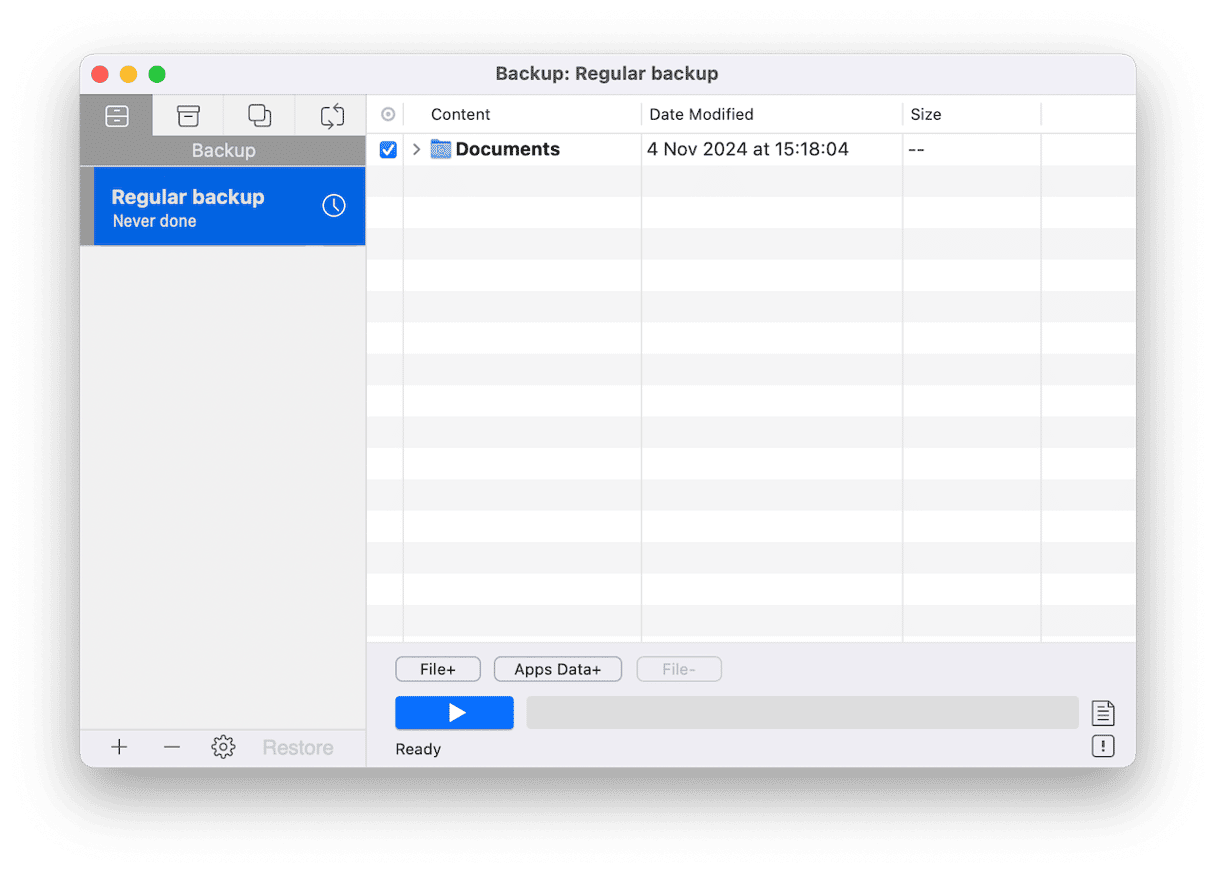
Get Backup Pro can also create a bootable clone of your Mac, in a similar way to Carbon Copy Cloner and SuperDuper. And you can use it to synchronize folders with another Mac.
The user interface makes GetBackup Pro very easy to use. There are four tabbed sections for backup, clone, archive, and synchronize. Just choose the one you want and start from there.
Price: $29.99
Free trial: 30 days
| Pros | Cons |
| Backup can be encrypted | No online backup option |
| Templates for backups of specific data | Not as easy to restore from as Time Machine |
| Can make bootable clone | Latest version is a year old, predates Sequoia |
4. Carbon Copy Cloner
Carbon Copy Cloner started out as a tool for making bootable clones of your Mac’s startup disk so that if the worst happened, you had a ready-made and up-to-date duplicate of your boot disk ready to go. However, it has evolved into a fully-fledged backup tool. You can back up files and folders incrementally to an external hard disk or SSD as well as a NAS box. And you can schedule backups to run at specific times or to be triggered by an event like plugging in the hard drive you use as a destination for backups.
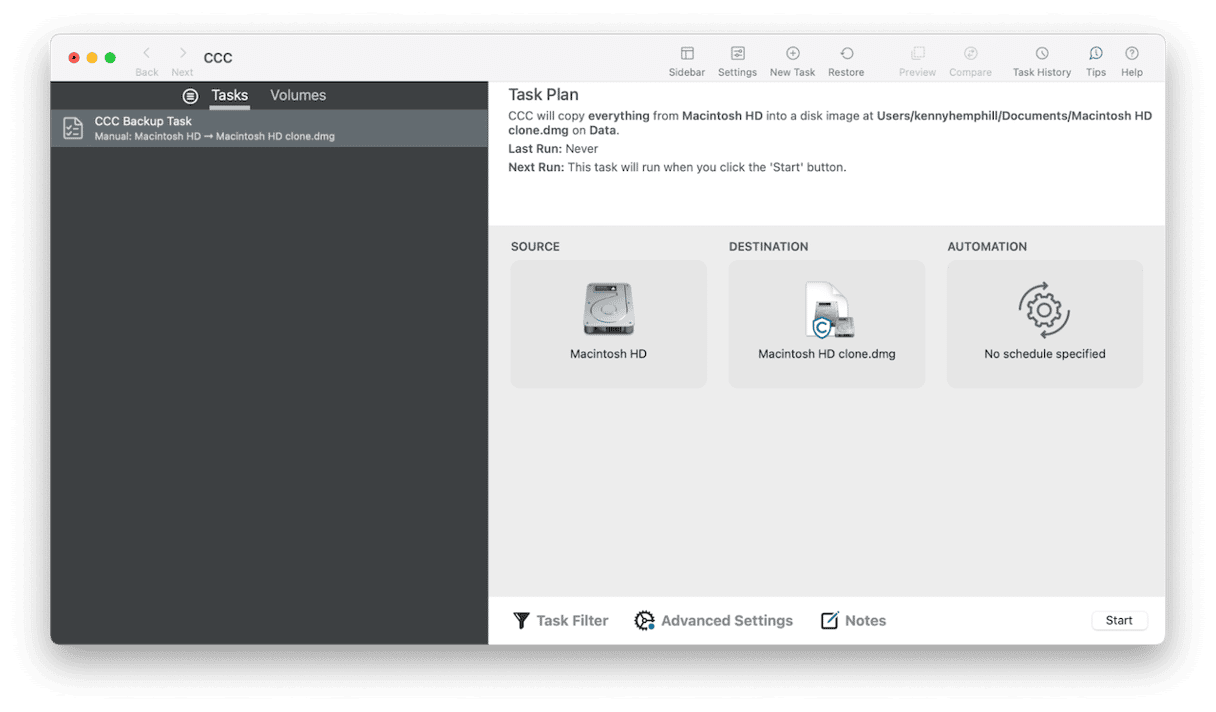
Carbon Copy Cloner has its own version of Get Backup Pro’s schedules, called Tasks. You can run them individually, group them together, or even daisy chain them so they run one after another. One feature worth noting is SafetyNet which keeps copies of previous backups, allowing you to access versions of files that are older than the most recent backup, a bit like Time Machine.
Price: $49.99
Free trial: 30 days
| Pros | Cons |
| Can set backups to be triggered by events | No online backup option |
| Very easy to use | Not as easy to restore from as Time Machine |
| Keeps older versions of backups | More expensive than some other options |
5. ChronoSync Express
Another app that has evolved beyond its original purpose, ChronoSync does a great deal more than just synchronizing files between folders in different locations. You can schedule incremental backups to back up your files to local storage, a NAS box, and even some online cloud storage services like Google Cloud and Amazon S3. While incremental backup tools typically check the contents of a file for changes before copying it, ChronoSync goes further, checking the metadata, too.
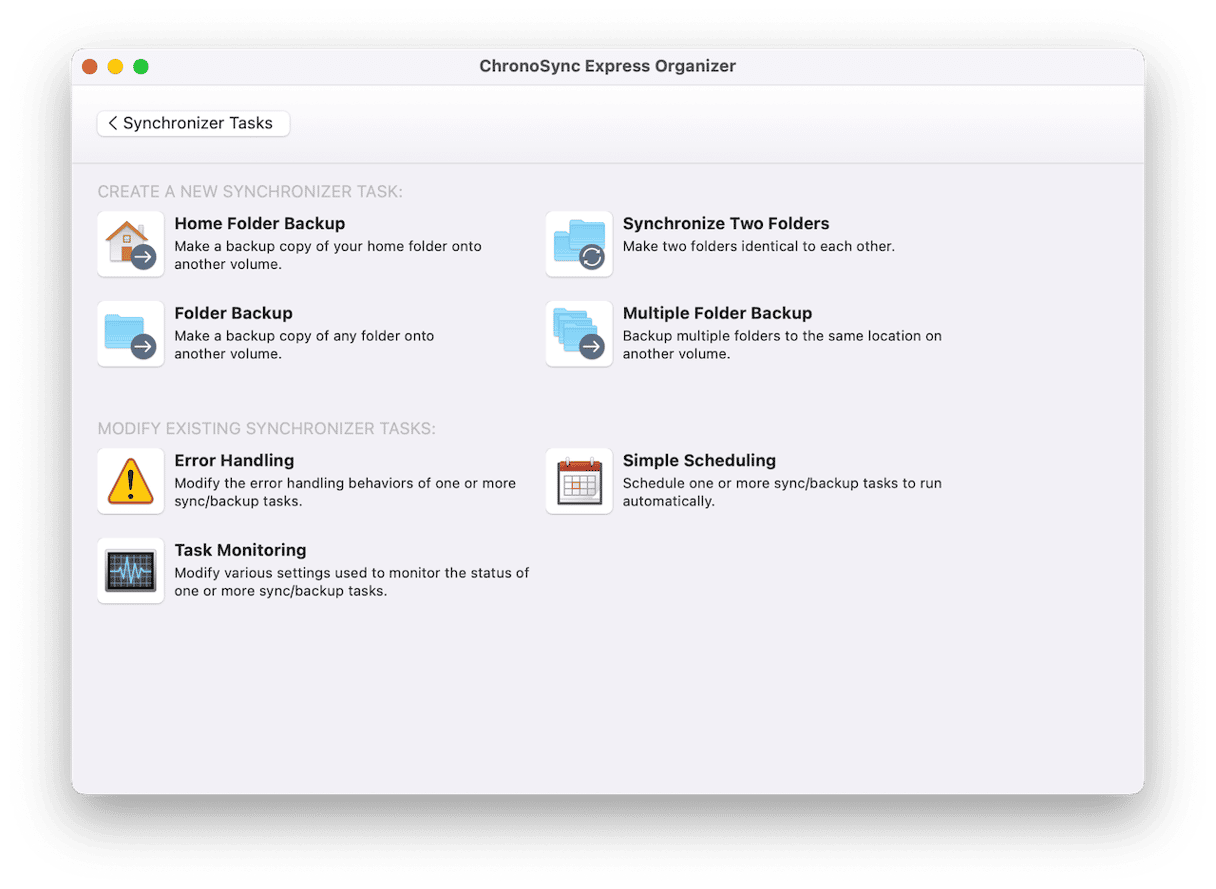
Like Carbon Copy Cloner, ChronoSync archives older backups when it creates one, allowing you to restore from a previous version if you need to. If space gets tight, archives can be compressed. There’s a neat security measure in ChronoSync that copies files to be backed up to a temporary location so they can be checked for integrity before they are moved to the destination volume.
Price: $49.99
Free trial: Not available
| Pros | Cons |
| Integrity check for backups | Interface can seem daunting |
| Metadata check for incremental backups | No option to create bootable clone |
| Cloud storage support | More expensive than some other options |
6. SuperDuper!
SuperDuper! is another app that started out as a tool for cloning your Mac’s startup disk. In this case, however, instead of evolving into a regular backup tool, it has maintained its focus on creating bootable clones. It bills itself as a companion to Time Machine, meaning that if you use Time Machine to create incremental backups, you can use SuperDuper! to maintain a clone of your startup disk. That word ‘maintain’ is key because SuperDuper’s Smart Update feature allows a clone to be updated regularly when your files change without having to create a new one each time.
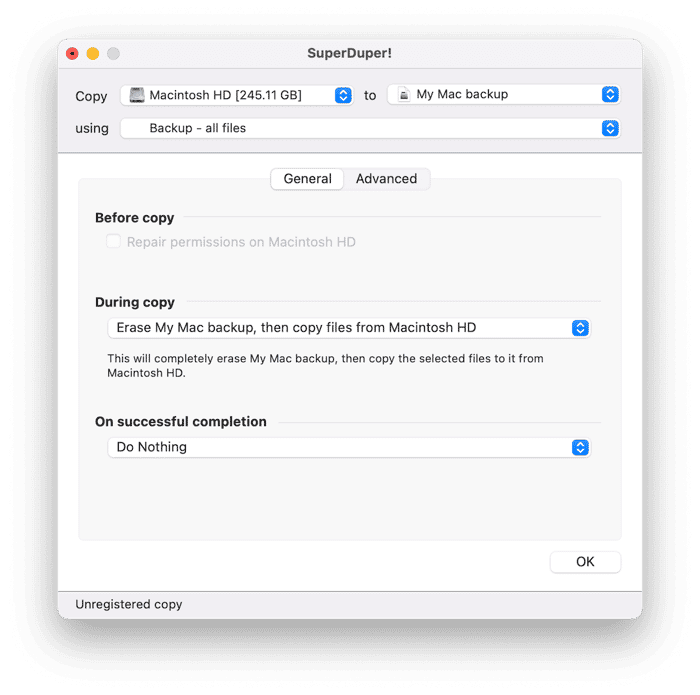
SuperDuper! can also create and copy from snapshots on APFS drives, allowing you to restore from more than just the most recent Smart Update. There’s also a Finder extension to quickly run copies. But perhaps SuperDuper’s best feature is its simplicity. The interface is as simple as it can be. You just choose the disk you want to clone and choose where you want to clone it. You then choose the type of backup you want to run and click Copy Now. If you want to access any other options or create a schedule, there are buttons for those. But, unlike some tools, there isn’t a mass of confusing selections to be made before you run a backup.
Price: $27.95
Free trial: 14 days
| Pros | Cons |
| Can update previous clones | No incremental backup features |
| Simple interface | Can’t backup to cloud storage |
| Can restore from APFS snapshots | Can only schedule one task at a time |
There’s a lot to take into account when trying to find the best backup software for your Mac, including how much you want to pay for it. Do you want to clone your startup disk or just make incremental backups? Where do you want to back up to? How do you want to restore data? The explanations above should help you decide which will work best for you.






