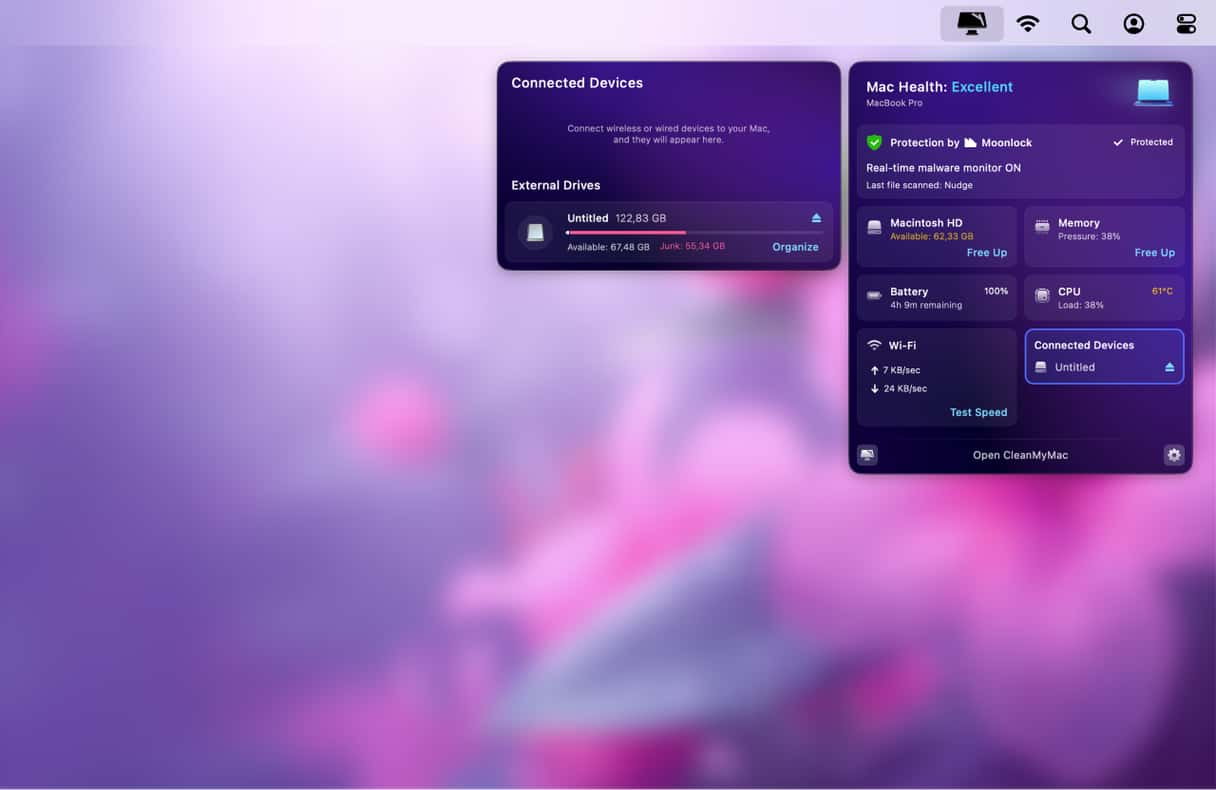When we think about where everything is stored on a Mac, people usually say, “the hard drive.” In older Macs, this usually means an actual HDD, where data is read and written onto a physically spinning disk. In newer models, data is normally stored on a Solid State Drive.
On a Solid State Drive (SSD), there is no spinning disk. No moving parts, which makes an SSD more reliable, efficient, and faster, with superior heat management capabilities compared to HDDs.
But what happens when we run out of space or your Mac starts to slow down? In this case, whether you’ve got a MacBook Air or Pro, you can either replace the SSD within the Mac or plug in an external SSD through one of the open ports.
Macs are compatible with almost all third-party SSDs, and there are some fantastic ones on the market. Before we take a look at some of the best options around, let’s look at why people use SSDs and what to consider when getting an SSD. Price is, of course, one consideration, and it’s always worth reading reviews before buying any technical product, especially when it will become a core component of your Mac.

Why buy an SSD?
- You often work with large files, and your current storage capacity is no longer feeling like enough, or you are starting to run out of space.
- You don’t want to invest in a brand new computer but would benefit from additional storage while continuing to use the one you’ve got.
- Your Mac, once a reliable workhorse, is now starting to struggle. It goes slow. It overheats. It clearly needs more space to take the pressure off the current built-in storage.
- Read and write processes that were once fast on the internal hard drive are starting to slow down, which could be a sign that it’s getting to a terminal stage and needs replacing.
- Frequent work with resource and space-intensive apps, even when they’re cloud-based, such as Adobe Photoshop or Premiere Pro, could be taking up a huge amount of space and causing your Mac to slow down. Extra space should help with this problem.
- Overheating and other negative speed-related problems keep happening, which is slowing down work or playing games or causing streaming movies and TV to buffer too often (again, more storage should help solve these issues).
If you are experiencing some of the problems mentioned but aren’t sure about buying and installing a new SSD or have one always connected to your Mac to provide the storage you need (and you’d prefer an SSD to cloud-based storage), there is another solution for those who want to keep using the storage they’ve already got.

How to make the most of your current Mac drive?
Over time, a Mac gets full of everything you put into it, everything you download, everything you create.
As hard drives clog up with data, files, folders, images, apps, and videos, a Mac will naturally start to slow down. They overheat. You start to see the spinning wheel of doom more often. Over time, a Mac stops being the smooth, fast wonder machine you first bought and starts becoming something that causes regular annoyance and frustration.
Buying an SSD is one solution to this problem, but not the only one.
Clean your SSD from digital garbage
Another way to get the most out of what you already have is to give your Mac a thorough clean and do some serious decluttering and system optimization. You can either attempt to do this manually or save some time and effort this way:
- Open CleanMyMac (download a free edition here).
- Run a Smart Scan.
- CleanMyMac will identify systems junk, large unused apps, folders, images, and outdated cache files. Now, you can safely and quickly pick what stays and what goes.
- Once that is done, shut your Mac down, restart it, and start enjoying an upgraded performance.

Something else worth doing with CleanMyMac is to Run Maintenance scripts to speed up your drive and macOS. Get your Mac running as good as new again, with significantly less junk, clutter, and files you don’t need taking up space.
Now, ask yourself whether an SSD is still needed. If this is the case, read on for a quick overview of what to look out for and an assessment of the best Mac SSDs on the market.
What to look for in an SSD?
Storage
SSDs are bought for storage, so if you need plenty of it, then aim to buy as much as you can. Many come in multiples of terabytes, so aim to give yourself more space than needed right now because there could come a time when you need to use that space.
Speed
SSDs have two speed formats to consider — Read and Write speeds. Top-of-the-range SSDs usually advertise speeds of around 500MB/s and 550MB/s, so the higher the advertised number, the better. It is also worth noting that what is advertised isn’t always how it works in the real world, so you are likely to experience a real read-write speed of around 2/3rds of the advertised speed.
Memory Type
SSDs have two types of memory built into them — multi-level cell (MLC) and single-level cell (SLC). MLC is more common as it is cheaper to make and stores more data. SLC is more expensive and stores less, but there are fewer errors associated with SSDs that include SLC storage. However, some MLC-based drives now come with error correction, so either could work well for your Mac.
Reliable
You need reliable storage. This is a pretty crucial part of your Mac. So judging based on brand names and reputations and online feedback is a perfectly valid way of seeing whether an SSD is right for you.
Top MacPaw Mac SSDs
1. SanDisk
One of the world’s most well-known storage companies, SanDisk have solutions for any number of storage problems. Photographers will know this brand well.
For Macs, the Ultra 3D NAND SATA III from SanDisk has 560 MB/sec read and 530 MB/sec write speeds. Super fast compared to some options on the market. It is cool and quiet when operating and has some awesome caching features that makes it work even smoother, and it comes with a range of size options. The only downside is this one doesn’t come with cloning features, so a manual transfer is required when moving data from one hard drive to this SSD.

2. Samsung
This SSD also comes with 560 MB/sec read and 530 MB/sec write speeds and an impressive 5-year warranty and brand name. It also comes with cloning software, making it easier to transfer data from an existing hard drive to this one. It uses 3D V-NAND to increase speed and can store up to 150 terabytes of written data. Some people have reported some issues with the migration and cloning software.

3. Crucial
Crucial has a range of size options, from 20GB up to 2TB, with 500GB suitable for most Mac users. It comes with 560 MB/sec read and 530 MB/sec write speeds. It isn’t the fastest one on the market, but it’s solid, secure, and reliable. Depending on where it is going, some Mac users may need a spacer within the Mac to make it fit correctly.

Picking the right SSD can make a huge difference to your Mac experience. It will give you more space, make it faster, and make using your Mac more enjoyable again.
Whichever one you pick, you can always gain extra benefits when it comes to speed and Mac efficiency with the assistance of an app such as CleanMyMac. It is a powerful ally for everyone wanting to improve the performance of their Mac.