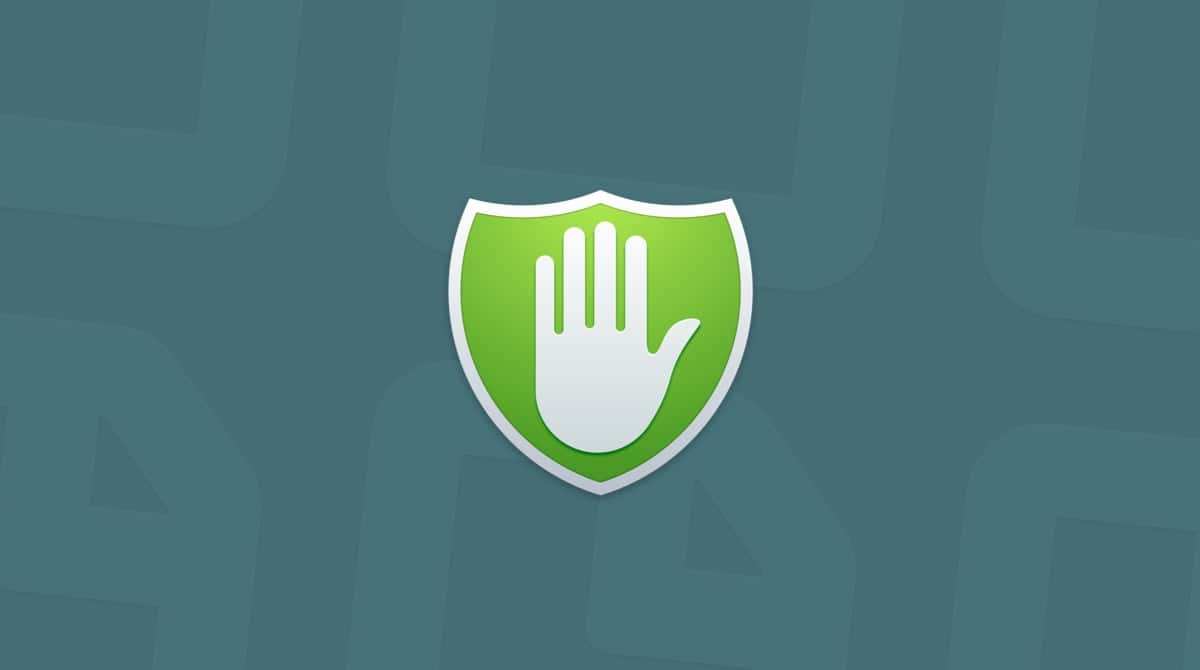Most of us use Wi-Fi every day and don’t give it a second thought until it goes wrong or becomes slow. When that happens, the options open to us are fairly basic. You can switch Wi-Fi on your device off and then on again, or you can do the same with your Wi-Fi router or access point. And that’s about it. To get to the root of the problem and fix it properly, we need information about what’s going wrong and where. And that’s where Wi-Fi analyzers come in. These software tools scan your network and build a picture of signals and their strengths, allowing you to identify hotspots and coldspots, signal interference, and more. Here, we’ll take a look at the best Wi-Fi analyzers available for Mac.
What is a Wi-Fi analyzer?
It’s a piece of software that can scan your Wi-Fi network. It identifies the access points within range and assesses the strength of the signal between your Mac and the access point. They identify dead spots in your home or office where you just can’t get a Wi-Fi signal and also areas where there might be interference with a signal or where one access point has a stronger signal than another, causing your Mac to try and connect to that one rather than the one you want to connect to.
The best Wi-Fi network analyzers for Mac
1. Wifi Explorer
Wifi Explorer lists all the networks within range of your Mac and displays their SSID, MAC address, device manufacturer, signal strength, and more. It also shows a graphical illustration of networks and allows you to see where signals overlap or networks conflict with each other. Each signal is given a rating depending on its signal/noise ratio. There’s also a column in the table where you can add your own notes. Wifi Explorer supports 2.4GHz and 5GHz bands as well as 20, 40, 60, and 80MHz frequencies. And it works with 802.11a/b/g/n/ac/ax networks.
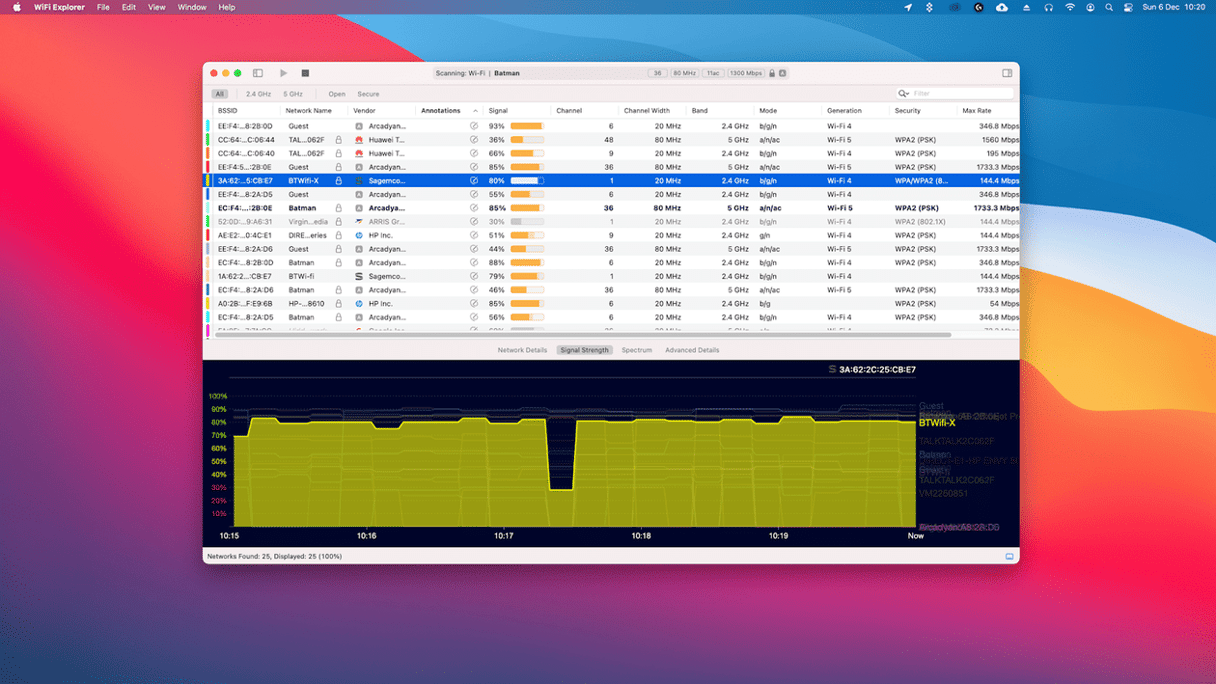
2. NetSpot
Netspot’s unique selling point is its network survey tool. This allows you to upload a scale plan of your home or office (or draw one inside the app) and then create a heat map of Wi-Fi signals in different locations. When you’re done, you’ll have a color-coded map showing the strength of the signal, the signal-to-noise ratio, and the signal-to-interference ratio in each location on the plan.
Netspot also has a discovery mode that can identify all the networks within range of where your Mac is at that moment, even those with hidden SSIDs, and tell you the details of the signal from those networks to your Mac. The Home version allows you to see data on up to five networks and to group access points by SSID. There’s also a pro version that adds several more features and access to more networks. NetSpot supports 802.11a/b/g/n/ac/ax networks and 2.4GHz and 5GHz frequencies.
3. WiFi Speed Test tools
WiFi Speed Test tools allows you to test the speed of your broadband connection as well as gather details on Wi-Fi networks within range. There’s a menu bar item that allows you to view the most important details without opening the app. Within the app itself, you can see details of SSIDs and access points, including IP and MAC addresses and even the ISP to which they are connected. You can also filter according to SSID, channel, security, and other details. A graphical display shows which frequencies and channels are in use and where they overlap. And, of course, you can check signal strength, noise, and interference for each network. WiFi Speed Tools also supports macOS’ Dark Mode.
4. iStumbler
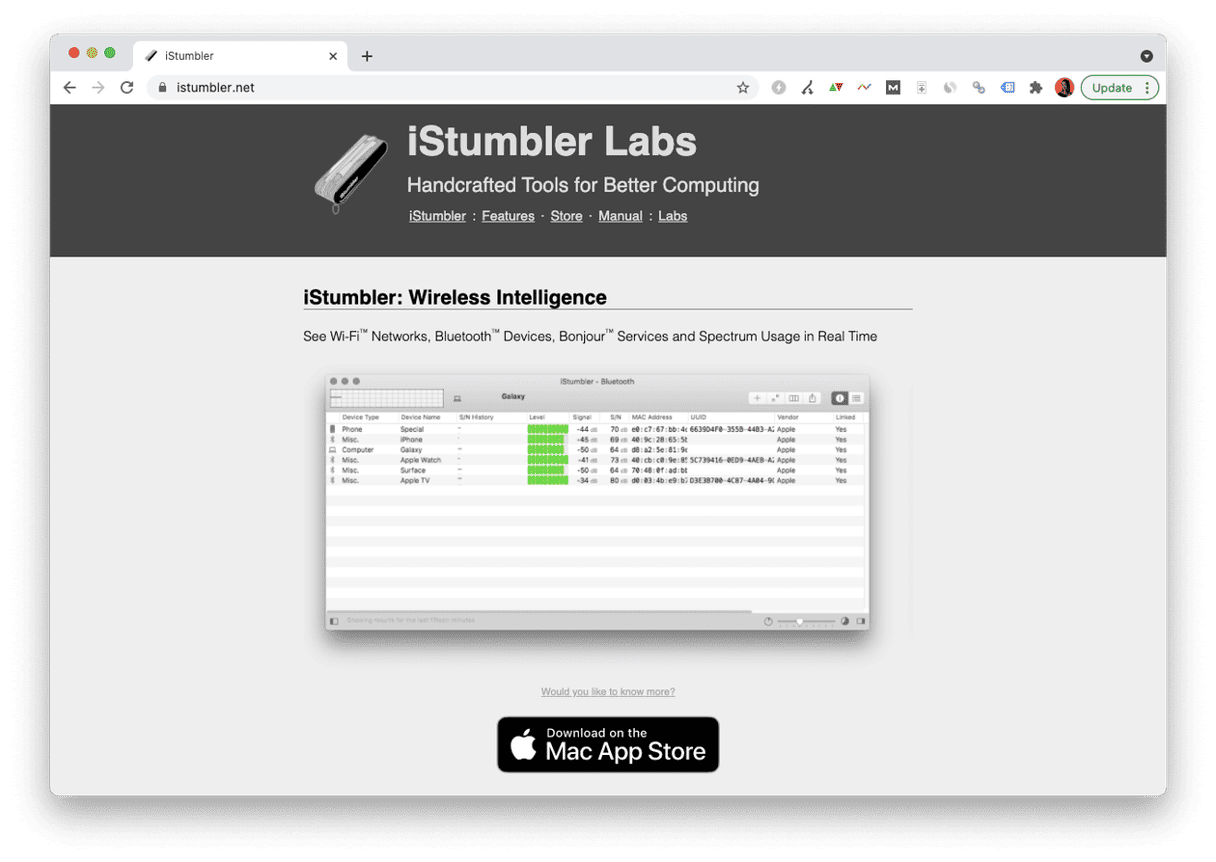
iStumbler claims to be the ‘leading wireless discovery tool for macOS.’ We’re not sure about that, but it does have a couple of neat features, such as a 3D-style map of wireless networks within range. As you would expect, it provides details for each SSID and access point, including signal strength, noise, security type, channel, and more. And there’s a neat channel map, too. Perhaps the best thing about iStumbler, though, is that it doesn’t just analyze Wi-Fi networks; it does the same for Bluetooth, too. It shows details of each connected Bluetooth device, including its MAC address, device name and type, and signal strength. And there’s also a tool for analyzing Bonjour devices on the network. Note, though, that it may crash on macOS versions newer than Monterey.
5. WiFi Scanner
WiFi Scanner does the same job as the other tools here, though it’s almost like Wifi Explorer. It supplies all the data you need to analyze wireless networks and identify hot and cold spots, as well as interference and channel overlap. You can also export data as a CSV or HTML file. Where WiFi Scanner comes into its own is in the way it allows you to choose icons and names for connected devices. That allows you to see much more clearly who and what is connected to your network at any one time.
6. iAnalyzeWifi
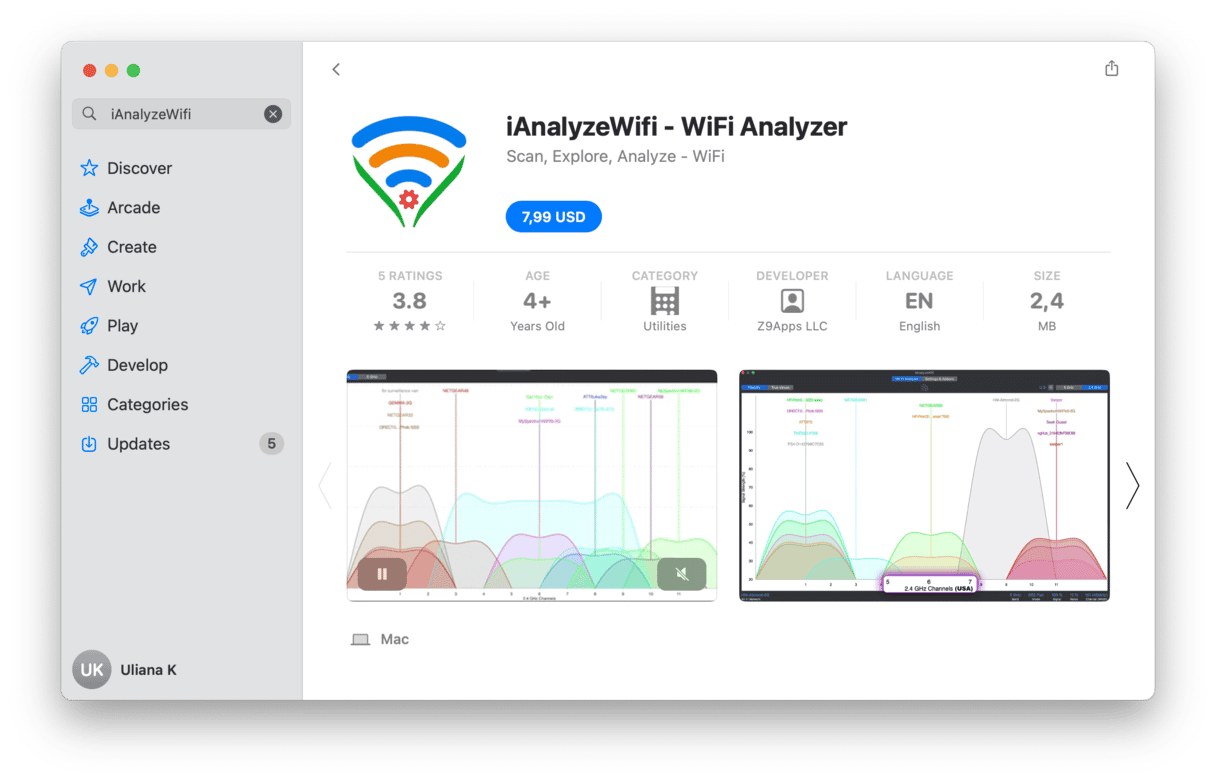
iAnalyzeWifi is all about colorful graphs to make it easy to see what’s happening on your network or any other network within range. It displays charts showing channels and signal strength, and each device on the network is represented in a different color. You can print out any of the reports or save them as a PDF. You won’t find some of the in-depth data and analysis that’s available in, for example, NetSpot, but if your main interest is signal strength and channel congestion, this may be all you need.
7. iWifi
Like WiFi Speed Test Tools, iWifi allows you to test the speed of your internet connection as well as analyze your local network. Its dashboard-like display shows ping time, download speed, and upload speed and, as well as providing numerical results, labels each as excellent, normal, or poor. It also provides the usual information on Wi-Fi networks, access points, and SSIDs, including signal strength, noise, and channel details. iWifi does one more thing too. It does a security check to tell you whether the network you’re connected to is a phishing risk, whether the router has security issues, or even if the public Wi-Fi network you think you’re connected to is fake.
Other ways to monitor Wi-Fi networks
If you don’t want to install a Wi-Fi analyzer, a smart Mac optimization app CleanMyMac can provide information about the speed of the Wi-Fi network you’re connected to.
So, how to check your Wi-Fi speed using it?
Download a free edition of the app here (a link to the developer’s website).
Install the app and click on the small iMac icon in the Menu bar.
Just click the menu bar item, and under Network, choose Test Speed. It will tell you the upload and download speed as well as what you can comfortably do at that speed.
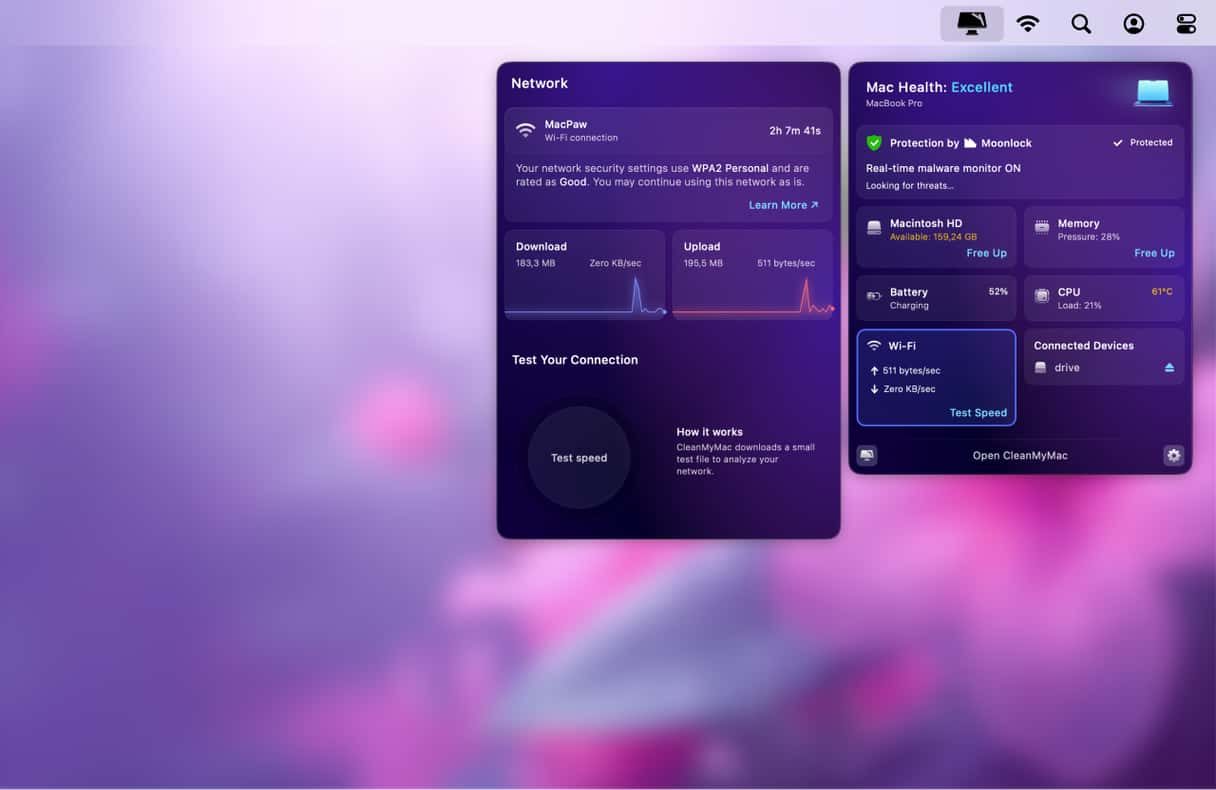
Quite funny that the dropdown option tells me what I can do with that speed🙂.
CleanMyMac’s Privacy module can also clear out the details of Wi-Fi networks you’ve connected to in the past but won’t need again. Did you know your Mac logs and stores the SSID of every Wi-Fi network it has connected to? In some circumstances, this could be a privacy risk, allowing others to see where you’ve been.
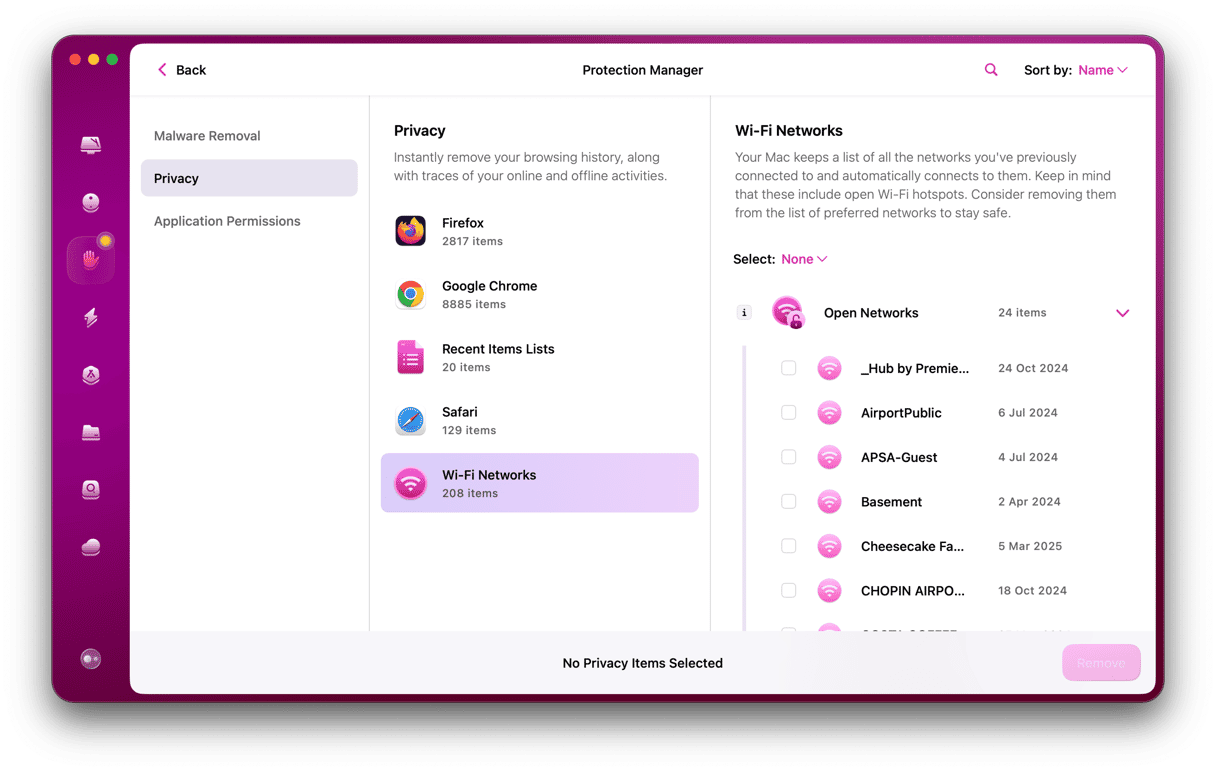
Finally, CleanMyMac’s Maintenance module has a tool that makes it easy to flush the DNS cache on your Mac. When server IP addresses change, DNS databases become outdated, and the cache may slow down your Mac when it tries to connect to websites. So, clearing out the cache is a good way of resolving network performance problems.
There’s no shortage of really useful tools for analyzing Wi-Fi networks on your Mac, and they provide a wealth of detailed information. But if you don’t need all the information you provide and you just want to know the speed of your Wi-Fi network and internet connection, the free version of CleanMyMac can tell you all that.