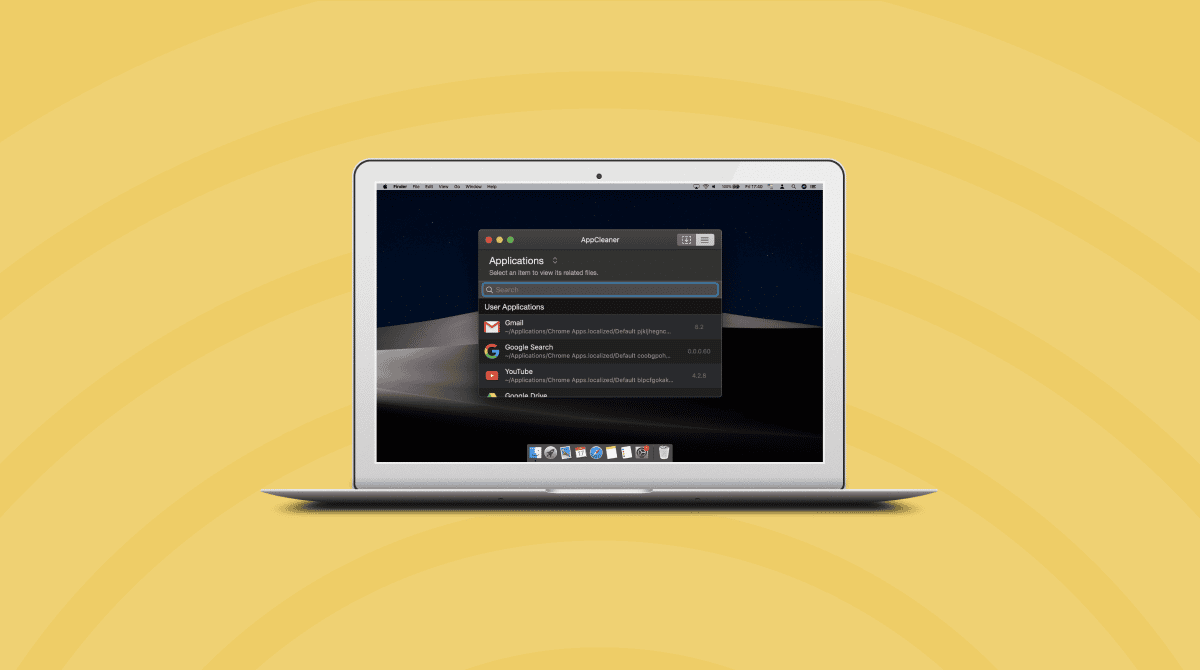No matter how much you love your Mac, there are times when you have to run Windows. And to do that, you have a couple of choices. You can keep a Windows PC handy, or you can run Windows on your Mac using a tool. Thankfully, there are numerous tools that can help you run Windows on Mac, and we’re about to cover the best of them in this article.
What is a Windows emulator?
The term emulation goes back to the days before the Mac started using Intel processors. In those days, because of the Mac PowerPC hardware, running Windows was much more complicated than it is today. The software had to emulate the Intel hardware in order to install the software.
Now that PowerPC has become obsolete, it’s much less of a challenge to run Windows. Software that allows you to install Windows is now more accurately referred to as virtualization software rather than emulation. But that’s a technical distinction we don’t need to worry about too much.
Best Mac Windows emulators
Boot Camp Assistant
If you need a solution that doesn’t cost anything other than the license for Windows, this is it. Every Intel-based Mac ships with Boot Camp Assistant that allows you to partition your startup disk and install Windows.
Boot Camp Assistant’s main advantage, other than cost, is speed. If you run it, you don’t run Windows on top of macOS, so it uses less RAM and fewer processor cycles than other solutions. However, you need to reboot your Mac every time you want to switch between Mac and Windows.
Advantage: It’s preinstalled on your Mac.
Disadvantage: It does not work on Mac with Apple silicon.

Parallels Desktop
This is another popular way to run Windows on a Mac. And like the other tools here, you can install not just Windows, but almost any OS you like. Its main benefit is super easy setup and fast sharing of files and hardware resources like a printer between Mac and Windows.
Parallels updates every year, so it runs smoothly on the latest macOS versions. It’s also available in several different editions that support a different number of users.
Advantage: It works fast, and there is no need to reboot.
Disadvantage: It is demanding in terms of hardware and system requirements.
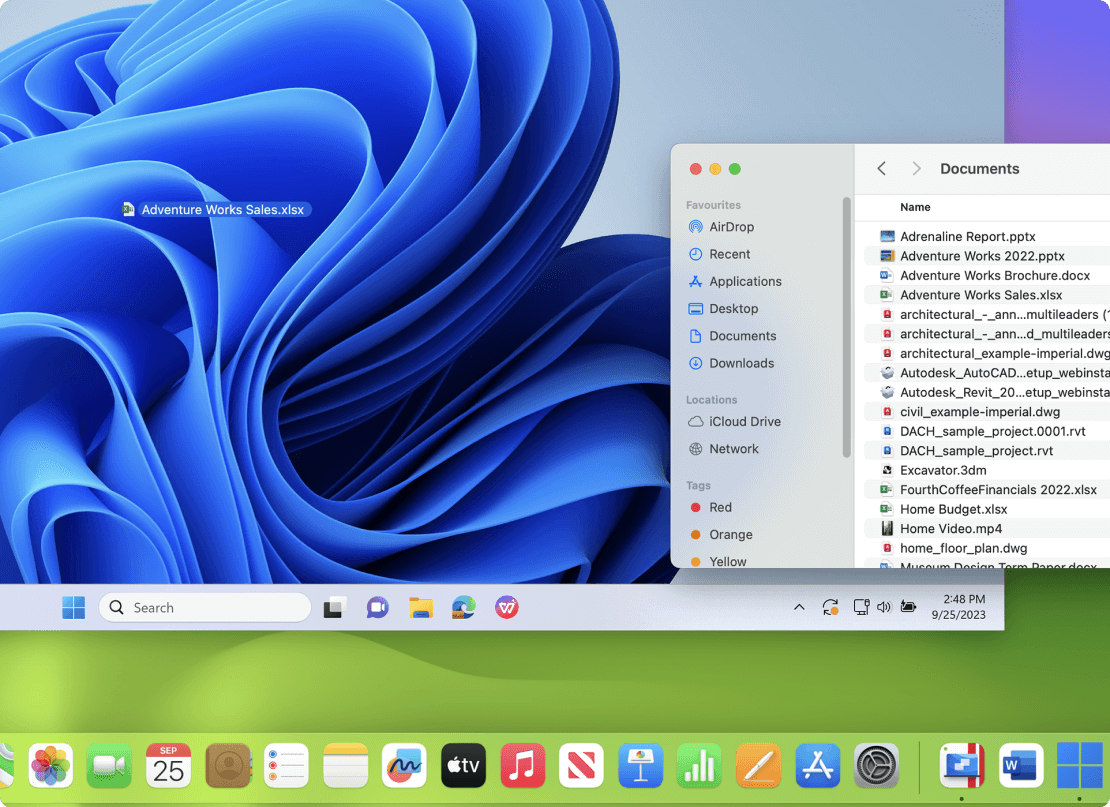
VMWare Fusion
VMWare Fusion doesn’t get updated as often as Parallels Desktop, but it shares many of its features. You can run it full-screen so your Mac looks and feels like a Windows PC. Or you can run it in a window so that the whole Windows interface runs like a Mac app. And the third option you have is to run individual Windows apps alongside Mac apps while keeping Windows itself hidden.
Advantage: You can run not just Windows as well as other operating systems.
Disadvantage: Software compatibility issues were reported.
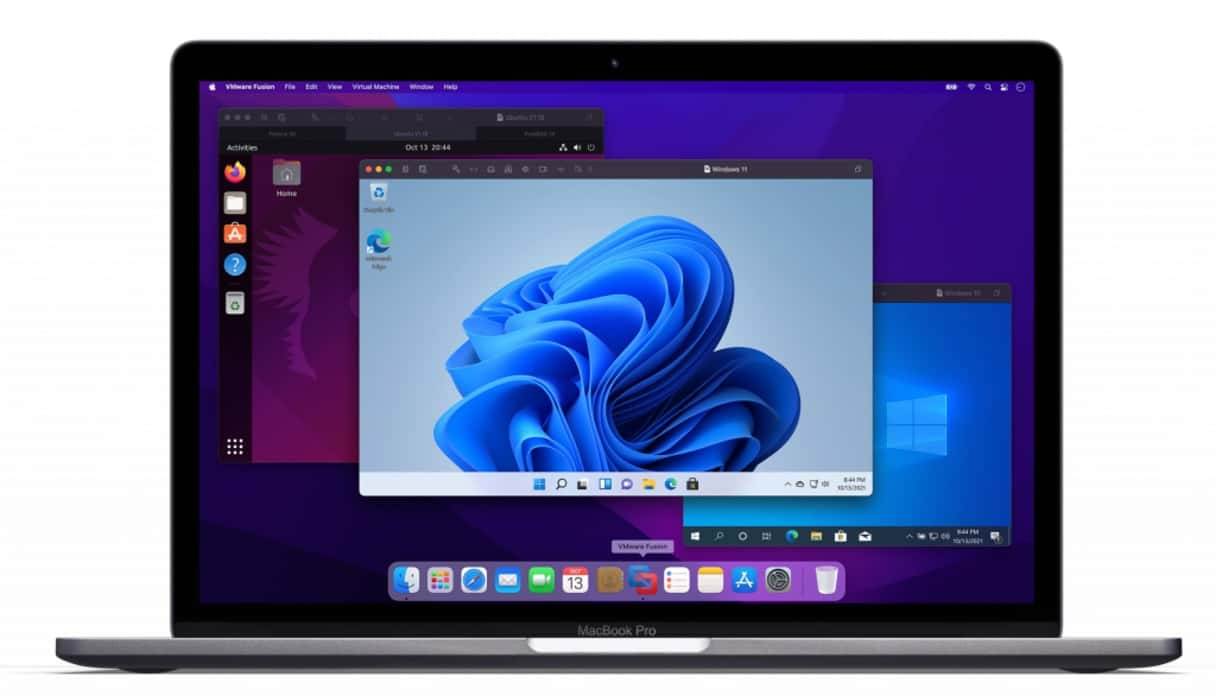
VirtualBox
VirtualBox is an open source tool. That means it’s free to use for individuals, but also it’s much less polished than Parallels Desktop or VMWare Fusion. What’s more, it doesn’t offer the kind of support or help during setup that you get with those apps.
If you’re comfortable with the manual setup and don’t need assistance, then VirtualBox could be a good choice for you.
Advantage: It’s free.
Disadvantage: It is not for novice users.
Wine
If you want to use Wine, remember that it is an acronym for “Wine is not an emulator.” So why include it here? Because it does the same thing as an emulator — it allows you to run Windows apps on your Mac. However, it doesn’t run Windows itself, so you don’t need a Windows license to use or install Windows on it. Like VirtualBox, Wine is free to download, but you’ll need to do your own research to get the help and support you need.
Advantage: Doesn’t require a Windows license and works as a Windows app.
Disadvantage: There have been reports of app crashes and security issues.
CrossOver for Mac
CrossOver is a version of Wine made by CodeWeavers. It’s not free, but it has been tested to ensure compatibility with a wide range of Windows apps.
Advantage: Supports some popular apps and games.
Disadvantage: There have been macOS compatibility issues.
There are lots of different options to run Windows applications on your Mac, from Boot Camp Assistant, which almost turns your Mac into a PC, to Wine, which doesn’t even need a copy of Windows. The best solution for you depends on how much money you are ready to spend and how confident you are in setting up and using emulation or virtualization software. Whatever tool you choose, remember to clean up your Mac first to make plenty of room for Windows or applications you want to use.