Så du har kontrollerat hur mycket ledigt lagringsutrymme du har på din Mac, bara för att upptäcka att flera gigabyte med utrymme tas upp av andra volymer? Oroa dig inte: det här är ett vanligt meddelande, särskilt om du använder funktionen ”Optimera lagring”. Som tur är går det också lätt att lösa. Läs vidare för att få reda på vad andra volymer i en behållare är och hur du tar bort dem på ett säkert sätt.
Vad är andra volymer i behållare på Mac
I HFS+ kan filsystemet som ersatts av APFS dela upp en disk i olika partitioner. APFS gör sig av med begreppet partitioner och ersätter dem med behållare. Men behållare skiljer sig från partitioner. Förutom att ha flera behållare på en fysisk skiva kan en behållare ha flera volymer. I macOS har startbehållaren till exempel den huvudsakliga startskivan – som vanligtvis kallas Macintosh HD – samt återställningsvolymen, preboot-volymen och volymen för virtuellt minne som swap-filer.
Innan vi diskuterar vad ”andra volymer” i behållaren är ska vi titta på var meddelandet visas:
- Gå till Systeminställningar > Allmänt.
- Välj Lagring.

Efter en kort stund när macOS har beräknat detta visas en färgad stapel som beskriver hur lagringsutrymmet är fördelat. Ibland är en del av stapeln gråfärgad och har beskrivningen ”andra volymer i behållare”. Det här meddelandet kan också visas om du klickar på ”Alla volymer” ovanför det färgade diagrammet.
| Återställningsvolym | Används för att återställa Mac från en säkerhetskopia |
| Preboot-volym | Är nödvändig för att påbörja en uppstartsprocess |
| Virtuell volym | Ger åtkomst till en virtuell skiva |
De ”andra volymerna” är återställnings-, preboot- och virtuella volymer. Om du ser det meddelandet tar de andra volymerna sannolikt upp mycket mer utrymme än de borde eftersom något har gått fel. Tyvärr är det inte lika enkelt att återfå lagringsutrymmet som att bara göra sig av med de andra volymerna eftersom de är avgörande för operativsystemet.
Hur raderar jag andra volymer i en behållare?
Men det finns andra sätt att åtgärda problemet för att frigöra utrymme på din Mac eller bli av med de andra volymerna i ett behållarmeddelande. Vi tar en titt på alternativen.
1. Frigör utrymme med CleanMyMac
CleanMyMac är en av våra favoritappar för att frigöra utrymme och utföra allmänt underhåll på en Mac. Men ta inte vårt ord för det, utan testa själv.
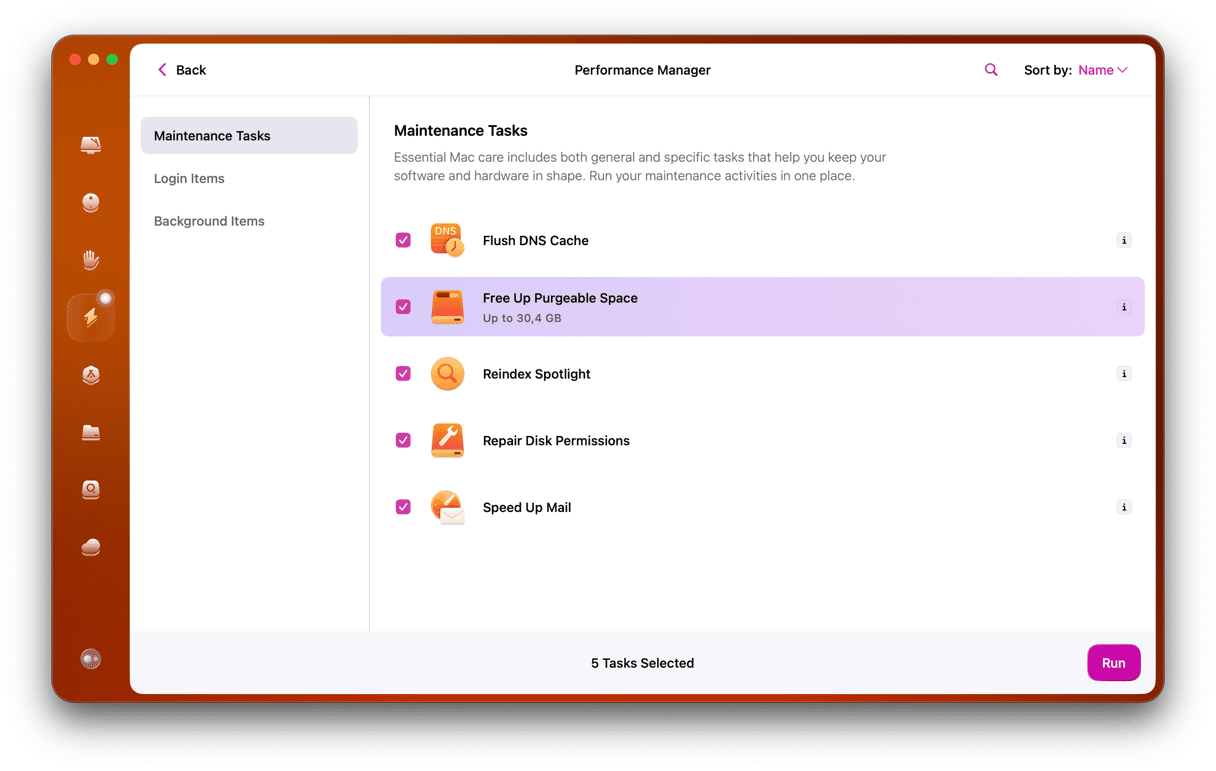
CleanMyMacs rensningsfunktion är perfekt för att hitta filer som kan raderas på ett säkert sätt så att din Mac fortsätter att fungera som den ska. Så här gör du:
- Få en kostnadsfri provperiod av CleanMyMac.
- Öppna CleanMyMac.
- Välj Cleanup i sidofältet och klicka på Scan. Att hitta utrymme som kan rensas på ett säkert sätt kan ta några minuter, men det kommer inte att ta mycket mer än så.
- När den är klar ser du de rekommenderade objekten att rensa bort. Klicka bara på Clean, så är du klar.
2. Skapa ett nytt användarkonto
Vissa Mac-användare har rapporterat att de genom att skapa ett nytt användarkonto har kunnat frigöra lagringsutrymme från andra volymer i en behållare.
- Klicka på Apple-menyn och välj Systeminställningar.
- Gå till Användare och grupper.
- Klicka på Lägg till användare.
- Ange ditt användarnamn och lösenord.
- Välj Administratör i rullgardinsmenyn och ange uppgifter för det nya kontot.
- När du har skapat det startar du om datorn och loggar in med det nya administratörskontot.
- Kontrollera lagringsinformationen igen för att se om ”andra volymer i denna behållare” har försvunnit.
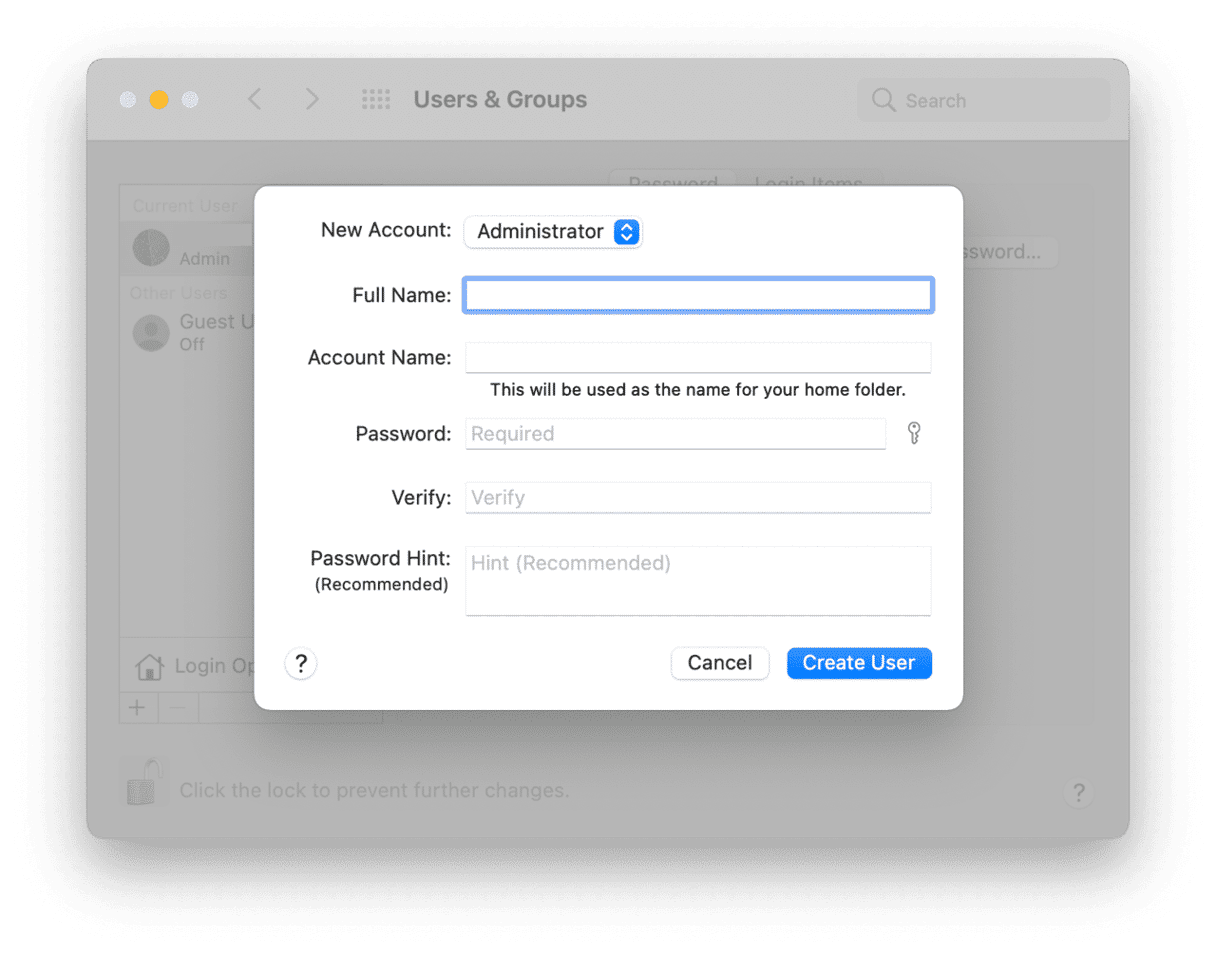
3. Så här hanterar du alla volymer med Terminal
Apples flik Lagring ger inte mycket information om vad som händer med din enhet och de andra volymerna. För att ta reda på vilka volymer din enhet består av kör vi detta Terminal-kommando: diskutil list
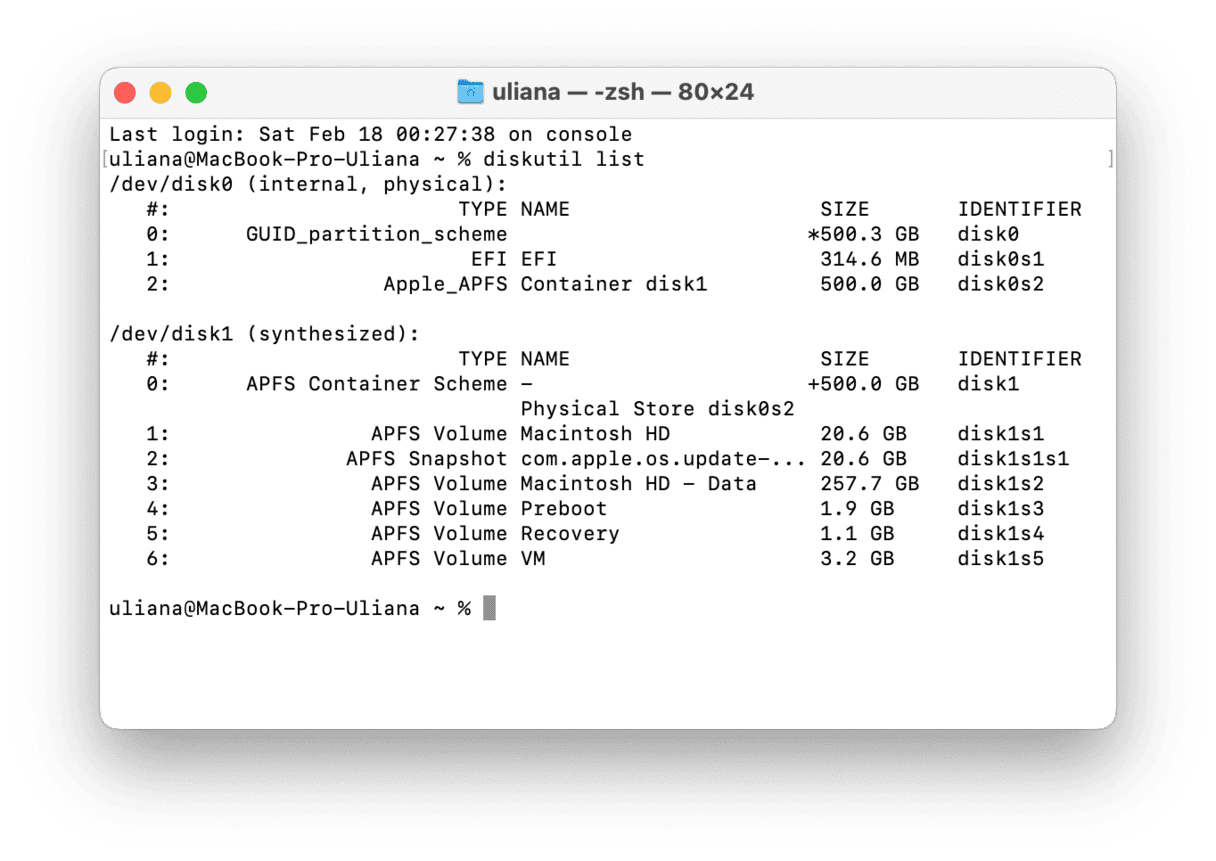
Titta på uppställningen och se om det finns flera Macintosh HD – Data-volymer. Om du har hittat extra volymen är det förmodligen den som slukar ditt lagringsutrymme. Du kan till och med se hur mycket utrymme den tar upp.
Radera den här volymen genom att följa instruktionerna:
- Öppna Skivverktyg på din Mac.
- Välj den APFS-volym som du vill ta bort.
- Klicka på knappen Radera volym ”-” i verktygsfältet. Om knappen är nedtonad används den valda volymen, vilket innebär att du inte kan radera den. För att radera den här volymen måste du ange Skivverktyg i macOS-återställning.
För att starta macOS-återställning på en Intel-baserad Mac trycker du på och håller ned kommando-R när datorn startar. Släpp knapparna när du ser en Apple-logotyp, en snurrande jordglob eller någon annan startskärm. Gå till Skivverktyg i fönstret Verktyg.
Om du har en Mac med Apple-krets håller du strömknappen intryckt när du slår på datorn. Släpp den när fönstret Startalternativ visas. Öppna nu Skivverktyg och följ stegen ovan för att radera Skivverktygets andra volymer.
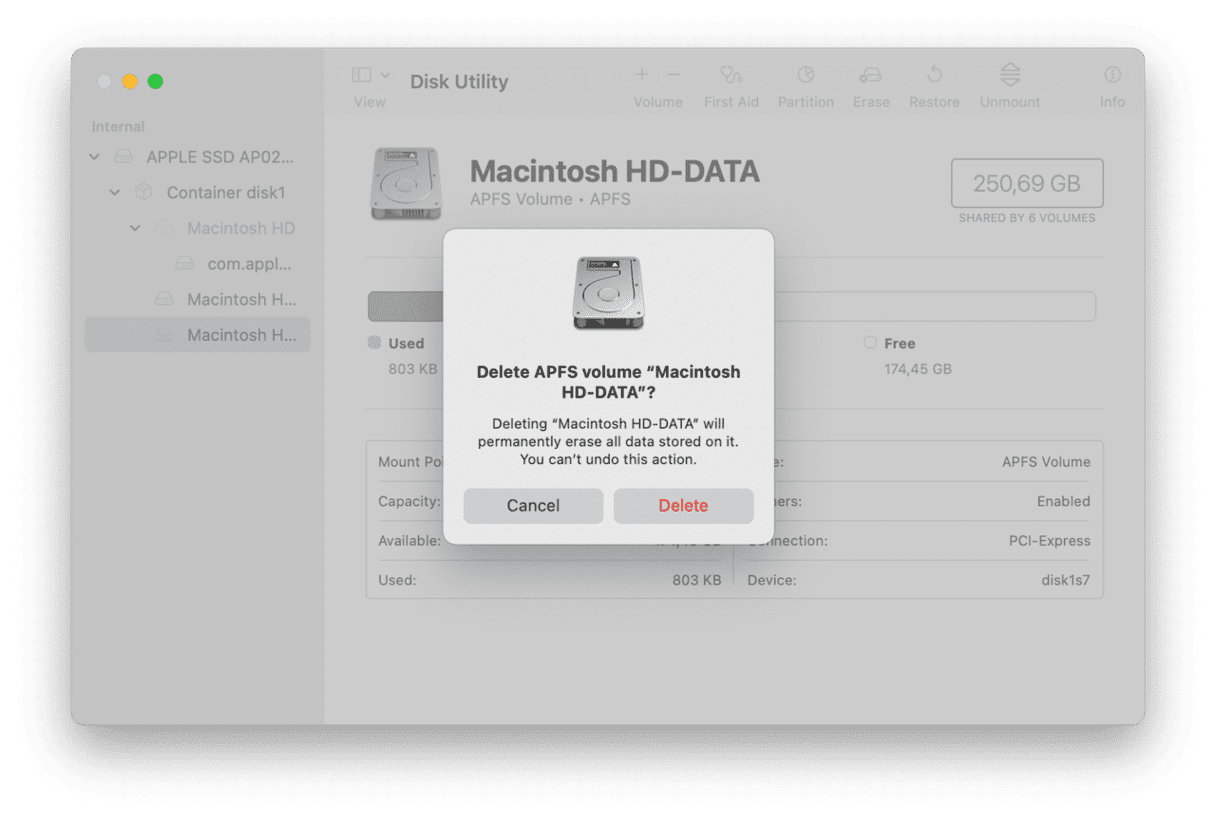
4. Radera överflödiga ögonblicksbilder för Time Machine
Medan Terminal är öppen kan du köra några fler kommandon som kan hjälpa till att ta bort andra volymer i en behållare – ta bort onödiga Time Machine-snapshots.
Så här gör du:
- Klistra in det här kommandot i Terminal och tryck sedan på returtangenten:
tmutil listlocalsnapshots /Du kommer att se en lista över ögonblicksbilder med namn som ”com.apple.TimeMachine.2021-08-25-180516” - Om du vill ta bort en viss ögonblicksbild skriver du, eller kopierar och klistrar in:
tmutil deletelocalsnapshotsoch lägger sedan till datumet för den ögonblicksbild du vill ta bort, så att det ser ut så här:tmutil deletelocalsnapshots 2021-08-25-180516 - Tryck på returtangenten.
- När den har raderats bör du se följande meddelande:
Deleted local snapshot '2021-08-25-180516' - Repetera för alla ögonblicksbilder som du vill ta bort.
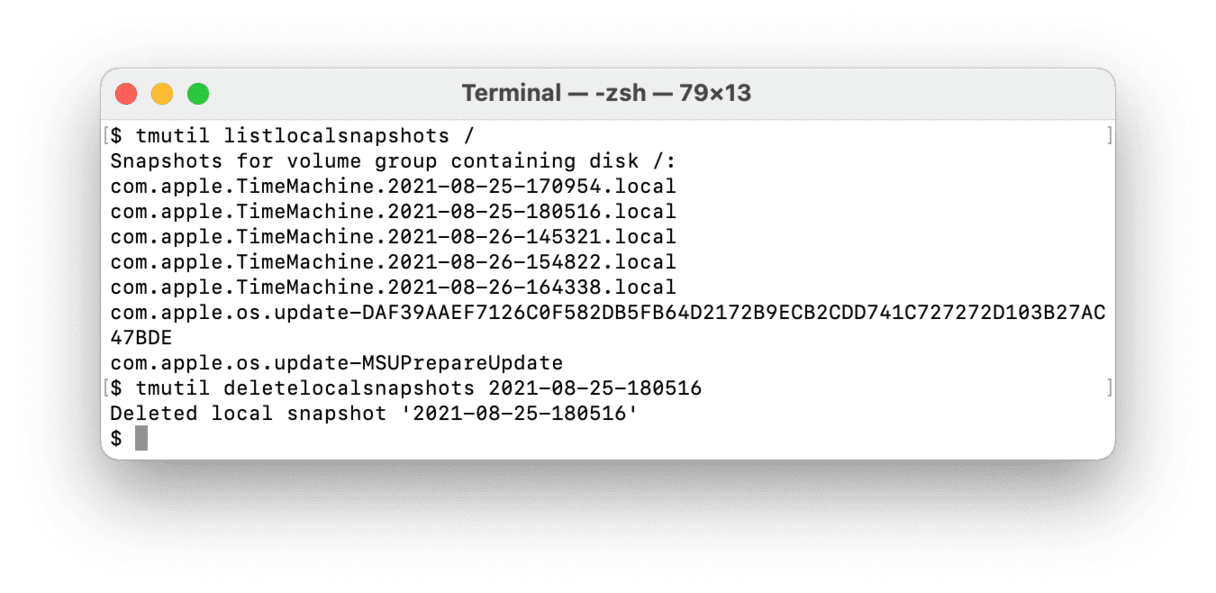
5. Inaktivera innehållscachelagring för iCloud
Innehållscachelagring utformades för att snabba upp programuppdateringar. Hur användbart det än är kan det också öka storleken på Macintosh HD:s andra volymer. För att minska det, stäng av iCloud innehållscachelagring genom att följa dessa steg:
- Från Apple-menyn går du till Systeminställningar > Allmänt > Delning.
- Inaktivera Innehållscachelagring.
- Du kan även stänga av iCloud innehållscachelagring genom att välja Endast delat innehåll i menyn bredvid Cache — klicka på i:et bredvid Innehållscachelagring för att se det här alternativet.
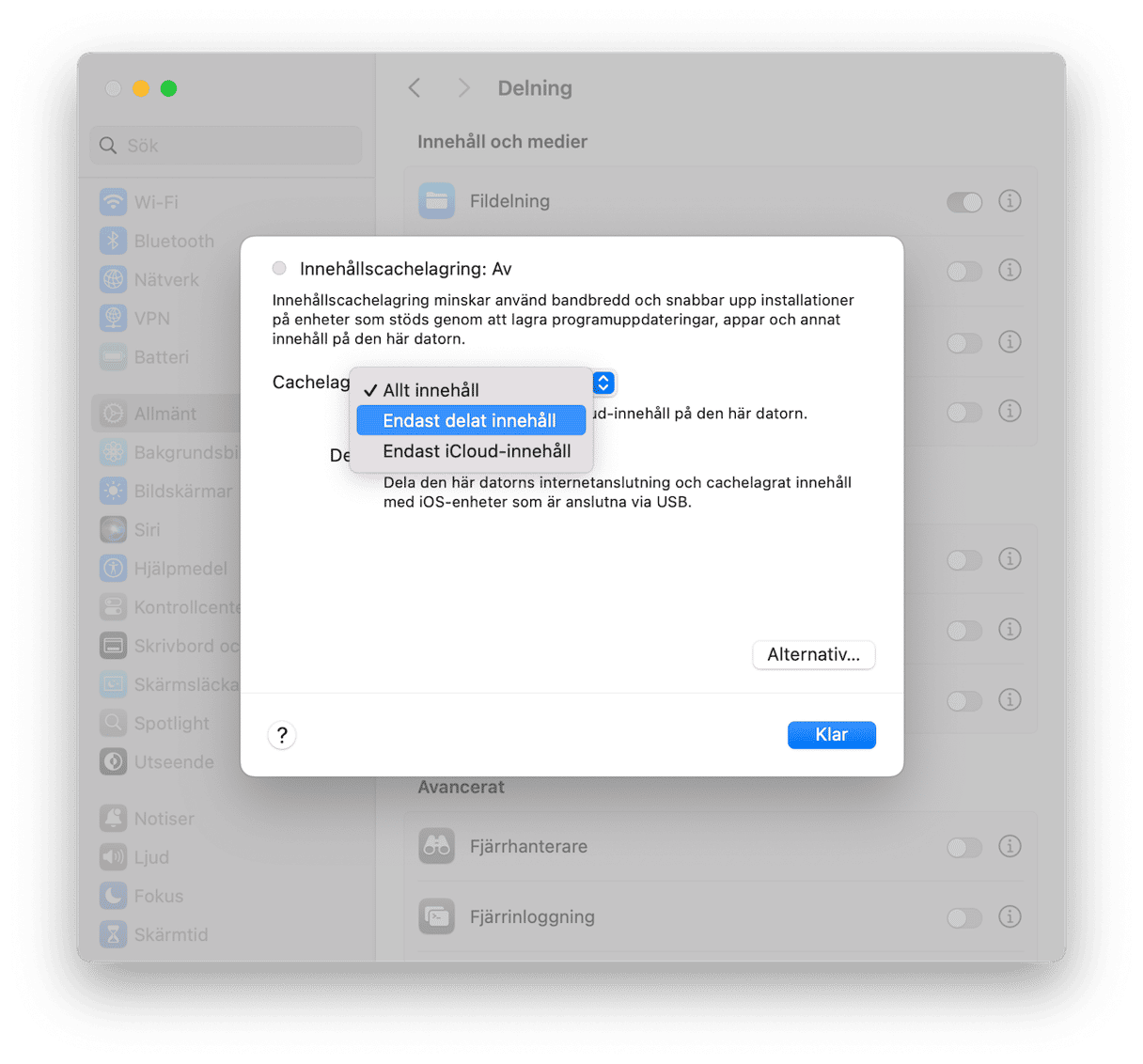
6. Hitta och ta bort misstänkta appar
Ibland kan problemet orsakas av apparna som är installerade på datorn. Det kan vara antingen en godkänd app eller en skadlig app. Hur som helst kan det vara bra att leta reda på sådana tredjepartsappar och ta bort dem för att bli av med problemet. Gör så här:
- Öppna Aktivitetskontroll från Appar > Verktyg.
- Klicka på Minne och leta efter appar eller processer som verkar använda för mycket minne.
- Gör en snabb sökning på nätet och klicka på X för att avsluta alla som du tycker verkar misstänkta.
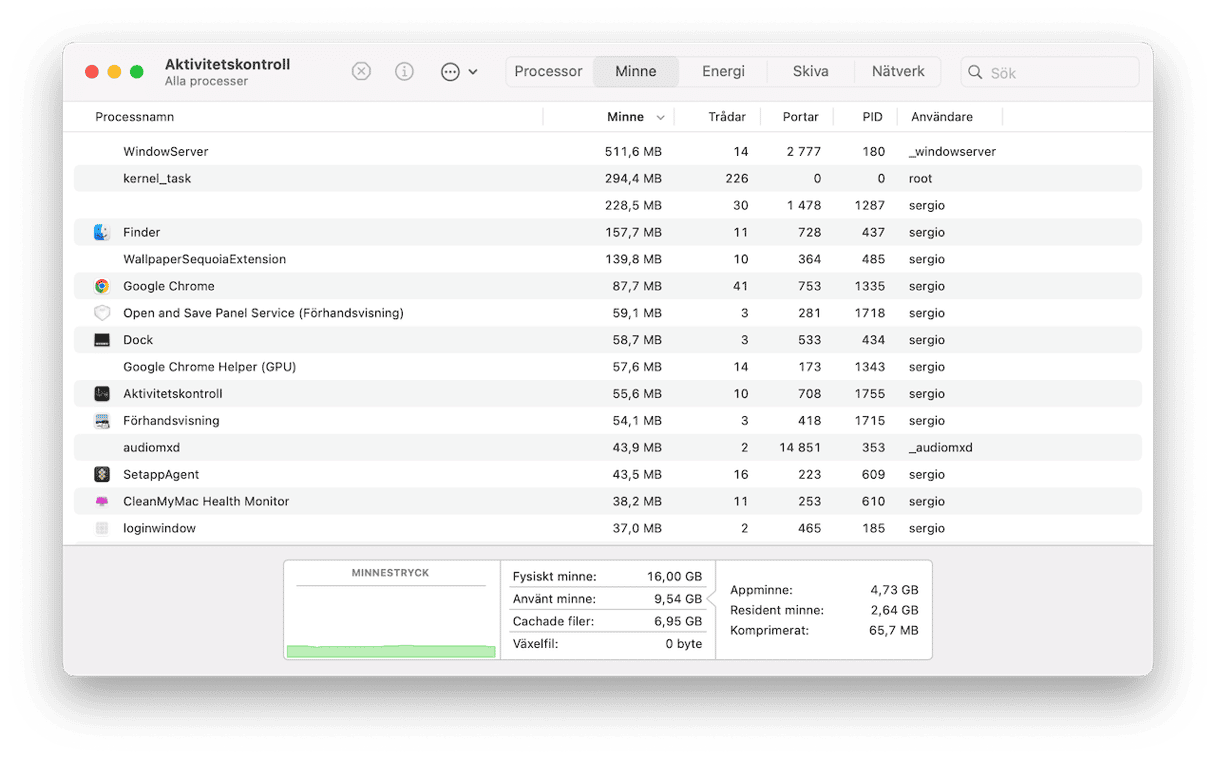
När du har avslutat dem är det en bra idé att avinstallera appar från tredje part om du inte längre behöver dem. För att göra det måste du gå till mappen Appar och dra appen till papperskorgen. Dessutom är det nödvändigt att hitta och ta bort kvarvarande filer (läs mer om hur du avinstallerar appar helt här).
7. Radera hårddisken och installera om macOS
Om inget annat hjälper kan det enda sättet att lösa problemet ”andra volymer i behållaren” vara att radera hårddisken och installera om macOS. Glöm inte att säkerhetskopiera dina data först.
För att radera hårddisken:
- Starta datorn i återställningsläget (tryck och håll ned kommando-R på datorns startknapp eller strömbrytaren enligt beskrivningen ovan baserat på vilken Mac du har).
- I fönstret Verktyg väljer du Skivverktyg och klickar på Fortsätt.
- Markera Macintosh HD i sidofältet i Skivverktyg och klicka på knappen Radera.
- Använd Macintosh HD som namn.
- I fältet Format väljer du APFS eller Mac OS Extended (journalförd).
- Klicka på Radera.
- När raderingen är klar raderar du alla volymer som kan finnas kvar i sidofältet – behåll Macintosh HD-volymen som du just raderade.
- Avsluta Skivverktyg.
Du kommer att se fönstret Verktyg igen. Klicka på Installera om macOS och vänta tills det är klart. De andra volymerna bör vara borta.
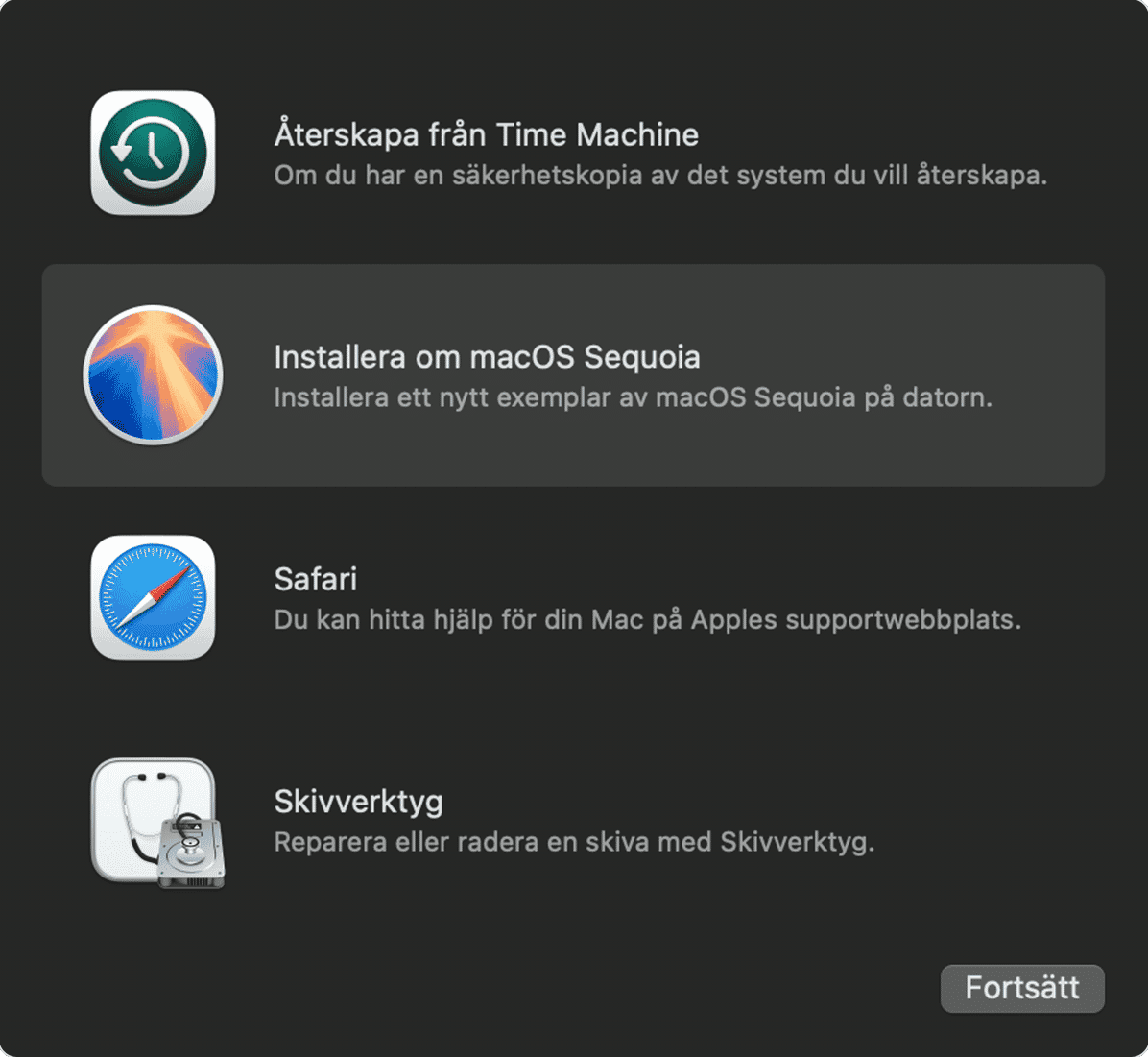
8. Kör Skivverktyg i macOS Återställning
Om du inte vill installera om macOS kan du prova en annan lösning – kör Första hjälpen i återställningsläge. För att göra det måste du använda ett inbyggt verktyg som är utformat för felsökning av olika problem med enheter. Så här gör du:
- Starta datorn i återställningsläge genom att följa stegen ovan.
- Välj Skivverktyg och klicka på Fortsätt.
- I sidofältet väljer du den hårddisk där de andra volymerna finns. Om du inte ser den enheten klickar du på ”Visa” i menyraden och väljer ”Välj alla enheter”.
- Klicka på Skivkontroll i verktygsfältet > Kör.
- Kontrollera lagringen för att se om detta hjälpte.
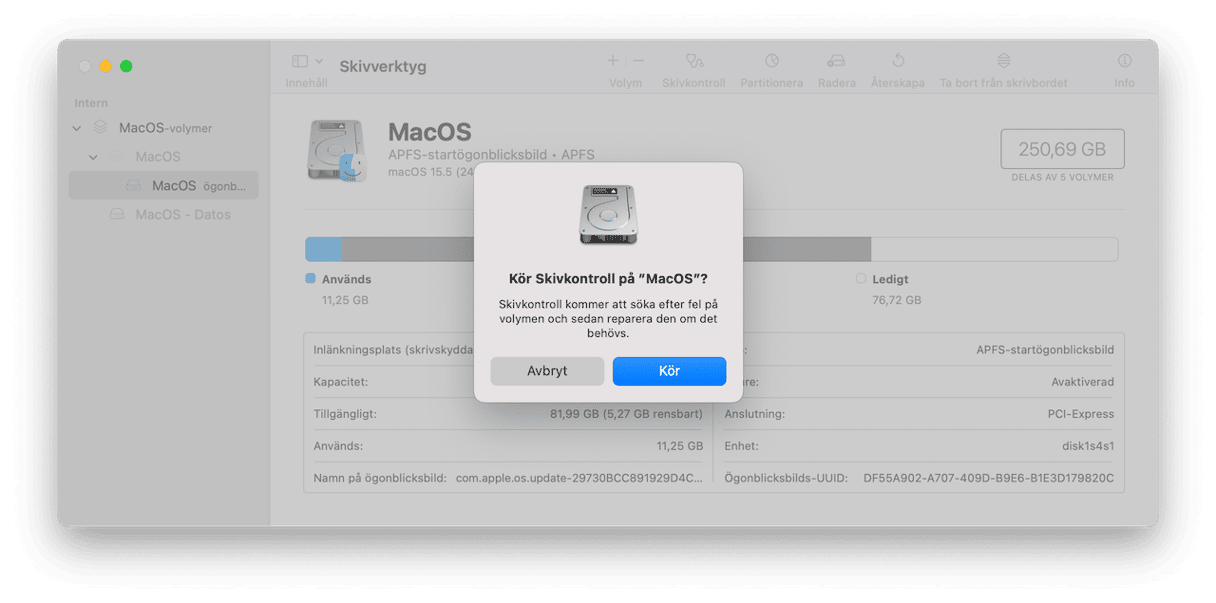
9. Maskinvarulösningar
Om inget av ovanstående fungerad kan det vara ett hårdvarufel som orsakat problemet. Det har förekommit rapporter om att man kan minska storleken på andra Macintosh HD-volymer genom att koppla ur USB-enheter och byta ut det gamla batteriet. Observera dock att du måste boka tid hos en certifierad verkstad för att byta ut batteriet, men gör det efter att systemet har meddelat dig att batteriet är för gammalt.
macOS har gjort många förbättringar av hur det hanterar lagringsutrymme på din Mac, men de här ändringarna innebär att du ibland kan se andra volymer i en behållare. Förhoppningsvis har någon av de nio lösningarna ovan hjälpt dig att få bort dem och frigöra lite lagringsutrymme. Om du vill frigöra ännu mer utrymme på din Mac kan du kolla in den här praktiska guiden med några snabba rensningstips.






