Chrome är en av de mest använda webbläsarna. Med fullständig integration med Google-konton och många funktioner satte Chrome standarden för webbläsare.
Men du kanske ändå behöver avinstallera det från datorn. Du kanske vill byta till en annan webbläsare eller åtgärda några problem som rör Chrome. Oavsett varför bör du veta hur du avinstallerar det ordentligt.
Så hur tar jag bort Chrome helt och hållet från en Mac? Idag har jag en detaljerad guide om just det. Du lär dig även hur du rensar webb- och profilinformation från Googles servrar. Låt oss sätta igång!

Så här raderar du Chrome med ett klick
Det enklaste sättet att ta bort Chrome från Mac är att använda ett verktyg som är utvecklat för att helt ta bort appar. Bland olika avinstallerare för macOS föredrar jag CleanMyMac av MacPaw. Anthony Karcz från Forbes kallade det för ”verktygslådan som din dator behöver”. Den är absolut värd att testa.
Verktyget Uninstaller i CleanMyMac är utformad att ta bort hela appar, inklusive tillhörande filer. Du behöver inte leta reda på dem manuellt. Även om du redan försökt att radera appen på konventionellt sätt kan CleanMyMac hitta och ta bort rester som fortfarande finns kvar i systemet.
Så tar du bort Chrome med verktyget Uninstaller:
- Påbörja din kostnadsfria provperiod av CleanMyMac.
- Installera den, öppna appen och klicka på Applications i sidofältet.
- Klicka på Scan > Manage My Applications > Uninstaller.
- Markera kryssrutan bredvid Chrome.
- Klicka på Uninstall. Superenkelt!
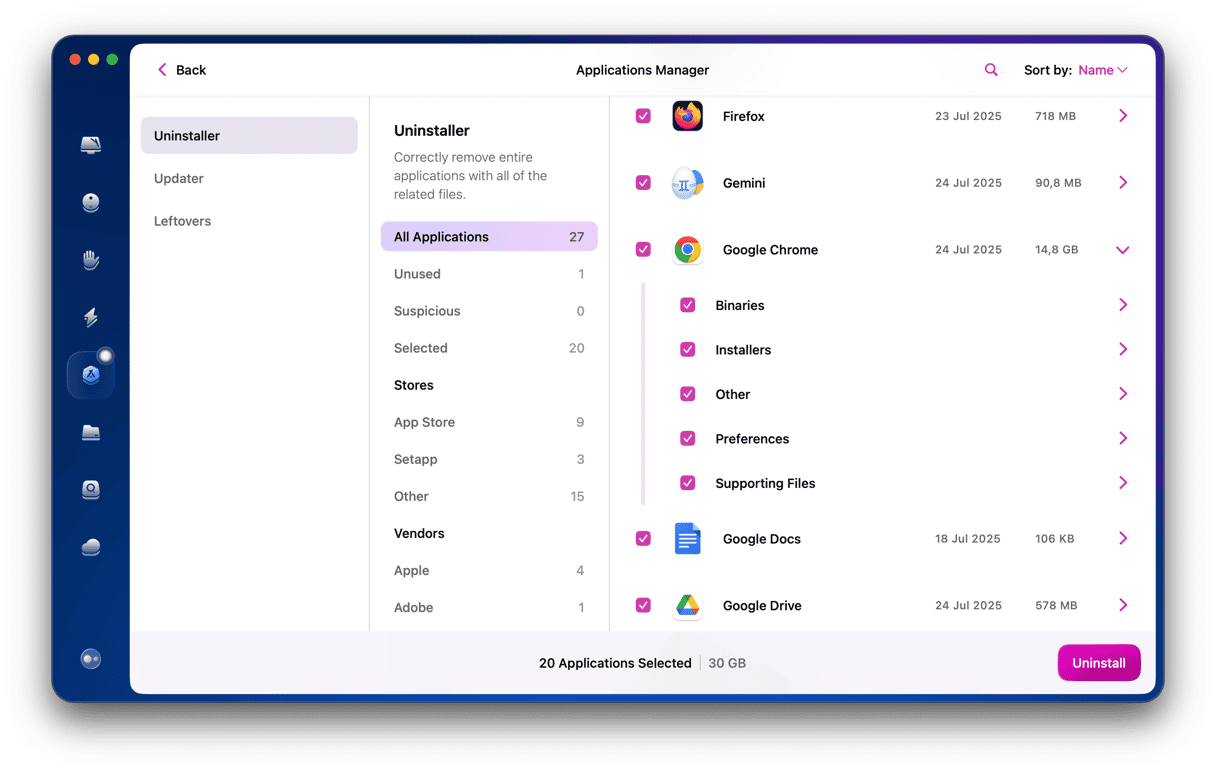
Ser du hur många servicefiler som visas? CleanMyMac tar bort dem – allt på en gång. Du kan också radera Chrome-relaterade startobjekt och bakgrundsobjekt. En av dem är Google Software Update agent som kommer att finnas kvar på din Mac även efter att du har avinstallerat Chrome. Så här gör du för att bli av med det:
- Öppna CleanMyMac.
- Klicka på Performance i sidofältet och sedan på Scan.
- Välj View All Tasks och gå till Background Items.
- Markera resterna från Chrome och klicka på Remove.
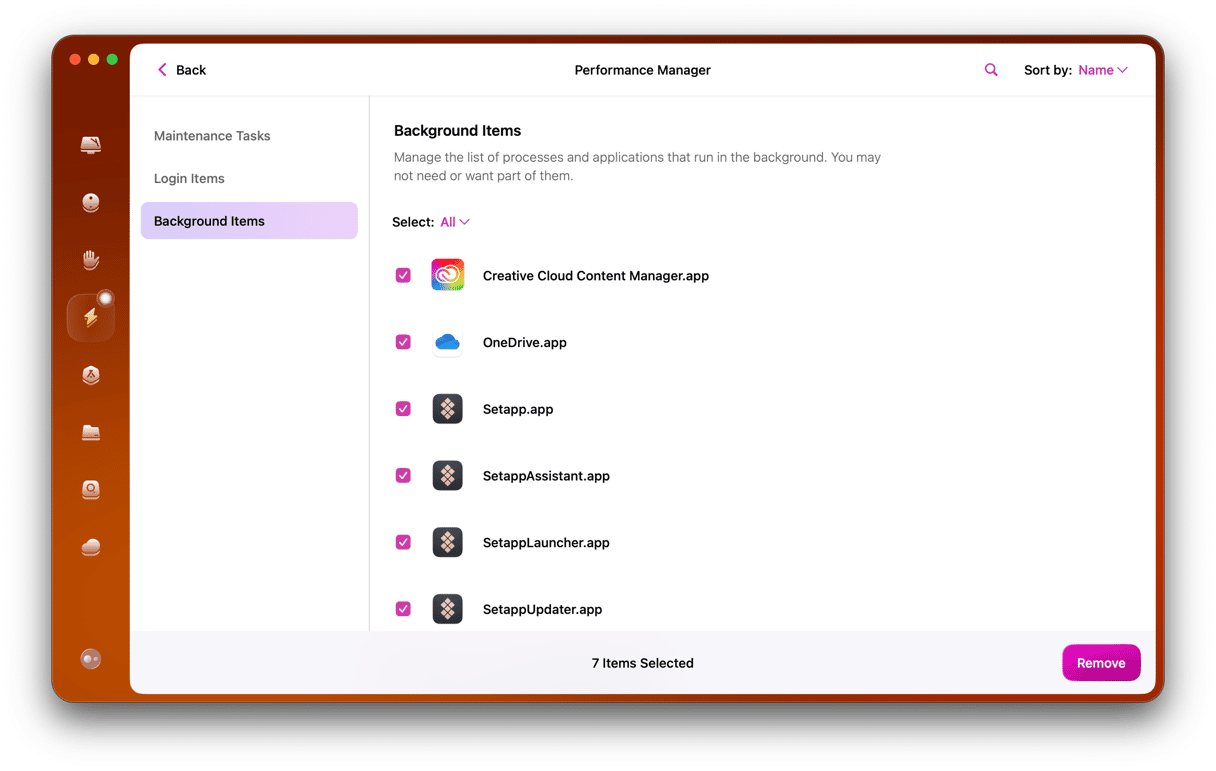
Så här tar du bort Chrome manuellt
När du tar bort Chrome helt och hållet från datorn raderar du även din webbinformation. Men de kan fortfarande finnas kvar på Googles servrar, om synkroniseringen var på. Så börja med att rensa webbinformation från ditt Google-konto och andra enheter. Gör så här:
- Öppna Chrome och klickai övre högra hörnet.
- Välj Fler verktyg > Rensa webbinformation.
- Välj en tidsrymd från rullgardinsmenyn (som senaste timmen, senaste 7 dagarna, alltid).
- Markera de data som du vill radera.
- Tryck på Rensa data.
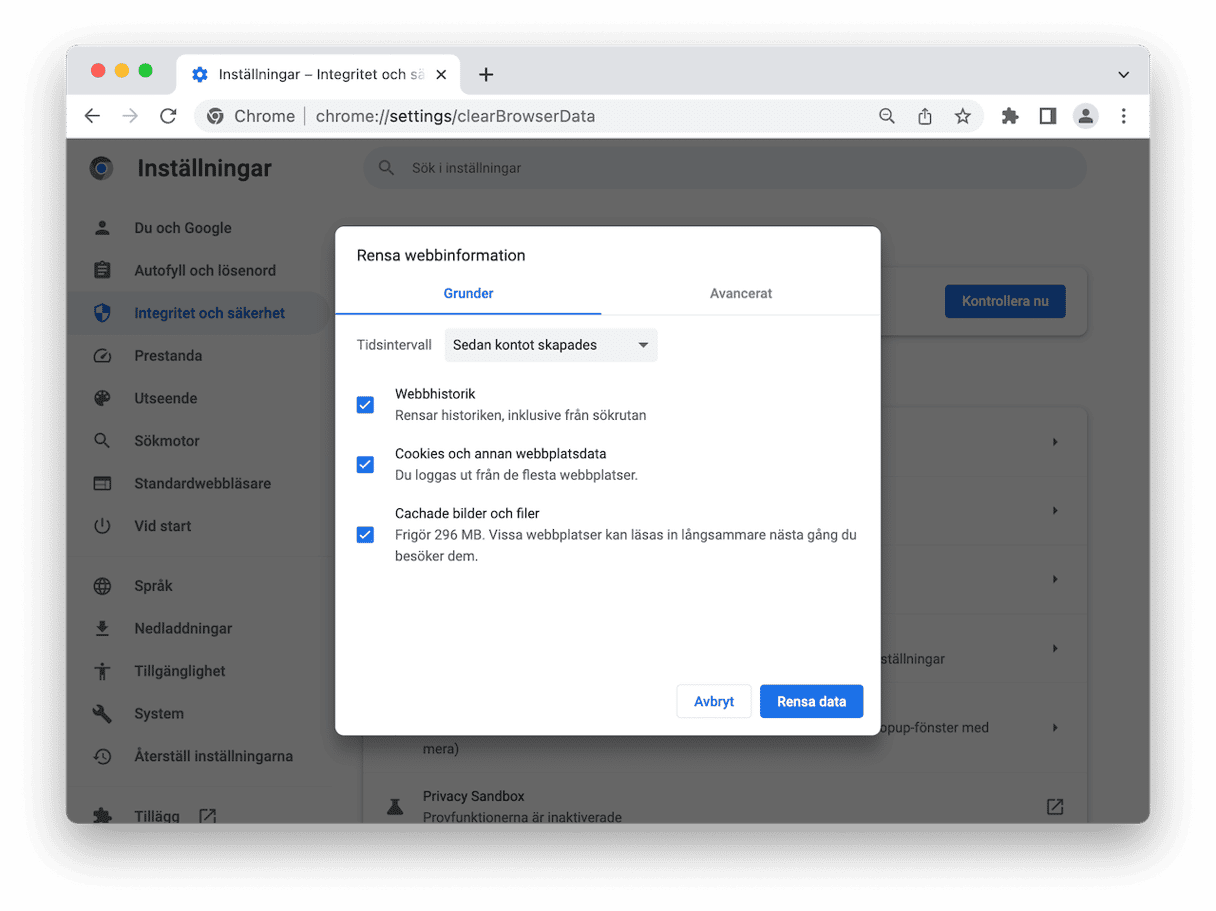
Nu är det dags att ta bort huvudappen från datorn. Se först till att webbläsaren inte är igång.
- Om du har Google Chrome i Dock högerklickar du på den och väljer Avsluta.
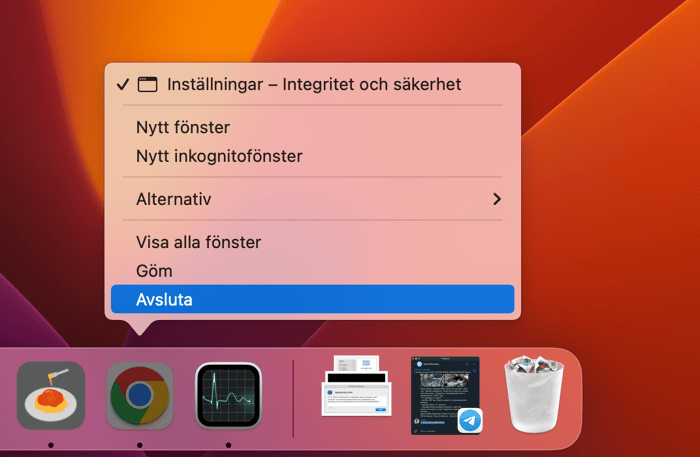
Eller öppna fönstret Tvångsavsluta program med kortkommandot kommando-alternativ-esc. Markera Chrome och klicka på Tvångsavsluta.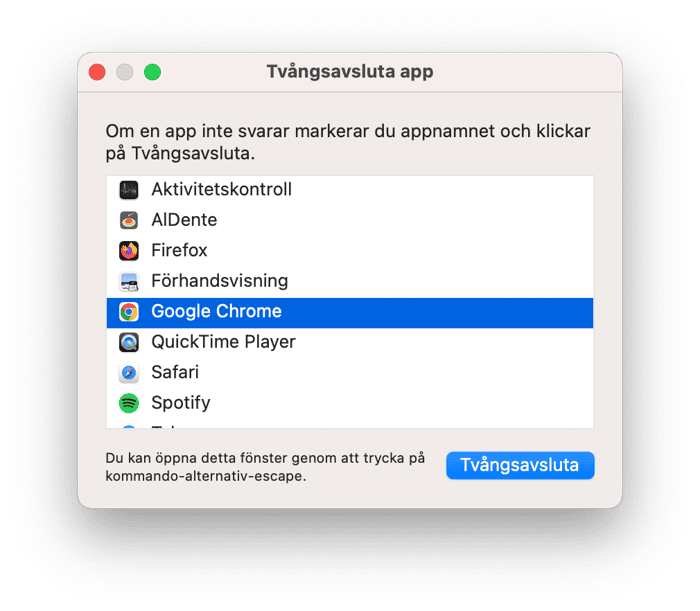
- Gå till programmappen.
- Leta reda på symbolen för Google Chrome och dra den till papperskorgen.
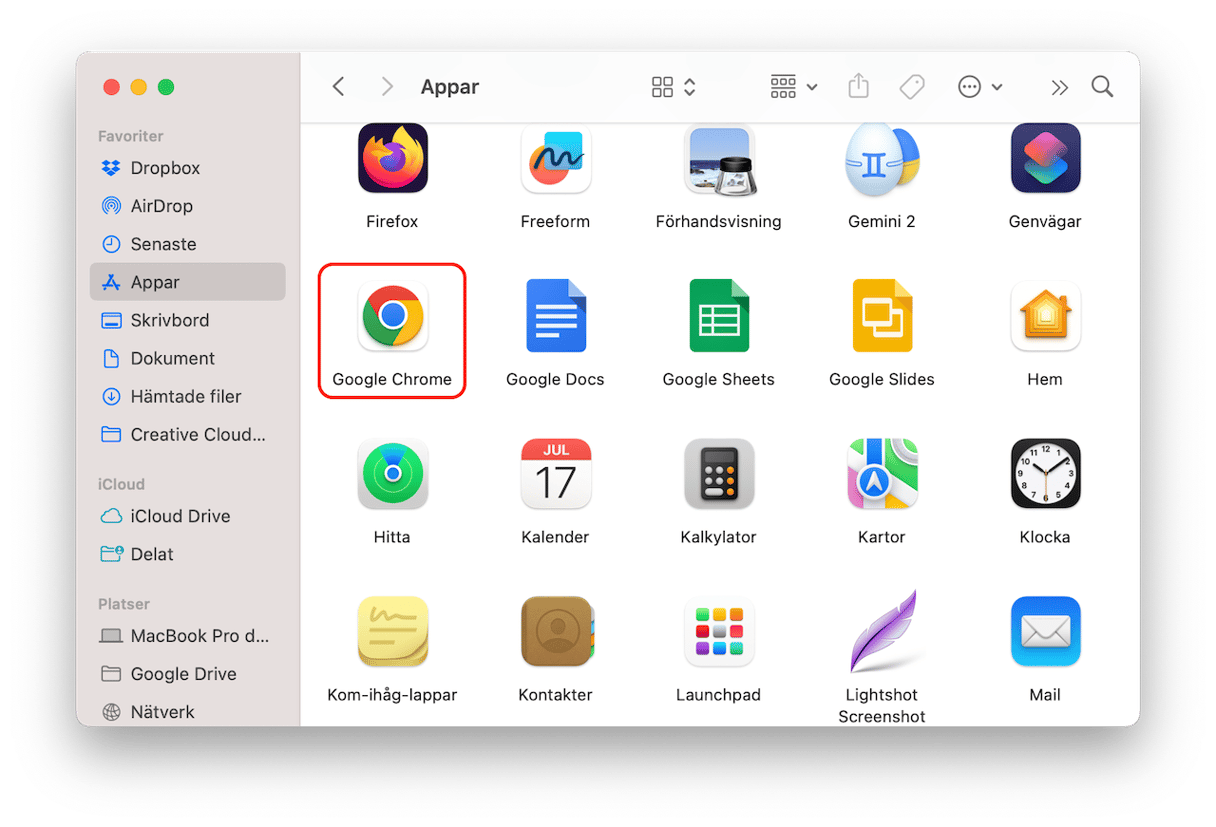
- Gå till papperskorgen och töm den.
Så här tar du bort profilinformation från Chrome
Det sista steget för att ta bort Chrome från Mac är att ta bort alla Chrome-servicefiler som finns lagrade på hårddisken. Hitta dem med följande steg:
- Öppna fönstret Gå till mapp med kortkommandot kommando-skift-G. Eller använd menyn Gå i Finder och välj Gå till mapp.
- Klistra in
~/Library/Application Support/Google/Chromei fönstret som öppnas och klicka på Gå.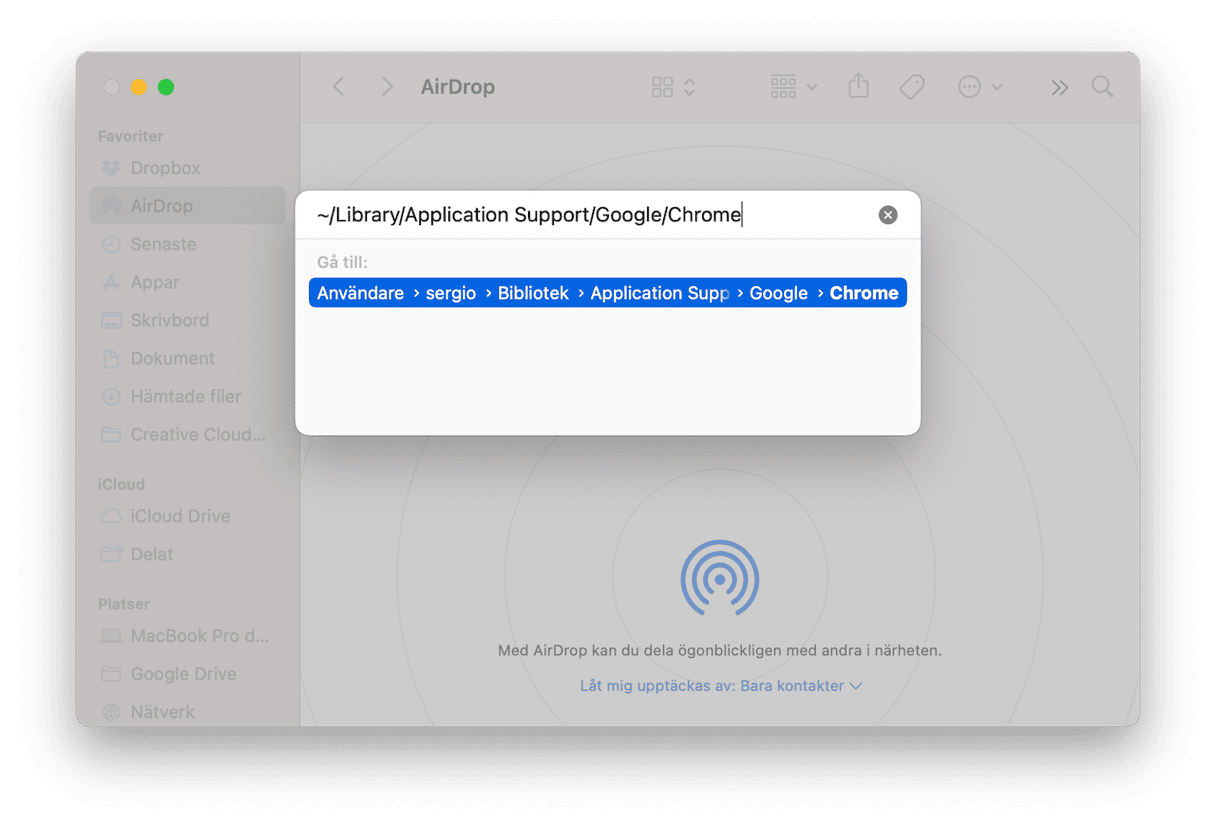
- Markera alla mapparna och kasta dem.
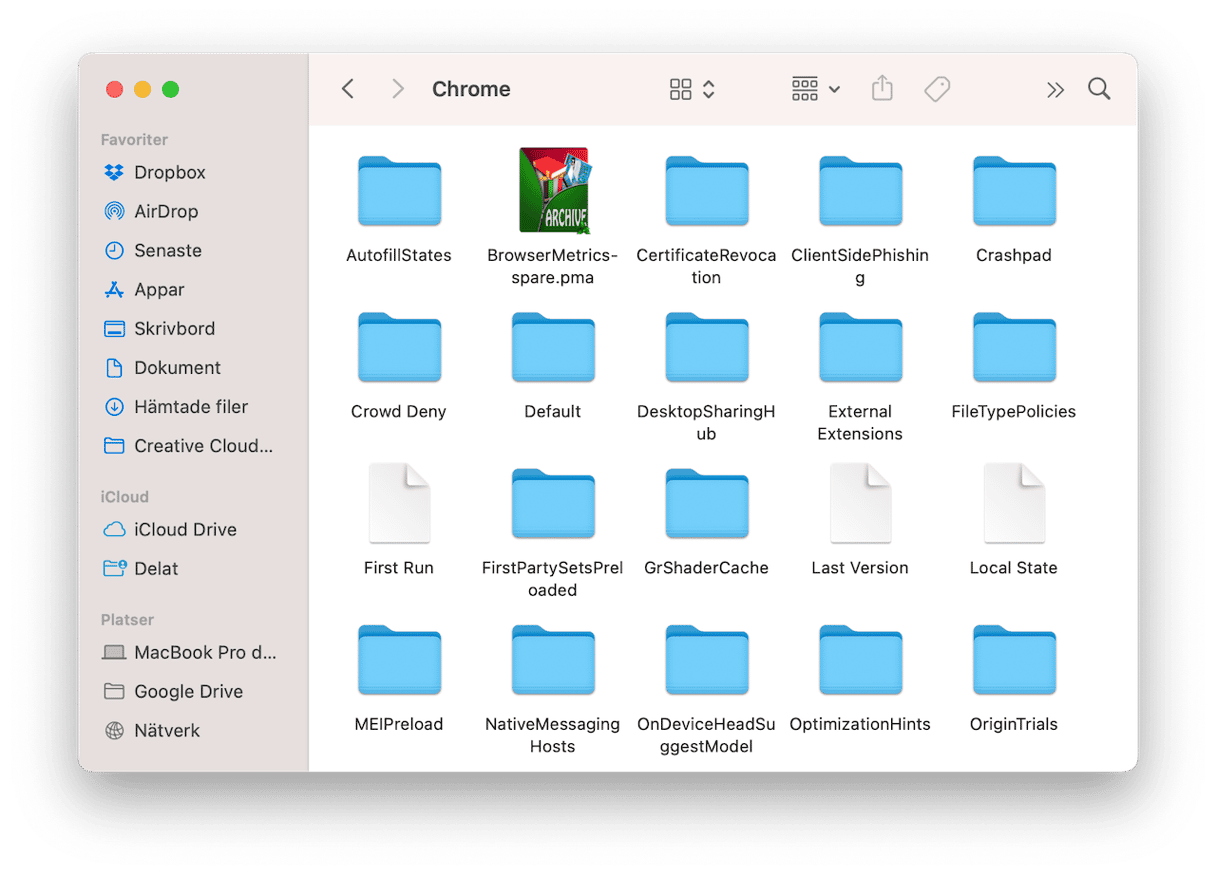
- Töm papperskorgen och avsluta avinstallationen. Klart!
Kom ihåg att även om du följer alla stegen ovan exakt kan vissa servicefiler, som cachar och launch agents, finnas kvar i datorn. Jag rekommenderar att använda en särskild avinstallerare för att bli av med Chrome. Det hjälper dig att ta bort appen och alla tillhörande data på en gång.
Miljoner användare har Google Chrome som sin standardwebbläsare – av goda anledningar. Men om du behöver avinstallera kan du lita på att CleanMyMac inte lämnar några rester efter sig. Om du vill göra det själv använder du vår bästa lösning för hand ovan.






