Chrome es uno de los navegadores más utilizados hasta la fecha. Con una integración completa con los servicios de Google y un gran conjunto de funciones, Chrome demostró ser un estándar a seguir para otros navegadores.
Aun así, es posible que necesites desinstalarlo de tu Mac. Tal vez quieras cambiar a otro navegador o solucionar algún problema relacionado con Chrome. Cualquiera que sea la razón, tienes que saber cómo desinstalarlo correctamente.
Así que, ¿cómo desinstalar Chrome de mi Mac? Hoy, veremos una guía detallada sobre cómo hacer esto mismo. También descubrirás cómo borrar tus datos de navegación y la información de tu perfil de los servidores de Google. ¡Empecemos!

Cómo eliminar Chrome en un clic
La forma más fácil de eliminar Chrome de Mac es usar una herramienta diseñada para la eliminación completa de apps. De todos los desinstaladores para macOS que hay, yo uso CleanMyMac de MacPaw. Anthony Karcz de Forbes lo llamó "el conjunto de herramientas que tu Mac necesita". Efectivamente, vale la pena probarlo.
La herramienta Desinstalador de CleanMyMac está diseñada para eliminar apps por completo, incluidos todos los archivos relacionados con el programa. No hay necesidad de buscar las apps manualmente. Incluso si ya has intentado eliminar la app siguiendo los pasos convencionales, CleanMyMac puede encontrar y eliminar todos los restos que quedan en tu sistema.
Para desinstalar Chrome con la herramienta Desinstalador:
- Inicia tu prueba gratuita de CleanMyMac.
- Instala la app, ábrela y haz clic en Aplicaciones en la barra lateral.
- Haz clic en Gestionar mis aplicaciones > Desinstalador.
- Selecciona la casilla junto a Chrome.
- Haz clic en Eliminar. ¡Así de fácil!
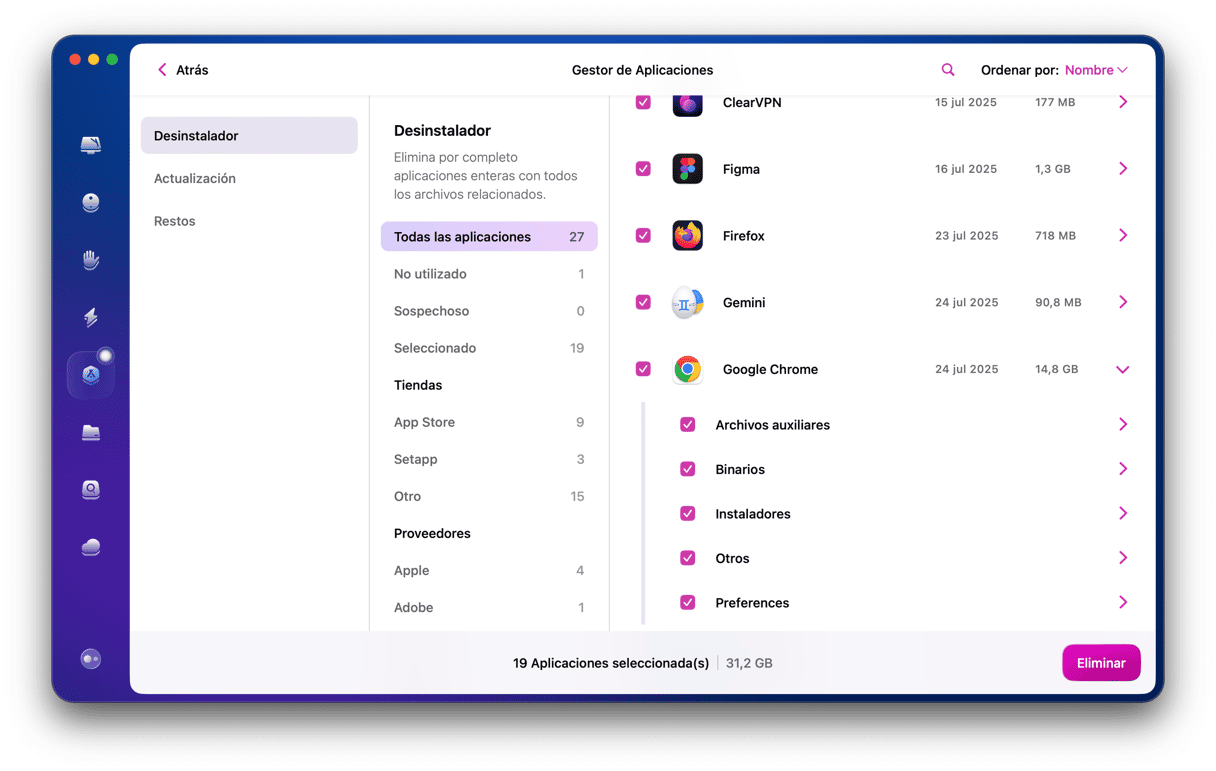
¿Ves cuántos archivos de servicio hay? CleanMyMac puede eliminarlos todos de una sola vez. Con ayuda de esta app, también puedes eliminar los elementos de inicio de sesión y de segundo plano relacionados con Chrome. Uno de ellos es el agente de actualización de software de Google que permanecerá en tu Mac incluso después de que hayas desinstalado Chrome. Haz esto para deshacerte del mismo:
- Ejecuta CleanMyMac.
- Haz clic en Rendimiento en la barra lateral > Analizar.
- Haz clic en Ver todas las tareas y ve a Elementos en segundo plano.
- Selecciona lo relacionado con Chrome y pulsa Eliminar.
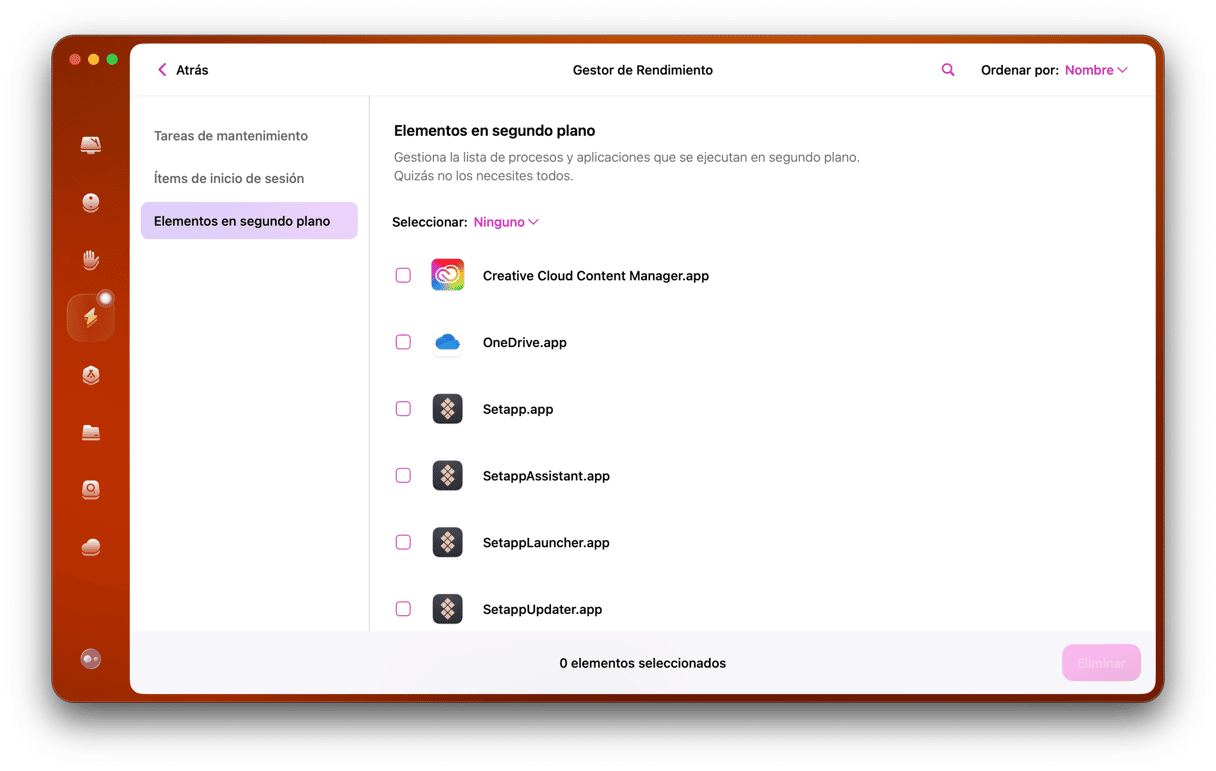
Cómo eliminar Chrome manualmente
Al eliminar Chrome de tu ordenador, también borras tus datos de navegación. Pero podría seguir almacenado en los servidores de Google si tienes activada la sincronización. Por ello, primero borra tus datos de navegación en tu cuenta de Google y otros dispositivos. Así es como puedes hacerlo:
- Abre Chrome y haz clicen la parte superior derecha.
- Elige Más herramientas > Borrar datos de navegación.
- Selecciona el intervalo de tiempo deseado en el menú desplegable (por ejemplo, última hora, últimos 7 días, desde siempre).
- Marca la casilla junto a la info que quieras eliminar.
- Pulsa Borrar datos.
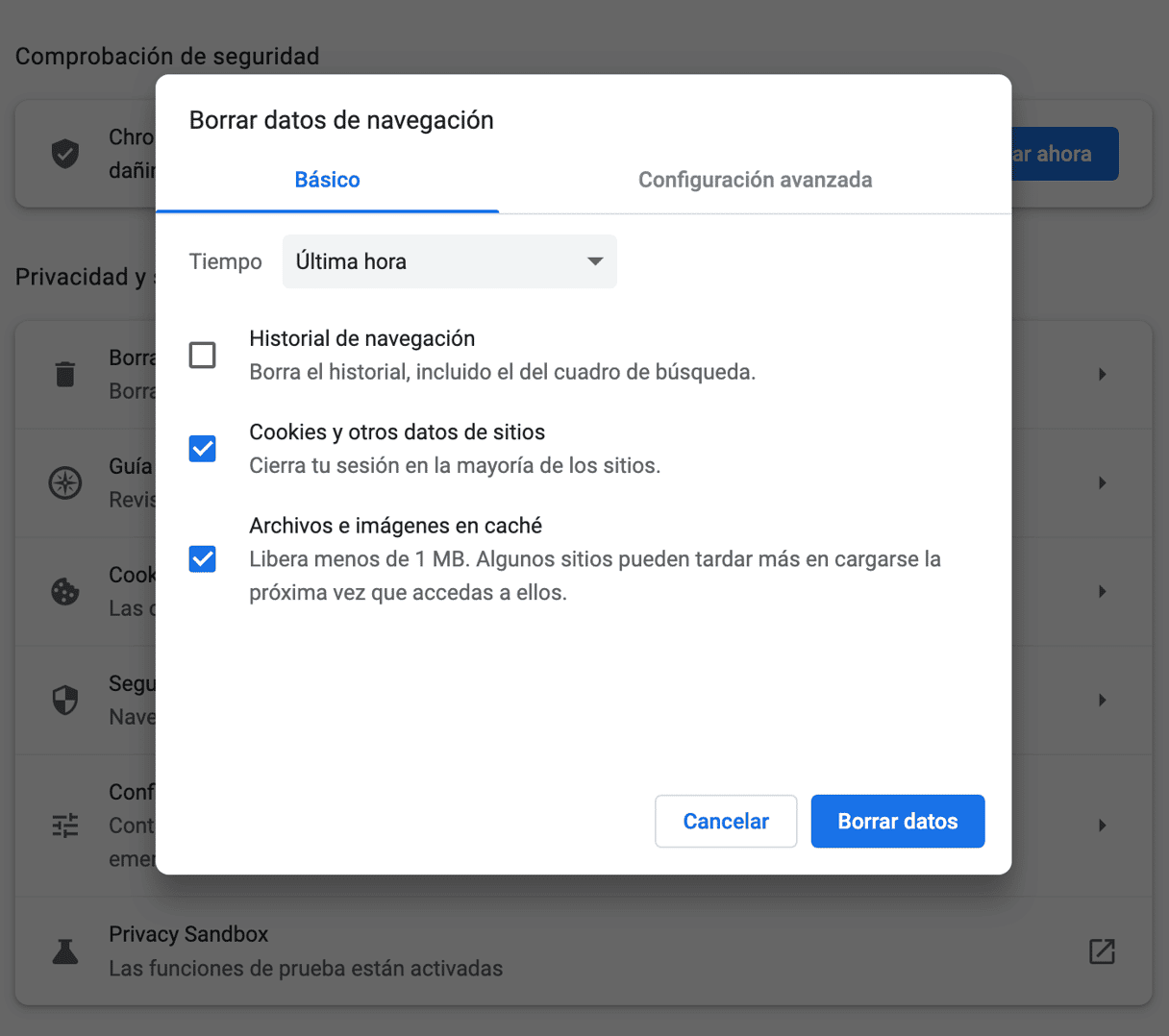
Ahora es el momento de desinstalar la app principal de tu ordenador. Primero, asegúrate de que el navegador no está abierto.
- Si Google Chrome está en tu Dock, haz clic con el botón derecho y elige Salir.
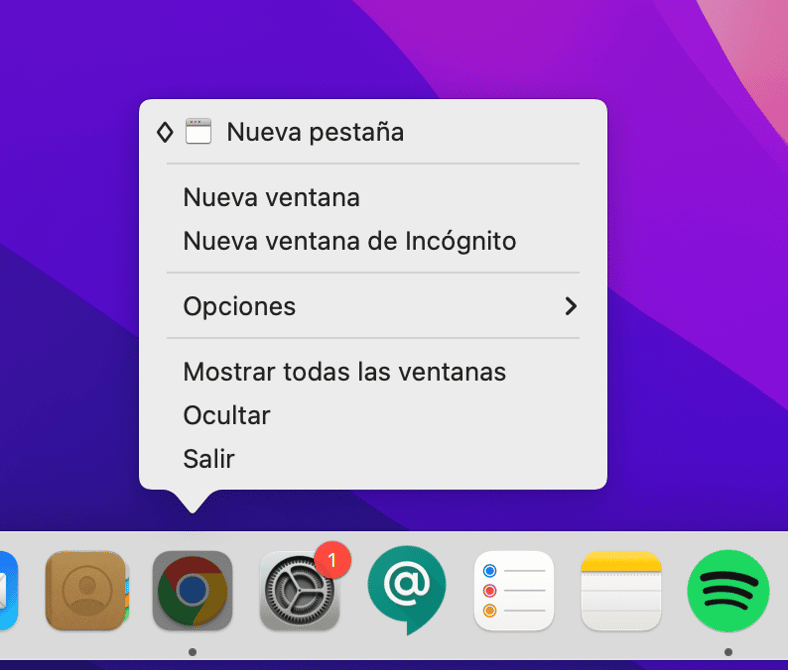
O usa el atajo de teclado Comando-Opción-Esc para abrir la ventana Forzar salida de las aplicaciones. Selecciona Chrome y haz clic en Forzar salida.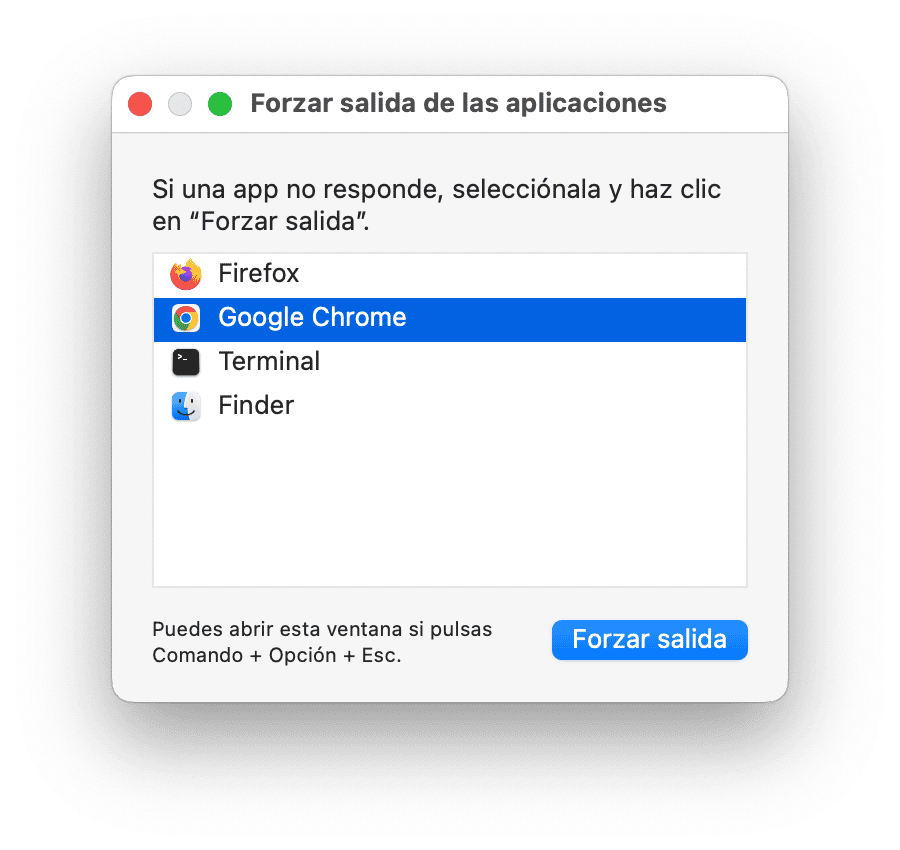
- Abre la carpeta Aplicaciones para eliminar la app.
- Encuentra el icono de Google Chrome y arrástralo a la Papelera.
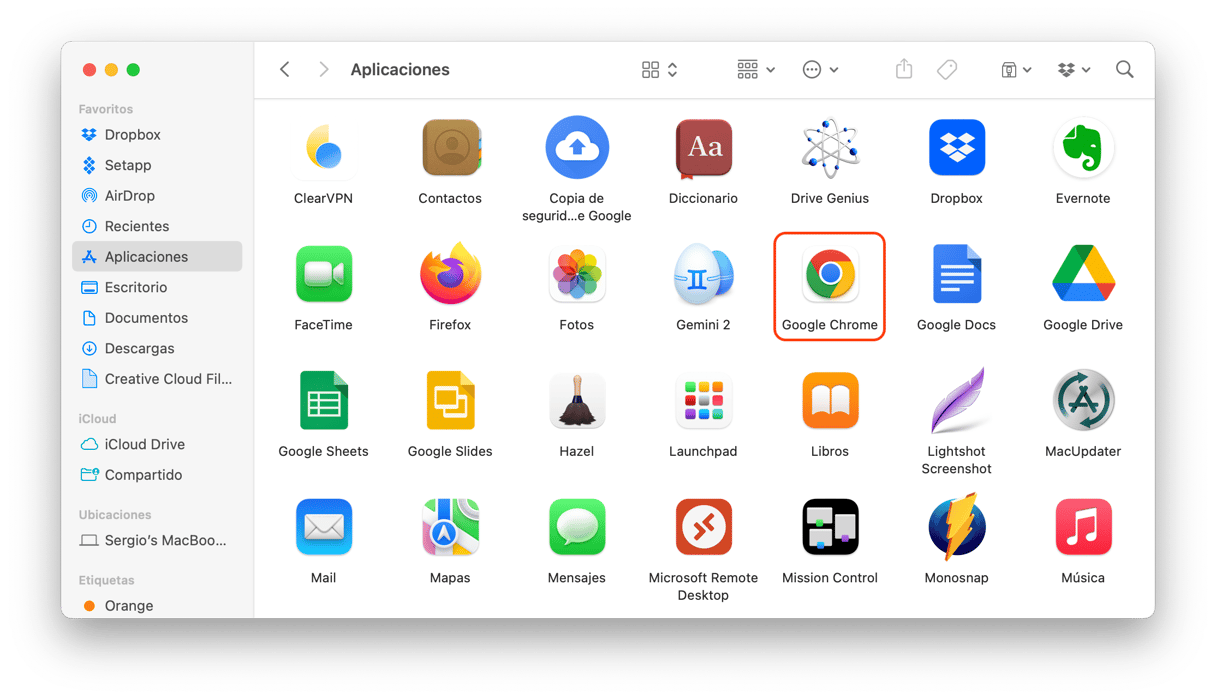
- Ve a la Papelera y vacíala.
Cómo eliminar la información del perfil de Chrome
El último paso para eliminar Chrome de Mac es eliminar todos los archivos del servicio de Chrome guardado en tu unidad.
- Activa el atajo de teclado Comando-Mayús-G para abrir la ventana Ir a la carpeta. O ve al menú Ir en el Finder y elige Ir a carpeta.
- Pega ~/Library/Application Support/Google/Chrome en la ventana que se abra y haz clic en Ir.
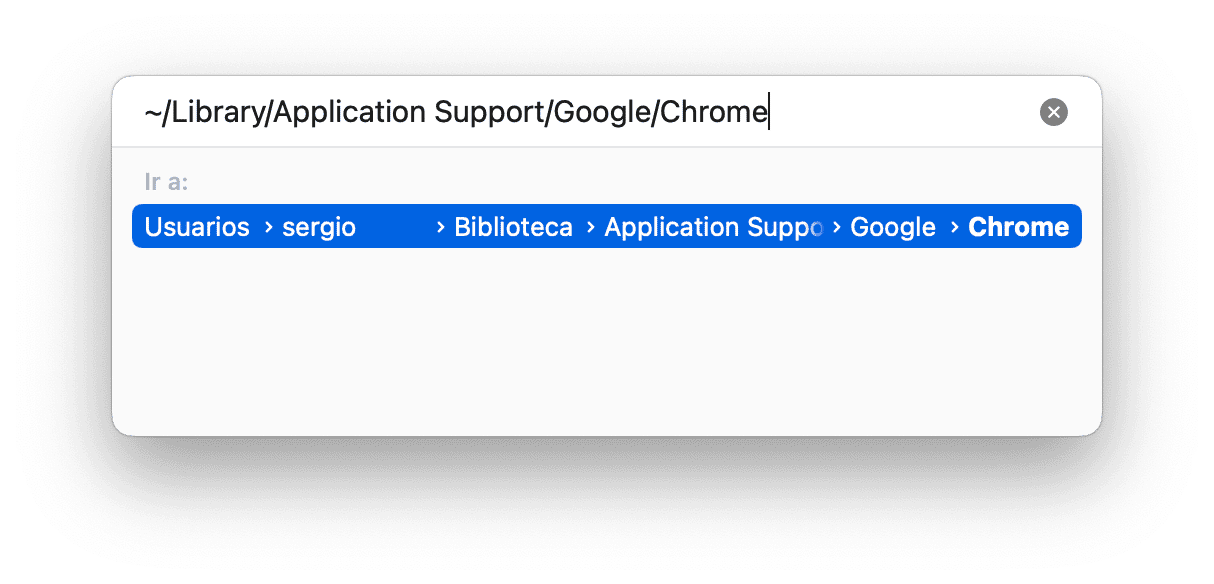
- Selecciona todas las carpetas y llévalas a la Papelera.
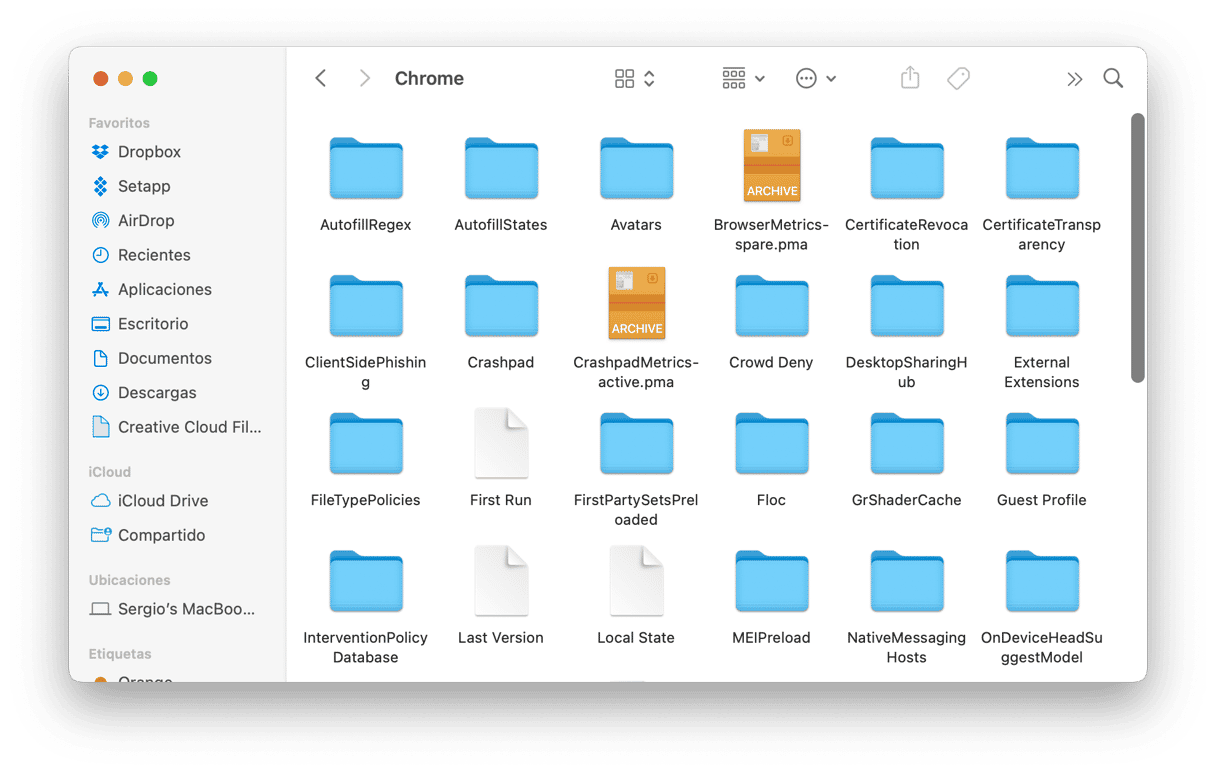
- Vacía la Papelera para finalizar la desinstalación. ¡Listo!
Ten en cuenta que si incluso sigue todos los pasos resaltados anteriormente a rajatabla, algunos archivos de servicio específicos, como cachés y elementos de arranque, pueden quedarse en tu ordenador. Para desinstalar Chrome por completo, recomiendo usar un desinstalador dedicado. Te ayudará a eliminar la app y todos los datos asociados de un tiro.
Millones de personas eligen a Google Chrome como su navegador predeterminado — y no les falta razón. Pero si necesitas desinstalarlo, utiliza en CleanMyMac para asegurarte de que no queden restos de la app en tu sistema. Y si quieres hacerlo todo por tu cuenta, sigue los pasos manuales descritos en el artículo.






