Chrome ist einer der beliebtesten Webbrowser. Mit einer vollständigen Integration des Google-Kontos und einer Vielzahl von Features ist Chrome eine Art Goldstandard unter den Browsern.
Trotzdem kann es sein, dass Sie ihn von Ihrem Mac deinstallieren müssen. Vielleicht möchten Sie zu einem anderen Browser wechseln oder bestimmte Chrome-bezogene Probleme beheben. Aus welchem Grund auch immer: Es ist wichtig, dass Sie wissen, wie man den Browser richtig deinstalliert.
Also, wie kann man Chrome vollständig vom Mac entfernen? Heute zeige ich Ihnen Schritt für Schritt, wie Sie Google Chrome deinstallieren. Außerdem erfahren Sie, wie Sie Ihre Browserdaten und Profilinformationen von den Google-Servern löschen können. Lassen Sie uns anfangen!

So löschen Sie Chrome mit einem Klick
Am einfachsten entfernen Sie Chrome von Ihrem Mac, indem Sie ein Tool verwenden, das speziell für die vollständige Deinstallation von Apps entwickelt wurde. Wir empfehlen CleanMyMac von MacPaw. Anthony Karcz von Forbes nennt die App eine „Toolbox, die Ihr Mac braucht“. Und in der Tat lohnt es sich, die App auszuprobieren.
Das Deinstallationstool von CleanMyMac wurde entwickelt, um ganze Programme zu entfernen, einschließlich aller programmbezogenen Dateien. Sie müssen also nicht mehr manuell nach ihnen suchen. Selbst wenn Sie bereits versucht haben, das Programm manuell zu löschen, kann CleanMyMac alle Reste, die auf Ihrem System verbleiben, finden und entfernen.
So entfernen Sie Chrome mit dem Deinstallationstool:
- Starten Sie Ihre kostenlose CleanMyMac-Testversion.
- Installieren und öffnen Sie die App und klicken Sie in der Seitenleiste auf „Programme“.
- Klicken Sie auf „Scannen“ > „Programme verwalten“ > „Deinstallation“.
- Markieren Sie das Kästchen neben Chrome.
- Klicken Sie auf „Deinstallieren”. So einfach ist das!
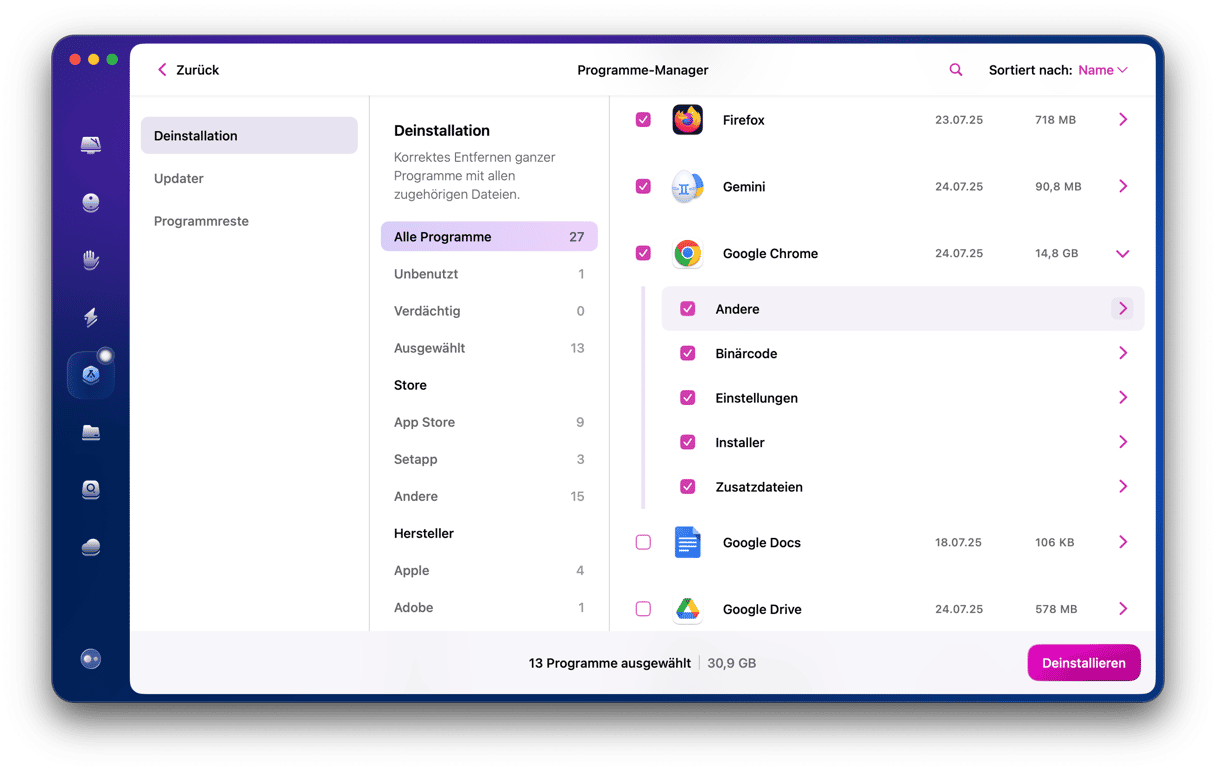
Sehen Sie, wie viele Dateien es hier gibt? CleanMyMac entfernt all diese Elemente auf einmal. Mit der App können Sie auch Chrome-bezogene Anmelde- und Hintergrundobjekte löschen. Einer davon ist der Google Software Update Agent, der auch nach der Neuinstallation von Chrome auf Ihrem Mac bleibt. So werden Sie ihn los:
- Öffnen Sie CleanMyMac.
- Klicken Sie in der Seitenleiste auf „Leistung“ und dann auf „Scannen“.
- Wählen Sie „Alle Aufgaben anzeigen“ und gehen Sie zu „Hintergrundobjekte“.
- Wählen Sie diese Chrome-Überbleibsel aus und klicken Sie auf „Entfernen“.
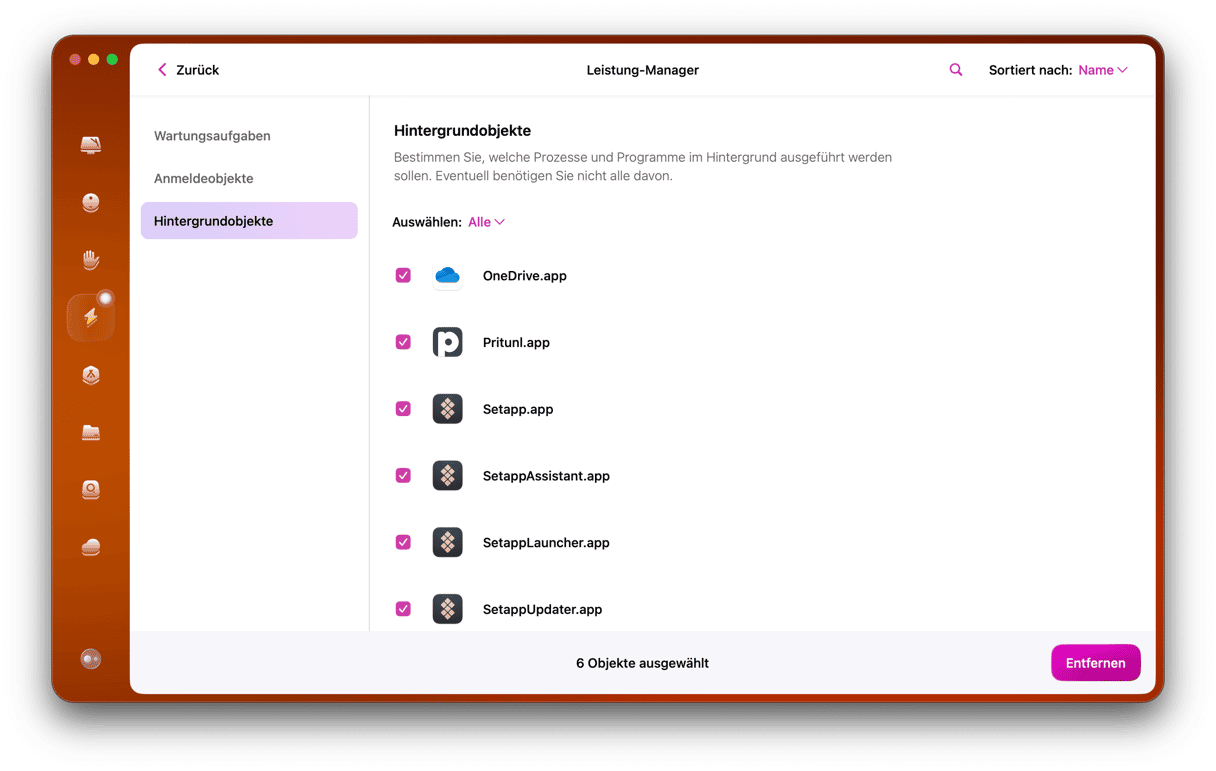
So entfernen Sie Chrome manuell von Ihrem Mac
Wenn Sie Chrome vollständig von Ihrem Computer entfernen, löschen Sie auch Ihre Browserdaten. Wenn die Synchronisierung aktiviert ist, könnten diese jedoch noch auf den Google-Servern gespeichert sein. Löschen Sie also zunächst Ihre Browserdaten aus Ihrem Google-Konto und von anderen Geräten. Gehen Sie folgendermaßen vor:
- Öffnen Sie Chrome und klicken Sie oben rechts auf.
- Klicken Sie auf „Weitere Tools“ > „Browserdaten löschen“.
- Wählen Sie einen Zeitraum aus dem Dropdown-Menü aus (z. B. letzte Stunde, letzte 7 Tage, gesamte Zeit).
- Markieren Sie das Kästchen neben den Daten, die Sie löschen möchten.
- Klicken Sie auf „Daten löschen“.
_1642012434.png)
Nun ist es an der Zeit, die Hauptanwendung von Ihrem Computer zu entfernen. Vergewissern Sie sich zunächst, dass der Browser nicht ausgeführt wird.
- Wenn sich Google Chrome in Ihrem Dock befindet, klicken Sie mit der rechten Maustaste darauf und wählen Sie „Beenden“.
_1642012514.png)
Oder verwenden Sie die Tastenkombination Befehl-Alt-Esc, um das Fenster „Programme sofort beenden“ zu öffnen. Wählen Sie Chrome aus und klicken Sie auf „Sofort beenden“._1642012697.png)
- Gehen Sie zum Programme-Ordner, um die Anwendung loszuwerden.
- Suchen Sie das Google Chrome-Symbol und ziehen Sie es in den Papierkorb.
_1642012843.png)
- Gehen Sie zum Papierkorb und leeren Sie ihn.
Profilinformationen von Chrome löschen
Der letzte Schritt besteht darin, alle auf Ihrer Festplatte gespeicherten Dateien von Chrome zu löschen.
- Verwenden Sie die Tastenkombination Befehl-Umschalttaste-G, um das Fenster „Gehe zum Ordner“ zu öffnen. Oder gehen Sie zum Menü „Gehe zu“ im Finder und wählen Sie „Gehe zum Ordner“.
- Geben Sie in das Fenster ein: ~/Library/Application Support/Google/Chrome und klicken Sie auf „Öffnen“.
_1642013092.png)
- Wählen Sie alle Ordner aus und löschen Sie sie.
_1642013195.png)
Beachten Sie, dass selbst wenn Sie alle oben genannten Schritte sorgfältig ausführen, einige spezifische Dateien, wie Caches und Start-Agenten, auf Ihrem Computer verbleiben können. Um Chrome vollständig zu deinstallieren, empfehle ich die Verwendung eines speziellen Deinstallationsprogramms. Es hilft Ihnen, das Programm und alle zugehörigen Daten auf einen Schlag zu entfernen.
Millionen von Nutzern entscheiden sich für Google Chrome als Standardbrowser – und das aus gutem Grund. Aber wenn Sie ihn deinstallieren müssen, sollten Sie CleanMyMac nutzen, um sicherzustellen, dass keine Programmreste zurückbleiben. Wenn Sie den manuellen Weg bevorzugen, verwenden Sie unsere oben beschriebenen Lösungen.






