Chromeは、現在最も利用されているWebブラウザの1つです。 Googleアカウントの完全な統合と便利な一連の機能によって、Chromeはブラウザのゴールドスタンダードとしての地位を築いています。
とは言え、Macからそれをアンインストールしたい人もいる事でしょう。 別のブラウザに切り替えたり、Chrome関連の問題を解決する必要があるのかもしれません。 どのような理由であっても、それを適切にインストールする方法を知っておく必要があります。
では、MacからChromeを完全に削除するにはどうすれば良いのでしょうか? この記事で、その方法について詳しく解説していきます。 また、閲覧データやプロフィール情報をGoogleサーバーから削除する方法についても説明します。 それでは始めましょう!

ワンクリックでChromeを削除する方法
MacからChromeを削除する最も簡単な方法は、アプリを完全に削除するために作られたツールを使用することです。 様々なmacOS用のアンインストーラの中でも、MacPawのCleanMyMacがオススメです。 ForbesのAnthony Karcz氏は、これを「Macに必要なツールの詰め合わせ」と呼んでいます。 従って、これは試してみる価値のあるものです。
CleanMyMacの「アンインストーラ」ツールは、全てのアプリ関連ファイルを含む、アプリケーション全体を削除するように設計されています。 従って、手作業でそれらを探し回る必要はありません。 自力でプログラムの削除を既に行っていたとしても、CleanMyMacはシステムに残っているすべての不要な関連データを検出して削除する事ができます。
- CleanMyMacの無料トライアルを始める。
- インストールしてアプリを開いて、サイドバーの「アプリケーション」をクリックします。
- 「スキャン」>「アプリケーションを管理」>「アンインストーラ」をクリックします。
- 「Chrome」の横のボックスにチェックを入れます。
- 「アンインストール」をクリックします。 とても簡単ですよね!
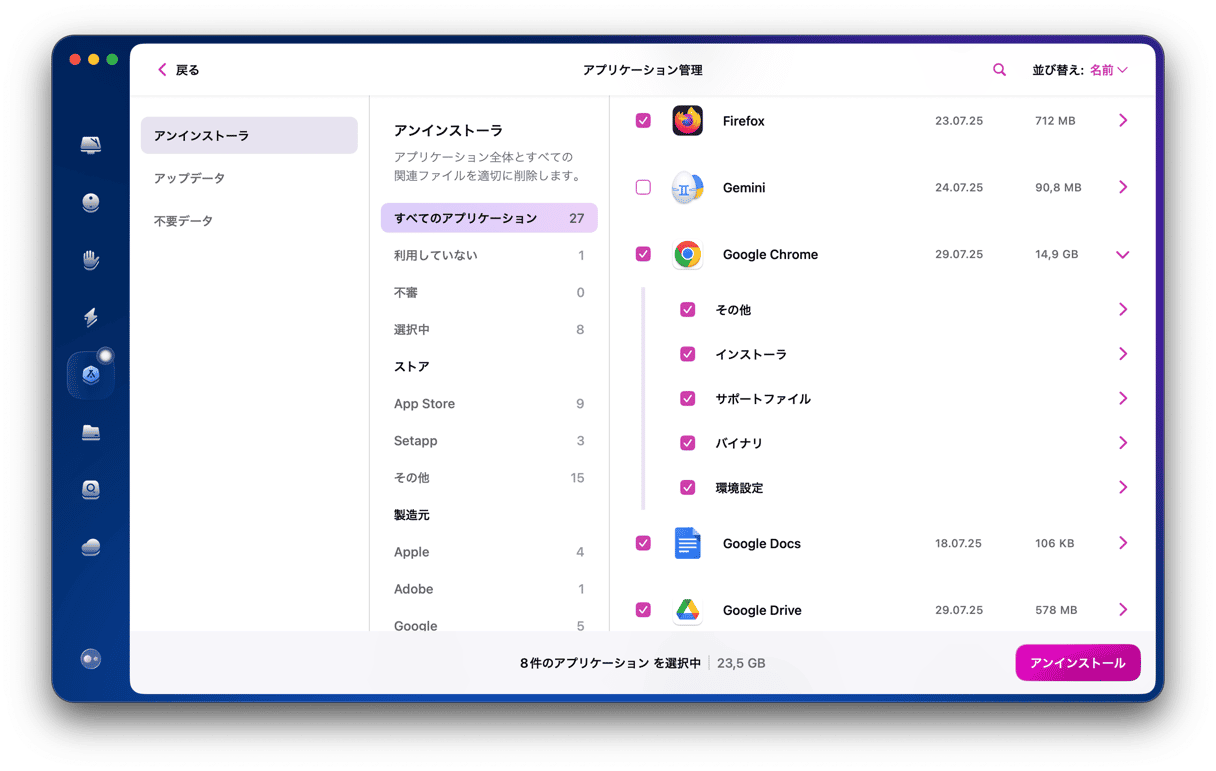
表示されるサービスファイルの数をご覧になりましたか? CleanMyMacはそれらの全てを一瞬で削除する事ができます。 これを使うと、Chrome関連のログイン項目やバックグラウンド項目も削除できます。 その1つは、Chromeをアンインストールした後もMacに残る「Googleソフトウェアアップデートエージェント」です。 それを削除する方法はこちらです:
- CleanMyMacを実行します。
- サイドバーから「パフォーマンス」をクリックして「スキャン」を押します。
- 「すべてのタスクを表示」を選択して「バックグラウンド項目」に進みます。
- これらのChrome関連の不要データを選択して「削除」をクリックします。
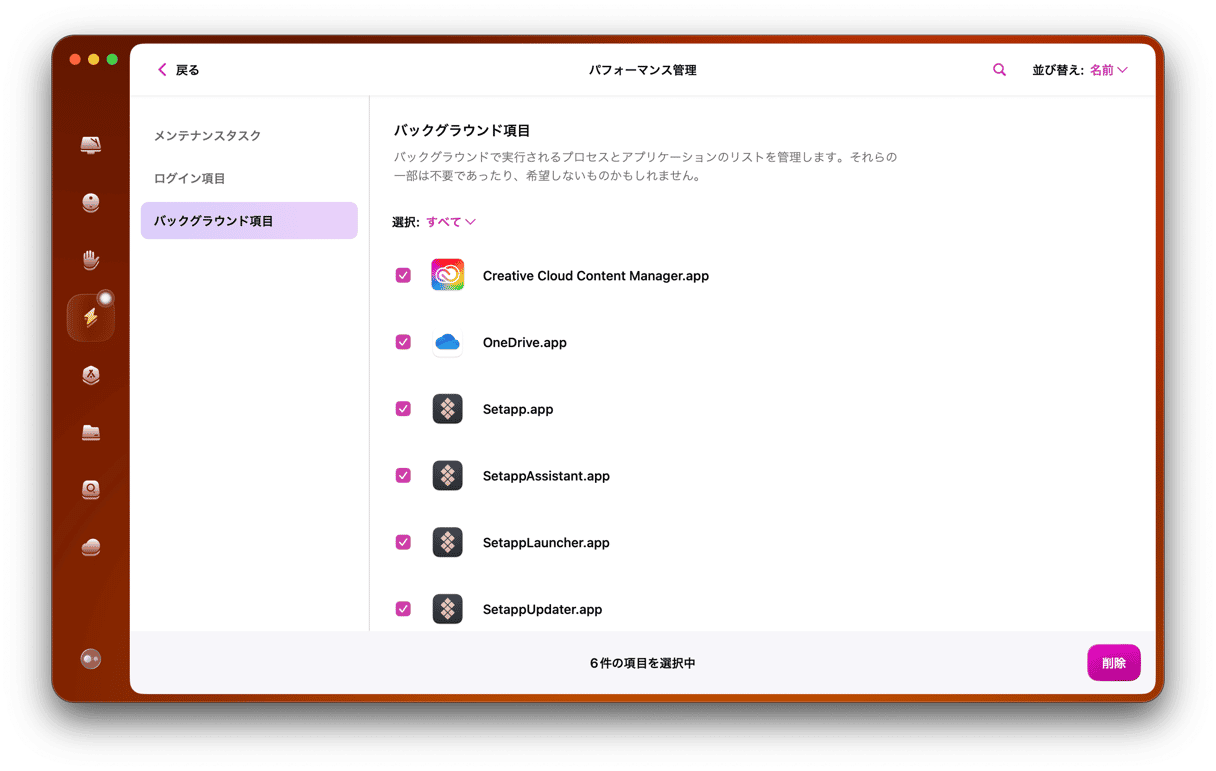
数百万人ものユーザーがGoogle Chromeをデフォルトのブラウザとして利用しており、それには正当な理由があります。 ただし、それをアンインストールしたいのであれば、 CleanMyMac を使う事で、何も残す事なく完全に削除を行う事ができます。 手作業で行いたい場合には、上記の手順をご参照ください。
手作業でChrome を削除する方法
Chromeをパソコンから完全に削除すると、閲覧データも消去されます。 ただし、同期がオンになっている場合には、引き続きGoogleのサーバーに保存される可能性があります。 従って、まずはGoogleアカウントや他のデバイスから閲覧データを消去します。 その手順は次の通りです:
- Chromeを開いて右上部の3つの点をクリックします。
- 「その他のツール」 > 「閲覧履歴の消去」をクリックします。
- ドロップダウンメニューから時間範囲を選択します。 (例:過去1時間、過去7日間、全期間など)
- 削除したいデータの横にあるボックスにチェックを入れます。
- 「データを削除」をクリックします。
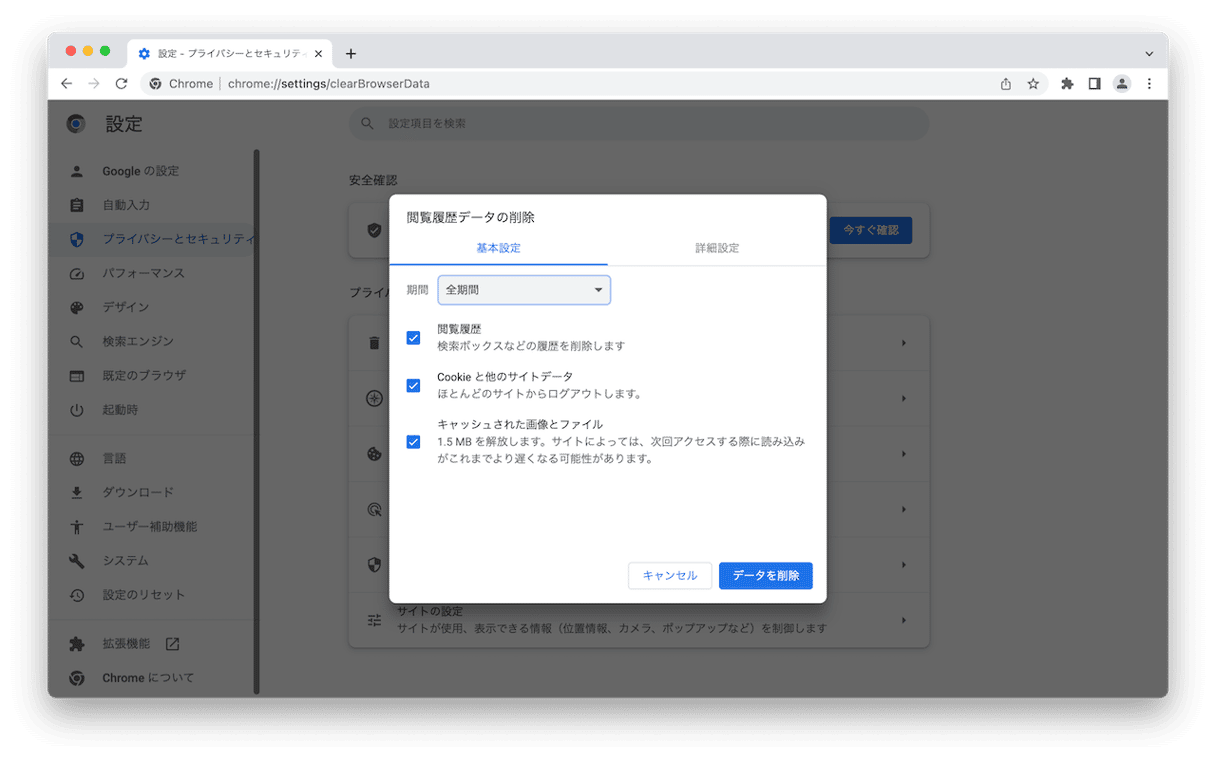
それでは、次はメインのアプリをコンピューターから取り除きます。 まず、ブラウザが実行されていないことを確認します。
- Google ChromeがDockにある場合は、右クリックして「終了」を選択します。
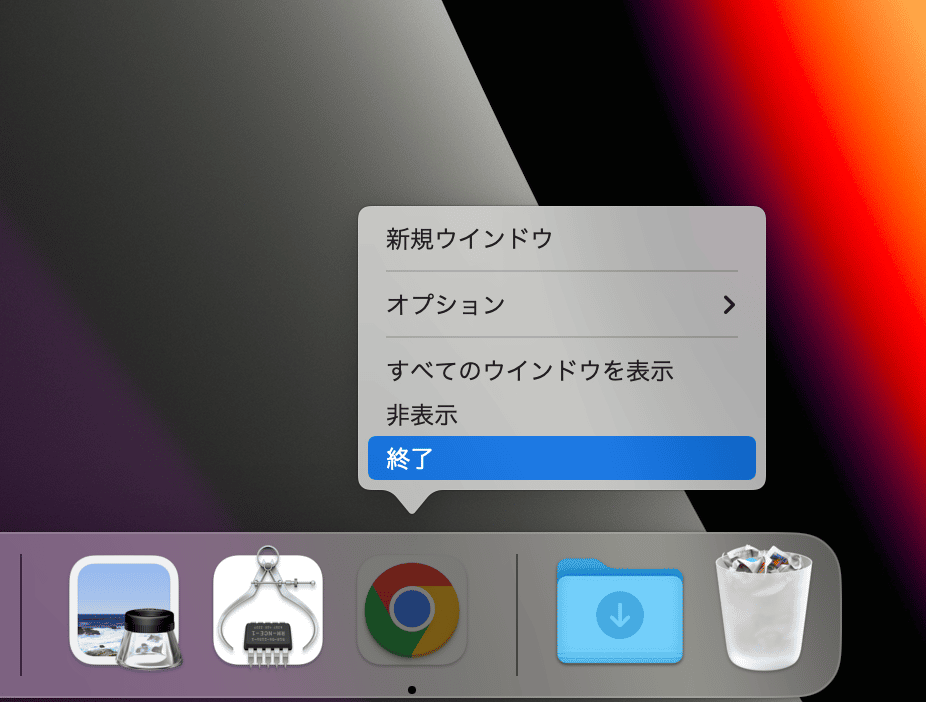
もしくは、Command + Option + Escキーのショートカットを使用して、アプリケーションの強制終了ウィンドウを開きます。 Chromeを選択して「強制終了」をクリックします。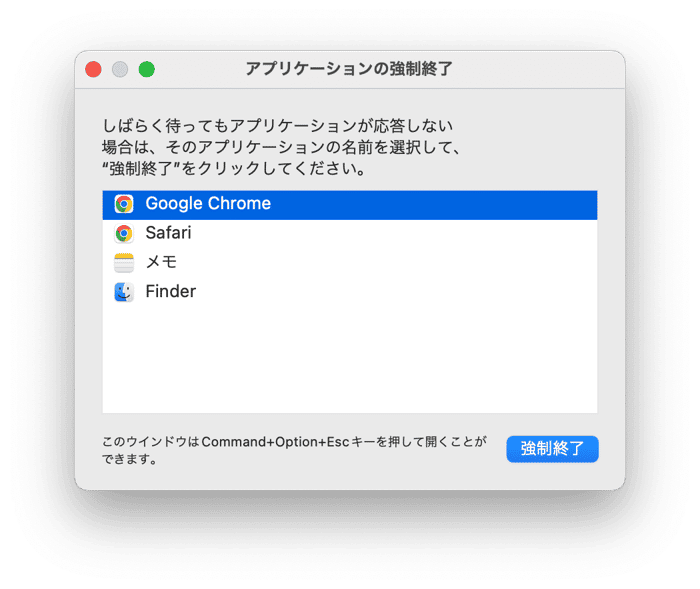
アプリを取り除くために、アプリケーションフォルダに進みます。
- Google Chromeアイコンを見つけて、それをゴミ箱にドラッグします。
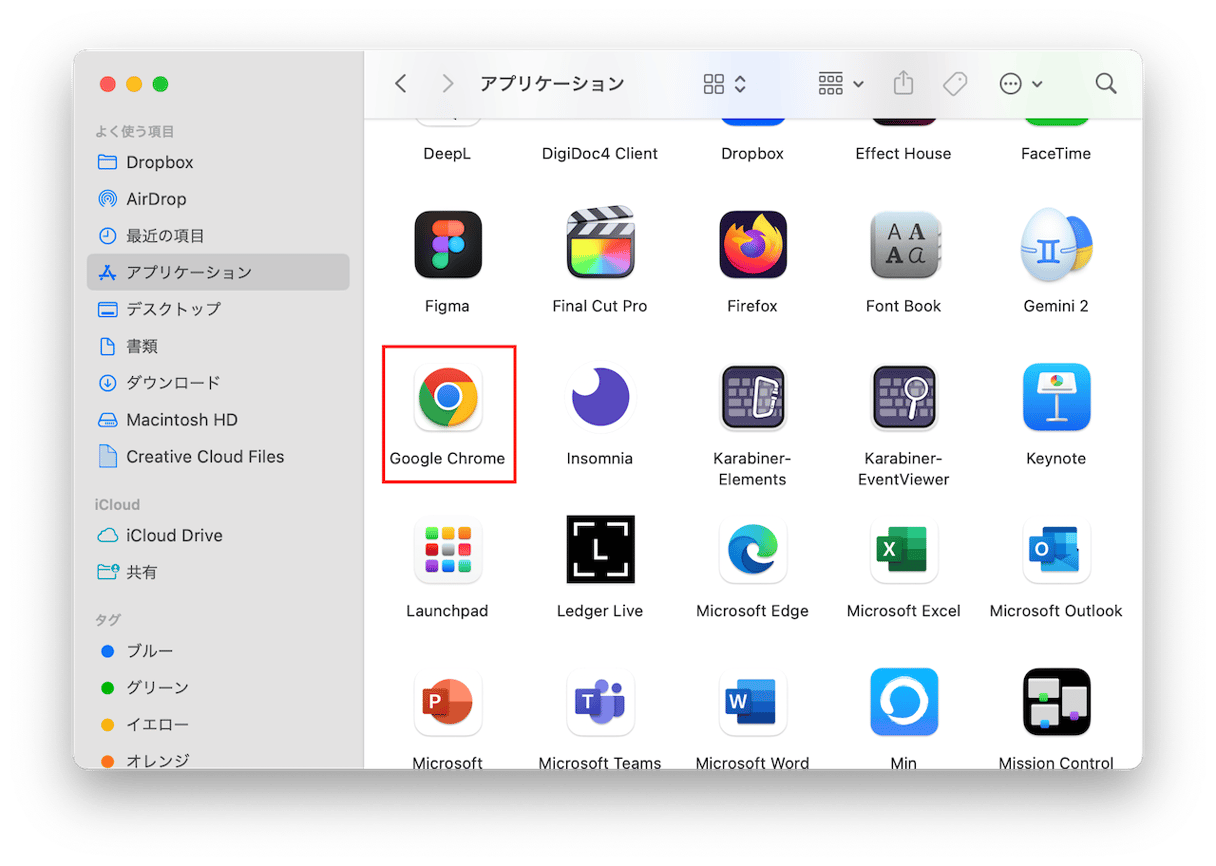
- ゴミ箱を空にします。
Chrome のプロフィール情報を削除する方法
MacからChromeを削除するためにやる最後の手順は、ハードドライブに保存されているすべてのChromeサービスファイルを削除することです。 以下のステップでそれらを見つけます:
- Command + Shift + Gキーのショートカットを使って「フォルダへ移動」のウィンドウを開きます。 もしくは、Finderの「移動」メニューから「フォルダへ移動」を選択します。
- ~/Library/Application Support/Google/Chrome を表示されるウィンドウに貼り付けて、Enterキーを押して進みます。

- 全てのフォルダを選択して、ゴミ箱へ入れます。
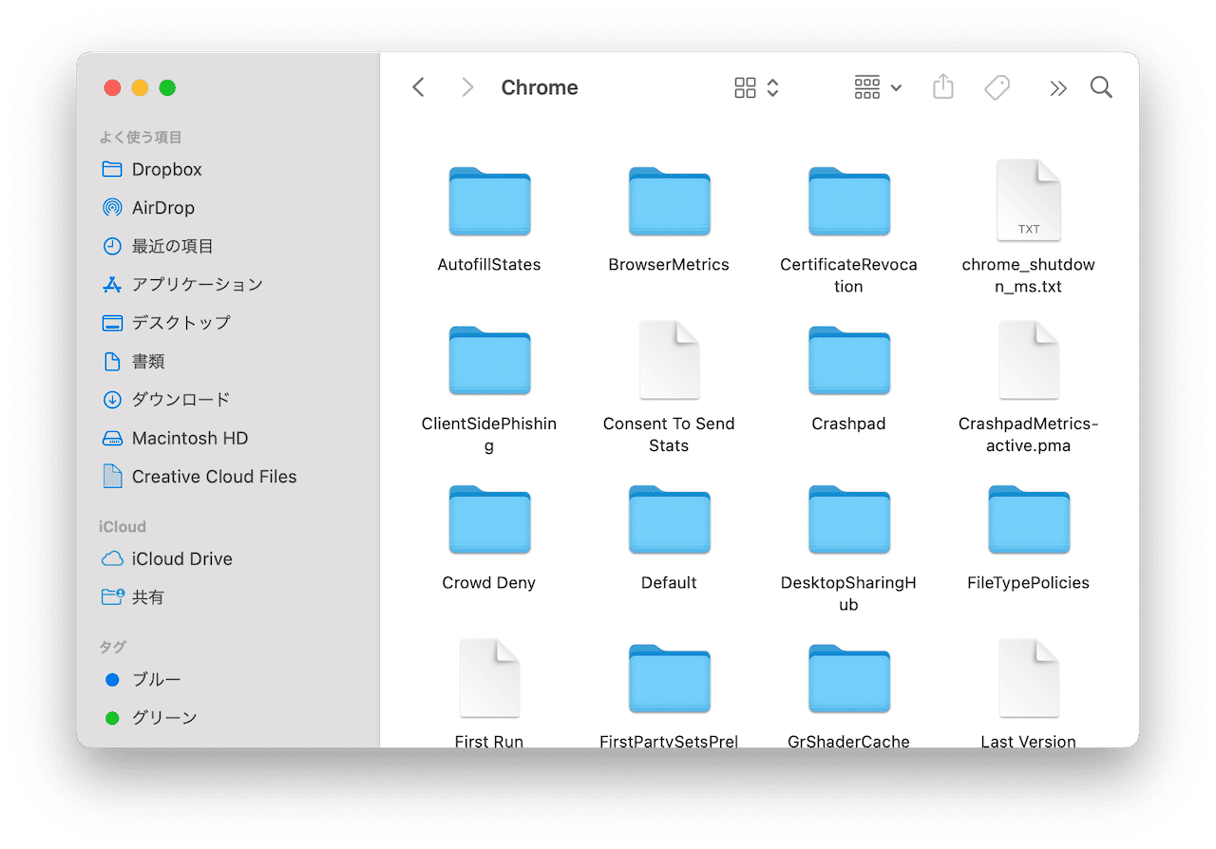
ゴミ箱を空にしてアンインストールを完了します。 以上です!
上記の手順を全て完全に実行しても、キャッシュや起動エージェントなどの一部のサービスファイルがコンピュータに残ってしまう可能性がある事をご理解ください。Chromeを完全に削除するには、専用のアンインストーラの利用が推奨されます。 これは、アプリやそれに関連する全てのデータを一発で削除するのに役立ちます。






