Chrome è uno dei browser più diffusi. È perfettamente integrato con Google Account e possiede una vasta gamma di funzionalità, rappresentando così lo standard di riferimento in fatto di browser.
Eppure, potresti avere l'esigenza di disinstallarlo dal tuo Mac. Magari perché vuoi passare a un altro browser, oppure per alcuni problemi legati a Chrome. Qualunque sia il motivo, devi sapere come disinstallarlo correttamente.
Quindi, come si rimuove completamente Chrome dal Mac? Oggi, ti fornirò una guida dettagliata per riuscirci. Scoprirai anche come cancellare i dati di navigazione e le informazioni di profilo dai server Google. Iniziamo!

Come cancellare Chrome in un clic
Il modo più semplice per eliminare Chrome dal Mac è ricorrere a uno strumento progettato per rimuovere completamente le app. Tra le varie app di disinstallazione per macOS, ho scelto CleanMyMac di MacPaw. Anthony Karcz di Forbes l'ha definita "la cassetta degli attrezzi di cui il tuo Mac non può fare a meno". Ed è così, provare per credere!
Lo strumento Disinstallazione di CleanMyMac è progettato per rimuovere interamente le applicazioni, compresi i file correlati. Non c'è bisogno di cercarli manualmente. Anche se hai già provato a cancellare il programma con i metodi convenzionali, CleanMyMac riesce a individuare e rimuovere tutti i residui rimasti sul sistema.
Per rimuovere Chrome con lo strumento Disinstallazione:
- Inizia la prova gratuita di CleanMyMac.
- Installa l'app, aprila e clicca su Applicazioni nella barra laterale.
- Clicca Avvia la scansione > Gestisci le mie applicazioni > Disinstallazione.
- Spunta la casella accanto a Chrome.
- Clicca su Disinstallazione. È semplicissimo!

Tieni presente che anche seguendo alla lettera tutti i passaggi indicati sopra, alcuni file di servizio specifici, come gli agenti di avvio e le cache, potrebbero rimanere sul computer. Per liberarti completamente di Chrome, ti consiglio di ricorrere a uno strumento di disinstallazione apposito. Ti aiuterà a rimuovere l'app e tutti i dati a essa associati in un sol colpo.
Hai visto quanti file di servizio ci sono? CleanMyMac li rimuove tutti in sol colpo. Con il suo aiuto, puoi cancellare anche gli elementi di avvio e gli elementi in background collegati a Chrome. Uno di questi è l'agente Google Software Update, che altrimenti resterebbe sul tuo Mac anche dopo la disinstallazione di Chrome. Per sbarazzartene:
- Avvia CleanMyMac.
- Clicca su Prestazioni nella barra laterale e premi Avvia la scansione.
- Clicca Mostra tutte le attività e vai in Elementi in background.
- Seleziona le tracce di Chrome e fai clic su Rimuovere.
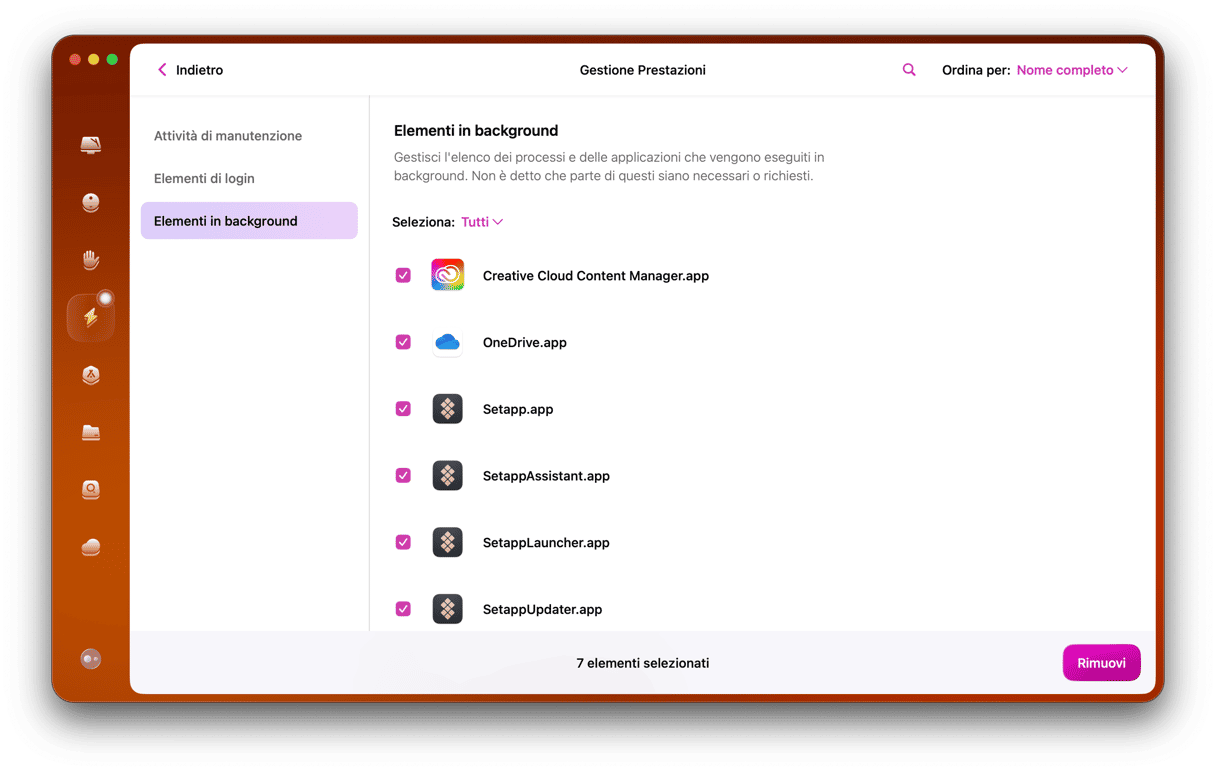
Come rimuovere manualmente Chrome
Rimuovendo completamente Chrome dal computer, verranno cancellati anche i dati di navigazione. Tuttavia, se la sincronizzazione è attiva, potrebbero essere ancora custoditi sui server di Google. Quindi, prima di tutto, bisogna cancellare i dati di navigazione dall'account Google e da altri dispositivi. Ecco come si fa:
- Apre Chrome e clicca in alto a destra.
- Fai clic su Altri strumenti > Cancella dati di navigazione.
- Seleziona un intervallo di tempo dal menu a discesa (ad es. ultima ora, ultima settimana, dall'inizio).
- Spunta la casella accanto ai dati che vuoi cancellare.
- Premi Cancella dati.
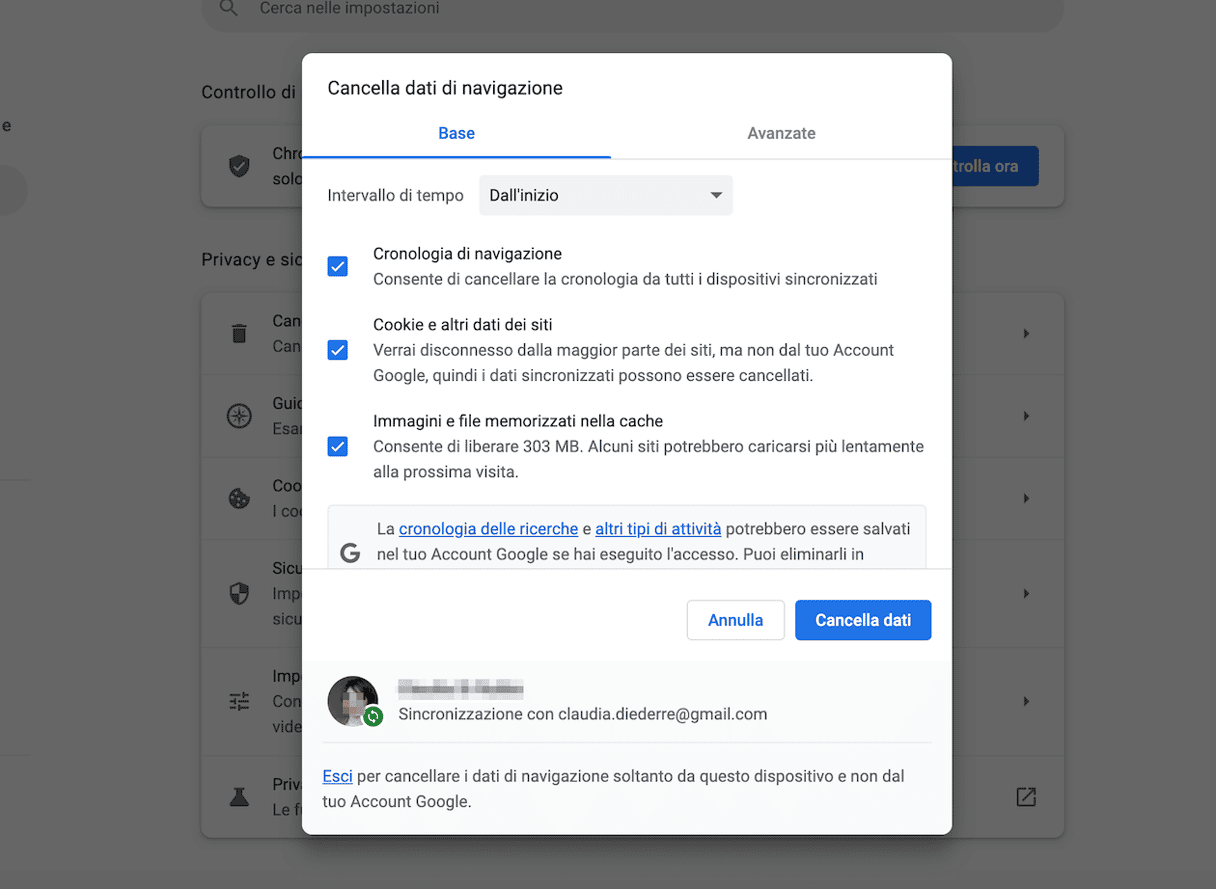
Ora, è il momento di rimuovere l'app principale dal tuo computer. Prima, assicurati che il browser non sia in funzione.
- Se Google Chrome è nel Dock, cliccaci sopra con tasto destro e scegli Esci.
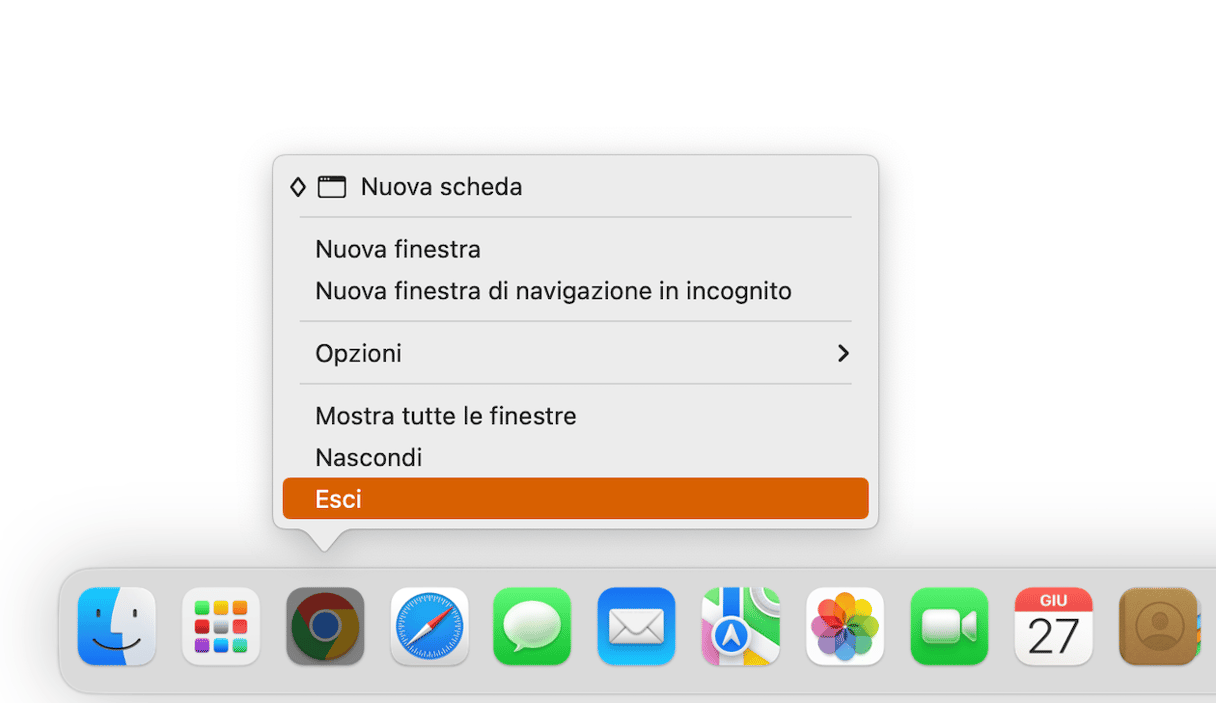
Oppure usa Comando+Opzione+Esc per aprire la finestra per l'uscita forzata dalle applicazioni. Seleziona Chrome e fai clic su Uscita forzata.
- Vai nella cartella Applicazioni e sbarazzati dell'app.
- Cerca l'icona di Google Chrome e trascinala nel Cestino.
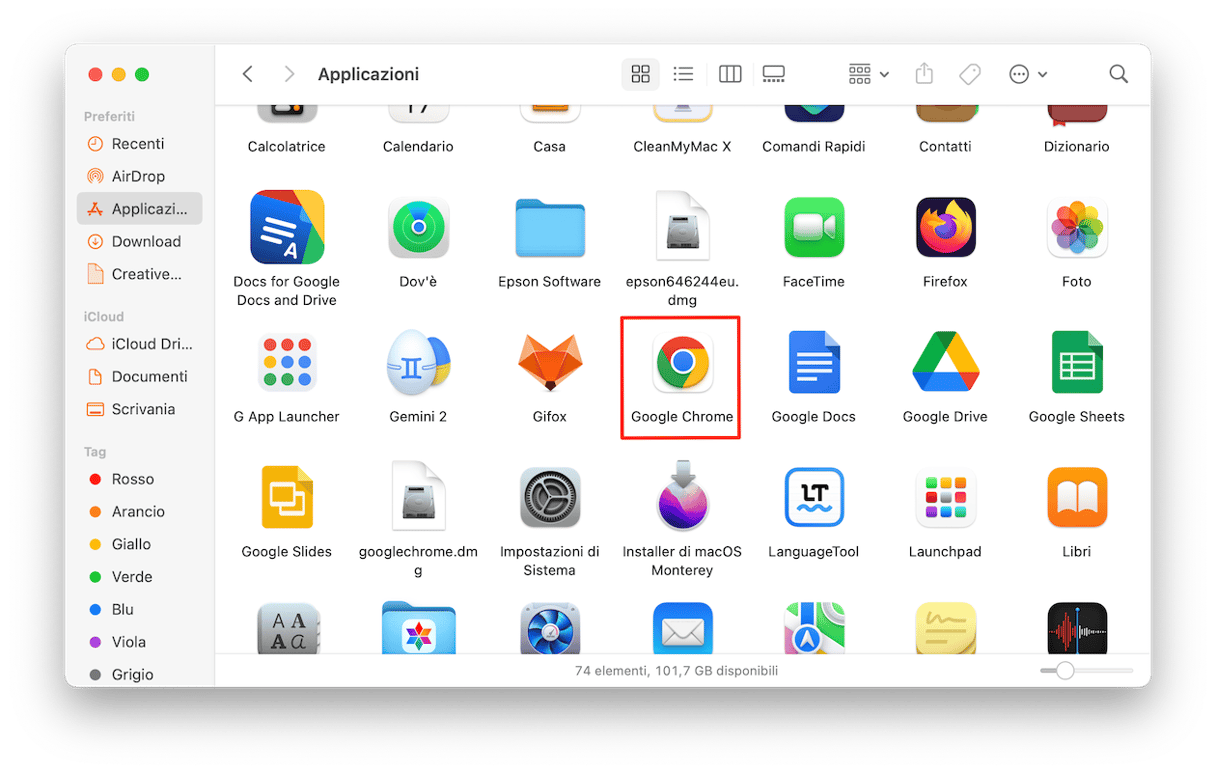
- Vai nel Cestino e svuotalo.
Come cancellare le informazioni di profilo da Chrome
L'ultimo passo per rimuovere Chrome dal Mac consiste nell'eliminare da Chrome da tutti i file di servizio archiviati sul disco rigido.
Segui questi passaggi per trovarli:
- Usa Comando+Maiuscole+G per aprire la finestra Vai alla cartella. Oppure, vai nel menu Vai del Finder e scegli Vai alla cartella.
- Incolla ~/Library/Application Support/Google/Chrome nella finestra che si apre e fai clic su Vai.

- Seleziona tutte le cartelle e buttale nel cestino.
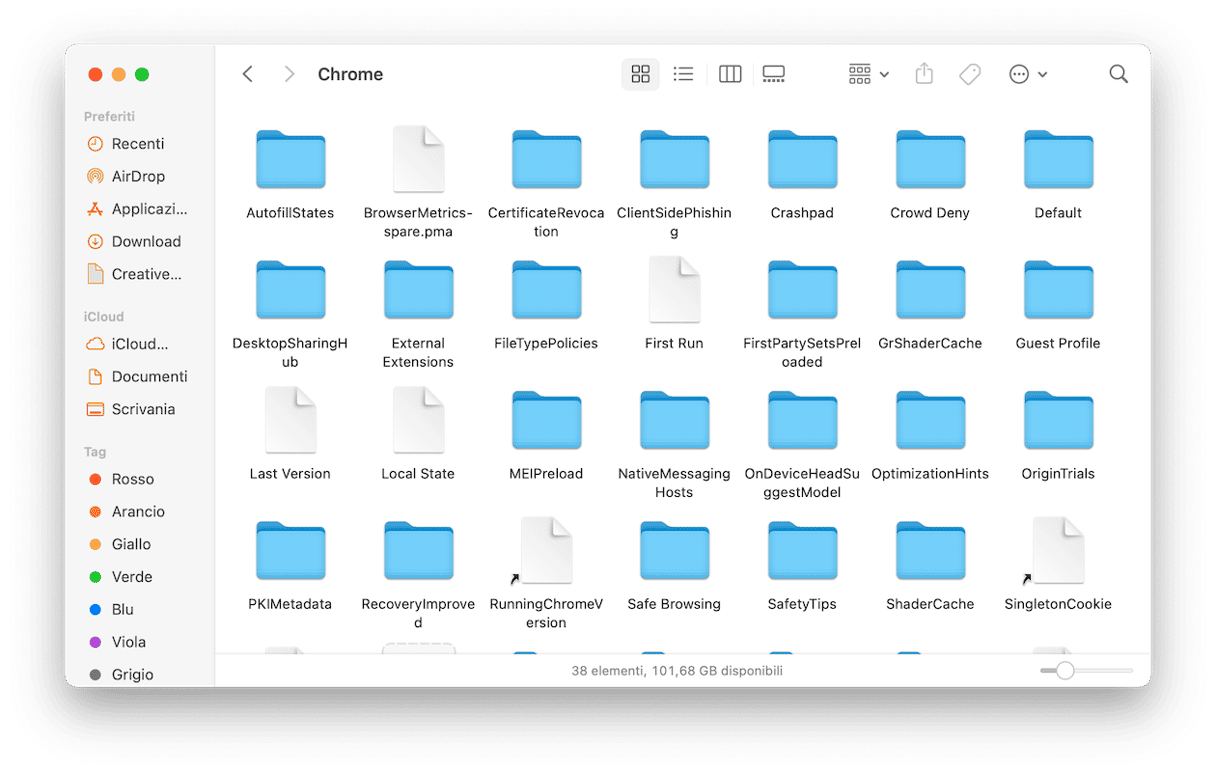
- Svuota il Cestino per completare la disinstallazione. Fatto!
Milioni di utenti hanno scelto Google Chrome come browser predefinito, e non a torto. Tuttavia, se hai bisogno di disinstallarlo, affidati a CleanMyMac per assicurarti che non lasci residui. Se vuoi fare tutto da te, usa le soluzioni manuali che abbiamo descritto qui sopra.






