Wussten Sie, dass die Binärdateien in Ihrem Programme-Ordner nicht die einzigen Dateien sind, die Programme auf Ihrem Mac ablegen? Für jedes Programm, das Sie installieren, gibt es eine Datei in Ihrem Programme-Ordner und wahrscheinlich Hunderte von Dateien, die an anderen Stellen auf Ihrem Mac verstreut sind. Den meisten Platz beanspruchen die Dateien im Programm-Cache. Wenn Sie also Speicherplatz auf Ihrem Mac freigeben müssen, beginnen Sie am besten dort mit den Aufräumarbeiten. Aber wie können Sie den Programm-Cache leeren? Lesen Sie weiter und finden Sie es heraus.
Hier ein Blick auf den Cache-Ordner in der Library. Dies ist nur einer der Orte, an denen Cache-Dateien gespeichert werden.
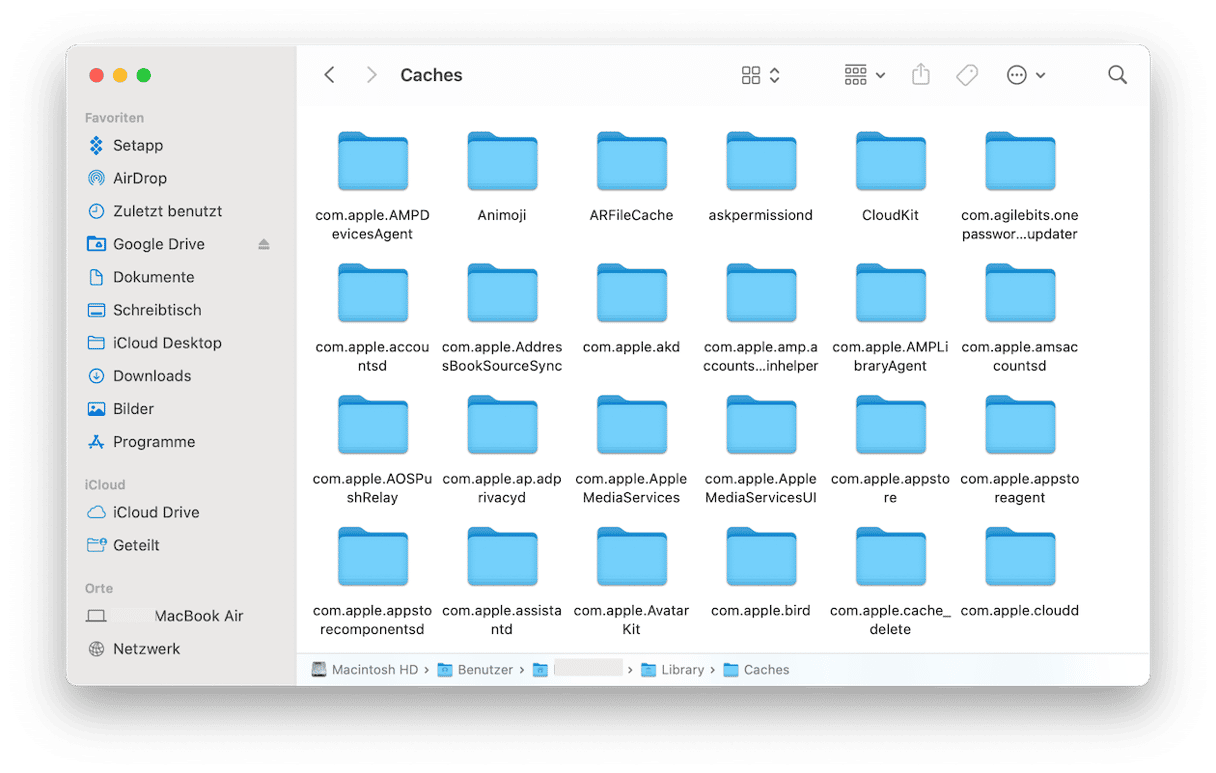
Was sind Programm-Cache-Dateien?
Bei den Cache-Dateien gibt es zwei Hauptvarianten:
- Benutzer-Cache-Dateien
- System-Cache-Dateien
Sie finden diese Dateien in der macOS-Library an 2 Stellen:
~/Library (für Benutzer-Cache-Dateien)
/Library (für System-Cache-Dateien)
Der Benutzer-Cache-Ordner enthält die temporären Dateien aller Programme, die Sie installiert haben. Die Kategorie System enthält die Dateien von macOS selbst.
Um den Ordner mit den Cache-Dateien zu finden, klicken Sie auf Finder > Gehe zu > Gehe zum Ordner...
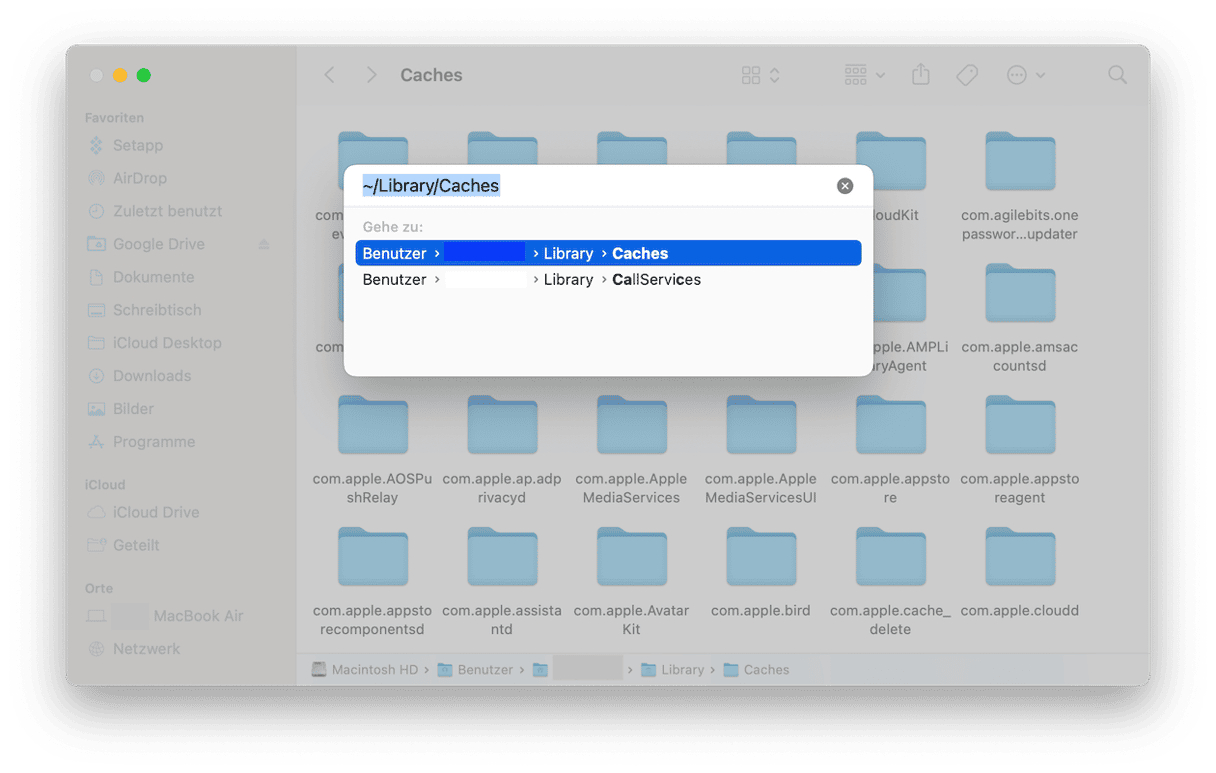
Wie groß ist Ihr Programm-Cache?
Cache-Ordner können schnell anwachsen, ohne dass Sie es bemerken. Wenn Sie z. B. ein Foto drehen, erstellt die Fotos-App eine Kopie des geänderten Bildes und speichert sie als Cache-Element.
Bei unserer Detektivarbeit nutzen wir ein Programm, das uns dabei hilft, die Größe Ihres Caches herauszufinden.
An dieser Stelle können Sie die kostenlose Version von CleanMyMac herunterladen. Dies ist ein beliebter Mac-Cleaner/Festplatten-Analysator, der Ihren Mac bereinigt, entrümpelt und schützt. Die App ist von Apple notarisiert, sodass Sie sie bedenkenlos verwenden können.
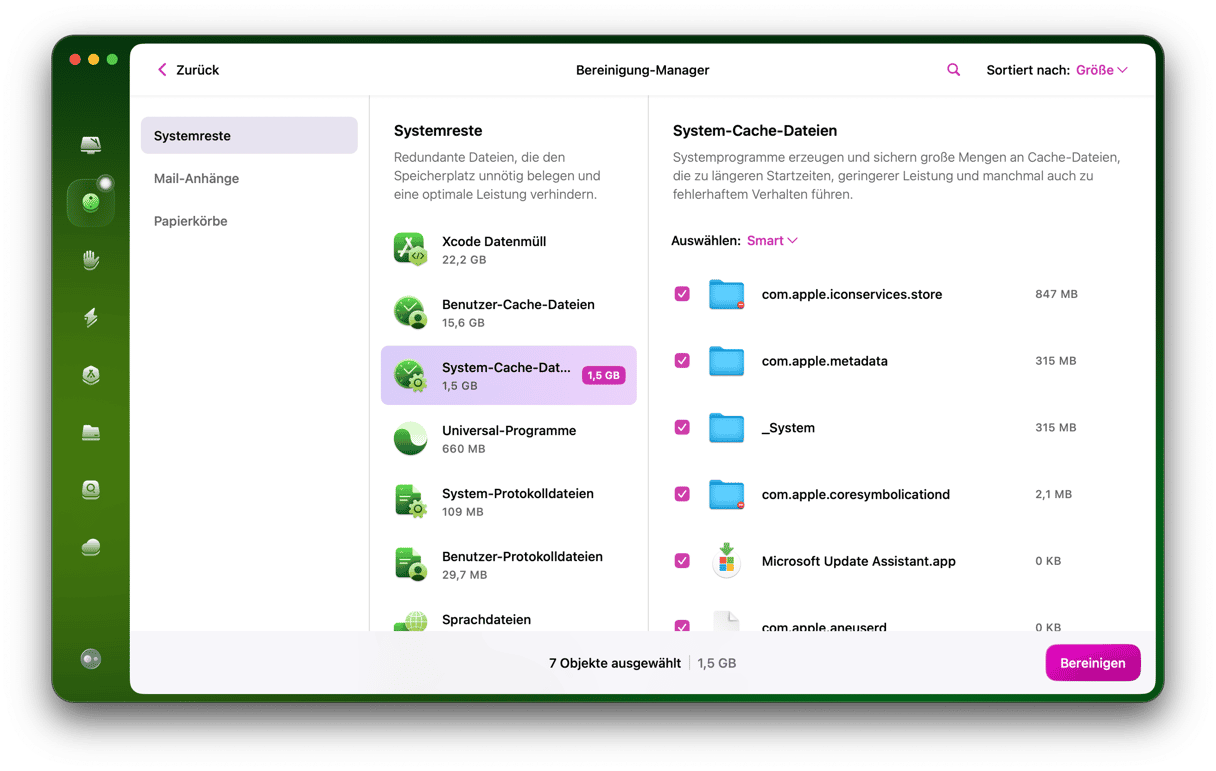
Wenn Sie CleanMyMac herunterladen und öffnen, sehen Sie in der Seitenleiste das Modul „Bereinigung“.
Scannen Sie damit Ihr Laufwerk und sehen Sie sich das Ergebnis an.
Der Benutzer-Cache belegt normalerweise Gigabytes an nutzlosen Daten. Mit dieser App können Sie eine Menge interessanter Dinge über Ihr MacBook herausfinden.
Aber warum erstellt macOS Cache-Dateien?
Wenn Sie ein Programm herunterladen, das über ein Netzwerk auf Daten zugreift, lädt es in der Regel einen Teil dieser Daten, wie z. B. Bilddateien, in einen lokalen Ordner auf Ihrem Mac herunter, damit es diese nicht jedes Mal neu herunterladen muss. Das bedeutet, dass weniger Bandbreite verbraucht wird und das Programm schneller läuft – aber eben auch, dass Ihr Mac mit Cache-Dateien überhäuft werden kann.
Ein gutes Beispiel ist Spotify. Wenn Sie Spotify auf Ihrem Mac hören, werden die von Ihnen gestreamten Titel in einem Ordner in Ihrer Benutzer-Library zwischengespeichert. Dieser Cache sollte eigentlich jedes Mal geleert werden, wenn Sie Spotify beenden, aber das funktioniert nicht immer. Und wenn Sie Spotify gar nicht beenden, z. B. wenn Sie Ihr MacBook nie komplett herunterfahren, wird der Cache nicht geleert. Wie Sie sich vorstellen können, nimmt das Zwischenspeichern von Songs in hoher Qualität ziemlich viel Platz auf Ihrem Mac in Anspruch.
Ebenso laden Webbrowser die Bilder und Videos von Webseiten herunter und speichern sie im Cache, damit Sie sie nicht jedes Mal wieder über das Internet laden müssen, wenn Sie die Seite erneut besuchen.
Programm-Cache leeren: Die manuelle Methode
Cache-Dateien sollten eigentlich automatisch gelöscht werden, wenn Sie das Programm beenden, das sie auf Ihrem Mac abgelegt hat. Das geschieht jedoch nicht immer. Manchmal müssen Sie sich selbst darum kümmern. Das Problem dabei ist, dass nicht alle Programme ihre Cache-Dateien am gleichen Ort speichern. Einige Programme speichern sie im Cache-Ordner in Ihrem Benutzerordner. Andere speichern sie im Ordner Application Support. Darüber hinaus gibt es auch noch Cache- und Application Support-Ordner in der Hauptbenutzer-Library.
Dann gibt es noch den Webbrowser-Cache. Diesen löschen Sie am besten aus dem Webbrowser selbst und nicht aus dem Finder.
Sie möchten den Cache eines bestimmten Programms leeren? Öffnen Sie hierzu den Finder, klicken Sie in der Menüleiste auf „Gehe zu“ und wählen Sie „Gehe zum Ordner“. Geben Sie dann die untenstehenden Pfade ein und ziehen Sie die Cache-Dateien des Programms in den Papierkorb.
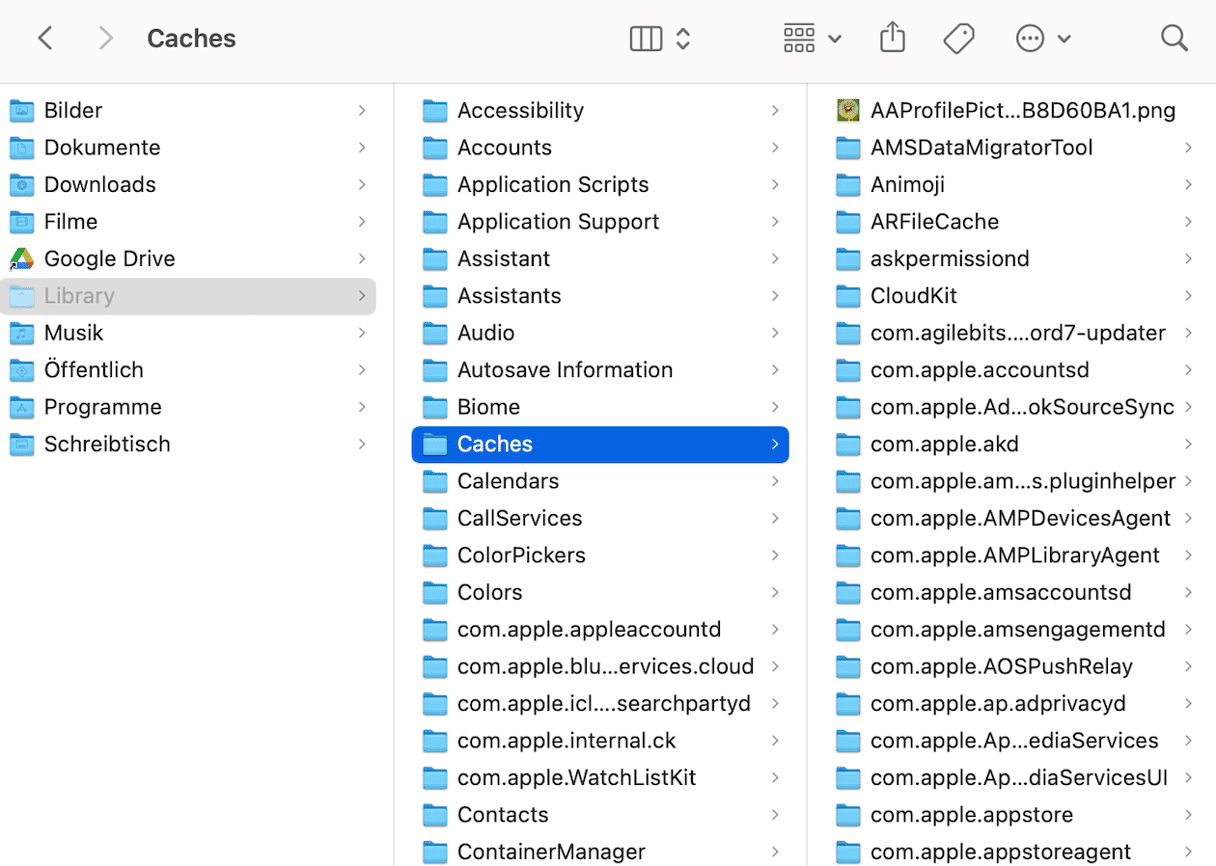
~/Library/Caches
~/Library/Application Support
/Library/Caches
/Library/Application Support
Programm-Cache leeren: schnell und einfach
Das schon erwähnte Tool CleanMyMac entfernt mit dem Modul „Bereinigung“ mühelos alle Programm-Cache-Dateien auf einmal. Das geht so:
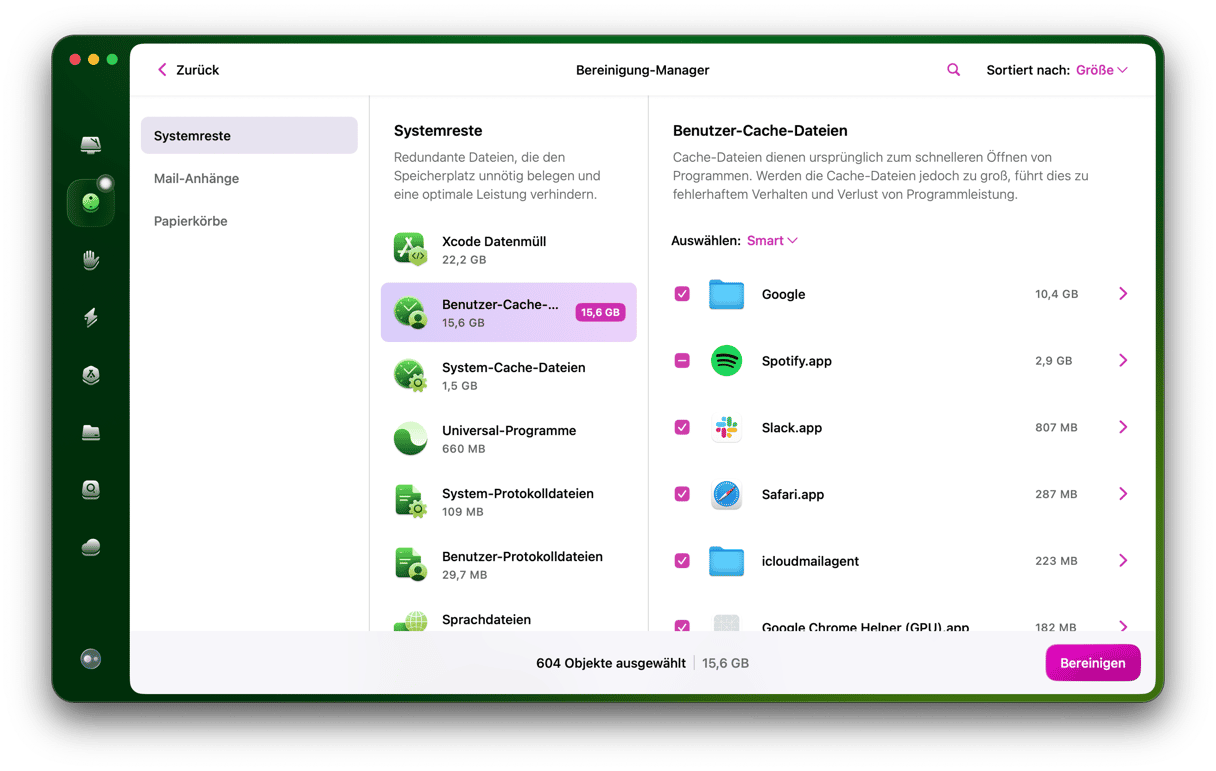
- Wählen Sie „Bereinigung“ in der Seitenleiste und klicken Sie auf „Scannen“.
- Klicken Sie anschließend auf „Alle Junk-Dateien prüfen“ und dann auf „Benutzer-Cache-Dateien“.
Auf der rechten Seite sehen Sie die Cache-Dateien der Programme. Sie können den Cache nach Größe sortieren, indem Sie das Dropdown-Menü oben rechts verwenden. Wählen Sie die zu löschenden Dateien aus und klicken Sie auf „Bereinigung“. Oder Sie kehren zu den Scanergebnissen zurück und klicken dort auf „Bereinigen“ – auf diese Weise entfernt CleanMyMac alle Dateien, die automatisch vorausgewählt wurden. Keine Sorge, es werden nur Dateien gelöscht, die sicher entfernt werden können.
Wann Sie Programm-Cache-Dateien löschen sollten:
- Wenn ein Programm defekt ist oder sich falsch verhält.
- Wenn Sie freien Speicherplatz benötigen
- Wenn Sie ein Programm vollständig löschen möchten.
Der Programm-Cache enthält Dateien, die von Programmen heruntergeladen werden, um den Zugriff auf sie zu beschleunigen und zu vermeiden, dass sie jedes Mal neu über ein Netzwerk geladen werden müssen. Er sollte automatisch gelöscht werden, wenn Sie das Programm beenden, aber das geschieht nicht immer. Das manuelle Löschen von Cache-Dateien kann zeitaufwändig sein, aber mit dem Modul „Bereinigung“ von CleanMyMac können Sie die Aufgabe blitzschnell erledigen.






