Die Podcasts-App auf Ihrem Mac ist standardmäßig installiert, wenn Sie einen neuen Mac kaufen oder macOS aktualisieren. Damit können Sie Podcasts abonnieren, herunterladen, anhören und über iCloud mit anderen Geräten synchronisieren. Aber was können Sie tun, wenn Sie auf Ihrem Mac keine Podcasts hören und die Podcasts-App nicht benötigen? Kann man sie löschen? Ja, das ist möglich, aber nicht ganz einfach. In diesem Artikel zeigen wir Ihnen, wie Sie die Podcasts-App von Ihrem Mac löschen können. Anschließend stellen wir Ihnen weitere Möglichkeiten vor, wie Sie Speicherplatz freigeben können, ohne die App komplett zu löschen.
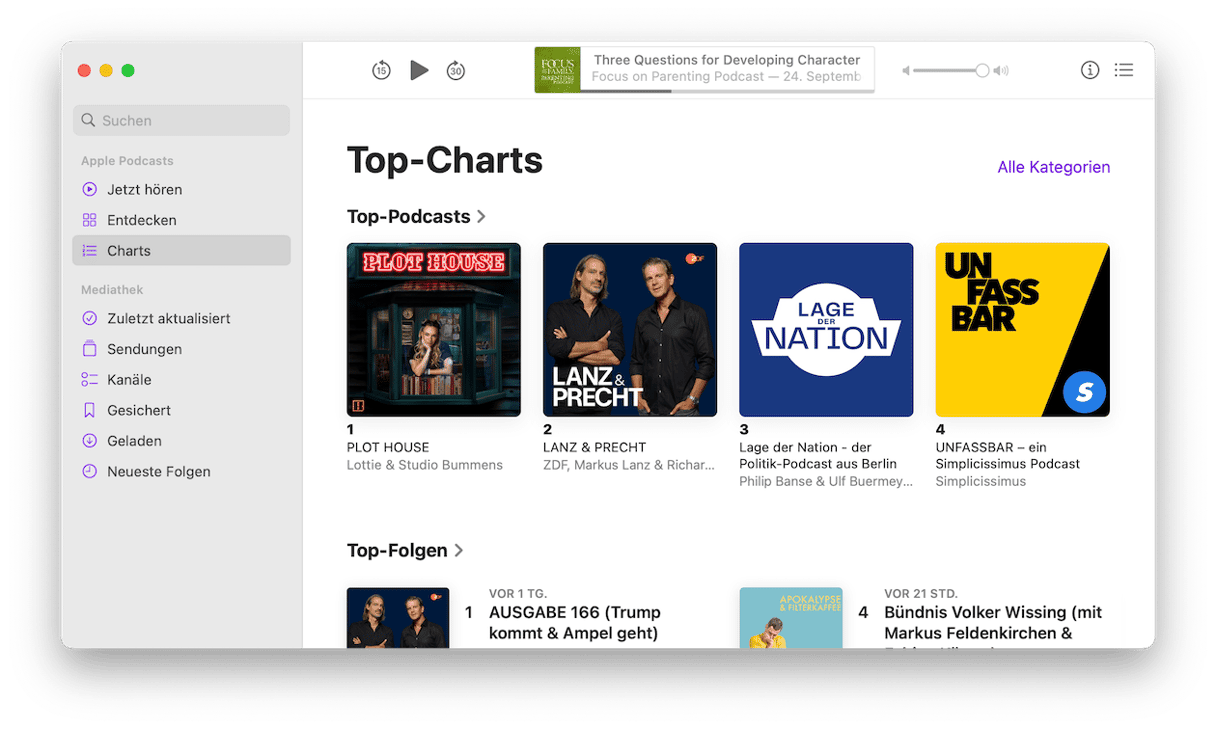
Was ist die Podcasts-App?
Bis macOS Catalina haben Sie iTunes verwendet, um Podcasts auf Ihrem Mac zu hören. Als iTunes eingestellt wurde, wurde es in mehrere verschiedene Apps aufgeteilt: Musik, um Musik zu hören, TV, um Fernsehsendungen und Filme zu sehen und Podcasts, um Podcasts zu hören. Seit Catalina kommt jede Version von macOS mit der Podcasts-App vorinstalliert. Das ist praktisch, wenn Sie Podcasts auf Ihrem Mac hören, da die App mit der Podcasts-App auf iPhone, iPad, Apple Watch und Apple TV synchronisiert wird. Wenn Sie jedoch keine Podcasts auf Ihrem Mac hören, ist die App nutzlos und Sie können sie löschen.
Podcasts-App löschen: So geht's
Zunächst sollten Sie wissen, dass Podcasts eine der wenigen Standard-Apps ist, die durch den Systemintegritätsschutz (SIP) von macOS geschützt sind. Andere Apps mit dem gleichen Schutz sind E-Mail, Kalender und Notizen. Das bedeutet, dass Sie diese Apps nicht einfach in den Papierkorb ziehen können, um sie zu löschen. Sie können sie auch nicht aus dem Launchpad löschen. Wenn Sie im Dock auf Launchpad klicken und die Alt-Taste gedrückt halten, sehen Sie, dass die meisten Apps ein „x“ in der Ecke haben. Alle Apps, die kein „x“ haben, sind durch SIP geschützt.
Sie können SIP über Terminal deaktivieren, und wir zeigen Ihnen, wie das geht. Sie sollten sich das jedoch vorher gut überlegen. Die Apps sind geschützt, weil sie Teil des macOS-Kerns sind, und das Deaktivieren von SIP könnte später zu Problemen mit macOS führen.
Es gibt Alternativen zum Löschen der Podcasts-App, die zum gleichen Ergebnis führen. Wenn Sie Speicherplatz freigeben müssen, können Sie heruntergeladene Podcasts entfernen oder Dateien löschen, die mit Podcasts verknüpft sind. Und wenn sich Podcasts fehlerhaft verhält, können Sie versuchen, die App zurückzusetzen. Wir zeigen Ihnen, wie das geht.
Podcasts-App zurücksetzen
Durch das Zurücksetzen wird die Podcasts-App in den Zustand versetzt, in dem sie sich bei der Erstinstallation befand. Dazu werden Einstellungsdateien entfernt und die App wird gezwungen, neue zu erstellen. So lassen sich viele Probleme beheben und gleichzeitig geben Sie Speicherplatz frei. Am einfachsten geht das mit einem Tool, das speziell für diesen Zweck entwickelt wurde. Wir empfehlen CleanMyMac. Mit dem Programme-Tool von CleanMyMac können Sie mehrere Apps gleichzeitig deinstallieren, wenn diese nicht durch SIP geschützt sind. Holen Sie sich Ihre kostenlose CleanMyMac-Testversion.

- Öffnen Sie CleanMyMac.
- Wählen Sie in der Seitenleiste Programme aus und klicken Sie auf Scannen > Programme verwalten.
- Suchen Sie nach Podcasts, indem Sie im mittleren Bereich auf Apple klicken und dann im rechten Bereich nach der App suchen.
- Klicken Sie auf den Pfeil (>) rechts neben dem Namen der App.
- Wählen Sie alles außer dem Binärcode aus.
- Klicken Sie auf „Entfernen“.
Heruntergeladene Podcasts löschen
Durch das Löschen heruntergeladener Podcasts können Sie Speicherplatz auf Ihrem Mac freigeben. Sie werden überrascht sein, wie viel Speicherplatz heruntergeladene Podcasts belegen. Wir hatten mehrere Gigabyte an Podcasts, von denen wir nicht einmal wussten, dass wir sie heruntergeladen hatten.
- Um eine heruntergeladene Episode zu entfernen, suchen Sie die Episode in „Podcasts“, klicken Sie darauf und klicken Sie dann auf die Schaltfläche „Download entfernen“.
- Um alle Downloads einer Sendung zu entfernen, suchen Sie die Sendung, klicken Sie auf die Schaltfläche „Mehr“ (drei Punkte) und wählen Sie „Alle Downloads entfernen“ aus.
- Um alle Downloads aller Sendungen von Ihrem Mac zu entfernen, klicken Sie auf das Menü „Darstellung“ und wählen Sie „Alle Downloads entfernen“ aus.
So löschen Sie heruntergeladene Podcasts in den Systemeinstellungen
Sie können auch die Option „Speicher“ in den Systemeinstellungen verwenden, um heruntergeladene Episoden zu löschen.
- Öffnen Sie die Systemeinstellungen im Apple-Menü.
- Klicken Sie auf „Allgemein“ > „Speicher“.
- Scrollen Sie nach unten zu „Podcasts“ und klicken Sie auf das „i“ daneben.
- Wählen Sie die Podcast-Episoden aus, die Sie loswerden möchten.
- Klicken Sie auf „Löschen“.
- Schließen Sie die Systemeinstellungen.
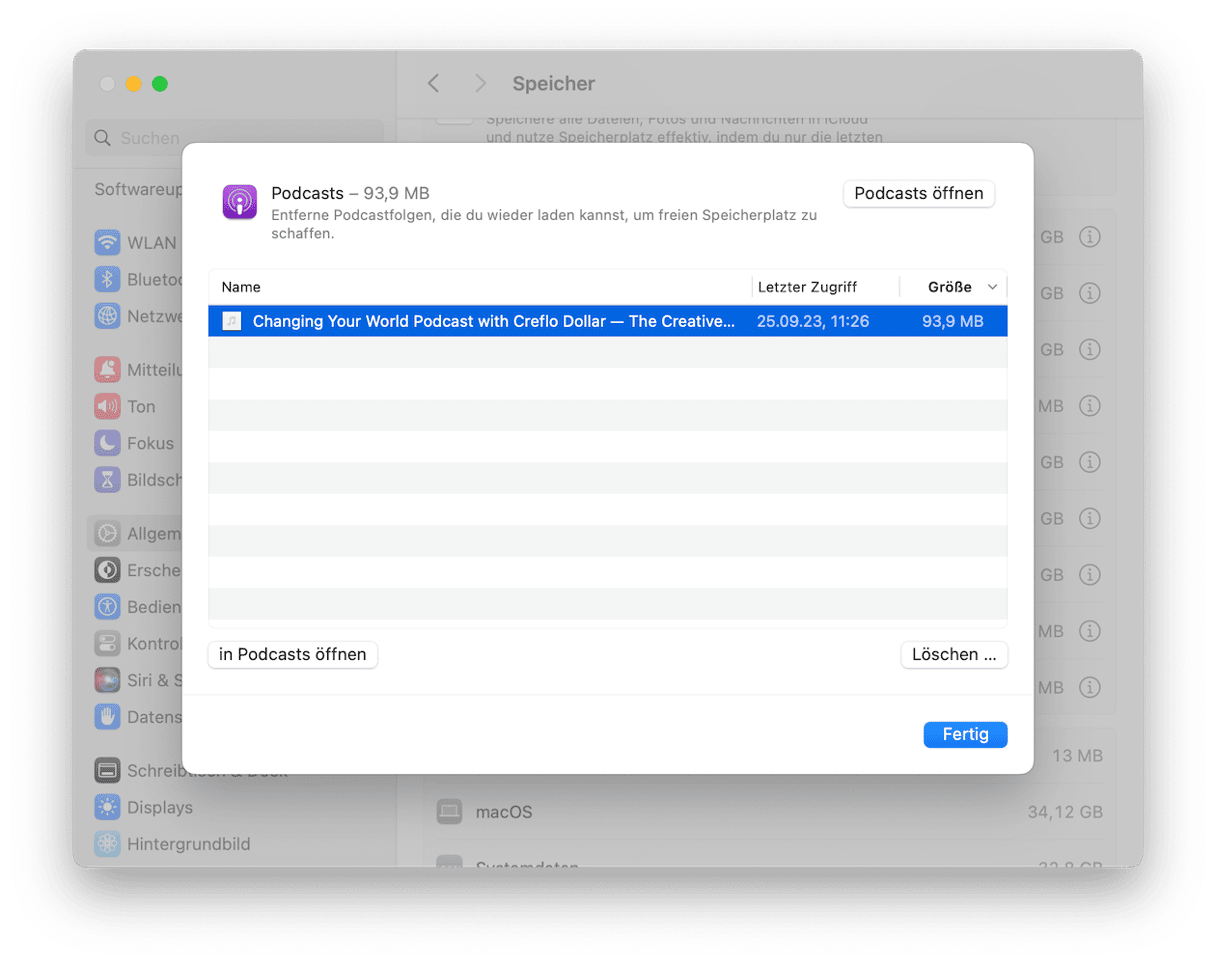
SIP deaktivieren in Terminal
Wenn Sie die Podcasts-App wirklich von Ihrem Mac entfernen möchten, müssen Sie SIP über das Terminal deaktivieren. Befolgen Sie die nachstehenden Schritte sorgfältig und führen Sie sie unbedingt bis zum Ende aus, damit Sie SIP anschließend wieder aktivieren können. Wenn Sie SIP deaktiviert lassen, könnte Ihr Mac anfällig für Malware werden.
- Schalten Sie den Mac aus.
- Starten Sie Ihren Mac im Wiederherstellungsmodus neu. Anweisungen dazu finden Sie auf der Website von Apple.
- Klicken Sie nach dem Neustart auf das Menü „Dienstprogramme“ und wählen Sie „Terminal“ aus.
- Geben Sie den folgenden Befehl ein:
csrutil disable - Starten Sie Ihren Mac normal neu.
- Gehen Sie zu Programme > Dienstprogramme und öffnen Sie Terminal.
- Geben Sie
cd /Programme/ein und drücken Sie die Eingabetaste. - Geben Sie
sudo rm –rf Podcasts.appein und drücken Sie die Eingabetaste. - Beenden Sie Terminal.
- Starten Sie Ihren Mac erneut im Wiederherstellungsmodus und öffnen Sie Terminal.
- Geben Sie ein:
csrutil enable - Starten Sie Ihren Mac normal neu.
Die Podcasts-App ist eine der drei Apps, die vor einigen Jahren iTunes ersetzt haben. Sie funktioniert genauso wie die Podcasts-App auf iOS und wird mit dieser synchronisiert. Da es sich um eine der SIP-geschützten Apps von Apple handelt, können Sie sie nicht einfach deinstallieren, wenn Sie sie nicht verwenden. Es gibt jedoch mehrere Möglichkeiten, um den von ihr belegten Speicherplatz freizugeben oder Probleme zu beheben, wenn sie nicht ordnungsgemäß funktioniert. Befolgen Sie dazu einfach die oben beschriebenen Schritte.






