De Podcasts-app op je Mac is standaard geïnstalleerd wanneer je een nieuwe Mac koopt of een upgrade van macOS uitvoert. Met deze app kun je je abonneren op podcasts, ze downloaden en afspelen en ze via iCloud synchroniseren met je andere apparaten. Maar wat als je helemaal niet naar podcasts op je Mac luistert en de app dus ook niet nodig hebt? Kun je hem dan verwijderen? Ja, dat kan, maar dat is moeilijker dan gedacht. We laten je zien hoe je een Podcasts-app van je Mac verwijdert en raden je andere manieren aan om wat ruimte vrij te maken zonder hem helemaal te verwijderen.

Wat is de Podcasts-app?
Tot macOS Catalina gebruikte je iTunes om op je Mac naar podcasts te luisteren. Maar toen iTunes werd opgeheven, werd dit programma opgesplitst in verschillende apps: Muziek om naar muziek te luisteren, TV om tv-programma's en films te bekijken en Podcasts om naar podcasts te luisteren. Sinds Catalina heeft elke nieuwe macOS-versie de app Podcasts vooraf geïnstalleerd. Deze app is heel handig als je naar podcasts luistert op je Mac, omdat het synchroniseert met de Podcasts-app op iPhone, iPad, Apple Watch en Apple TV en je dus overal kunt blijven luisteren waar je gebleven was. Als je echter helemaal niet naar podcasts luistert op je Mac, is het overbodig en wil je de app misschien verwijderen.
De Podcasts-app verwijderen
Houd er rekening mee dat Podcasts een van de weinige standaard-apps is die wordt beschermd door macOS System Integrity Protection (SIP). Andere apps die dit soort beveiliging genieten zijn Mail, Agenda en Notities. Dit betekent ook dat je ze niet zomaar naar de Prullenmand kunt slepen om ze te verwijderen. Ook het verwijderproces via Launchpad gaat in dit geval niet werken. Als je in het Dock op Launchpad klikt en op Option drukt, zie je dat de meeste apps een 'x' in de hoek hebben. De apps die dat niet hebben, zijn de apps die door SIP worden beveiligd.
Je kunt SIP uitschakelen met gebruik van Terminal, en wij laten je hier zien hoe dat werkt. Denk er echter wel goed over na voor je hiermee aan de slag gaat. Deze apps zijn namelijk beveiligd omdat ze deel uitmaken van de kern van macOS, en SIP uitschakelen kan in een later stadium leiden tot problemen.
Er zijn nog andere opties naast het verwijderen van Podcasts die hetzelfde resultaat opleveren. Als je ruimte moet vrijmaken, kun je gedownloade podcasts verwijderen of de bijbehorende bestanden van Podcasts verwijderen. En als de Podcasts-app zich misdraagt, kun je eerst proberen die opnieuw in te stellen. Wij laten zien hoe dit alles in zijn werk gaat.
De Podcasts-app opnieuw instellen
Als je Podcasts opnieuw instelt, keert de app terug naar de staat waarin die zich bevond toen je hem voor 't eerst opende. Dit gebeurt door voorkeurenbestanden te verwijderen en de app te dwingen om nieuwe aan te maken. Dit lost vaak allerlei problemen op én maakt ruimte vrij. De makkelijkste manier om een app opnieuw in te stellen is door een speciaal programma te gebruiken. Wij raden hier CleanMyMac voor aan. Hierin vind je de tool 'Apps' waarmee verschillende apps tegelijk kunnen worden verwijderd als ze niet worden beschermd door SIP, en waarmee apps ook opnieuw kunnen worden ingesteld, inclusief apps die worden beschermd door SIP. Bovendien kun je er je apps ook mee bijwerken. Krijg je gratis proefversie van CleanMyMac.
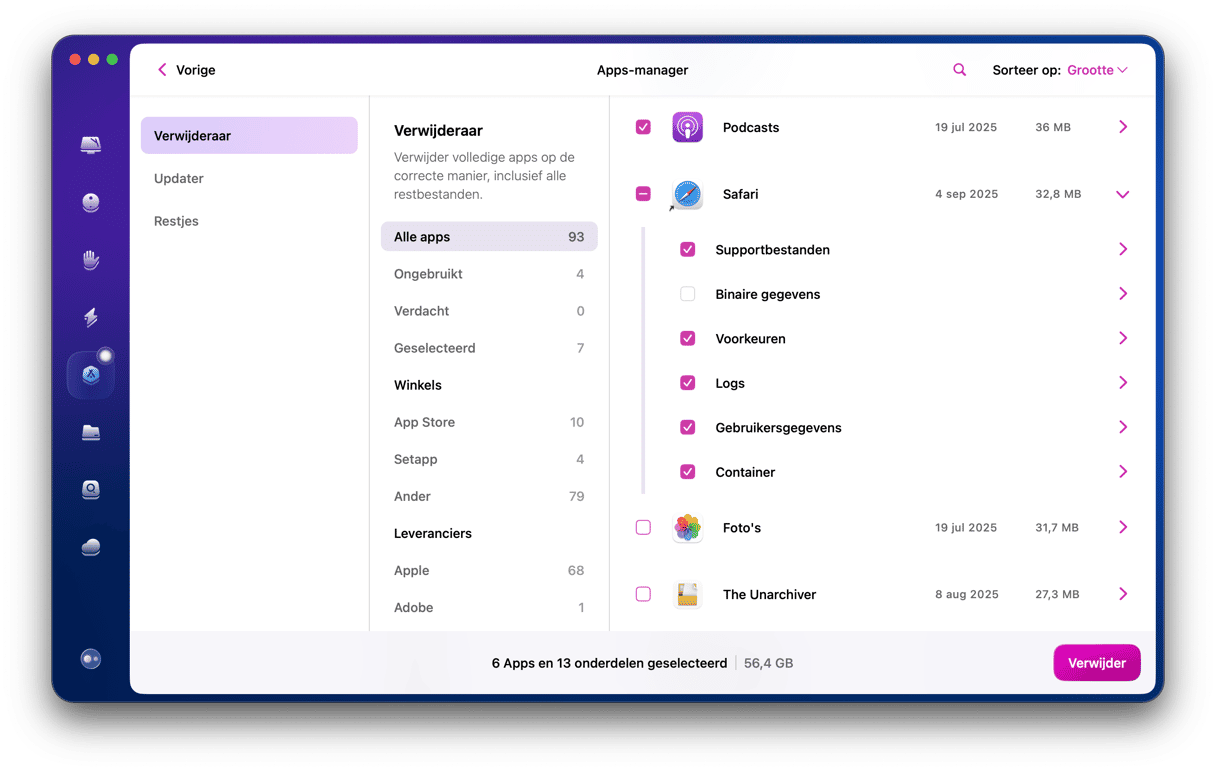
- Open CleanMyMac.
- Kies 'Apps' in de navigatiekolom en klik op Scan > Beheer mijn apps.
- Zoek de Podcasts-app door in het middelste deelvenster op 'Apple' te klikken en dan in het rechterdeelvenster naar de app te zoeken.
- Klik op het pijltje (>) rechts van de naam.
- Selecteer alles behalve 'Binaire gegevens'.
- Klik op de knop 'Verwijder'.
Gedownloade podcasts verwijderen
Het verwijderen van je gedownloade podcasts kan heel wat ruimte op je Mac vrijmaken. Je zult er nog van staan te kijken hoeveel ruimte podcasts kunnen innemen. Wij hadden meerdere gigabytes aan podcasts waarvan we niet eens wisten dat we ze hadden gedownload.
- Om een gedownloade aflevering te verwijderen, zoek je de aflevering op in Podcasts, klik je er met de rechtermuisknop op en klik je vervolgens op de knop 'Verwijder download'.
- Om alle downloads in een podcastshow te verwijderen, zoek je de show op, klik je op de knop 'Meer' (drie puntjes) en selecteer je 'Verwijder alle downloads'.
- Om alle downloads van alle shows van je Mac te verwijderen, klik je op het Weergave-menu en selecteer je 'Verwijder alle downloads'.
Gedownloade podcasts verwijderen in Systeeminstellingen
Je kunt ook de optie 'Opslag' in Systeeminstellingen gebruiken om gedownloade afleveringen te verwijderen.
- Open Systeeminstellingen via het Apple-menu.
- Klik op Algemeen > Opslag.
- Scrol omlaag naar Podcasts en klik op de 'i' ernaast.
- Selecteer de afleveringen die je wilt verwijderen.
- Klik op 'Verwijder'.
- Stop Systeeminstellingen.
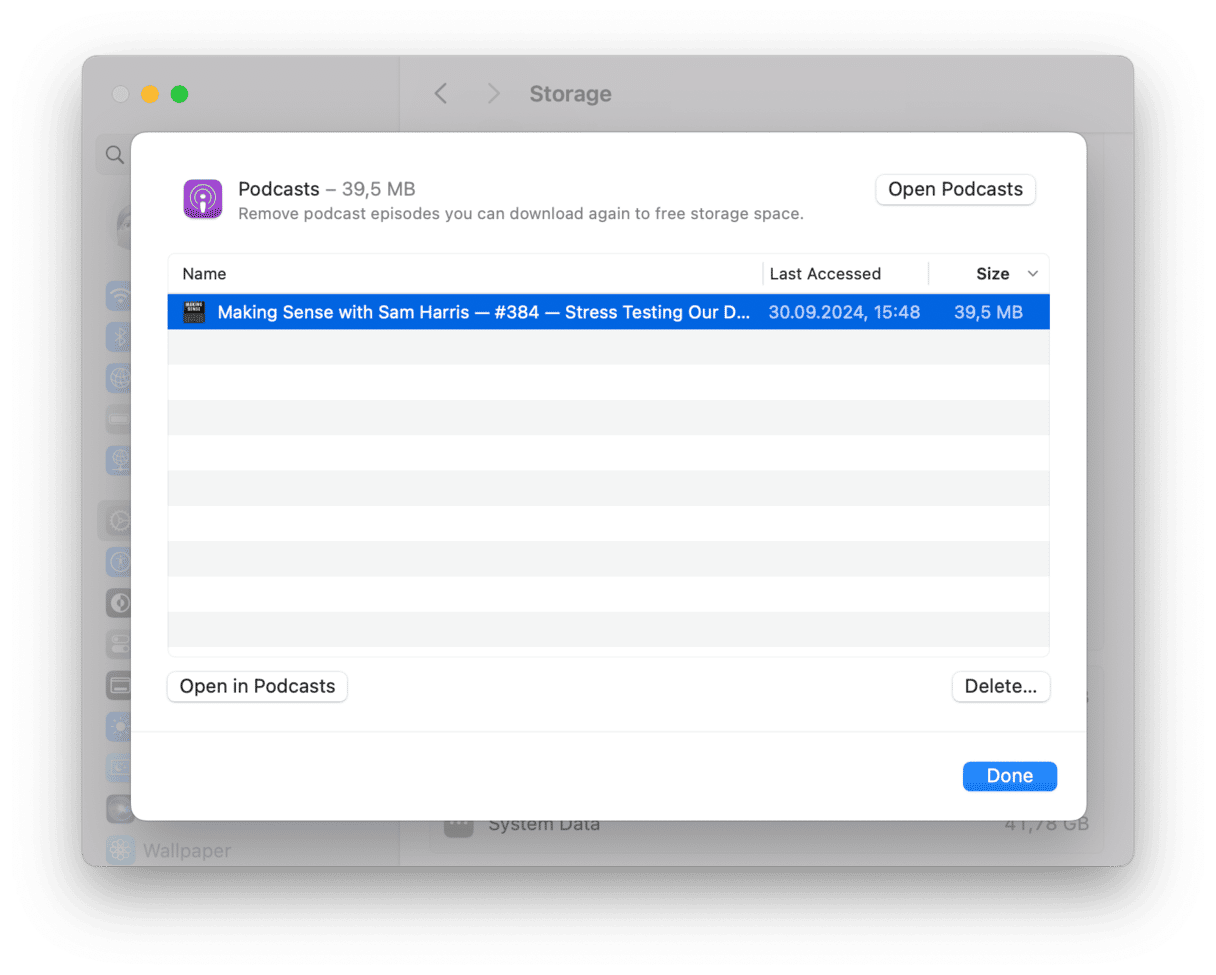
SIP in Terminal uitschakelen
Als je echt vastbesloten bent om de Podcasts-app van je Mac te verwijderen, moet je Terminal gebruiken om eerst SIP uit te schakelen. Volg de onderstaande stappen nauwgezet en helemaal tot het einde, zodat je SIP uiteindelijk ook weer inschakelt. Als je SIP uitgeschakeld laat, kan dit je Mac kwetsbaar maken voor malware.
- Zet je Mac uit.
- Herstart je Mac in herstelmodus - je kunt de instructies voor hoe je dat doet op je Mac vinden op Apple's website.
- Als je Mac herstart, klik je op het menu Hulpprogramma's en kies je Terminal.
- Typ het volgende commando:
csrutil disable - Herstart je Mac nu normaal.
- Ga naar Apps > Hulpprogramma's en start Terminal.
- Typ
cd /Applications/en druk op Return. - Typ sudo
rm –rf Podcasts.appen druk op Return. - Stop Terminal.
- Herstart je Mac opnieuw in de herstelmodus en open Terminal.
- Typ:
csrutil enable - Herstart je Mac nu normaal.
De Podcasts-app is een van de drie apps die iTunes een paar jaar geleden heeft vervangen. Het werkt op dezelfde manier als Podcasts op iOS en synchroniseert ook met die versie van de app. Het is tevens een van de apps die door SIP wordt beveiligd, waardoor hij moeilijk te verwijderen is, ook als je de app nooit gebruikt. Gelukkig zijn er tal van dingen die je kunt doen om ruimte vrij te maken of problemen op te lossen als de app niet goed werkt. Dat kan via de hierboven beschreven stappen.






