Wenn Ihr Mac nicht mehr richtig funktioniert oder Sie Dateien nicht mehr öffnen oder verschieben können, sehen Sie in vielen Anleitungen den Tipp, die Zugriffsrechte zu reparieren. Aber was bedeutet das und wie geht das? In diesem Artikel erklären wir, was Zugriffsrechte auf der Festplatte sind und zeigen Ihnen, wie Sie diese manuell und automatisch reparieren können.
Was sind Zugriffsrechte?
Zugriffsrechte unter macOS dienen der Sicherheit Ihrer Dateien, da sie festlegen, wer Dateien und Ordner öffnen, ändern oder löschen darf. Sie sind so konzipiert, dass bestimmte Apps (oder andere User, wenn Sie Ihren Mac teilen) nicht einfach in eine Systemdatei eindringen und diese verändern oder entfernen können. Auf diese Weise verhindern sie eine Instabilität des Systems und halten die Dateien verschiedener User voneinander getrennt.
Jede Datei und jeder Ordner auf Ihrem Mac verfügt über eine Reihe von Zugriffsrechten. Aus der Apple Community:
„Viele Dinge, die man unter Mac OS X installiert, werden aus Paketdateien installiert (deren Dateinamenerweiterung „.pkg“ lautet). Jedes Mal, wenn etwas aus einer Paketdatei installiert wird, wird eine „Bill of Materials“-Datei (mit der Dateinamenerweiterung „.bom“) in der Quittungsdatei des Pakets gespeichert, die sich in /Library/Receipts/ in Mac OS X v.10.5 und früher befindet. Diese Dateien nehmen nicht viel Speicherplatz in Anspruch und man sollte sie nicht in den Papierkorb verschieben. Jede dieser „.bom“-Dateien enthält eine Liste der Dateien, die von diesem Paket installiert wurden, sowie die entsprechenden Zugriffsrechte für jede Datei.“
Warum müssen Zugriffsrechte repariert werden?
Leider kann es sein, dass diese Zugriffsrechte versehentlich durcheinander gebracht werden. Das passiert häufig bei der Installation und Deinstallation von Programmen auf dem System. Und wenn dies geschieht, können Programme ungehindert Dateien verändern und schreibgeschützte Dateien modifizieren. Das führt wiederum zu Zugriffsfehlern und Systemproblemen wie Verzögerungen, Einfrieren oder Abstürzen Ihres Mac.
Weitere Ursachen für Probleme mit Zugriffsrechten sind App- und macOS-Updates sowie Abstürze von Apps. Vor allem bei älteren macOS-Versionen lassen sie sich mit der Zeit nicht vermeiden. Aber auch bei neueren macOS-Versionen wie Sequoia kann dieses Problem auftreten.
Wenn Ihnen bei der Systemleistung Ihres Mac etwas Ungewöhnliches auffällt, dann sollten Sie daher als Erstes die Zugriffsrechte überprüfen. Einige Beispiele für ungewöhnliches Verhalten:
- Ihre Programme funktionieren nicht oder nur fehlerhaft
- Dateien können nicht verschoben oder gelöscht werden
- Sie können nicht auf Ihre Dateien zugreifen
In den kritischsten Fällen kann es zu einer Beeinträchtigung der Systemleistung und der allgemeinen Stabilität kommen. Daher ist es wichtig, das Problem zu beheben, sobald Sie es bemerken. Im Folgenden zeigen wir Ihnen zwei Möglichkeiten, um die Zugriffsrechte zu reparieren: die einfache und die manuelle Methode. Entscheiden Sie selbst, was am besten für Sie funktioniert.

Zugriffsrechte automatisch reparieren auf Mac: der einfache Weg
Seit macOS El Capitan gibt es keine integrierte Lösung mehr, um die Zugriffsrechte zu reparieren.
Aber keine Sorge, CleanMyMac erledigt diese Aufgabe für Sie. Die App überprüft und repariert die Zugriffsrechte Ihres Mac mit wenigen Klicks.
Beginnen Sie mit einer kostenlosen CleanMyMac-Testversion. Folgen Sie dann diesen vier Schritten:
- Öffnen Sie CleanMyMac.
- Klicken Sie in der linken Seitenleiste auf „Leistung“ und dann auf „Scannen“.
- Sobald der Scan abgeschlossen ist, klicken Sie auf „Alle Aufgaben anzeigen“ und wählen Sie dann „Wartungsaufgaben“.
- Markieren Sie das Kästchen neben „Zugriffsrechte reparieren“ und klicken Sie auf „Ausführen“.
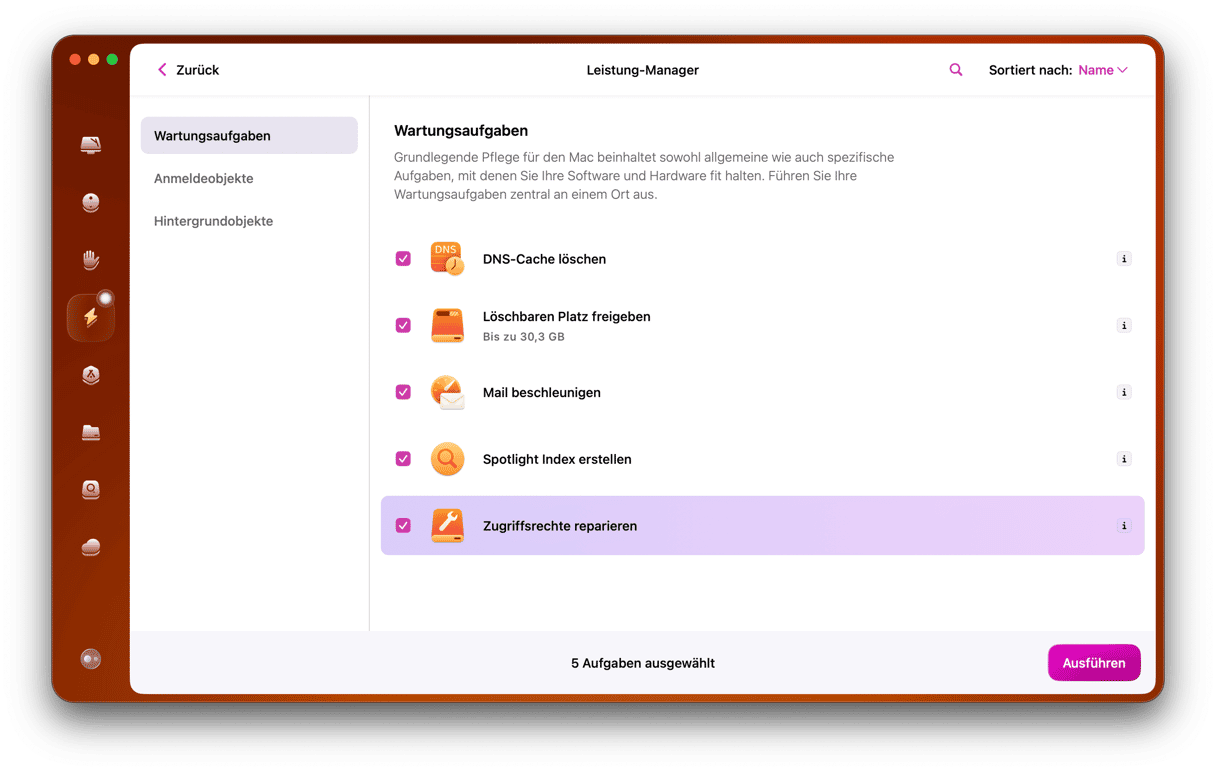
CleanMyMac scannt jetzt Ihr System, um die Zugriffsrechte zu überprüfen, und repariert fehlerhafte Zugriffsrechte automatisch. Wenn der Vorgang abgeschlossen ist, erhalten Sie ein Protokoll mit allen reparierten Zugriffsrechten.
Das war's auch schon. Ihr Mac sollte jetzt wieder optimal laufen. Aber auch wenn Ihr Mac einwandfrei läuft, lohnt es sich, die Zugriffsrechte von Zeit zu Zeit zu reparieren. Nicht alle defekten Zugriffsrechte beeinträchtigen die Leistung, aber Sie sollten sie dennoch reparieren.

Zugriffsrechte reparieren: die manuelle Methode
Wenn Sie eine ältere macOS-Version verwenden, können Sie das Problem mit dem Festplattendienstprogramm beheben. Warum eine ältere Version? Weil das Festplattendienstprogramm seit macOS 10.11 El Capitan nicht mehr über die Option „Zugriffsrechte reparieren“ verfügt.
Aber der Wahnsinn hat Methode. macOS verfügt jetzt über eine Funktion namens System Integrity Protection (SIP), die dazu dient, die Zugriffsrechte von Dateien bei Software-Updates und Systemänderungen automatisch zu reparieren. SIP schränkt den Root-Account ein, sodass er z. B. geschützte Speicherorte und Prozesse wie /System und /usr nicht verändern kann. Dies soll Malware daran hindern, Root-Rechte zu erlangen und Ihre Systemdateien zu infizieren.
Aber jetzt zurück zum Festplattendienstprogramm. Wenn Sie eine macOS-Version vor El Capitan verwenden, dann gehen Sie folgendermaßen vor:
- Drücken Sie Befehl + Leertaste, um Spotlight zu öffnen. Geben Sie „Festplattendienstprogramm“ ein und drücken Sie Enter.
- Wählen Sie „Macintosh HD“ aus der linken Menüleiste.
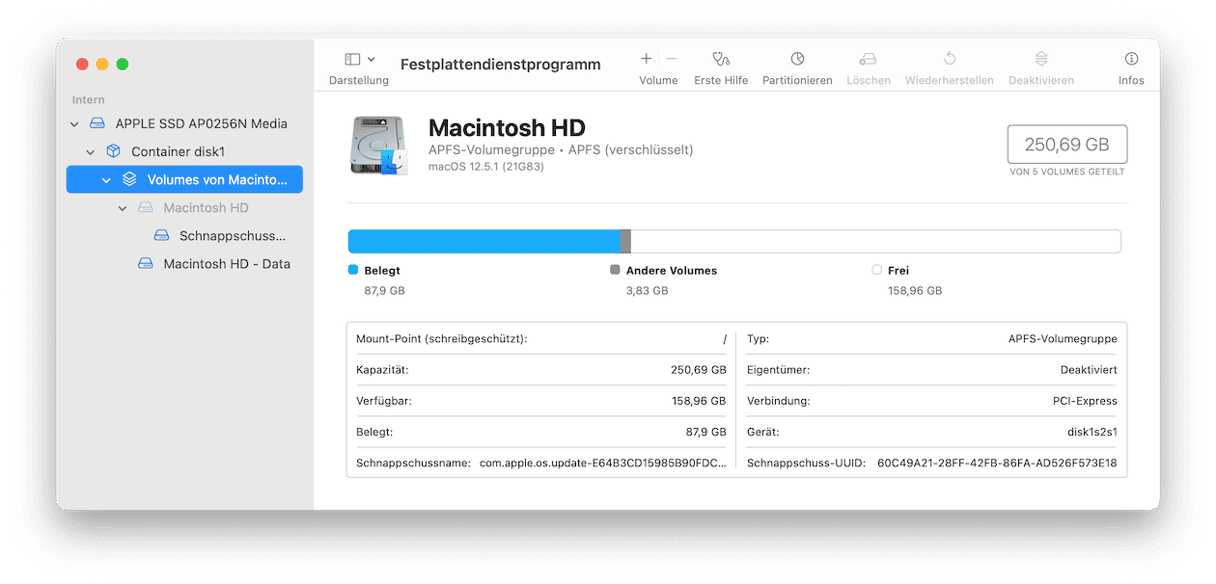
- Klicken Sie auf den Tab „Erste Hilfe“.
- Klicken Sie auf „Zugriffsrechte überprüfen“. Das Festplattendienstprogramm durchsucht Ihre Festplatte dann nach defekten oder fehlerhaften Zugriffsrechten und listet sie auf. Dies kann einige Minuten dauern, aber Sie können das Kästchen „Details anzeigen“ markieren, um den Fortschritt im Auge zu behalten.
- Klicken Sie auf „Zugriffsrechte reparieren“ und warten Sie, während das Festplattendienstprogramm die identifizierten Zugriffsrechte repariert.
Wenn die Probleme mit den Zugriffsrechten auf der Festplatte einen solchen Schaden angerichtet haben, dass Ihr Mac nicht mehr richtig startet, dann können Sie das Festplattendienstprogramm im Wiederherstellungsmodus aufrufen. Halten Sie dazu während des Bootvorgangs die Tastenkombination Command + R gedrückt.
Wenn Sie eine neuere (oder ältere) Version von macOS über Ihr bestehendes Betriebssystem installieren, dann führt Mac im Rahmen der Installation eine Reparatur der Zugriffsrechte durch, sodass Sie einen frischen Start haben.

Zugriffsrechte für eine bestimmte App überprüfen
Bei Bedarf können Sie die Zugriffsrechte für Apps verwalten. Dazu müssen Sie nur mit der rechten Maustaste auf eine App oder Datei klicken, auf die Sie zugreifen möchten. Klicken Sie in dem sich öffnenden Menü auf „Info“ (alternativ können Sie auch die Tastenkombination Befehl + I verwenden, nachdem Sie einmal auf die App oder Datei geklickt haben). Sehen Sie sich den Abschnitt „Teilen & Zugriffsrechte“ an. Hier können Sie die Lese- oder Schreibberechtigungen ändern.
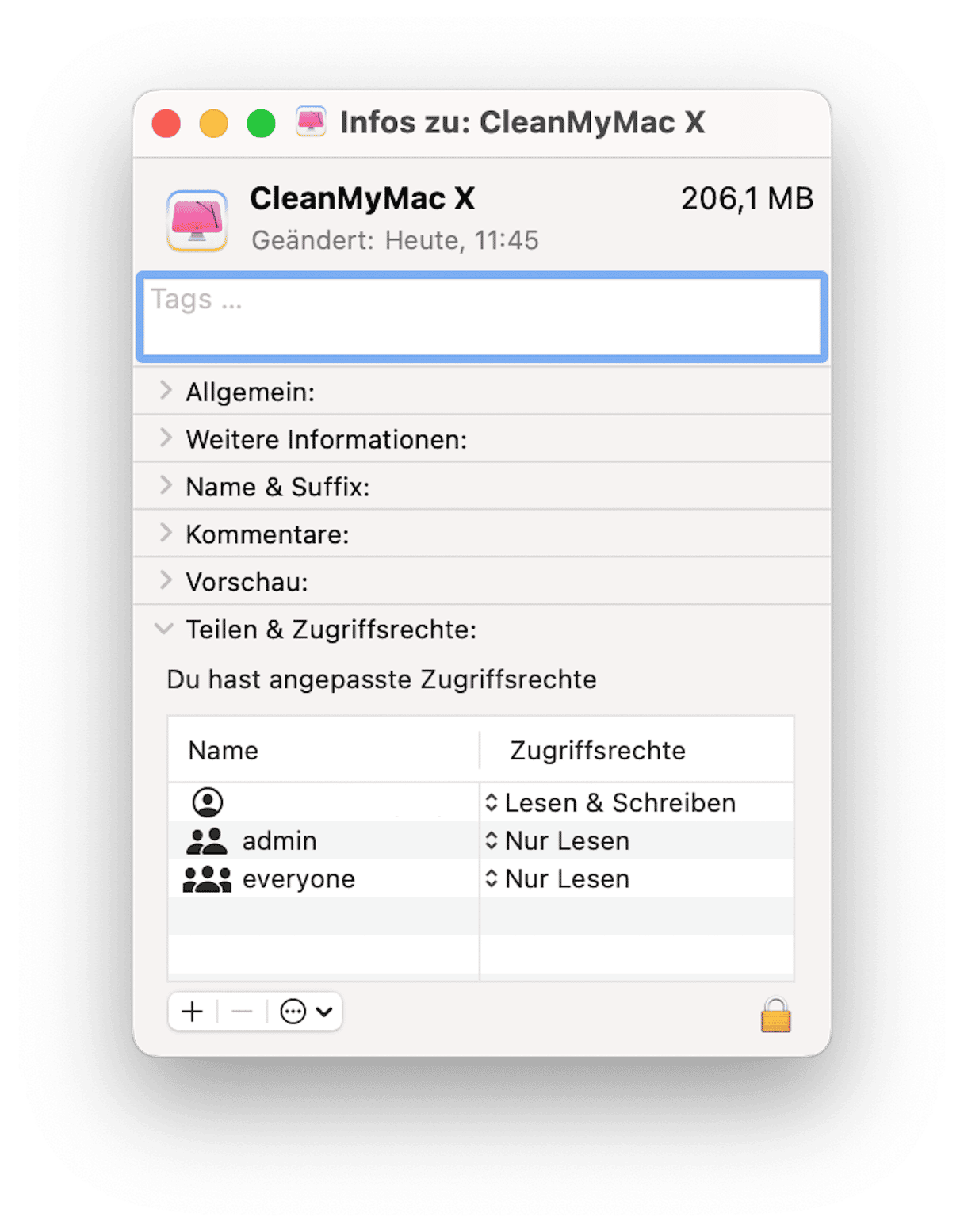
In manchen Fällen erhalten Sie die Fehlermeldung „Du hast nicht die benötigten Zugriffsrechte, um das Programm zu öffnen“. Diese Fehlermeldung erscheint gelegentlich bei neueren macOS-Versionen. Sie können dann bestimmte Programme nicht ausführen, aber es wird nicht erklärt, welche Zugriffsrechte fehlen. Der oben genannte Trick funktioniert dann leider nicht.
Zum Glück lässt sich dieser Fehler leicht beheben. Versuchen Sie nacheinander die folgenden Schritte:
- Aktualisieren Sie Ihre macOS-Version, indem Sie zu Systemeinstellungen > Allgemein > Softwareupdate gehen und den Anweisungen auf dem Bildschirm folgen, falls ein Update verfügbar ist.
- Aktualisieren Sie die App über den App Store, über die Option „Nach Updates suchen“ in der Menüleiste der geöffneten App, oder über die Webseite des Entwicklers. Wenn kein Update verfügbar ist, dann löschen Sie die App und installieren Sie sie neu.
- Überprüfen Sie die installierten Profile in den Systemeinstellungen > Benutzer:innen & Gruppen. Klicken Sie auf das i neben dem aktuell angemeldeten User und vergewissern Sie sich, dass die Option „Benutzer:in darf diesen Computer verwalten“ aktiviert ist. Wenn Ihr aktueller User nicht über Administratorrechte verfügt, müssen Sie möglicherweise ein Konto hinzufügen.
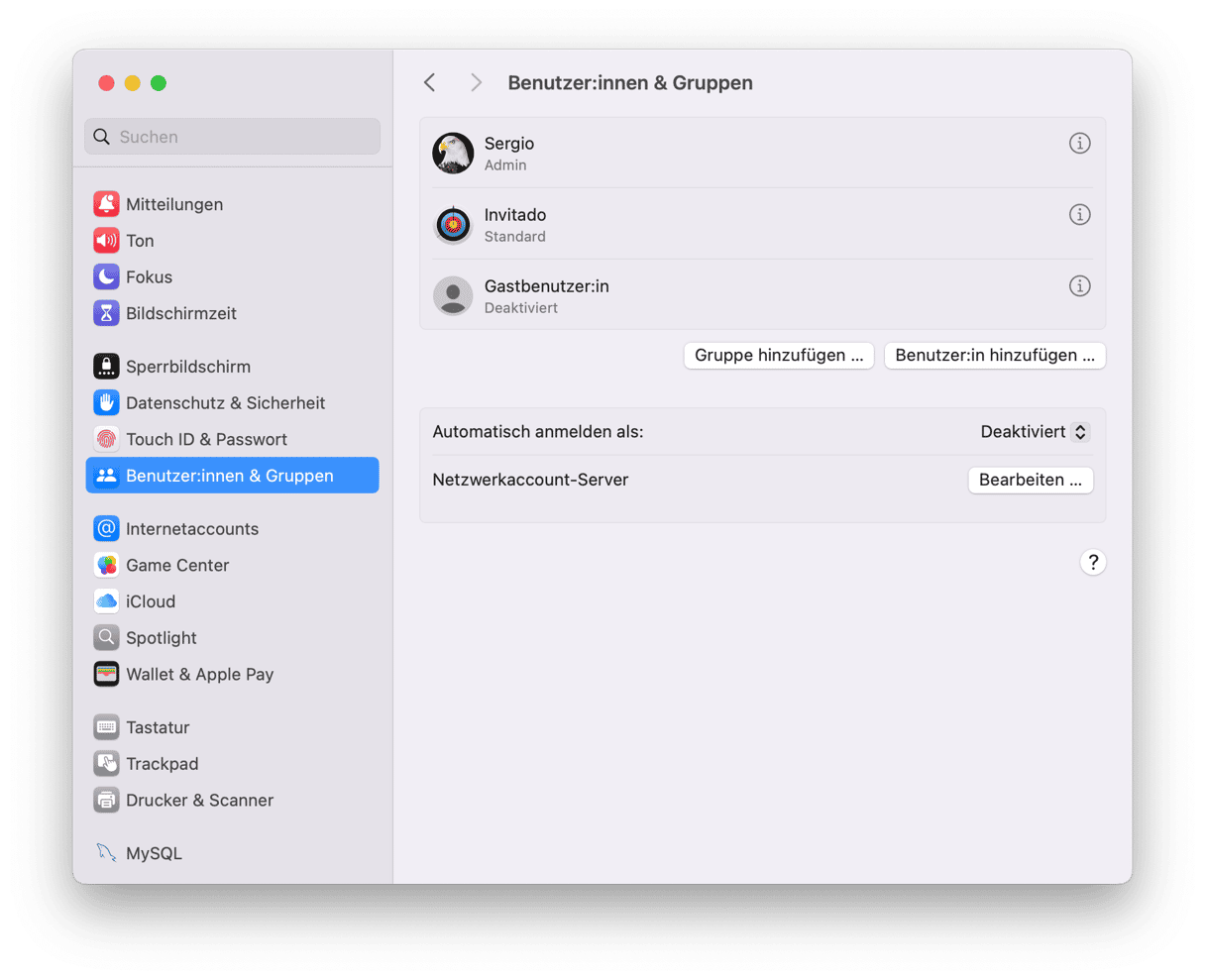
Jetzt wissen Sie, was Zugriffsrechte sind und wie Sie die Zugriffsrechte reparieren können. Vielen Dank für Ihr Interesse und viel Spaß mit Ihrem sauberen, glücklichen Mac!






