Stellen Sie sich vor: Aus heiterem Himmel klingt Ihr Mac wie ein Düsenjet. Wer das schon einmal erlebt hat, fragt sich wahrscheinlich: „Warum ist der Lüfter meines Mac so laut?“ Zum Glück sind Sie hier richtig. In diesem Artikel erklären wir, warum der Mac-Lüfter so laut ist, und zeigen Ihnen, wie Sie das Problem beheben können.
Warum ist der Mac-Lüfter so laut?
Insbesondere bei MacBooks klingen die Lüfter schnell wie eine Mini-Turbine. Hier sind mögliche Ursachen, warum Ihr Mac-Lüfter so laut ist:
- Sie führen intensive Aufgaben oder ressourcenintensive Apps aus. Diese Apps machen die Lüfter lauter und können zu einer Überhitzung führen, da sie die CPU stark belasten und zu viel Speicher verbrauchen.
- Externe Faktoren. Eine schlechte Luftzirkulation oder eine zu hohe Raumtemperatur können dazu führen, dass Ihr Mac-Lüfter laut wird. Dasselbe gilt für Lüfter, die mit Staub verstopft sind oder deren Lüftungsöffnungen durch irgendetwas blockiert sind.
- Adapter. Wenn Sie keinen offiziellen Adapter verwenden, kann dies die Ursache für die lauten Mac-Lüfter sein.
Wenn Ihr Lüfter lauter als gewöhnlich ist, gibt es einige sichere Wege, um die Lüftergeräusche zu reduzieren und Ihren Mac zu kühlen. Und genau darüber sprechen wir in diesem Artikel.
Der MacBook Pro-Lüfter ist laut: Lösungen
Es gibt verschiedene Lösungen für einen lauten Mac-Lüfter und in der Regel können Sie das Problem recht schnell unter Kontrolle bringen.
1. Verbessern Sie die Luftzirkulation
Manchmal benutzen wir unseren Mac im Bett. Jede weiche Oberfläche, auf die Sie Ihren Mac legen, kann jedoch die Lüftungsschlitze verdecken, wodurch der Lüfter schneller und lauter läuft. Die schnellste Lösung ist daher, den Mac auf eine ebene Fläche zu stellen, damit der Lüfter mehr Luft zum Arbeiten hat. Geben Sie Ihrem Mac einfach ein paar Minuten Zeit, um sich abzukühlen.

Die schnellste Lösung besteht also darin, Ihren Mac auf eine flache Oberfläche zu stellen und dem Lüfter mehr Luft zum Arbeiten zu geben. Wenn Sie nicht unbedingt weiterarbeiten müssen – was nicht empfehlenswert ist, da sich ein überhitzter Mac abschalten könnte, um Hardware und Daten zu schonen – geben Sie Ihrem Mac ein paar Minuten Zeit, um abzukühlen.
Für eine längerfristige Lösung gibt es zahlreiche Mac-Halterungen und Laptop-Ständer für das Bett zu kaufen. Sie heben den Mac von der Oberfläche ab und bieten einen besseren Blickwinkel, was Ihre Haltung verbessert und somit gleich mehrere Probleme auf einmal löst.
2. Geben Sie Speicherplatz und Rechenleistung frei
Eine andere Lösung, die sowohl kurz- und langfristig sinnvoll ist, ist herauszufinden, was so viel Rechenleistung verbraucht. Es kann ein Programm oder ein Prozess sein, der im Hintergrund läuft und Ihre CPU belastet.
Um herauszufinden, was die Rechenleistung Ihres Mac in Anspruch nimmt, können Sie die Aktivitätsanzeige aufrufen:
- Öffnen Sie die Aktivitätsanzeige (Programme > Dienstprogramme).
- Unter CPU sehen Sie eine Liste mit allen aktiven Aufgaben und Programmen. Die besonders gierigen Programme stehen ganz oben.
- Klicken Sie auf die Aufgabe und drücken Sie das „X“-Zeichen in der oberen linken Ecke, um die Prozesse zu beenden.
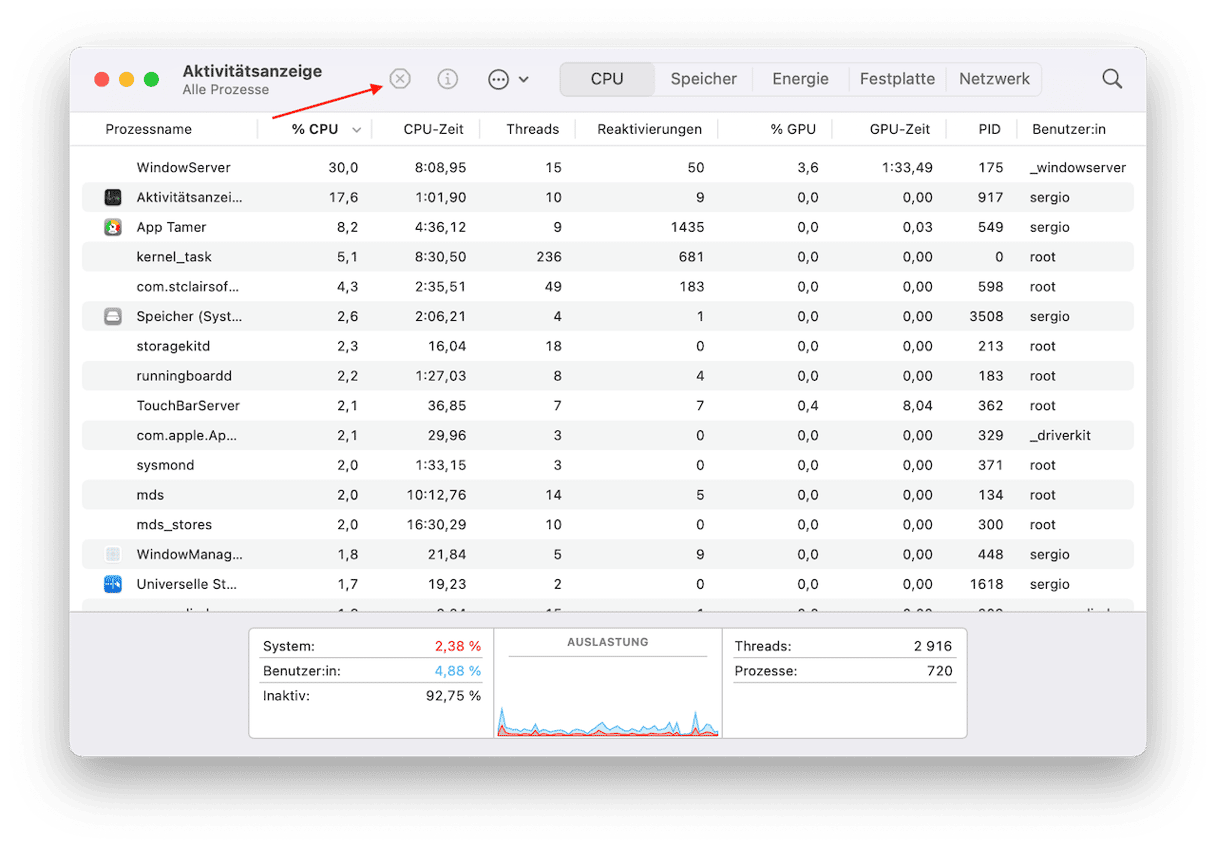
Speicherfresser deaktiveren
Es gibt einen schnellen und einfachen Weg, um ressourcenintensive Programme und Prozesse zu identifizieren und zu beenden. CleanMyMac verfügt über ein praktisches Menü. Hier sehen Sie, welche intensiven Aufgaben Ihr Mac aktuell ausführt und können diese direkt beenden. Die App ist von Apple notarisiert und es gibt eine kostenlose Testversion.
- Holen Sie sich Ihre kostenlose CleanMyMac-Testversion.
- Öffnen Sie die App.
- Klicken Sie auf das Symbol von CleanMyMac in der oberen Menüleiste.
- Klicken Sie dann auf CPU. Ihr CPU-Monitor wird angezeigt.
- Schauen Sie sich die Top-Speicherfresser an und klicken Sie neben jeder App, die Sie derzeit nicht verwenden, auf „Beenden“.
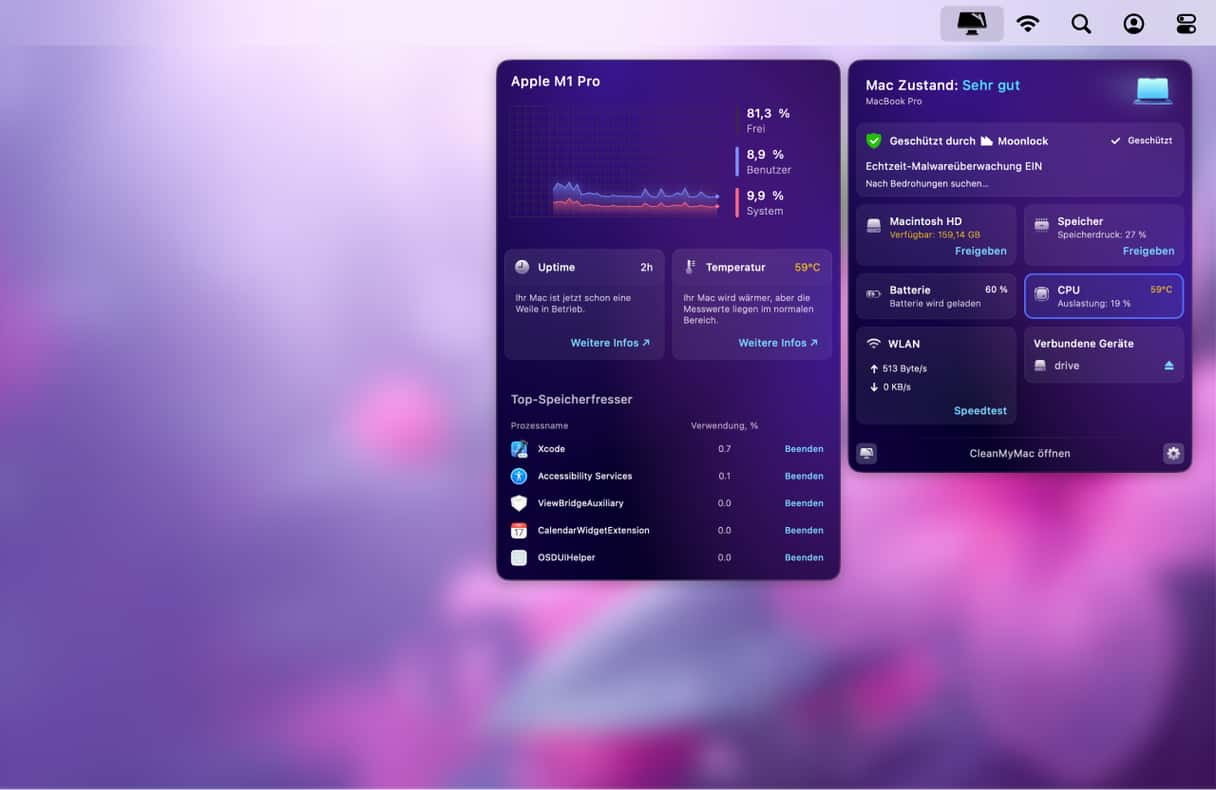
Mit nur wenigen Klicks beendet CleanMyMac gierige Programme und entlastet den Mac. Einfacher geht's nicht!
3. Überprüfen Sie die Temperatur Ihres Mac
Ein weiterer Tipp: Überprüfen Sie die Temperatur Ihres Mac. Zuletzt sollten Sie noch die Temperatur Ihres Mac überprüfen, denn manchmal werden Lüftergeräusche durch Überhitzung verursacht. Wenn Sie herausfinden möchten, ob das bei Ihnen der Fall ist, dann benötigen Sie eine App eines Drittanbieters.
Sie können zum Beispiel eine App namens TG Pro installieren. Das ist eine kostenpflichtige App (Kostenpunkt ca. 10 $), mit der Sie die Temperatur Ihres Mac überwachen können. Der normale Temperaturbereich für MacBooks liegt zwischen 45 und 66 Grad Celsius. Wenn die Temperatur über längere Zeit höher ist, kann dies zu schweren Schäden führen.
Wenn Sie sich fragen, was Sie bei einer Überhitzung tun können, dann lesen Sie diesen praktischen Leitfaden zur Fehlerbehebung.
4. Überprüfen Sie Ihren Mac auf Malware
Wenn Computer mit Malware infiziert sind, kommt es häufig vor, dass die Mac-Lüfter wie ein Düsenmotor klingen. Das liegt vor allem daran, dass Viren und Infektionen sehr viele Systemressourcen verbrauchen und den Speicher und die CPU belasten.
Sie können versuchen, die Malware manuell aufzuspüren, indem Sie die Browsereinstellungen und die Aktivitätsanzeige überprüfen. Die meisten Viren sind jedoch gut darin, sich zu verstecken. Daher ist es sinnvoll, diese Aufgabe einem speziell entwickelten Tool zu überlassen. Wir empfehlen CleanMyMac und das integrierte Schutztool. Die App erkennt jede Bedrohung schnell und zuverlässig. Darüber hinaus arbeitet sie mit einer ständig aktualisierten Datenbank und sucht auch im Hintergrund nach Bedrohungen. Auf diese Weise bleibt keine Infektion unbemerkt.
So nutzen Sie dieses smarte Tool: :
- Starten Sie Ihre kostenlose CleanMyMac-Testversion.
- Klicken Sie in der Seitenleiste auf „Schutz“.
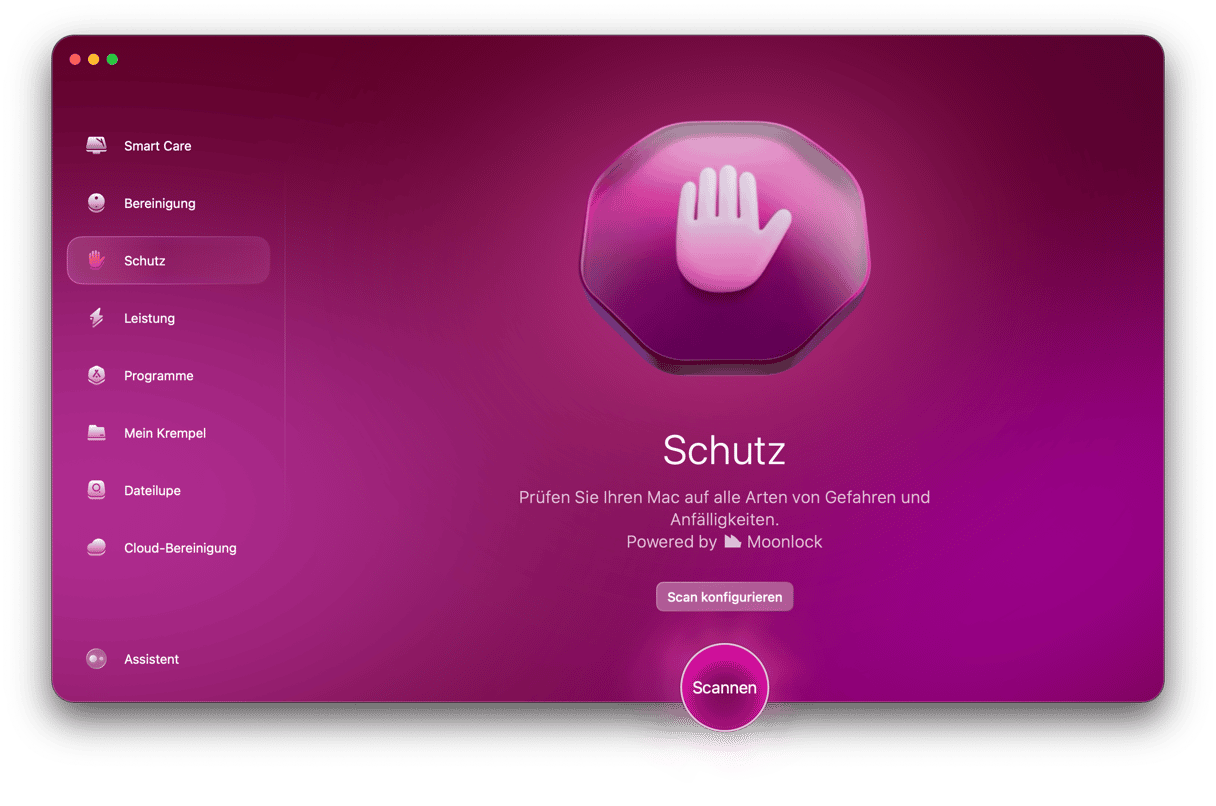
- Klicken Sie auf „Scannen“.
- Nach dem Scanvorgang erhalten Sie entweder die Meldung, dass alles in Ordnung ist, oder Sie sehen eine Liste mit den identifizierten Bedrohungen.Klicken Sie auf „Entfernen“.
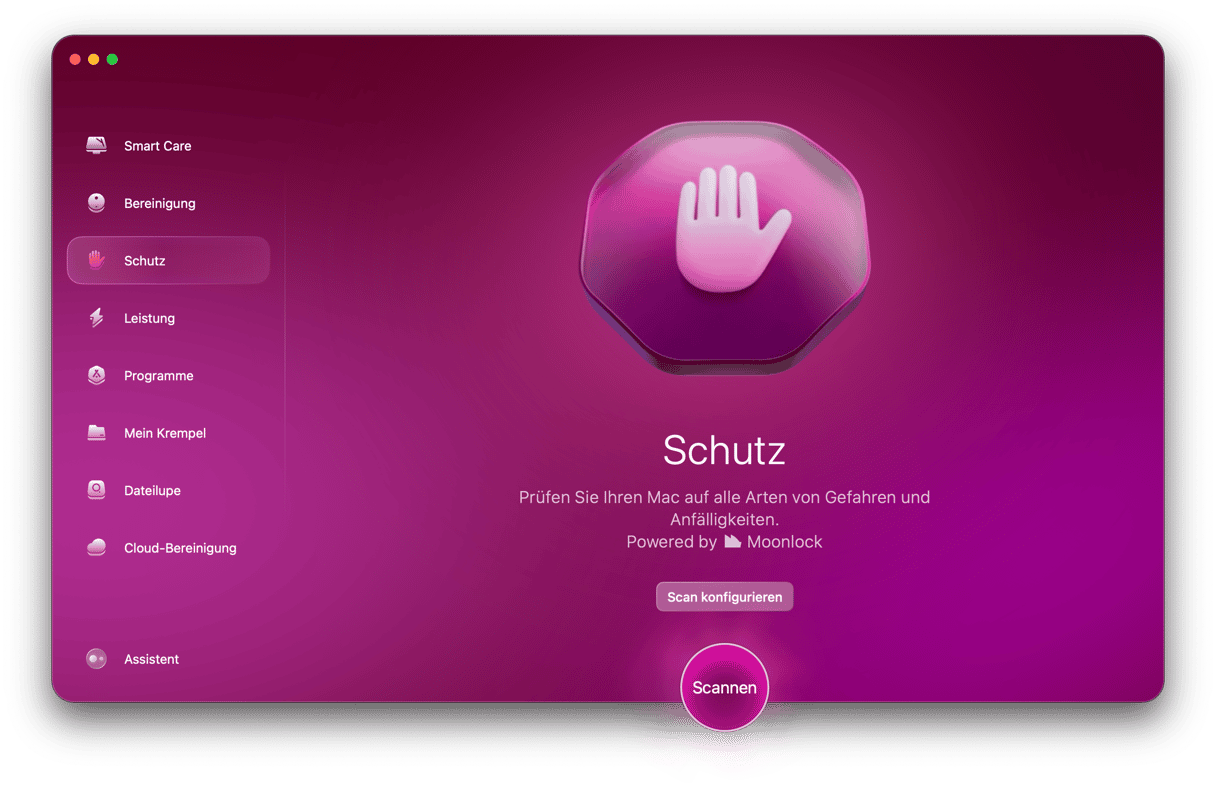
5. Befreien Sie Ihren Mac von Staub
Mac-Lüfter brauchen eine gute Luftzirkulation und reagieren mitunter empfindlich, wenn Sie sie für längere Zeit nicht reinigen. Wenn sich Staub ansammelt, kann es richtig laut werden. In diesem Fall ist die Lösung ganz einfach – verwenden Sie einen Staubsauger, um den Staub zu entfernen. Um Schäden zu vermeiden, sollten Sie die Düse jedoch nicht zu nah an Ihr Gerät halten. Alternativ können Sie auch Druckluft zum Bereinigen von Staub verwenden. Wenn Sie sich das nicht selbst zutrauen, dann können Sie Ihren Mac auch von Profis reinigen lassen. In der Regel ist dies in Reparaturwerkstätten möglich.
6. Testen Sie die Lüfter
Wenn Ihr Mac ständiger Hitze ausgesetzt war, funktioniert seine Kühlvorrichtungen möglicherweise nicht mehr richtig. Überhitzung kann nicht nur den Lüfter beschädigen, sondern Ihr ganzes Gerät: Wenn die Lüfter nicht mehr in der Lage sind, den Laptop zu kühlen, dann kann es sein, dass sich Ihr Mac unerwartet abschaltet.
Wenn Ihr Mac überhitzt und Sie sich Sorgen um die Lüfter machen, können Sie eine Apple Diagnose laufen lassen.
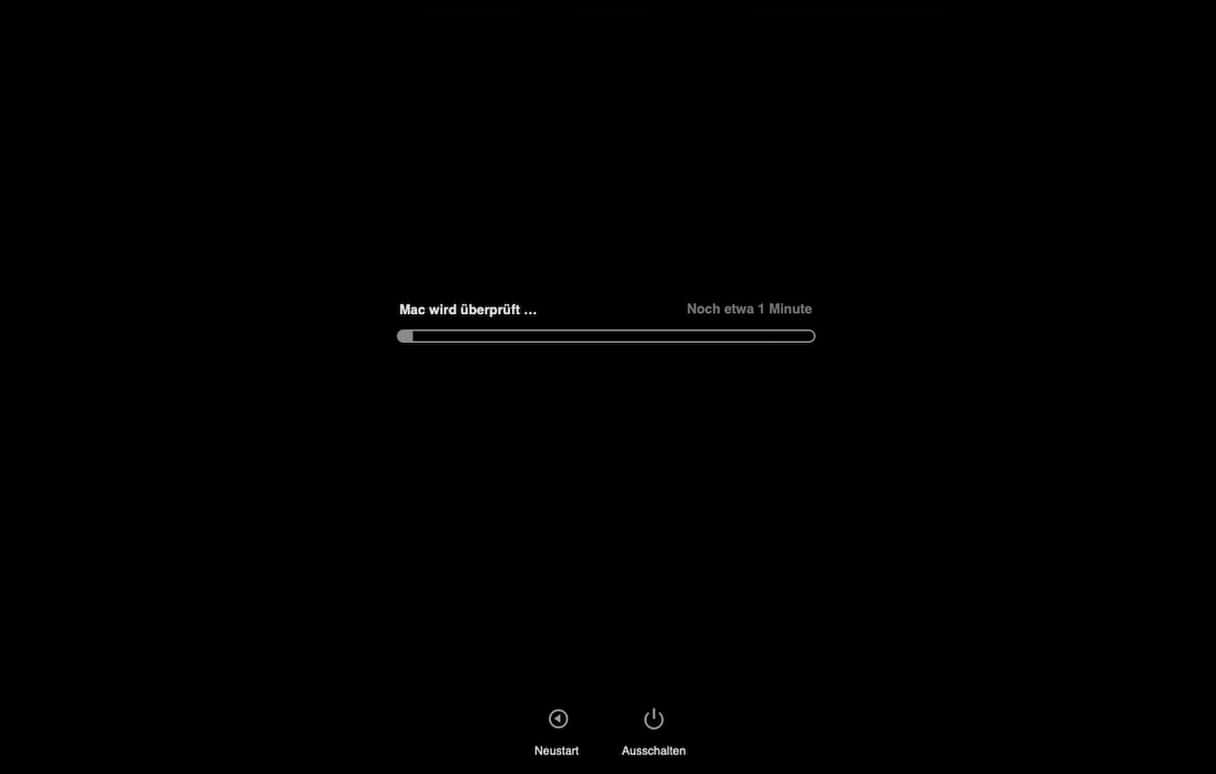
So führen Sie die Apple Diagnose aus (Apple Hardware Test)
Um die Apple Diagnose auf Ihrem Mac auszuführen, sollten Sie diese Anleitung auf einem anderen Gerät öffnen und dann loslegen. Trennen Sie zunächst alle externen Geräte außer Tastatur, Lautsprecher, Maus, Bildschirm. Führen Sie nun die folgenden Schritte für Ihr Mac-Modell aus.
Macs mit Apple Silicon:
- Fahren Sie Ihren Mac hoch.
- Halten Sie beim Hochfahren den Ein-/Ausschalter gedrückt.
- Lassen Sie die Taste los, wenn die Startoptionen erscheinen.
- Drücken Sie Befehlstaste-D, um die Diagnose zu starten.
- Die Apple Diagnose läuft jetzt automatisch. Anschließend wird eine Liste der aufgetretenen Probleme angezeigt.
Intel-basierte Macs:
- Starten Sie Ihren Mac und halten Sie die Taste D gedrückt, während er hochfährt.
- Lassen Sie die Taste los, wenn der Fortschrittsbalken erscheint oder wenn Sie aufgefordert werden, eine Sprache auszuwählen.
Nach Abschluss sehen Sie eine Liste mit diagnostizierten Problemen.
7. Suchen Sie nach aktuellen Software-Updates
Eine weitere mögliche Ursache für laute Mac-Lüfter ist veraltete Software. Möglicherweise haben Sie auch andere Probleme, wie z. B. dass Ihr Mac langsam läuft oder sich die Batterie schnell entleert. Daher sollten Sie Ihr macOS aktualisieren:
- Öffnen Sie die Systemeinstellungen.
- Klicken Sie auf „Allgemein“ > „Softwareupdate“.
- Warten Sie, bis die Suche nach Updates abgeschlossen ist. Ist ein Update verfügbar? Dann klicken Sie auf „Jetzt aktualisieren“ und folgen Sie den Anweisungen auf dem Bildschirm.
- Aktivieren Sie „Automatische Updates“, während das Update heruntergeladen wird.

Neben der Aktualisierung Ihres macOS empfiehlt es sich auch, Ihre Programme zu aktualisieren. Sie haben hier verschiedene Möglichkeiten:
- Rufen Sie den Mac App Store auf und klicken Sie in der Seitenleiste auf „Updates“. Klicken Sie auf „Alle aktualisieren“.
- Bei Programmen, die Sie nicht aus dem App Store heruntergeladen haben: Klicken Sie auf den Programmnamen in der Menüleiste und wählen Sie „Nach Updates suchen“.
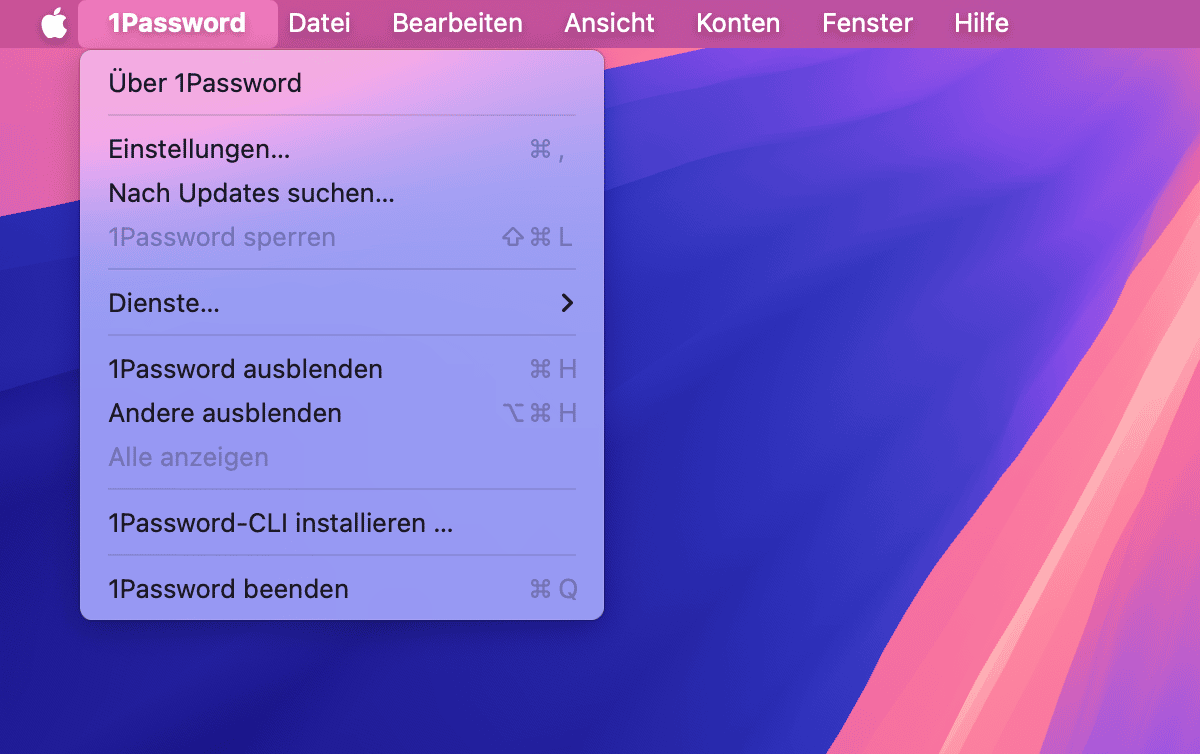
- Wenn keiner der oben genannten Punkte funktioniert hat, müssen Sie möglicherweise die Website des Entwicklers besuchen und dort nach Updates suchen – normalerweise im Support-Bereich.
- Verwenden Sie das Programme-Tool von CleanMyMac, um alle Programme in einem Rutsch zu aktualisieren. Öffnen Sie die App und klicken Sie auf „Programme“ > „Scannen“ > „Programme verwalten“. Wählen Sie im Abschnitt „Updater“ die Apps für ein Upgrade aus und klicken Sie auf „Aktualisieren“. Ganz einfach, und Sie müssen nicht jede App einzeln überprüfen!✅
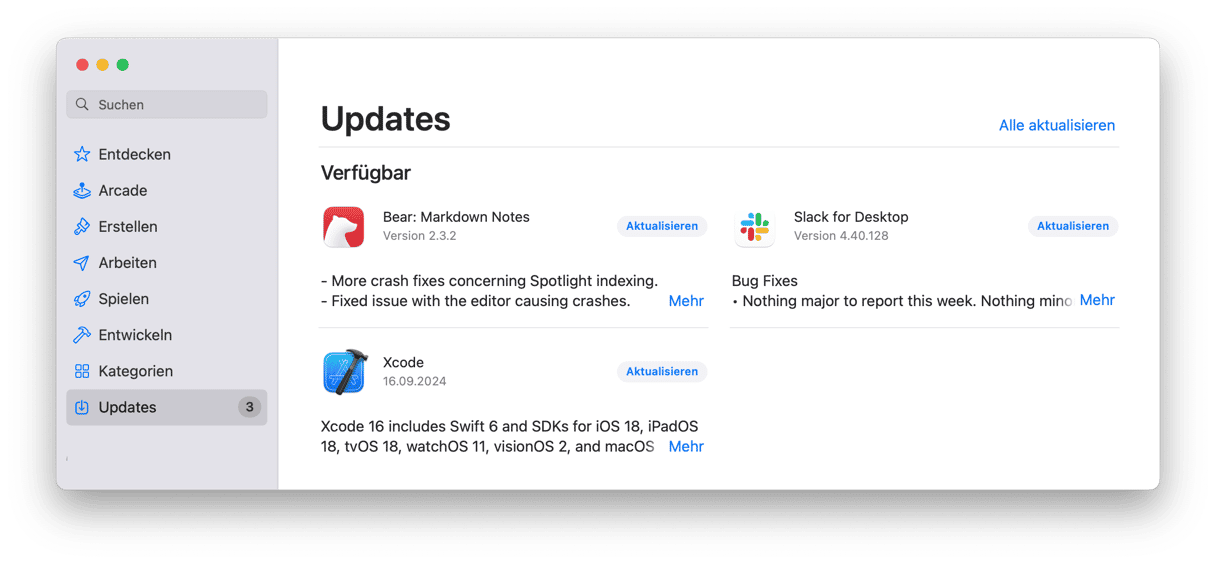
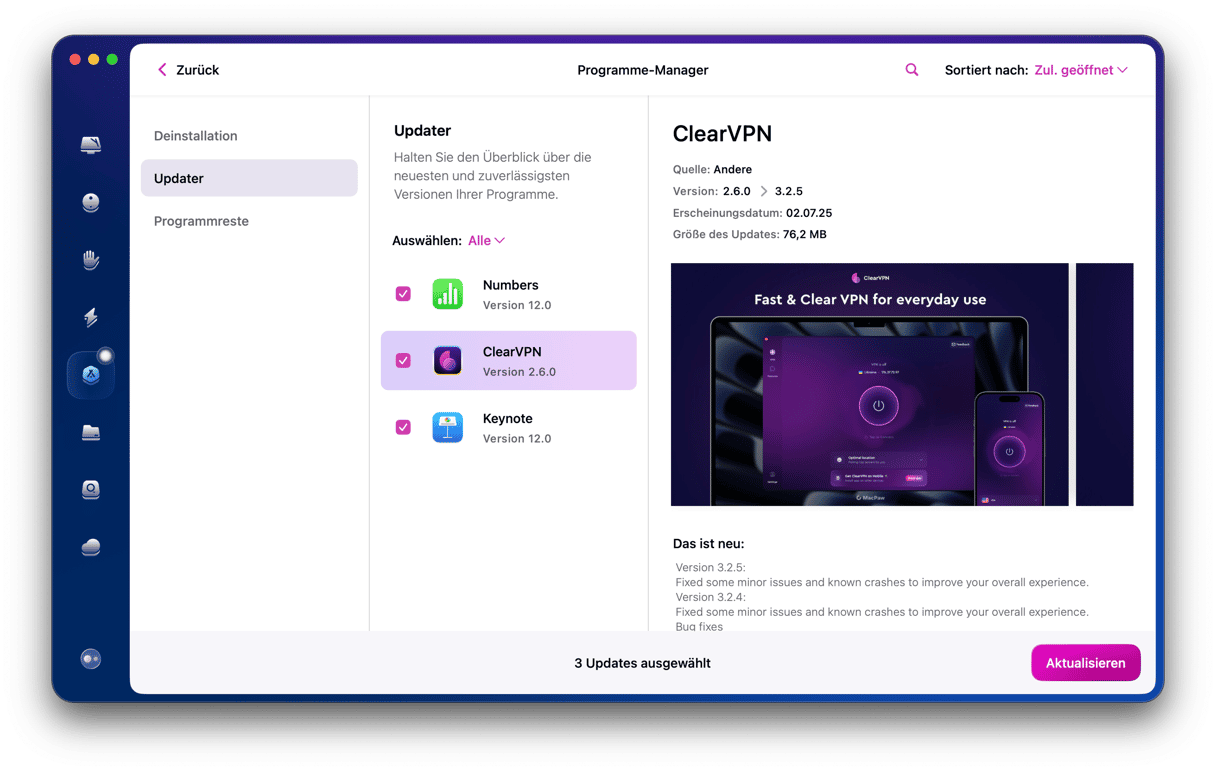
8. Setzen Sie die SMC-Einstellungen zurück
SMC steht für System Management Controller. Dieser Treiber ist für die Hardware Ihres Mac verantwortlich, einschließlich Lüfter, Prozessor und Hauptplatine. Eine mögliche Lösung für laute Lüftergeräusche ist also, die SMC-Einstellungen zurückzusetzen.
Macs mit nicht herausnehmbaren Batterien (was derzeit die Mehrheit ist):
- Trennen Sie das Stromkabel.
- Gehen Sie zum Apple-Menu > Ausschalten.
- Sobald Ihr Mac heruntergefahren ist, drücken Sie die Tastenkombination Umschalttaste-Steuerung-Option auf der linken Seite der Tastatur.
- Drücken Sie nun die Einschalttaste und halten Sie alle vier Tasten für 10 Sekunden gedrückt.
- Lassen Sie die Tasten los und drücken Sie die Einschalttaste, um Ihren Mac wieder hochzufahren.
_1680679028.png)
Macs mit herausnehmbarer Batterie:
- Schalten Sie Ihren Mac aus.
- Entfernen Sie die Batterie.
- Halten Sie den Ein-/Ausschalter für einige Sekunden gedrückt.
- Setzen Sie die Batterie wieder ein.
- Drücken Sie den Ein-/Ausschalter, um den Mac zu starten.
_1680678957.png)
Bei neueren Macs mit einem Apple T2 Sicherheitschip (2018 und spätere Modelle) ist der Vorgang etwas anders:
- Schalten Sie den Computer aus.
- Halten Sie die Tastenkombination Steuerung-Wahl-Umschalttaste für 7 Sekunden gedrückt.
- Drücken Sie dann die Einschalttaste und halten Sie alle vier Tasten für weitere 7 Sekunden gedrückt. Der Mac schaltet sich während dieses Vorgangs möglicherweise ein und aus.
- Lassen Sie die Tasten los, warten Sie ein paar Sekunden, und schalten Sie Ihren Mac ein.
Bei einem Mac mit Apple Silicon: Öffnen Sie das Apple-Menü > Neustart.
Nachdem Sie Ihrem Mac eine kurze Pause gegönnt und verhindert haben, dass schwere oder unnötige Programme ausgeführt werden, sollte Ihr Computer abkühlen und wieder normal arbeiten. Wenn diese Lösungen das Problem immer noch nicht behoben haben, dann handelt es sich möglicherweise um eine Hardware-Fehlfunktion. In diesem Fall lohnt es sich, Ihren Mac zu einer zertifizierten Apple-Reparaturwerkstatt zu bringen.






