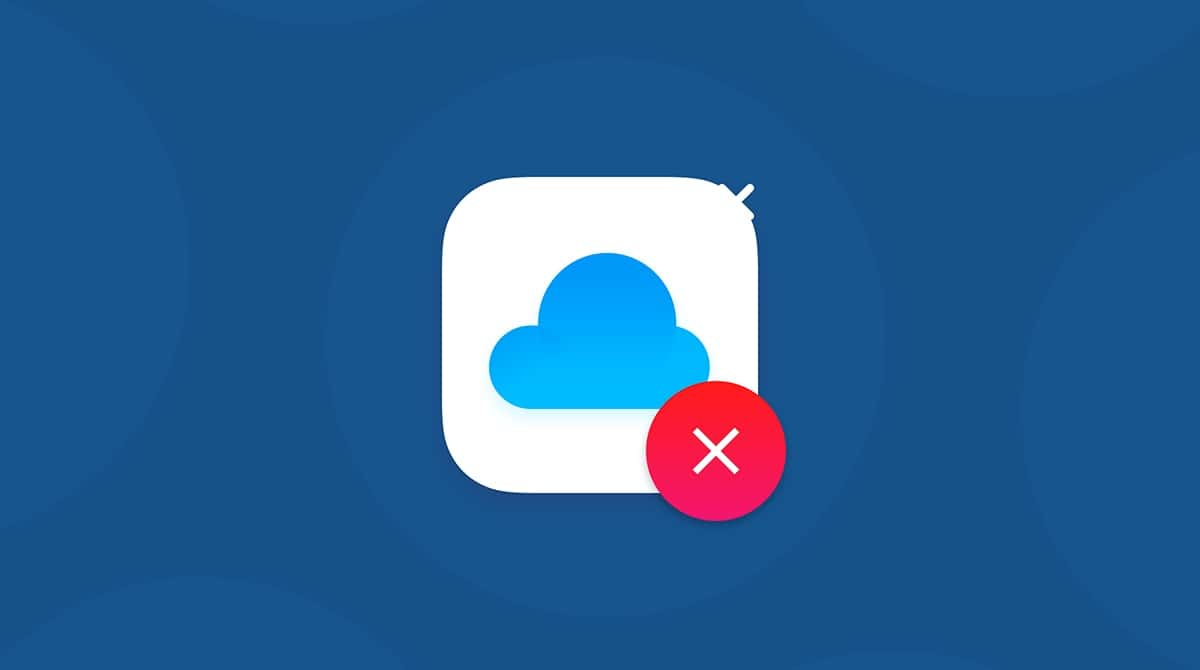Your Mac’s fan is one of its most important components, working quietly in the background to regulate temperature and prevent overheating. Most of the time, it operates automatically — speeding up when your Mac is under heavy load and slowing down when things cool down. However, sometimes you might need to take control of the fan settings yourself.
In this guide, we'll explain how Mac's automatic fan adjustment works and how to tweak fan settings safely. We'll also explore specialized tools like Macs Fan Control that give you precise control over your system's cooling and identify common reasons for excessive fan noise. Let’s dive in!
Why you may need to adjust Mac’s fan settings?
It’s worth noting at the beginning that Mac’s fan adjusts itself automatically. It turns on without asking or notifying you and turns off when the job is done. To understand why you may need to manage the fan settings of your Mac, let’s find out how exactly Mac’s fan adjustment works.
How does automatic fan adjustment work?
Usually, a fan brings some ease to your Mac when it’s overloaded. When you have dozens of apps opened, the CPU starts running faster and faster, generating more heat inside your Mac. At this moment, the fan begins cooling it down to prevent the temperature from getting too high and damaging the processor.
It is when the Mac fan speed may bother you with its noise. That’s why many users want to adjust the fan speed. One solution to the excessive noise is to quit processes that overload your Mac’s CPU. It can be challenging to identify those processes manually, so we recommend using the Apple-notarized software for it — CleanMyMac. Its convenient Menu app helps you monitor the CPU load and lets you terminate apps consuming too many resources, thus bringing fan speed back to normal and quiet performance.
Get your free CleanMyMac trial. Install and open the app. Now, navigate to Settings from the menu bar and go to Menu. Select Enable Menu, and a little iMac icon will appear in the menu bar. Once you click on it, a convenient dashboard providing a detailed system overview will open.
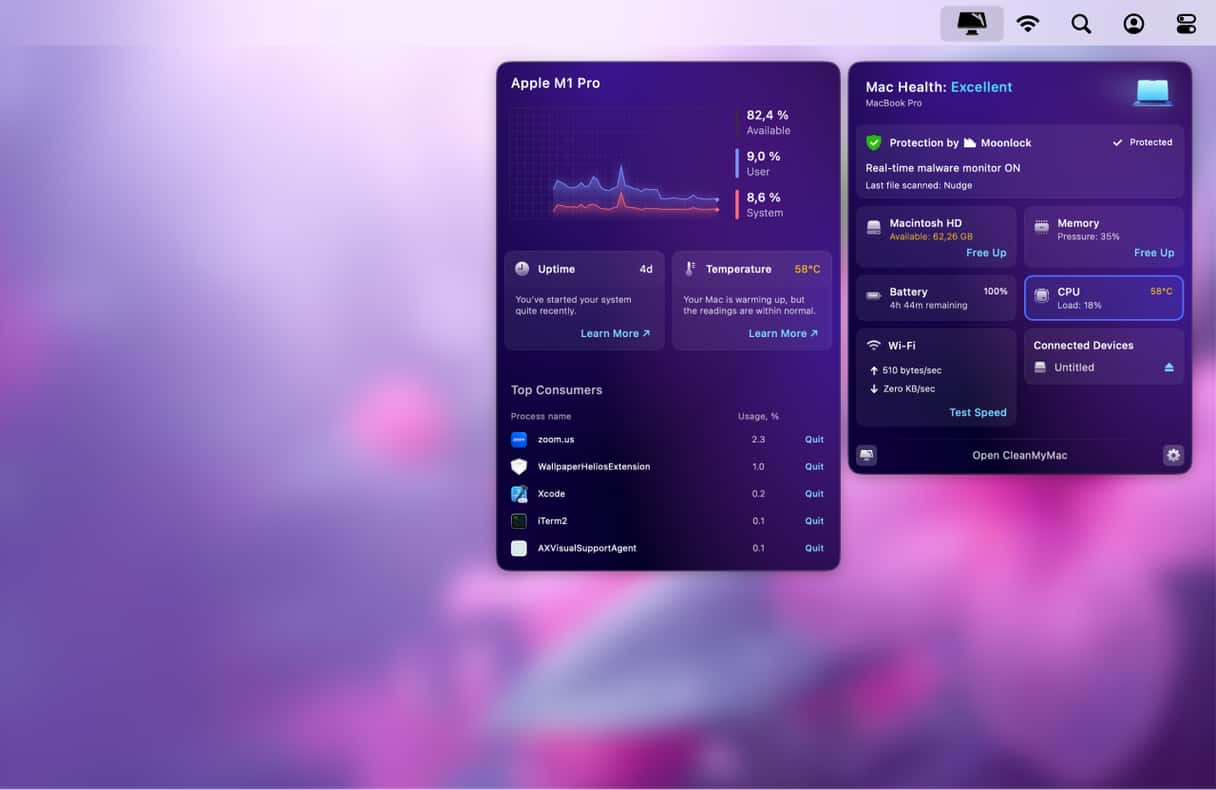
If you don’t care about the noise, you may want to increase the Mac fan speed to get more power out of your Mac. Then keep reading to find out how you can do that by adjusting Mac’s fan.
How to control fan speed on your Mac?
To access your Mac’s fan settings, you will need to install Macs Fan Control from its official website. Please note that the app is not available on the Mac App Store as it requires access to low-level system functions. The App Store has strict guidelines against apps that interact with system hardware, and fan control apps need deeper access to components like temperature sensors and cooling mechanisms.
However, Macs Fan Control remains a popular and trusted tool among Mac users, offering a comprehensive set of features:
- Real-time monitoring of fan speed and temperature sensors — Macs Fan Control allows you to track the exact speed of your Mac’s fans and monitor temperature readings from various internal sensors, including the CPU, GPU, and storage drives. It also supports third-party HDDs and SSDs using S.M.A.R.T. (Self-Monitoring, Analysis, and Reporting Technology), so even if you've replaced your original storage drive with a non-Apple one, you can still keep an eye on its temperature.
- Custom fan presets— The app lets you create and save custom fan settings tailored to specific tasks. For example, you can have a preset for everyday browsing with lower fan speeds for quieter operation and another for video editing that maximizes cooling performance. This makes it easy to switch between different fan behaviors depending on your needs.
- Manual and sensor-based fan control— You can manually set a fixed RPM (revolutions per minute) for your fans or adjust dynamically based on a temperature sensor. For instance, you can link fan speed to the temperature of a third-party HDD, ensuring that your cooling system responds precisely to real-time heat levels and maintains optimal performance.
How to use Macs Fan Control
Once you have installed the app on your Mac, open it.
Here you can see the current speed your Mac’s fan or fans are running at. The minimum rate of your fans is noted on the left. For example, the minimum speed of my left fan is 1250 RPM. Numbers in bold are the speed your fans are currently running at. On the right, you can see the maximum speed of each of your fans.

You may need to modify the fan speed if the temperature of your CPU is high (more than 80 degrees). If your CPU has a low heat — approximately 45-50 degrees — and the fans are at full speed, you may need to change that as well. Here’s how to do that:
- Open Macs Fan Control and click the Custom button on the left side fan.
- Adjust the speed of the fans and click OK.

- Optionally, you can select Sensor-based value for both your fans and click OK.
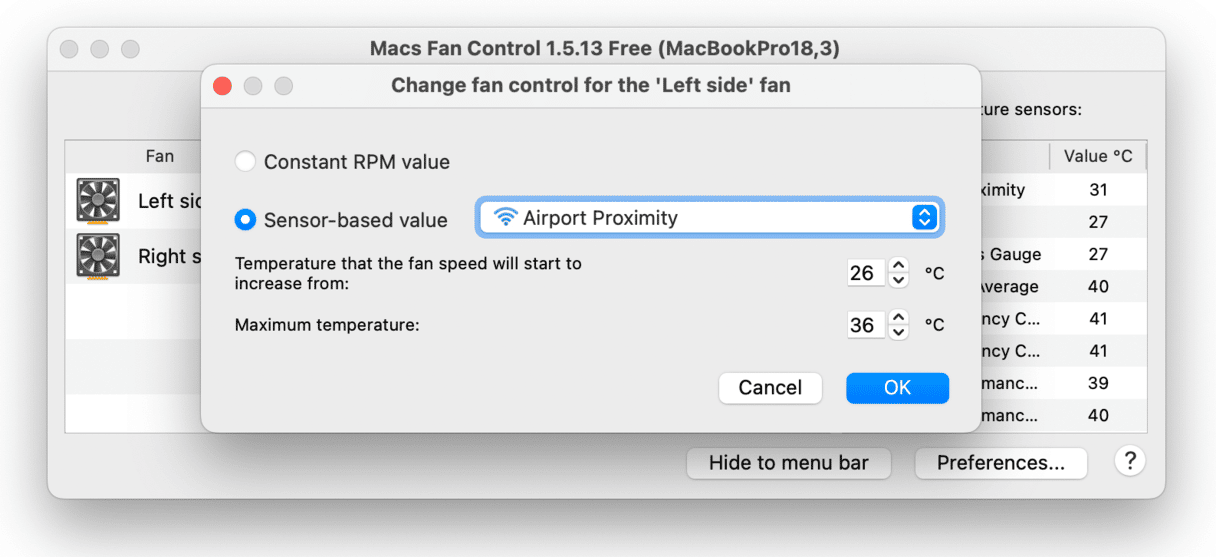
Now, you may hear that your Mac’s fans are running faster or slower (depending on whether you increased the speed or decreased it) than before. When your CPU is cooled, don’t forget to get the settings back at Auto to prevent fans from wearing out. If you use Macs Fan Control to speed up your fans, you’ll also need to select Auto after the issue is resolved.
How to turn off fan on your Mac
Sometimes, when Mac fan is too noisy, you may want to turn it off. It is not recommended because it may result in immediate internal overheating. If you still want to try and turn Mac fan off, follow the steps below:
- Unplug your Mac from the mains and shut it down.
- Press and hold Shift + Control + Option and the power button for 10 seconds.
- Turn on your Mac.
_1678462482.png)
These are the steps for resetting SMC (system management controller) responsible for managing physical components, such as fan, battery, temperature, etc. Basically, the steps above reset your fan, so it becomes quiet again. They apply to most Mac models. If you have a desktop Mac or a Mac with Apple silicon or T2 chip, check out this article from Apple for detailed steps.
Your fan is still loud?
If your fan is still loud, there are a few more steps you can take:
- Improve air circulation and make sure that you always put it on a flat surface to avoid overheating.
- Identify and quit apps consuming too many system resources. Built-in Activity Monitor and its CPU tab may help you here.
- Free up some space on your Mac. A cluttered drive overloads your Mac’s processor making fans roar.
If you want more tips, check out this article about fixing MacBook fan noise.
Now, you know the reason why your Mac’s fan behaves loudly and how you can manage it. But try to be vigilant — the fan adjusts itself automatically, so you don’t need to interfere. But you can monitor its performance to know when you need to ring the alarm bells.