Tragbare Macs wie das MacBook Air und das MacBook Pro sind mit modernen Kühlsystemen ausgestattet, die dafür sorgen, dass sie nicht heiß werden. Diese Systeme reichen jedoch nicht immer aus, um eine Überhitzung des Mac und eine erhebliche Verlangsamung mit lauten Lüftergeräuschen zu verhindern. Dies kann zu physischen Schäden an den Komponenten des Mac führen. Daher sollten Sie wissen, was Sie tun können, wenn Ihr Mac überhitzt und wie Sie dies von vornherein vermeiden können. Wir empfehlen, zunächst zu Safari zu wechseln – dieser Browser ist leichter als andere Browser und besser optimiert. Nun zu weiteren praktischen Lösungen.
Warum wird mein Mac heiß?
Die Überhitzung des MacBook kann ganz verschiedene Ursachen haben. Hier einige der häufigsten:
- Zu starke Beanspruchung der CPU. Je intensiver die Prozessorkerne Ihres Mac arbeiten, desto wahrscheinlicher ist es, dass sie sich erhitzen und zu einer Überhitzung beitragen.
- Hohe Umgebungstemperatur. Macs sind für verschiedene Temperaturgrenzwerte ausgelegt, aber extreme Hitze kann Ihren Computer beschädigen.
- Verstopfte oder blockierte Lüfter. Bei den Macs mit Lüftern dienen die Lüftungsschlitze auf der Rückseite dazu, die warme Luft von den Komponenten im Inneren des Gehäuses wegzublasen. Wenn die Lüftungsöffnungen verstopft oder blockiert sind, kann die warme Luft nicht entweichen.
- Malware. Sie ist auf einem Mac nur schwer zu erkennen, aber sie kann still und heimlich intensive Prozesse ausführen, so dass Ihr Mac heiß wird.
- Eingefrorene oder nicht reagierende Programme. Selbst wenn ein Programm nicht mehr reagiert, verbraucht es immer noch Arbeitsspeicher und CPU-Ressourcen, um das Problem zu beheben.
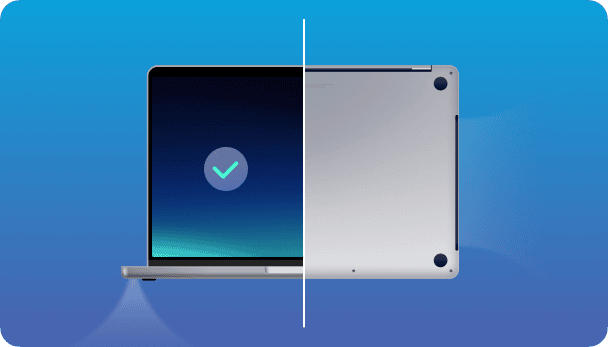
Von all diesen Ursachen ist die erste bei weitem die häufigste. Sie sollten aber auch die anderen vier nicht ignorieren. Machmal reicht es schon, wenn Sie Ihr MacBook von Ihrem Schoß auf eine harte Unterlage stellen, um die Lüfter frei arbeiten zu lassen. Ebenso kann Staub im Inneren des Gehäuses die Lüfter beeinträchtigen und verhindern, dass sie richtig kühlen. Wenn Ihr Mac schon ein paar Jahre alt ist, werden Sie schockiert sein, wie viel Staub durch die Lüftungsschlitze eindringen kann.
MacBook wird heiß – schnelle Lösungen
Wenn Ihr MacBook heiß wird, hängt die Maßnahme von der Ursache der Überhitzung ab. Da die häufigste Ursache eine überlastete CPU ist, fangen wir dort an.
1. Überprüfen Sie die CPU-Auslastung und beenden Sie ressourcenintensive Programme
Wenn Ihr Mac heiß läuft, sollten Sie zuallererst die CPU-Auslastung überprüfen.
Es gibt ein beliebtes kostenloses Tool in CleanMyMac, das die CPU-Auslastung auf dem Mac analysiert. Wir sind insbesondere an der CPU-Temperatur interessiert. Ist sie noch im grünen Bereich? Die normale CPU-Temperatur liegt irgendwo zwischen 45 und 66 Grad Celsius.
Um die Temperatur Ihres Prozessors zu kontrollieren, verwenden Sie die Menü-App von CleanMyMac. Sie ist ein großartiges Tool, um die Belastung Ihres Mac zu reduzieren und seinen Zustand zu überwachen.
So können Sie Ihren Mac schnell überprüfen:
- Laden Sie die kostenlose Testversion von CleanMyMac herunter.
- Klicken Sie jetzt auf das kleine iMac-Symbol in der oberen Menüleiste.
- Sehen Sie sich den Tab „CPU“ im angezeigten Menü an.
Hier können Sie sehen, welche Ihrer Apps am meisten CPU-Leistung verbrauchen. Das Ergebnis könnte Sie überraschen. Nehmen Sie sich einen Moment Zeit, um die Top-Verbraucher zu beenden, wenn Sie sie nicht verwenden.
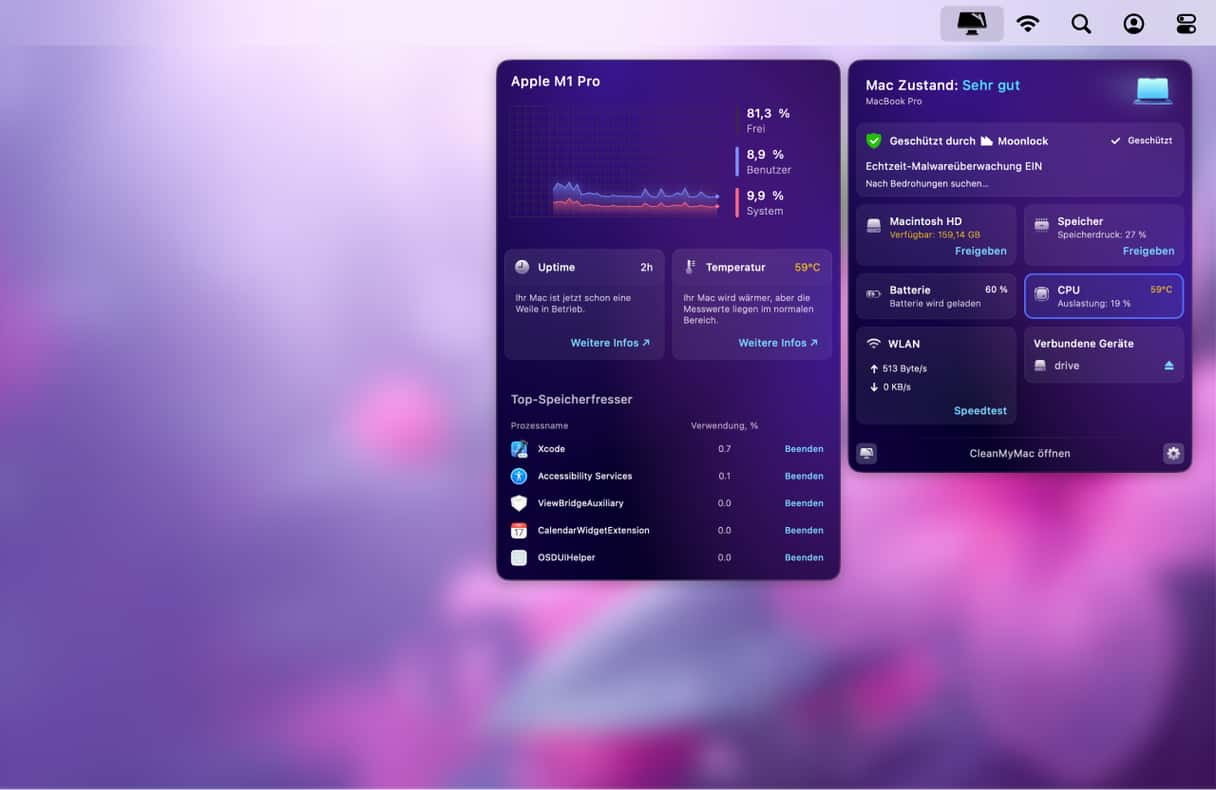
2. Schließen Sie Browser-Tabs, die Sie nicht verwenden
Viele offene Browser-Tabs gehören zu den häufigsten Ursachen für einen überlasteten Mac, insbesondere wenn Sie Chrome verwenden. Im Durchschnitt verbraucht jeder Tab 100 MB Speicher, aber wenn Sie beispielsweise YouTube-Kommentare laden, steigt der Verbrauch auf 1 GB. Stellen Sie sich vor, was mit Ihrem Mac passiert, wenn Sie 10 oder 20 Tabs geöffnet haben!
Schließen Sie überflüssige Tabs und setzen Sie stattdessen Lesezeichen für die Webseiten – mit Befehlstaste + D können Sie Lesezeichen schneller setzen.
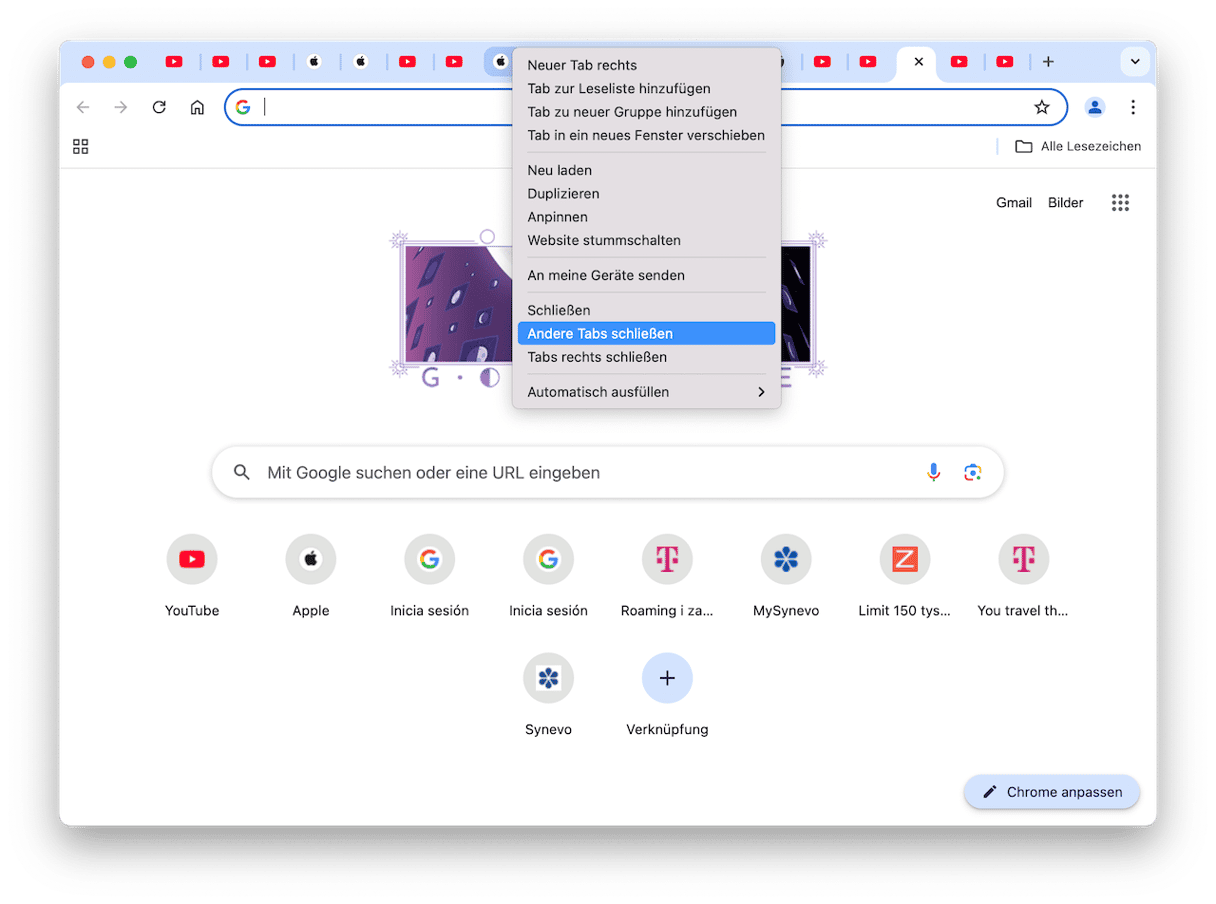
3. Überprüfen Sie Ihre Anmeldeobjekte und Start-Agenten
Anmeldeobjekte sind Programme, die direkt beim Start Ihres Mac geöffnet werden. Normalerweise sind wir so beschäftigt, dass wir diese Anmeldeobjekte gar nicht bemerken. Aber Ihr Mac merkt sie sehr wohl – er läuft heiß, weil er nicht alle Programme gleichzeitig bedienen kann. Schauen Sie sich an, welche Anmeldeobjekte Sie aktiviert haben:
- Klicken Sie auf das Apple-Logo und dann auf „Systemeinstellungen“.
- Klicken Sie auf „Allgemein“.
- Öffnen Sie den Tab „Anmeldeobjekte und Erweiterungen“.
Hier finden Sie alle Programme, die beim Starten Ihres Mac geöffnet werden. Sie brauchen nicht alle? Wählen Sie das Programm aus und klicken Sie auf die Schaltfläche „–“, um es zu entfernen. Fertig!

Es lohnt sich auch, sich die Start-Agenten genauer anzusehen. Diese Programme arbeiten immer im Hintergrund und führen Routineaufgaben aus. Chrome hat beispielsweise einige Start-Agenten, die ständig auf Ihrem Mac laufen, um sicherzustellen, dass die Google-Dienste ordnungsgemäß funktionieren. Aber auch sie können den Prozessor belasten. Wie können Sie überprüfen, welche Start-Agenten bei Ihnen laufen?
- Öffnen Sie den Finder und klicken Sie oben in der Menüleiste auf „Gehe zu“.
- Wählen Sie „Gehe zu“ > „Gehe zu Ordner...“
- Geben Sie ein:
/Library/LaunchAgents

Sie sehen dann einen Ordner mit der Liste aller Start-Agenten.
4. Beenden Sie nicht genutzte Apps
Auch wenn es so aussieht, als würden einige Programme nicht viel tun, verbrauchen sie doch einiges an Rechenleistung. Sie verbrauchen wahrscheinlich CPU-Zyklen und führen Hintergrundaufgaben aus, die das System belasten können. Mit diesem Trick können Sie alle aktiven Programme auf Ihrem Mac schnell identifizieren und schließen:
- Drücken Sie Alt-Befehl-Escape.
- In dem daraufhin angezeigten Fenster sehen Sie alle aktiven Programme. Wählen Sie das Programm, das Sie schließen möchten, und klicken Sie auf „Sofort Beenden“.
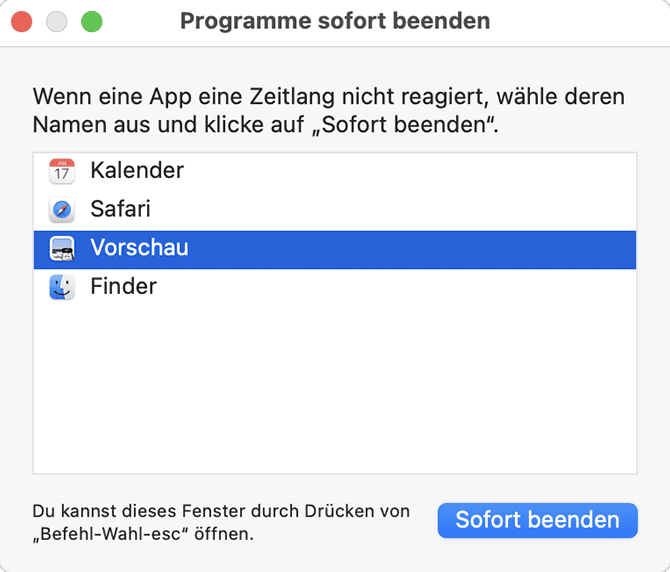
Nutzen Sie diesen kleinen Trick, wenn Ihr Mac heiß läuft – das Schließen nicht genutzter aktiver Programme entlastet die CPU.
5. Führen Sie Wartungsarbeiten durch
Wenn Sie keine Zeit haben, diese Leistungsoptimierungen vorzunehmen und der Ursache für die Überhitzung Ihres Mac auf den Grund zu gehen, gibt es eine schnellere Lösung: CleanMyMac, die oben bereits erwähnte App, verfügt über ein Leistungsmodul mit zahlreichen Funktionen, die Ihnen bei allen möglichen Mac-Problemen helfen.
- Öffnen Sie CleanMyMac (laden Sie die App von der offiziellen Seite herunter).
- Klicken Sie auf „Leistung“ und führen Sie einen Scan durch.
- Klicken Sie auf „Aufgaben ausführen“.
- Sie können auch auf „Alle Aufgaben anzeigen“ klicken, um die Aufgaben auszuwählen, die Sie ausführen möchten.
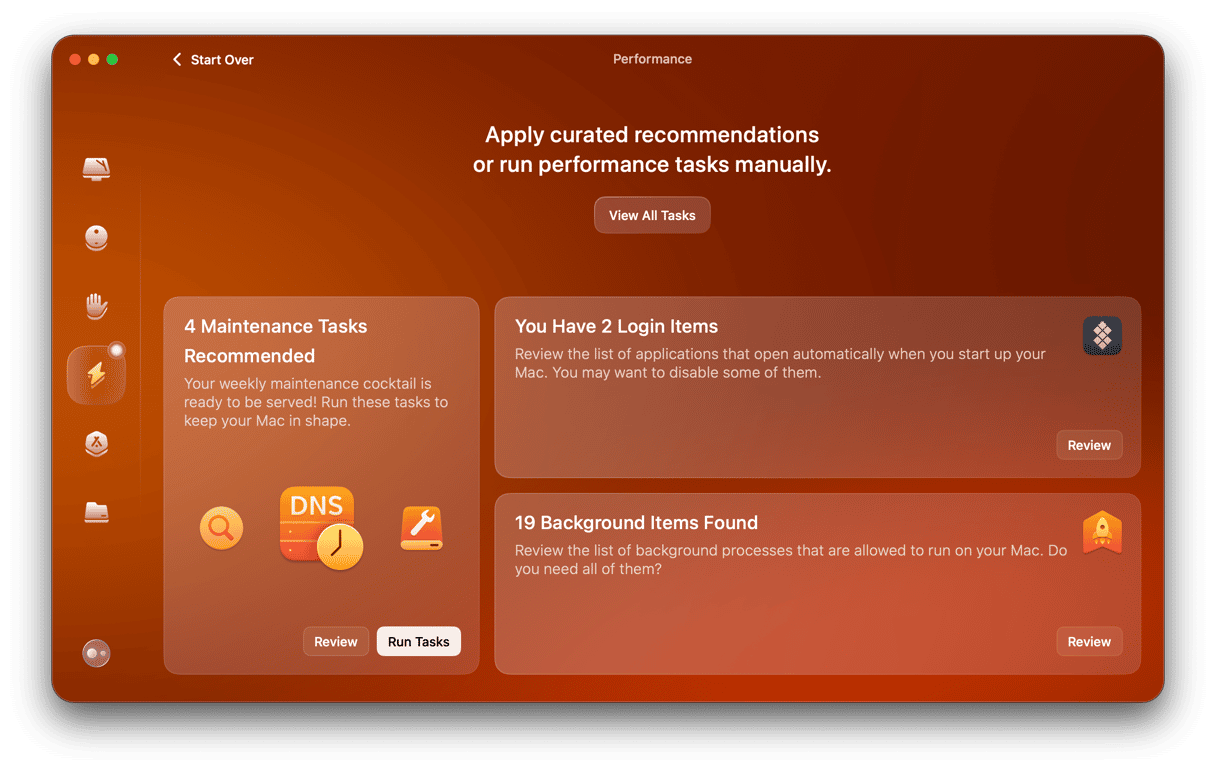
6. Aktualisieren Sie Ihren Mac
Mit jedem Software-Update veröffentlicht Apple Korrekturen für Leistungsprobleme auf dem Mac. Vielleicht wurde das Problem der Überhitzung Ihres Mac bereits mit der neuesten macOS Version behoben? Prüfen Sie, ob Ihr Mac auf dem neuesten Stand ist:
- Öffnen Sie das Apple-Menü > Systemeinstellungen > Allgemein.
- Klicken Sie auf „Softwareupdate“.
- Wenn eine Aktualisierung verfügbar ist, klicken Sie auf „Jetzt aktualisieren“.

7. Vermeiden Sie direktes Sonnenlicht
Wenn Ihr MacBook Air oder MacBook Pro heiß wird, sollten Sie einen kühleren Ort aufsuchen oder die direkte Sonneneinstrahlung vermeiden. Die Raumtemperatur oder das direkte Sonnenlicht tragen zur Überhitzung bei. Platzieren Sie Ihr MacBook Air oder MacBook Pro zudem auf einer harten, kühlen Unterlage statt auf Ihrem Schoß, damit die Lüftungsschlitze nicht blockiert werden.
8. Säubern Sie Ihren Mac
Staub und Ablagerungen können die Lüfter Ihres Mac stark beeinträchtigen. Wenn Ihr Mac also ständig überhitzt, sollten Sie ihn gründlich reinigen. Mit einer Dose Druckluft können Sie die schwer zugänglichen Ecken Ihres Mac reinigen: Sie müssen nur die untere Abdeckung entfernen und die Luft in die Lüftungsschlitze sprühen. Nehmen Sie dann ein Mikrofasertuch und wischen Sie den Staub vorsichtig weg. Bringen Sie die untere Abdeckung dann wieder an.
Wenn Sie sich nicht zutrauen, die Abdeckung selbst zu entfernen, können Sie einen Termin an der Genius Bar vereinbaren, um die Lüfter Ihres Mac reinigen zu lassen.
9. Setzen Sie den SMC zurück
Der System Management Controller ist unter anderem für das Belüftungssystem Ihres Mac zuständig. Wenn Ihr Mac ohne Grund heiß läuft, hilft vielleicht das Zurücksetzen des SMC.
Macs mit einer herausnehmbaren Batterie:
- Schalten Sie Ihren Mac aus und entnehmen Sie die Batterie.
- Halten Sie den Ein-/Ausschalter 5 Sekunden lang gedrückt.
- Setzen Sie die Batterie wieder ein.
- Fahren Sie Ihren Mac hoch.
_1642598551.png)
Macs mit einer nicht herausnehmbaren Batterie:
- Schalten Sie den Mac aus.
- Drücken Sie Umschalttaste-Steuerung-Alt (Option), und während Sie diese 3 Tasten gedrückt halten, drücken Sie zusätzlich die Ein-/Ausschalttaste.
- Halten Sie alle 4 Tasten für 10 Sekunden gedrückt und lassen Sie sie dann los.
- Schalten Sie den Mac mit dem Ein-/Ausschalter ein.
_1642598539.png)
Desktop-Macs:
- Schalten Sie den Mac aus.
- Ziehen Sie das Netzkabel heraus und warten Sie 15 Sekunden lang.
- Stecken Sie das Netzkabel wieder ein.
- Warten Sie 5 Sekunden und schalten Sie Ihren Mac ein.
10. Verwalten Sie die Grafikeinstellungen (GPU)
Unser letzter Tipp: Verhindern Sie, dass Ihr MacBook heiß wird, indem Sie die Grafikeinstellungen (GPU) anpassen. Einige ältere Macs sind nämlich mit zwei Grafikkarten ausgestattet und dadurch besonders ressourcenhungrig. Das ist eine gute Option für alle, die grafikintensive Spiele spielen oder ihren Computer zum Rendern von Videos verwenden. Allerdings führt dies häufig zu einer Überhitzung des Mac.
Folgen Sie diesen Schritten, um das Problem zu beheben:
- Öffnen Sie die Systemeinstellungen > Batterie.
- Klicken Sie nun auf „Optionen“ und aktivieren Sie die automatische Grafikumschaltung. Wenn Sie diese Option nicht sehen, dann hat Ihr Mac nur eine Grafikkarte und der Tipp ist in Ihrem Fall nicht anwendbar.
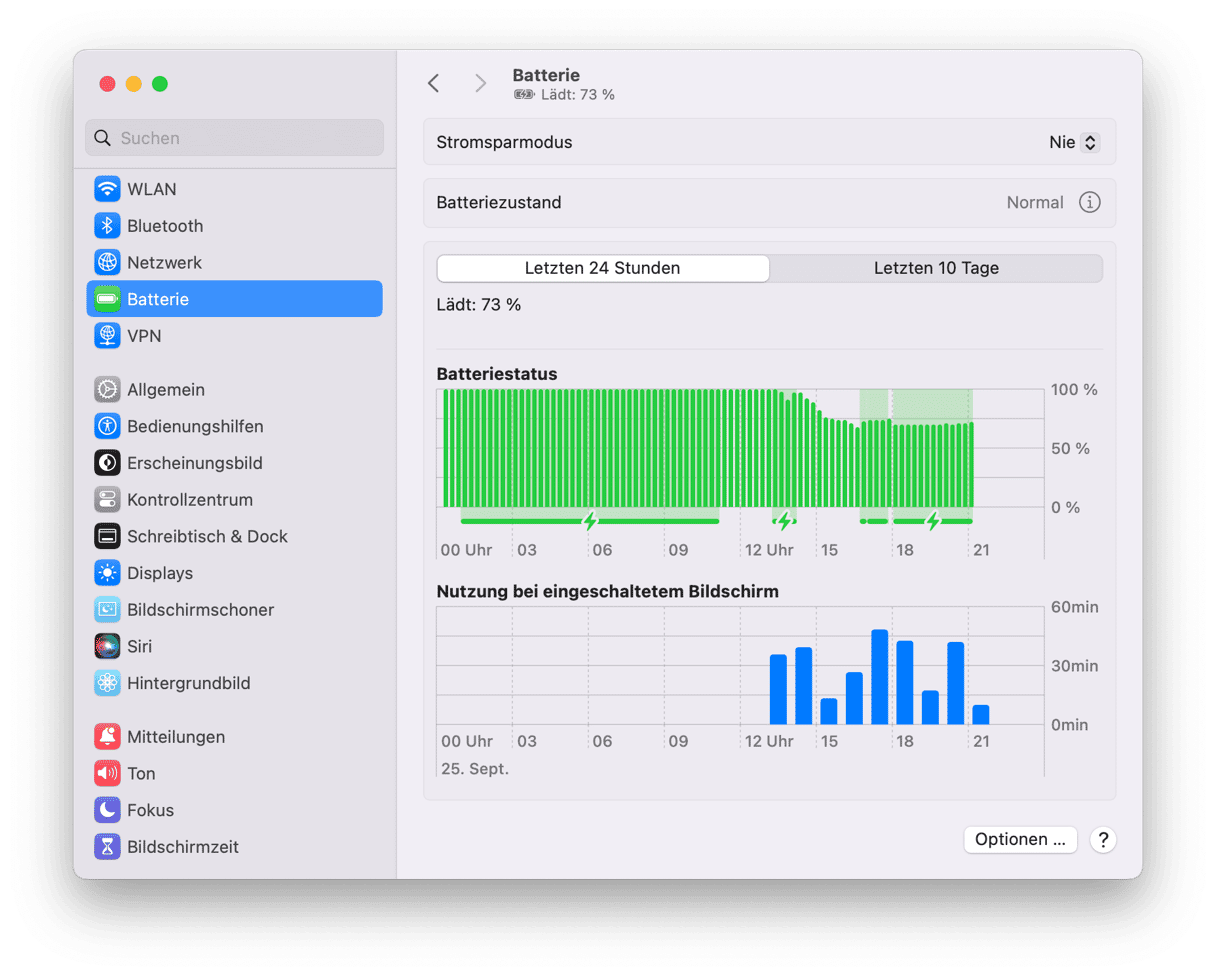
Sie kennen nun die verschiedenen Faktoren, die dazu führen können, dass Ihr Mac überhitzt - von der Raumtemperatur, in der Sie arbeiten, über fehlerhafte Programme bis hin zu Malware, die den Prozessor übermäßig belastet. Glücklicherweise können Sie verhindern, dass Ihr Mac überhitzt, indem Sie die oben genannten Tipps befolgen.






