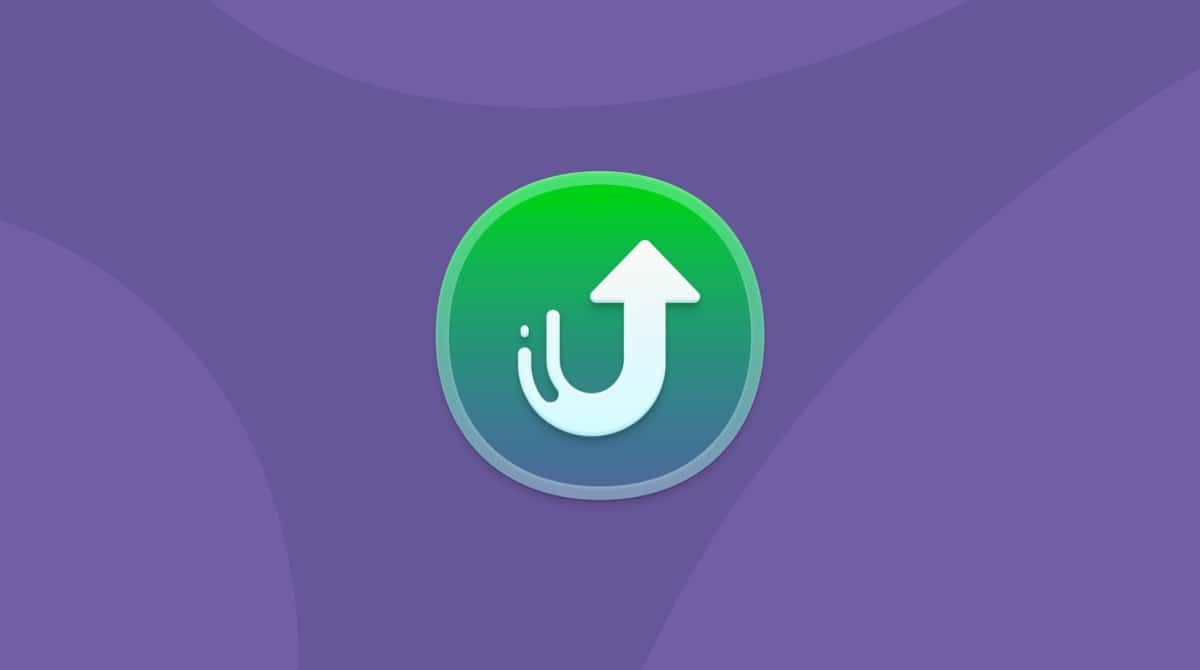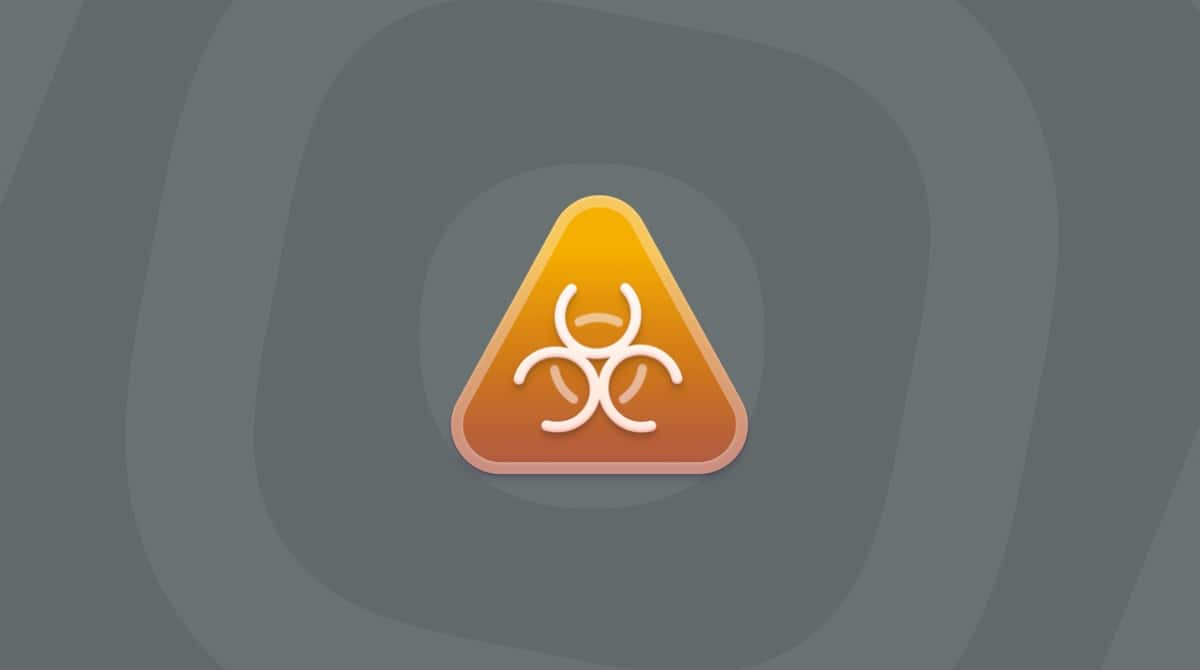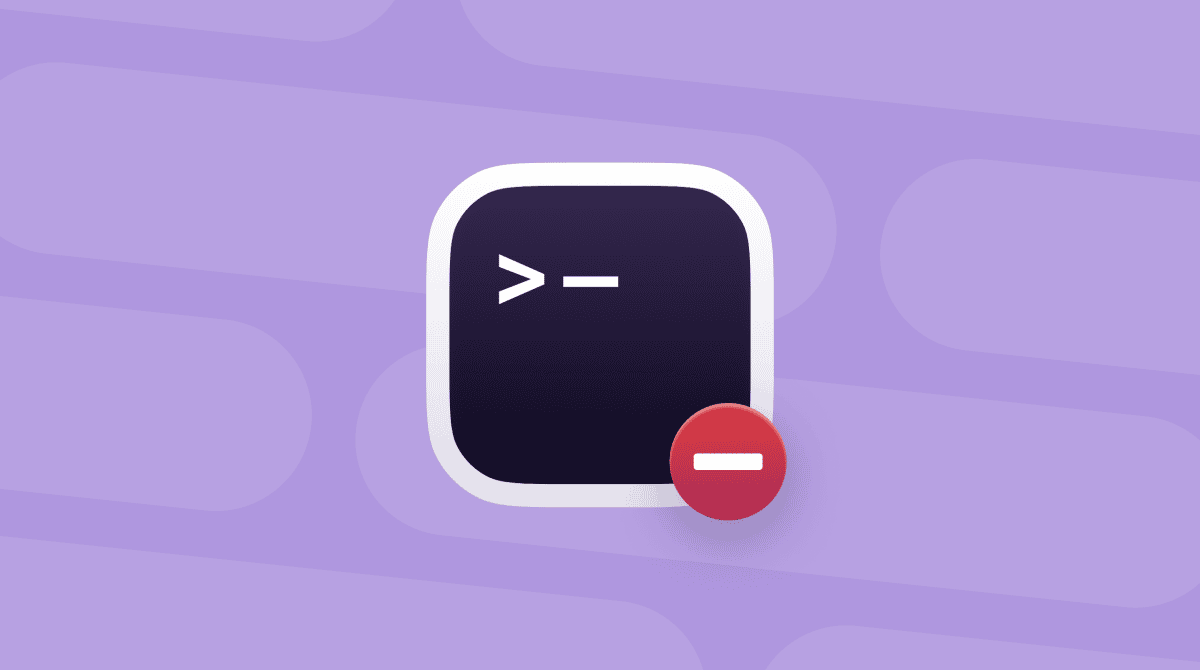macOS 12 Monterey ist jetzt als öffentliche Version verfügbar. Ja, die Version könnte unentdeckte Fehler enthalten, aber das ist nicht der Grund, warum das OS gelegentlich bei der Installation stecken bleibt. Wenn man Mac-Foren Glauben schenkt, scheint das System selbst stabil zu sein. Der Fehler hat also mit der Konfiguration Ihres Mac zu tun. In diesem Artikel erklären wir die typischen Ursachen, warum Sie Ihren Mac nicht auf Monterey aktualisieren können und stellen Lösungen vor.
_1641927116.png)
Warum lässt sich mein Mac nicht auf Monterey aktualisieren? Das hängt von der Art der Fehlermeldung ab, die Sie erhalten haben.
- macOS konnte auf Ihrem Computer nicht installiert werden.
- Nicht genügend freier Speicherplatz auf dem ausgewählten Volume.
- Die Installation von macOS kann nicht fortgesetzt werden.
Wir werden nun im Detail auf einige dieser Fehler eingehen.
Der Fortschrittsbalken vom macOS Monterey-Download hängt fest
Auf dem Aktualisierungsbildschirm steht oft „11,73 GB von 11,73 GB heruntergeladen“ (oder eine andere Zahl). Sie denken also, dass der Download noch läuft. Tatsächlich ist der Vorgang aber bereits abgeschlossen, und Ihr Mac überprüft wahrscheinlich gerade die riesige 12 GB große Datei.
Geduld haben und erneut probieren
Warten Sie etwas länger, etwa 15 Minuten. Gehen Sie dann zu Ihren Programmen und prüfen Sie, ob Sie das Installationsprogramm hier sehen.
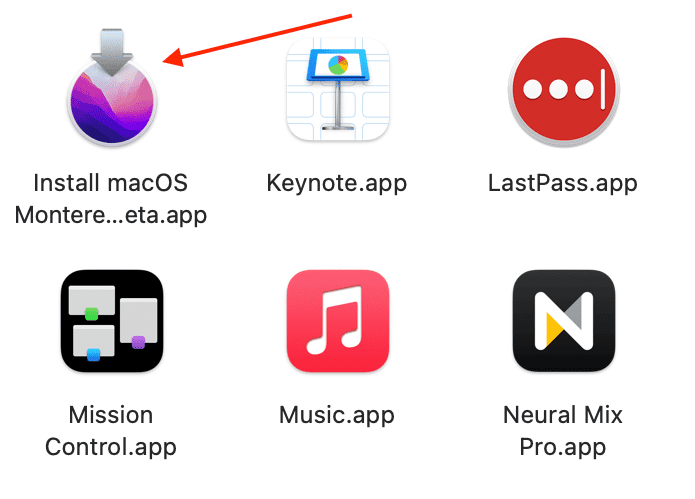
Nicht genügend Speicherplatz für die Installation von macOS Monterey
Die typische Meldung in diesem Fall lautet: „Es gibt nicht genügend freien Speicherplatz auf dem ausgewählten Volume, um das Betriebssystem zu aktualisieren.“ Braucht macOS Monterey wirklich so viel Speicherplatz?
Das Installationsprogramm selbst beansprucht 11,73 GB. Sie benötigen jedoch mehr als 35 GB Speicherplatz, um das System selbst unterzubringen. In der ersten Phase der Installation prüft Ihr Mac den verfügbaren Speicherplatz und bricht die Installation häufig ab.
Systemreste bereinigen und Speicherplatz freigeben
CleanMyMac, ein beliebtes Mac-Reinigungsprogramm, zeigt Ihnen, was genau Ihren Speicherplatz belegt. Sie können mit der kostenlosen Version von CleanMyMac beginnen und das Modul „Systemreste“ verwenden.
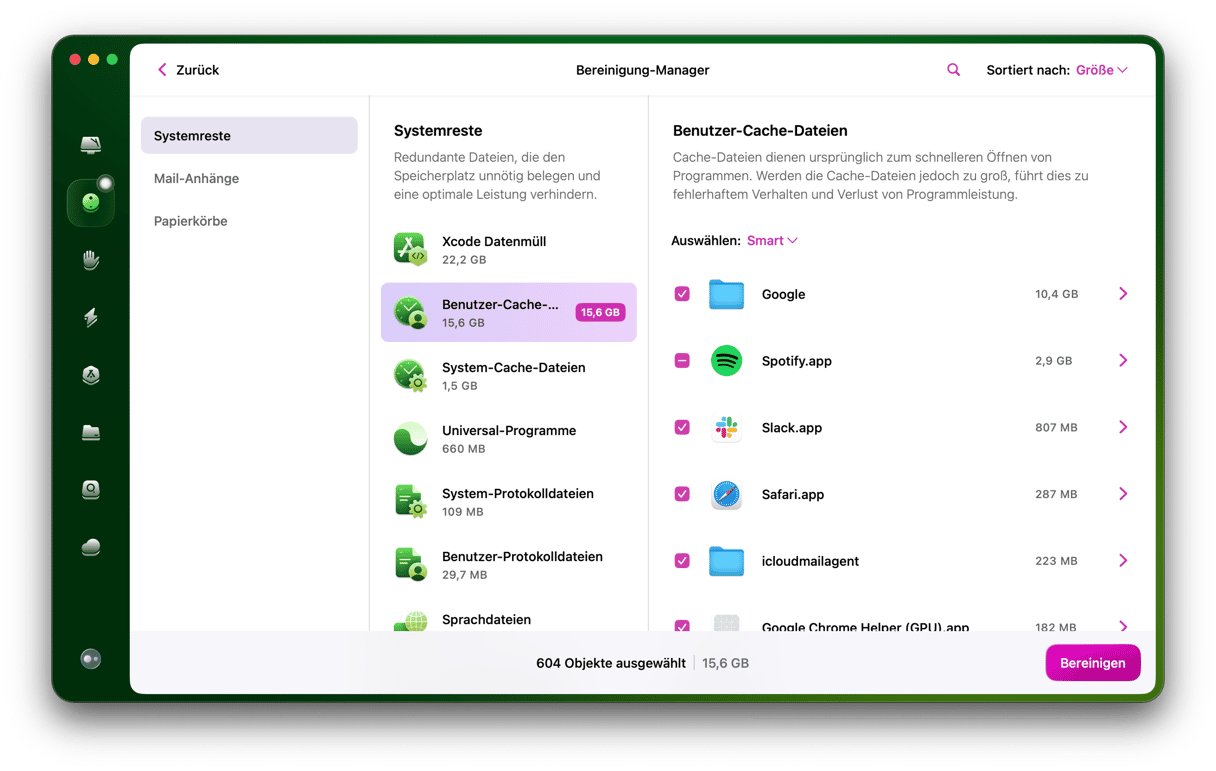
Sie können die kostenlose Version des Mac-Cleaners hier herunterladen. In meinem Fall kann ich etwa 10 GB an alten Caches freigeben, was genug für macOS Monterey sein sollte, um die Installation abzuschließen.
Oder die Funktion „Speicher optimieren“ nutzen
„Speicher optimieren“ ist ein integriertes Tool zur Speicherplatzverwaltung und könnte eine weitere Lösung sein. Der Unterschied zu CleanMyMac besteht darin, dass CleanMyMac Ihnen hauptsächlich Systemreste anzeigt. Die Funktion „Speicher optimieren“ zeigt Ihnen hingegen große persönliche Dateien an, die Sie selbst aussortieren müssen.
Gehen Sie zum Apple-Menü > Über diesen Mac > Festplatten.
Klicken Sie nun auf „Verwalten…“
_1641927225.png)
Durch die Kombination dieser beiden Methoden können Sie schnell Speicherplatz freigeben, wenn sich macOS Monterey nicht installieren lässt.
Das macOS-Update kann nicht installiert werden
Manchmal erhalten Sie die Meldung „Die Installation von macOS kann nicht fortgesetzt werden“.
Internetverbindung überprüfen
Eine schlechte Internetverbindung kann diesen Fehler verursachen. Positionieren Sie Ihren Mac in der Nähe des WLAN-Routers – er braucht eine ununterbrochene Verbindung, um Bibliotheken mit großen Dateien zu laden.
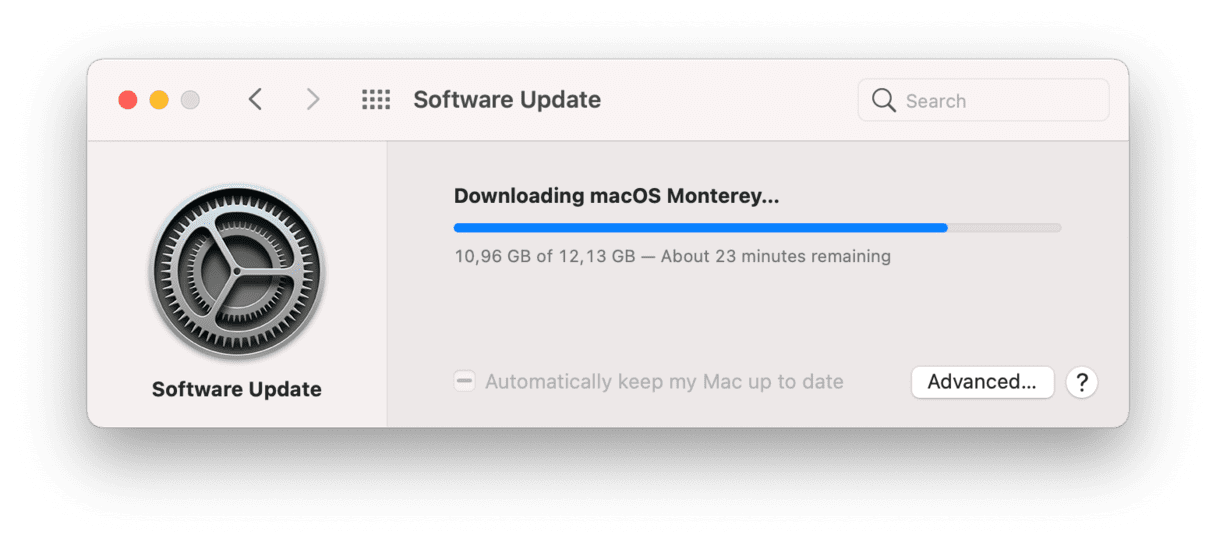
Es kann auch sein, dass der Energiesparmodus Ihren Mac in den Ruhezustand zwingt, weil er nicht aktiv ist. Gehen Sie zu den Systemeinstellungen > Batterie und setzen Sie die Einstellung für „Monitor ausschalten nach“ vorübergehend auf „Nie“.
Der Download von macOS Monterey schlägt fehl
Wenn Sie diesen Artikel lesen, nachdem das macOS offiziell veröffentlicht wurde, finden Sie das Update im Mac App Store. Sie können aber auch den folgenden Pfad wählen: Über diesen Mac > Übersicht > Software-Update.
Programm im Mac App Store herunterladen
Geben Sie einfach macOS Monterey in die Suchleiste ein. Der Screenshot ist für Big Sur, aber Sie verstehen die Idee.
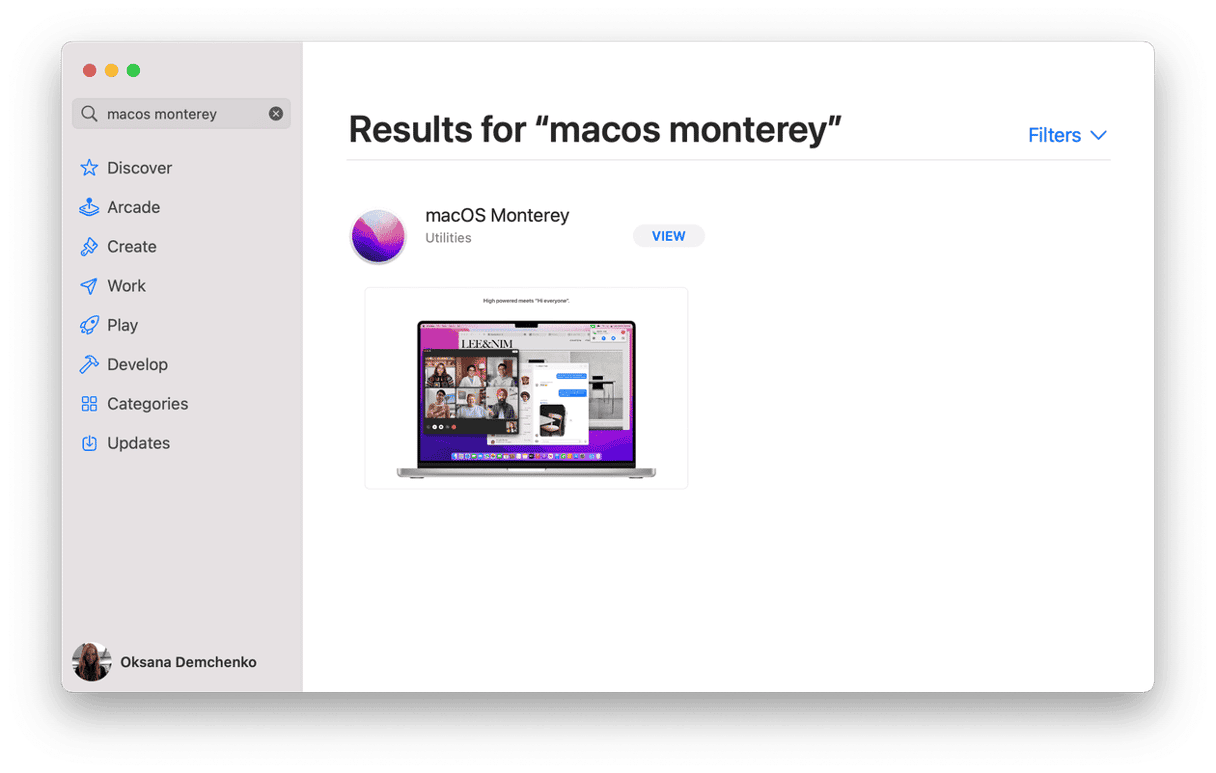
Funktioniert nicht?
Versuchen Sie, die Schritte im abgesicherten Modus zu wiederholen.
Der abgesicherte Modus deaktiviert einige Standardprozesse, die die Installation stören könnten.
Schalten Sie Ihren Mac aus und warten Sie 10 Sekunden.
Drücken Sie die Ein/Aus-Taste und halten Sie die Umschalttaste gedrückt.
Lassen Sie die Tasten los, wenn sich das Anmeldefenster öffnet.
Rufen Sie im abgesicherten Modus den Mac App Store auf und versuchen Sie, das Update erneut herunterzuladen.
Andere Fehlermeldungen, wenn macOS Monterey nicht installiert werden kann
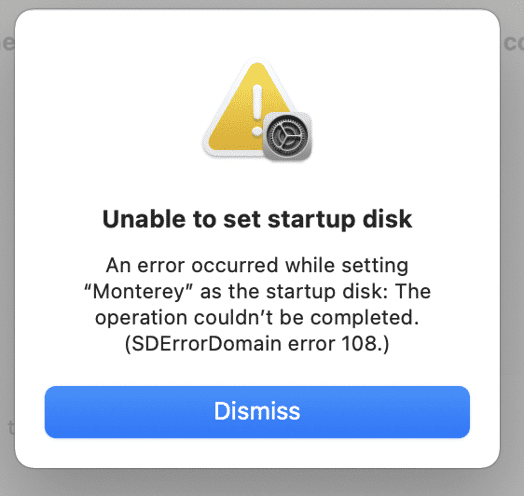
- macOS Monterey kann nicht auf Macintosh HD installiert werden.
- Personalisierung der Aktualisierung fehlgeschlagen. Bitte versuchen Sie es erneut.
Fehlermeldungen dieser Art können aus verschiedenen Gründen erscheinen:
- Ihr Mac verhindert das Starten von einem externen Laufwerk.
- Sie haben das Startvolume Ihres Mac gelöscht.
- Ihr Startvolume ist im falschen Format formatiert.
macOS Wiederherstellungsmodus
Auf einem Mac mit einem Intel-Prozessor
Klicken Sie auf das Apple-Menü und wählen Sie „Neustart“.
Halten Sie die Tastenkombination Befehl + R gedrückt, während Ihr Mac neu startet.
Warten Sie, bis Sie das Fenster mit den macOS Dienstprogrammen sehen.
Auf einem M1 Mac
Klicken Sie auf das Apple-Logo und wählen Sie „Herunterfahren“.
Halten Sie die Einschalttaste gedrückt, bis „Laden der Startoptionen“ erscheint Wählen Sie Optionen > Fortfahren.
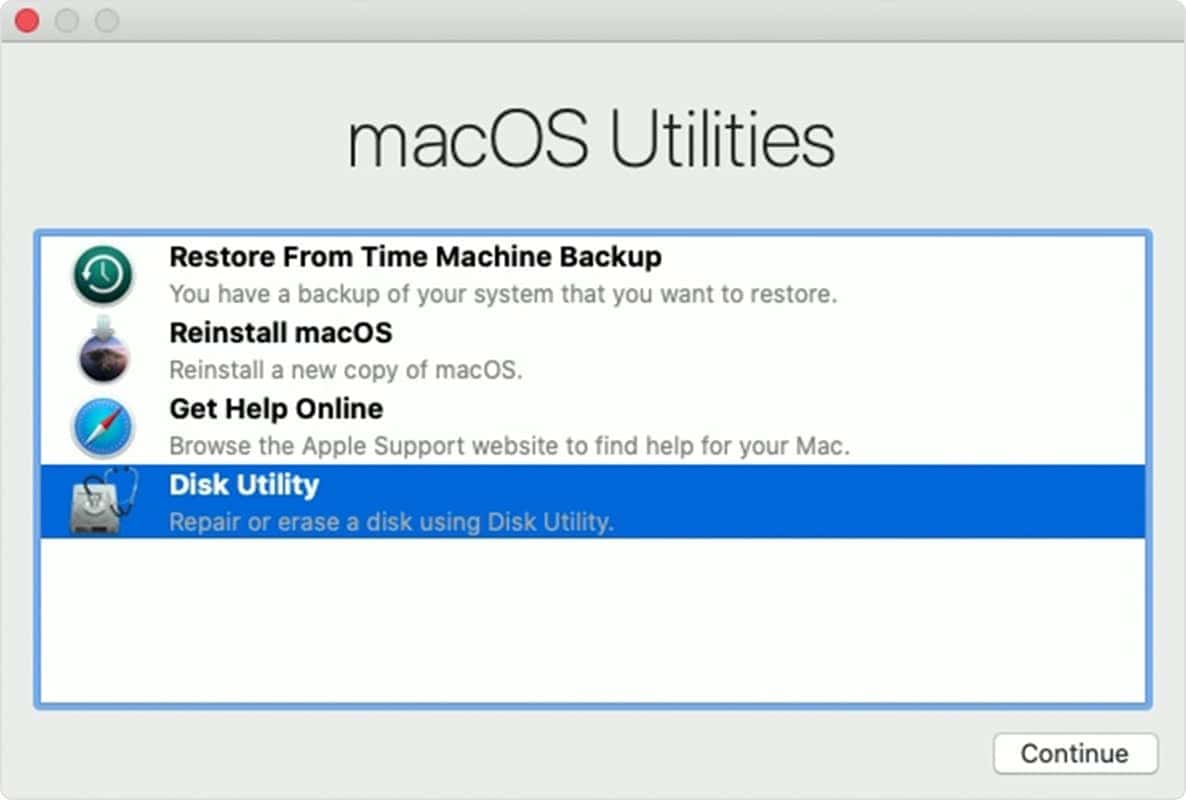
Wenn Sie auf „macOS neu installieren“ klicken, lädt Ihr Mac das letzte funktionierende System, das Sie auf diesem Mac hatten.
Andere Optionen in diesem Menü:
Wenn Sie Ihr System nicht von einem externen Laufwerk laden können
Wenn Sie versuchen, die macOS-Installation von einem bootfähigen USB-Laufwerk auszuführen und dies fehlschlägt, überprüfen Sie den Bereich „Dienstprogramme“ in der oberen Menüleiste.
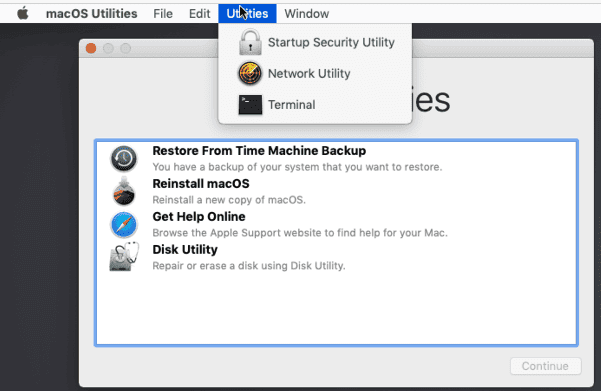
Dort finden Sie das Startsicherheitsdienstprogramm. Wählen Sie „Starten von externen Medien erlauben“. Starten Sie dann Ihren Mac im Wiederherstellungsmodus neu, während das bootfähige USB-Medium angeschlossen ist.
Wenn Sie die Fehlermeldung zur Personalisierung erhalten
In diesem Menü haben Sie auch Zugriff auf Terminal. Verwenden Sie dieses Kommandozeilen-Tool, um Ihr Passwort zurückzusetzen. Das Problem scheint auf der Ebene Ihres Kontos zu sein. Zur Behebung muss das Systempasswort zurückgesetzt werden.
- Öffnen Sie Terminal.
- Geben Sie ein:
resetpassword - Klicken Sie auf „Enter“
- Wenn Sie eine saubere Installation durchführen möchten, können Sie Ihren Mac direkt im Festplattendienstprogramm löschen. Für den Fall der Fälle: Denken Sie daran, vorher alle Ihre Daten zu sichern.
Warum gibt es immer wieder Probleme mit meinem Mac?
Wenn Sie immer wieder Probleme mit Ihrem Mac haben und es um Software, Speicherplatz usw. geht, sollten Sie dieses Tool installieren.

CleanMyMac von MacPaw ist ein universelles Programm, um Mac-Probleme zu beheben. Dieses Programm ist von Apple notarisiert. Mit dem Programm können Sie:
- Versteckten Speicherplatz finden, der durch Systemreste belegt wird.
- Programme und Browserviren entfernen.
- Speicherplatz optimieren.
Insgesamt gibt es 49 Instrumente zur Behebung verschiedener Probleme, die typischerweise auf dem Mac auftreten. Probieren Sie es aus und laden Sie die kostenlose Version direkt vom Entwickler herunter.
Dies ist das Ende unserer Anleitung zur Fehlerbehebung, wenn Ihr Mac nicht auf Monterey aktualisiert werden kann. Denken Sie daran, dass Sie mit dem macOS Dienstprogramm „Wiederherstellung“ jederzeit zur vorherigen macOS-Version zurückkehren können. Wir haben oben erklärt, wie man es verwendet. Wir wünschen Ihnen viel Spaß mit dem neuen macOS Monterey!