A muchos nos ha pasado que el Mac ha empezado a funcionar más lento después de instalar una nueva versión de macOS. ¿Es un problema con el SO en sí? ¿O está relacionado con el Mac? No es ninguna de estas opciones, ya que casi siempre hay un solo motivo: las nuevas versiones de macOS siempre necesitan más recursos de nuestros Mac en comparación con la versión anterior. Todas las nuevas funciones y mejoras cargan más la CPU, GPU y la RAM, e incluso requieren más energía de la batería. En este artículo te vamos a mostrar qué puedes hacer si macOS Sequoia funciona lento y cómo mejorar el rendimiento de macOS Sequoia.
¿Por qué macOS Sequoia funciona lento?
macOS Sequoia en sí no va lento. Y si lo tienes en los Mac más recientes, apenas vas a notar ninguna diferencia en comparación con Sonoma. La cosa cambia si tienes un Mac de los antiguos, el cual quizás apenas cumple con los requisitos del sistema. En este caso, Sequoia puede parecer bastante lento, ya que requiere más recursos de tu Mac, dejando menos para las apps abiertas. Y esto puede ralentizarlas.
Cómo acelerar macOS Sequoia si va lento
1. Cierra las pestañas del navegador
Esta es una forma rápida y sencilla de reducir la carga de la CPU y la memoria de tu Mac. Cada pestaña que tengas abierta en tus navegadores se ejecuta en segundo plano y, por lo tanto, utiliza recursos del sistema. Añade a favoritos las que vas a necesitar en el futuro y cierra todas las que no estés usando en este momento para acelerar tu Mac.
2. Ejecuta scripts de mantenimiento
Los scripts de mantenimiento de Unix realizan varias tareas en tu Mac para que pueda funcionar correctamente. El tema es que están programados para ejecutarse durante la noche, por lo que si apagas tu Mac durante esas horas, es posible que nunca lleguen a ejecutarse. Sin embargo, puedes ejecutarlos de forma manual. Normalmente tendrías que usar la Terminal para ello. Pero el módulo Mantenimiento de CleanMyMac puede hacerlo con solo pulsar varios clics. Y lo que es aún mejor, también puede ejecutar tareas que pueden acelerar tu Mac, como liberar la RAM y reindexar Spotlight. Puedes descargar CleanMyMac gratis aquí. Una vez que lo hayas hecho, sigue estos pasos:
- Abre CleanMyMac y ve a Mantenimiento en la barra lateral.
- Selecciona Ejecutar scripts de mantenimiento.
- Haz clic en Ejecutar.
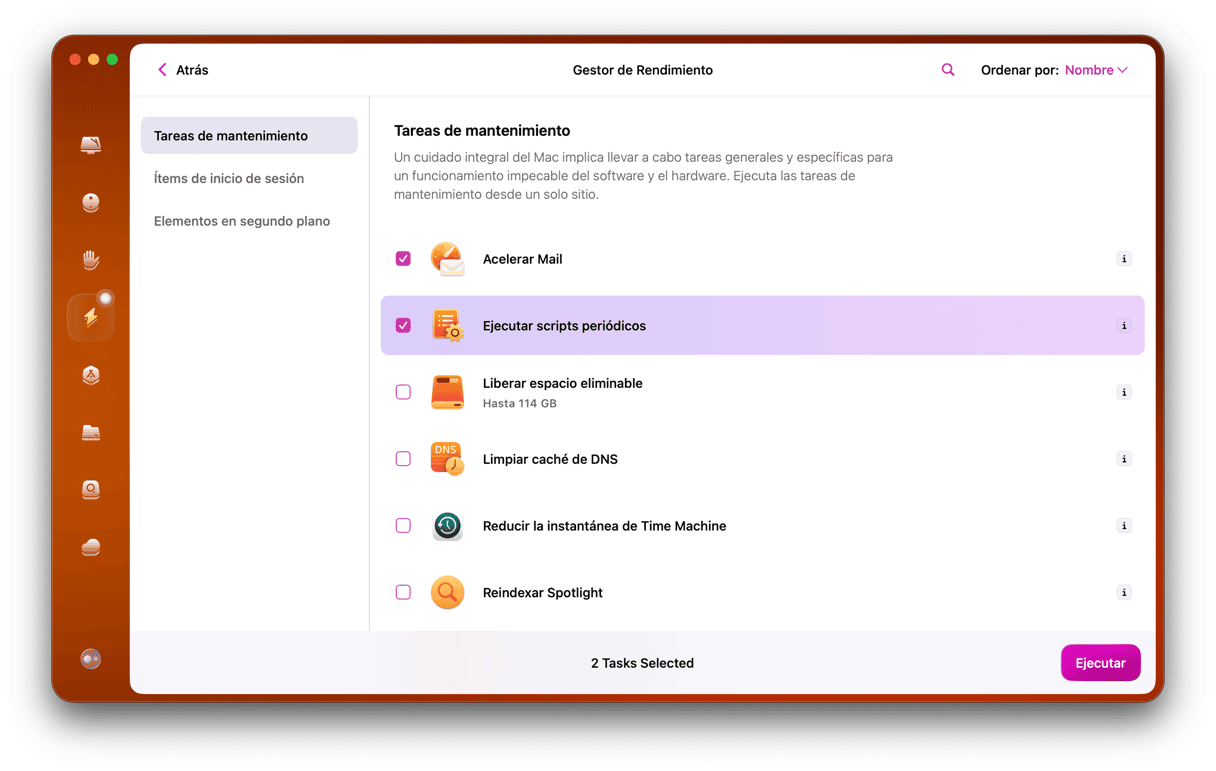
3. Actualiza tu software
macOS Sequoia cuenta con muchas funciones y mejoras nuevas, por lo que la mayoría de los desarrolladores de apps han lanzado actualizaciones para poder aprovechar las novedades y asegurarse de que las apps estén optimizadas para el nuevo SO. Por lo tanto, es importante que actualices tus apps a sus últimas versiones. También es importante que tengas instalada la última versión de Sequoia, ya que también estará optimizada y corregirá errores conocidos. A continuación te mostramos cómo puedes mejorar el rendimiento de macOS Sequoia:
- Para buscar actualizaciones de Sequoia, ve a los Ajustes del Sistema y selecciona General > Actualización de software. Espera a que se haga la comprobación, y sigue las instrucciones en pantalla para instalar la actualización en caso de que haya una disponible.
- Para actualizar las apps, ve a la sección Actualizaciones de la App Store. Para las otras apps, abre la app, haz clic en el menú del nombre de la app y selecciona Buscar actualizaciones o algo parecido (esta sección puede estar en los ajustes de la app).
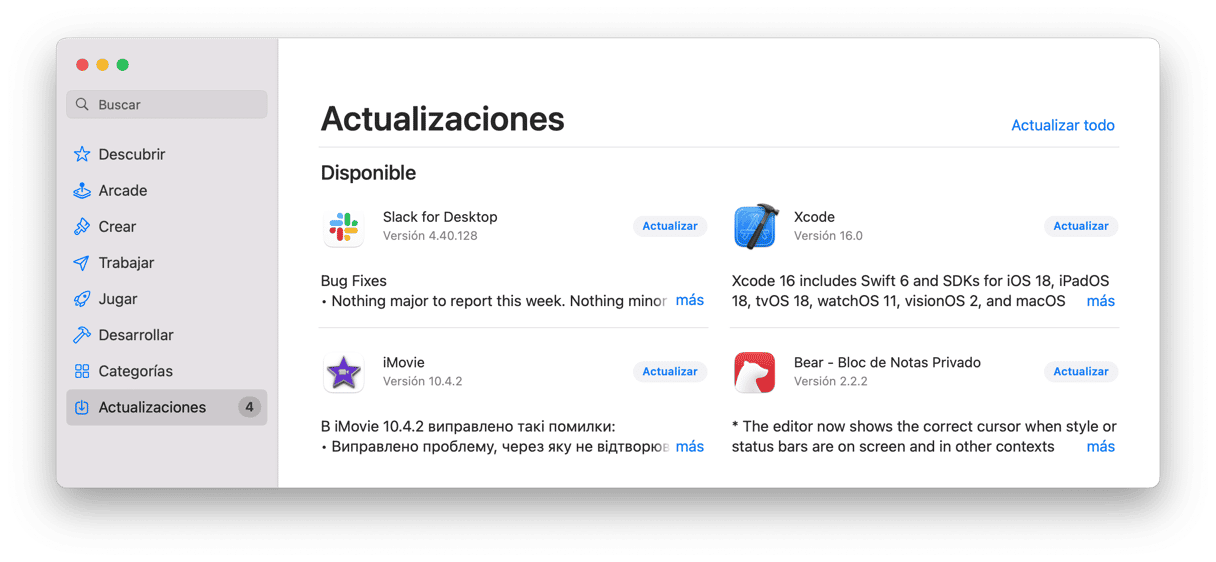
4. Desactiva los efectos y las funciones que no necesitas
Las animaciones, protectores y fondos de pantalla en vivo se ven genial, pero también ejercen más presión sobre la memoria, la CPU y la GPU. Por lo tanto, si tu Mac funciona lento, prueba a desactivarlas:
- En los Ajustes del Sistema, ve a Escritorio y Dock.
- Cambia "Minimizar ventanas usando" a Efecto de escala, desactiva "Animar icono al abrir de aplicaciones" y desactiva el Organizador visual si no lo usas.
- Luego, ve a la pestaña Fondo de pantalla, elige un fondo de pantalla estático y, en la pestaña Salvapantallas, elige uno básico.

5. Haz limpieza en tu Mac
A medida que usas tu Mac, este va acumulando archivos basura, como los archivos temporales que deberían haberse eliminado de forma automática pero que siguen en tu disco, caché, archivos de configuración de apps que ya has desinstalado de tu Mac y archivos de idiomas que no usas. Además de malgastar el espacio de almacenamiento de tu Mac, estos archivos pueden crear conflictos con otros archivos y apps y hacer que tu Mac empiece a funcionar lento.
Para corregir esto tienes que eliminarlos, y la forma más fácil de hacerlo es usar el módulo Basura del sistema de CleanMyMac. Puede escanear tu Mac para encontrar todos estos archivos y te permite eliminarlos con pulsar un solo clic. Así es como funciona:
- Abre CleanMyMac.
- Haz clic en Basura del sistema > Analizar.
- Haz clic en Limpiar.

6. Revisa los ítems de inicio y las extensiones en segundo plano
Casi cualquier sistema tiene varias apps y extensiones que se abren cuando arrancamos el sistema y siguen funcionando en segundo plano mientras usamos nuestros Mac. Muchas veces no hacen ninguna función y solo ralentizan el Mac. ¿De verdad necesitas que, por ejemplo, Spotify se abra cuando al arrancar el sistema? Si no es el caso, gestiona estas apps:
- Ve a Ajustes del Sistema > General > Ítems de inicio y revisa las apps y extensiones que aparecen ahí.
- Para eliminar un ítem de inicio, selecciónalo y haz clic en "-".
- Para desactivar las extensiones en segundo plano, mueve el interruptor en la parte derecha junto al nombre de la extensión.
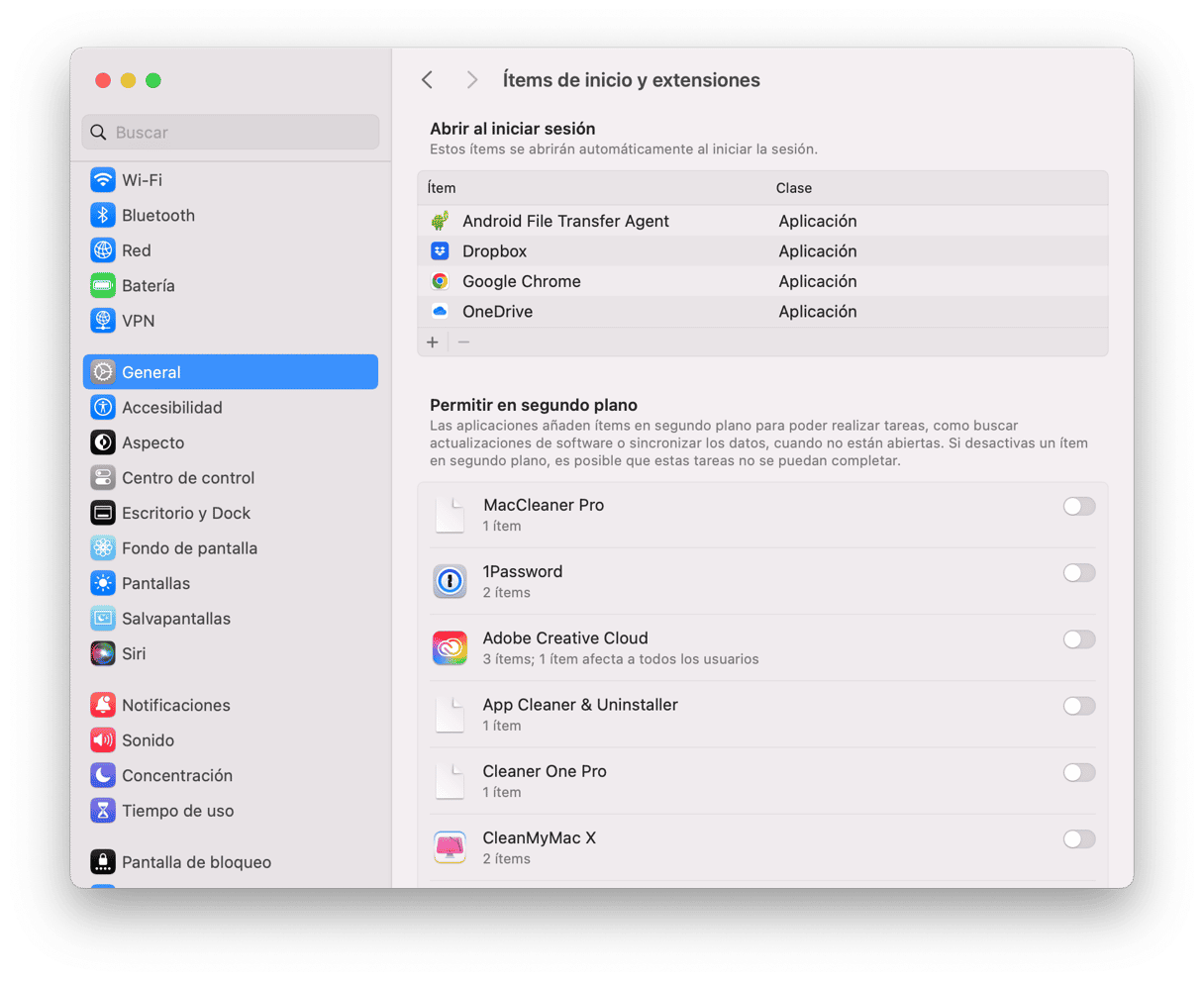
7. Usa el Monitor de Actividad
Si Sequoia sigue funcionando lento en tu Mac, ve a Aplicaciones > Utilidades y abre el Monitor de Actividad. Va a la pestaña CPU para ver los procesos que cargan la CPU o en Memoria para ver los que usan la mayoría de la RAM. Haz clic en la parte superior de las columnas % CPU o Memoria para ordenar los procesos según los recursos que estén utilizando. Si hay alguno que esté utilizando mucho más recursos en comparación con el resto, selecciónalo y pulsa el botón "x" para cerrar el proceso. Si ves que una app está acaparando mucho más recursos que las demás, ciérrala cuando ya no la estés usando.
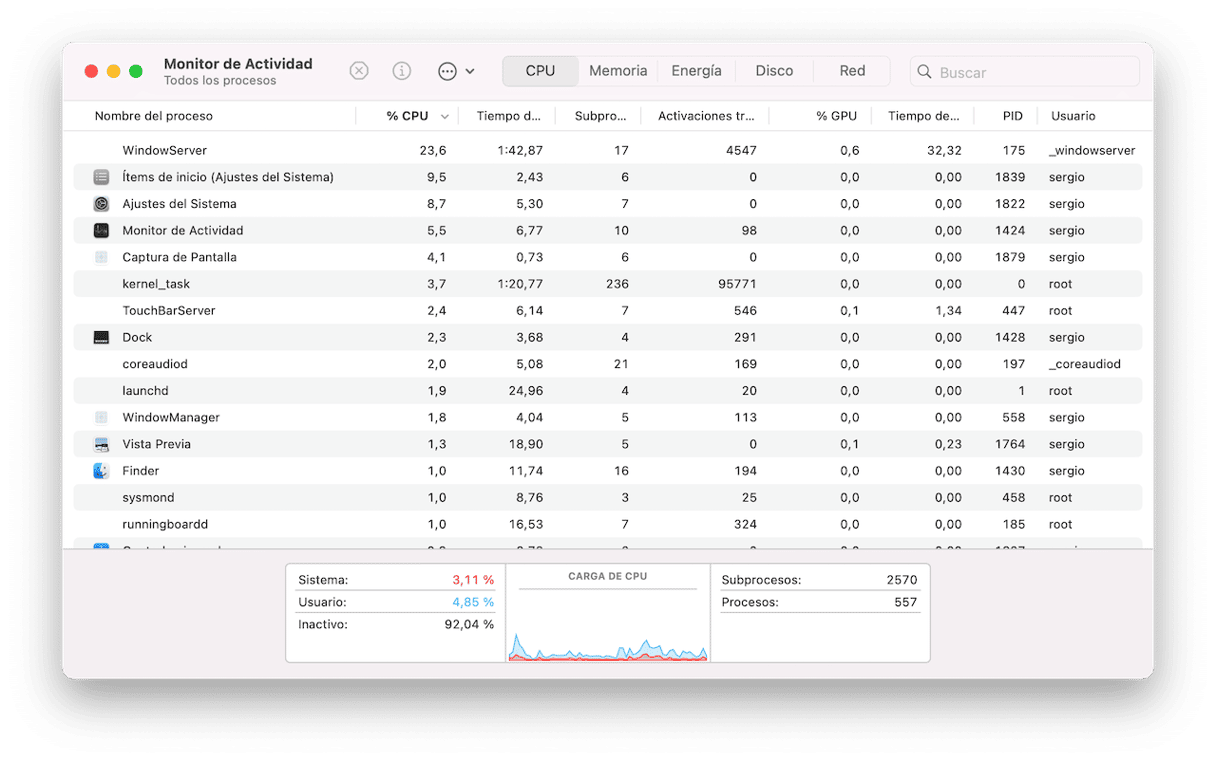
macOS Sequoia puede funcionar algo más lento en tu Mac debido a que necesita más recursos del sistema, como ciclos de CPU y memoria. Sin embargo, no debería notarse mucho. Si macOS Sequoia va lento en tu Mac, hay varias cosas que pueden estar causándolo, incluyendo las apps desactualizadas. Sigue los pasos de arriba para acelerarlo y hacer que tu Mac funcione rápido de nuevo.






