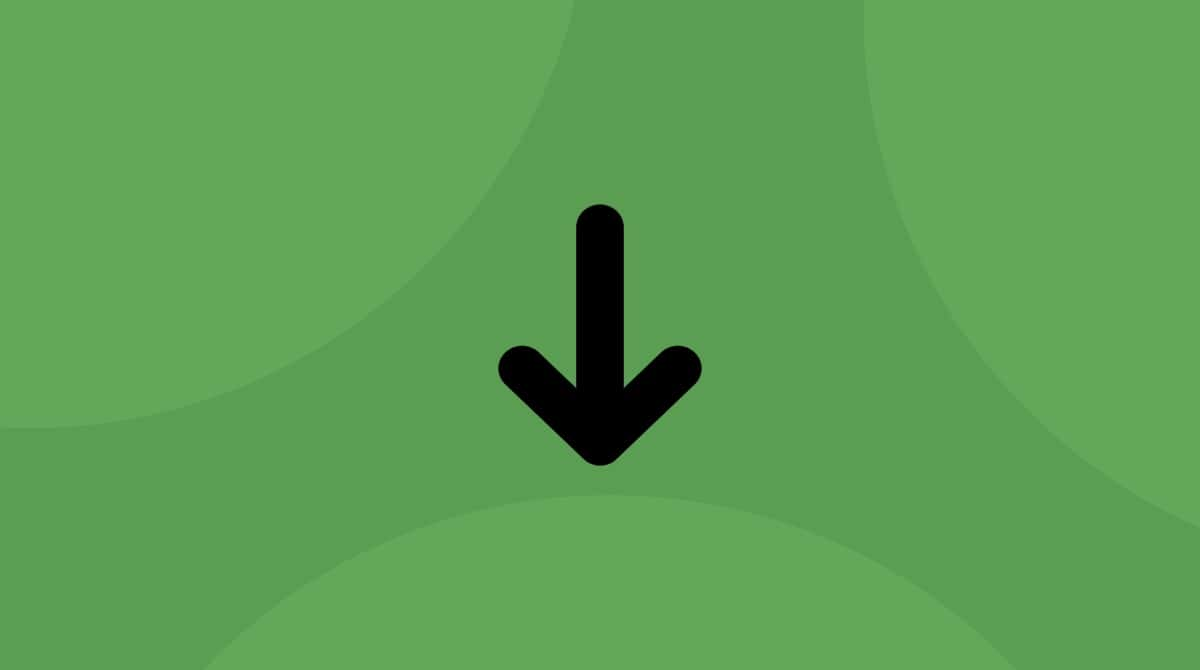macOS Sierra es una fantástica nueva versión del sistema operativo de Apple, pensada para ayudarnos a disfrutar todavía más de nuestros Mac. Llega con un montón de novedades y, al igual que el SO anterior, también nos lo pone fácil para actualizarlo o instalarlo borrando la instalación anterior.
MÁS INFORMACIÓN: Cómo instalar macOS High Sierra borrando la instalación anterior
Recuerda siempre que la forma más fácil de instalar el nuevo macOS es a través de unaactualización, ya que así podrás guardar todos tus archivos personales, apps y datos de usuario. En cambio, una instalación de Sierra borrando la instalación anterior eliminará todos los datos de la unidad de arranque y los sustituirá por una copia nueva del SO. Sin embargo, si te seduce la idea de reestrenar tu Mac con un nuevo macOS y nada más, esta segunda opción es la que más te conviene.
O si has observado que tu Mac cada vez va más lento o se cuelga al arrancar o al apagarse, una instalación borrando la anterior puede ayudarte a recuperar la velocidad perdida y decir adiós a los problemas.
Primero de todo, asegúrate de que tu Mac es compatible con macOS Sierra.
Después, ya podrás preparar tu Mac para la instalación:
- Descarga el instalador de macOS Sierra desde el Mac App Store. Una vez finalizada la descarga, se iniciará automáticamente. Cierra el instalador de macOS Sierra sin realizar la instalación.
- Crea un instalador de Sierra ejecutable en una unidad de memoria USB de 16 GB o de un tamaño superior. Solo necesitarás esta unidad de memoria para realizar la instalación desde la unidad de arranque de tu Mac. Sin embargo, si tienes pensado realizar la instalación desde una unidad que no sea de arranque (como otro disco duro o una unidad SSD del Mac) no necesitarás la memoria USB.
- Haz una copia de seguridad del Mac para no perder tus datos personales.
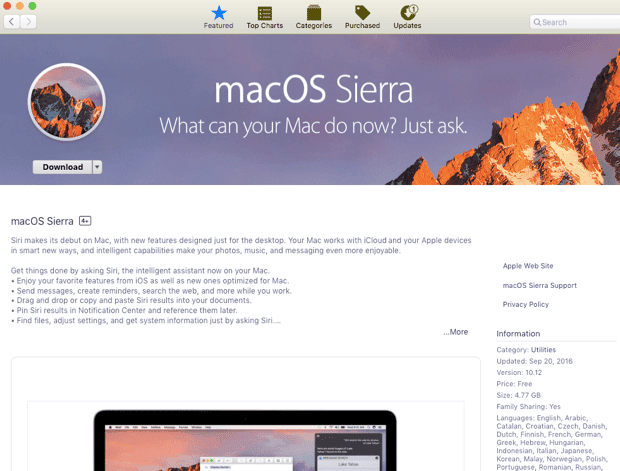
Instalación de macOS Sierra borrando la anterior en la unidad de arranque del Mac
Si vas a realizar una instalación borrando la anterior en el disco de arranque, tienes que hacer una copia de seguridad de tus datos, crear una copia ejecutable del instalador y, por último, arrancar desde el instalador ejecutable. Pero vayamos por partes.
Paso 1: Limpiar el Mac
Para que la instalación de Sierra vaya sobre ruedas y funcione bien después, tienes que deshacerte primero de la basura del sistema de tu Mac. Puedes hacerlo manualmente, pero si utilizas una app de limpieza como CleanMyMac te ahorrarás unas cuantas horas de trabajo. Eliminar la basura con CleanMyMac es cuestión de minutos. Descarga CleanMyMac gratis, inicia la app y haz clic en Analizar y, después, en Limpiar. Así tendrás espacio de sobra y te habrás quitado de encima la basura del sistema del Mac.
Paso 2: Hacer una copia de seguridad de los datos
Recuerda que si instalas macOS Sierra desde el disco de arranque borrando la instalación anterior los datos se eliminan del todo en esa unidad: todos tus archivos y documentos, lo que incluye canciones, vídeos, fotos e incluso apps.
Por tanto, si te saltas este paso no podrás recuperar tus datos si algo va mal.
Cómo hacer una copia de seguridad de tu Mac:
- Abre Time Machine.
- Haz clic en Seleccionar disco.
- Elige dónde quieres guardar tus archivos (en la unidad externa o en el almacenamiento en la nube).
- Haz clic en el botón del interruptor para activar Time Machine.
- Haz clic en el icono del reloj con la flecha y selecciona Realizar copia de seguridad ahora en la barra del menú de la parte superior de la pantalla.
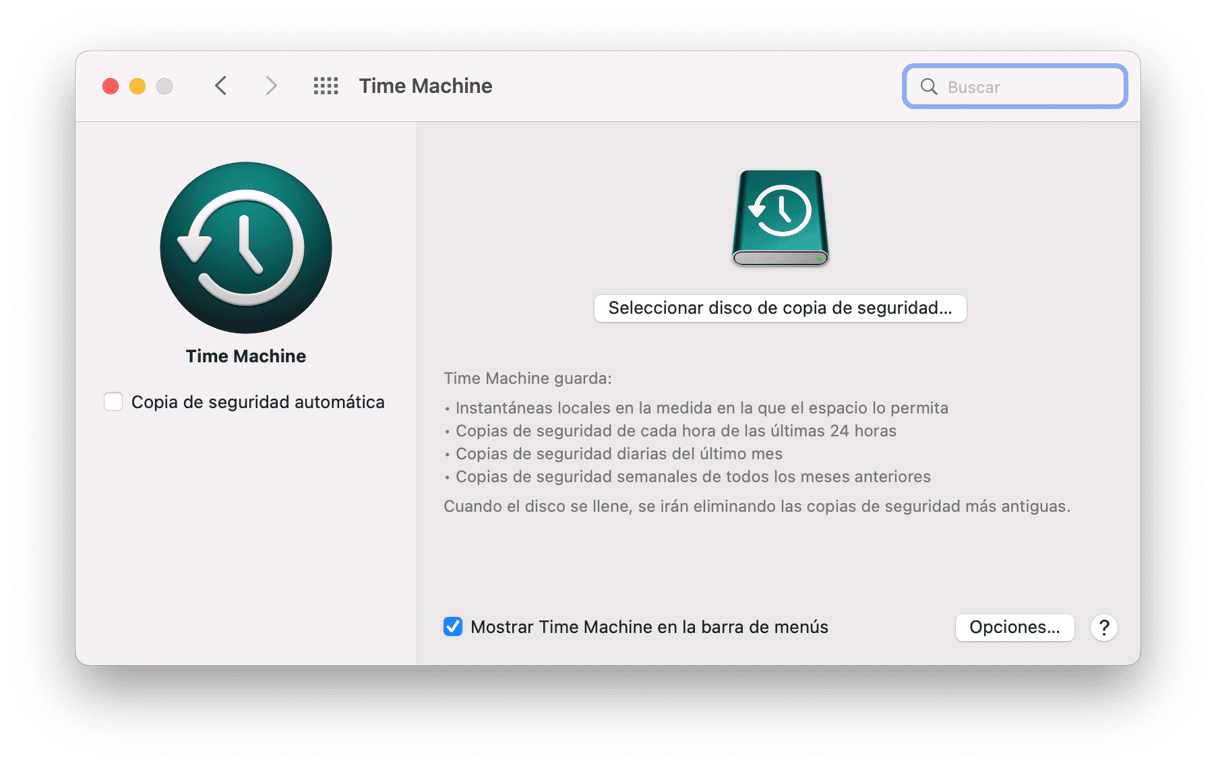
Paso 3: Instalar macOS Sierra desde el disco de arranque borrando la instalación anterior
1. Crea una unidad de memoria ejecutable con macOS Sierra.
En primer lugar, comprueba que tu unidad de memoria USB esté formateada y tenga como nombre “Untitled”.
- Para formatear una unidad USB, abre la Utilidad de Discos (Finder -> /Aplicaciones/Utilidades/Utilidad de Discos).
- Selecciona tu unidad USB en Externo.
- Haz clic en la pestaña Borrar, en la parte superior de la ventana Utilidad de Discos. Selecciona Mac OS Plus (con registro) en la lista de formatos. A continuación, haz clic en el botón Borrar. Una vez finalizado el proceso, haz clic en Aceptar y cierra la ventana Utilidad de Discos.
- Si tu unidad tiene algún otro nombre, tendrás que cambiarle el nombre (abre el Finder -> haz clic con el botón derecho en la unidad USB y selecciona Renombrar).
Ahora tu memoria USB ya estará lista.
- Inicia Terminal (Finder > Aplicaciones > Utilidades > Terminal).
- Introduce el siguiente texto en Terminal: sudo /Applications/Install\ macOS\ Sierra.app/Contents/Resources/createinstallmedia --volume /Volumes/Untitled --applicationpath /Applications/Install\ macOS\ Sierra.app --nointeraction
- Pulsa la tecla Intro.
- Terminal te pedirá una contraseña de administrador (la que utilizas para iniciar sesión). Mientras la escribas no aparecerán los caracteres. Pulsa Intro. A continuación, verás como Terminal borra tu unidad. Después, Terminal copiará el archivo del instalador a tu disco. Esta operación tardará unos minutos. Una vez finalizado el proceso, verás un mensaje de finalización en la ventana de Terminal. A continuación, ya puedes salir de Terminal y empezar a usar tu unidad USB con el instalador ejecutable de macOS Sierra.
También puedes seguir las instrucciones de este artículo de Apple que explica cómo crear un instalador ejecutable.
2. Conecta a tu Mac la unidad USB con el instalador de macOS Sierra ejecutable.
3. Reinicia el Mac mientras pulsando la tecla Opción o Comando + R. ¡Sobre todo no sueltes las teclas!
4. Cuando el Mac se reinicie, verás el Gestor de Arranque de macOS con una lista de dispositivos ejecutables desde los que el Mac puede arrancar.
5. Utiliza los botones de las flechas para elegir la unidad USB con el instalador de macOS Sierra.
Pulsa Intro.
6. Selecciona la Utilidad de Discos.
7. En la ventana, en la parte superior de la barra izquierda, selecciona la unidad principal de tu Mac (tiene el mismo aspecto que una unidad Macintosh HD).
8. Selecciona la pestaña Borrar situada junto al botón Primera Ayuda de la parte superior.
9. Cerca de la parte central de la ventana, selecciona la lista desplegable Formato y elige el tipo Mac OS Plus (con registro).
10. Haz clic en Borrar (se borrarán todos los datos de tu unidad principal) y espera unos instantes mientras se formatea la unidad.
11. Una vez finalizado, cierra la Utilidad de Discos y selecciona “Instalar macOS” en el menú.
12. Selecciona tu unidad principal e instala el nuevo macOS Sierra 10.12.
Sigue las instrucciones de instalación de Sierra y disfruta de un Mac como nuevo tras la instalación de macOS Sierra.
Instalación borrando la anterior en una unidad no utilizada para el arranque
Con este tipo de instalación no hace falta que hagas una copia ejecutable del instalador de macOS, ya que puedes ejecutar el instalador directamente desde la unidad de arranque del Mac. Sin embargo, necesitarás otro disco duro o volumen para instalar macOS.
No hay forma más sencilla de instalar macOS 10.12 borrando la instalación anterior: solo tienes que utilizar una unidad o un volumen extra (no hace falta que esté vacío si no te importa que se borren sus contenidos) y utilizarlo como destino para instalar Sierra.
Paso 1: Borrar la unidad no usada para el arranque
Si la unidad no usada para el arranque ya tiene otro macOS, bórrala antes de instalar Sierra. Si la unidad de destino solo contiene datos personales, o si ya está vacía, puedes saltarte el proceso de borrado.
Para borrar esta unidad, utiliza una unidad del Mac con la Utilidad de Discos (OS X El Capitan o posterior).
Una vez borrada la unidad no usada para el arranque, puedes iniciar el proceso de instalación.
Paso 2: Descargar el instalador de macOS Sierra desde el Mac App Store
Una vez finalizada la descarga de macOS, el instalador se iniciará automáticamente. Cierra el instalador de macOS Sierra sin realizar la instalación. Encontrarás el instalador de macOS Sierra en la carpeta Aplicaciones.
Paso 3: Iniciar la instalación de macOS Sierra en la unidad no usada para el arranque
- Inicia el instalador desde la carpeta Aplicaciones.
- Haz clic en Continuar.
- Selecciona la unidad no usada para el arranque en la que vas a instalar Sierra (normalmente, el instalador mostrará la unidad de arranque, en este caso Macintosh HD, como destino predeterminado para la instalación de macOS Sierra). A continuación, haz clic en el botón Ver todos los discos y el instalador mostrará una lista con todos los volúmenes asociados.
- Haz clic en el botón Instalar.
- El instalador de macOS Sierra mostrará una barra de progreso. Un asistente te guiará a lo largo del proceso de configuración de macOS Sierra y te ayudará a crear una cuenta de usuario, configurar la fecha y la hora, y otros pasos básicos.
¡Ya puedes disfrutar de tu nueva instalación de macOS Sierra!