La nueva actualización de macOS, OS X 10.12, está a la vuelta de la esquina y llega cargada de funciones increíbles que querrás tener en tu Mac lo antes posible. Para empezar, vamos a echar un rápido vistazo a las principales novedades que nos trae macOS Sierra. (Si lo que quieres es actualizar tu Mac a macOS 10.13 High Sierra, no te pierdas esta guía.)
Lo primero es que Siri llega al Mac. Sin duda, una excelente noticia para los que están encantados con sus servicios en iOS. También nos trae la posibilidad de desbloquear el Mac con el Apple Watch, el pago con un clic usando Apple Play, las pestañas en las apps y el portapapeles universal. Y estas son solo algunas de las mejoras.
Si no tienes claro qué hacer con esta actualización, nuestra recomendación es que te lances y apuestes por Sierra. Promete ser un gran sistema operativo.

Quién puede actualizarse a Mac OS Sierra: lista de modelos compatibles con macOS 10.12
Al igual que ha sucedido con versiones anteriores, la nueva actualización de macOS estará disponible en una lista limitada de modelos de Mac.
Aquí puedes consultar los modelos de Mac que son compatibles con macOS 10.12 y, por lo tanto, pueden actualizarse a Sierra:
_1622025708.png)
|
||
| MacBook Pro | MacBook Air | Mac mini |
Mediados de 2010 y posteriores |
Finales de 2010 y posteriores | Mediados de 2010 y posteriores |
| Mac Pro® | MacBook | iMac |
| Mediados de 2010 y posteriores | Finales de 2009 o posteriores | Finales de 2009 o posteriores |

Requisitos de versión, espacio y memoria para instalar Sierra
Si tienes instalada una versión del sistema operativo un poco antigua, como Lion (OS X 10.7), te tocará actualizar varias cosas antes de instalar Sierra. Para actualizar tu Mac a Sierra desde Mavericks, por ejemplo, primero tendrás que instalar la actualización a Yosemite y, después, a El Capitan.
Comprueba si tu versión de Mac OS es compatible con Sierra
Estas son las versiones del sistema operativo que pueden actualizarse a Sierra:
- OS X Mountain Lion 10.8
- OS X Mavericks 10.9
- OS X Yosemite 10.10
- OS X El Capitan 10.11
Aquí te explicamos cómo puedes saber qué versión del sistema operativo tienes instalada:
- Haz clic en el icono de Apple en la esquina superior izquierda.
- Selecciona «Acerca de este Mac».
- Y ahí lo tienes, en mayúsculas.

Memoria (RAM): 2 GB (a ser posible 4 GB)
Sierra es un peso ligero, así que con 2 GB de RAM es suficiente para instalar la actualización. Genial, ¿verdad?
Espacio en el disco: 8 GB de espacio libre en la unidad.
Para saber cuánto espacio libre tienes, selecciona la pestaña Almacenamiento en el menú «Acerca de este Mac». Encima de la barra multicolor verás la frase «X,XX GB libre(s) de XX,XX GB». Si no tienes al menos 8 GB de espacio libre, te tocará eliminar archivos antiguos.
Qué debes hacer antes de actualizar Mac OS:
Limpiar tu Mac
Este paso es crucial si quieres que la actualización se instale rápidamente y que el nuevo macOS funcione como la seda.Pero lo bueno es que es muy sencillo. Para hacer limpieza en tu Mac, lo básico es eliminar datos inútiles del sistema, desinstalar apps que no utilizas y borrar cachés antiguas. Si se te hace cuesta arriba, puedes procurarte un limpiador para Mac como CleanMyMac y se ocupará de todo.
Cómo preparar tu Mac para Sierra con un limpiador para Mac
- Descarga CleanMyMac gratis.
- Abre la aplicación.
- Selecciona Analizar para buscar todos los archivos que puedes eliminar.
- Pulsa Ejecutar.
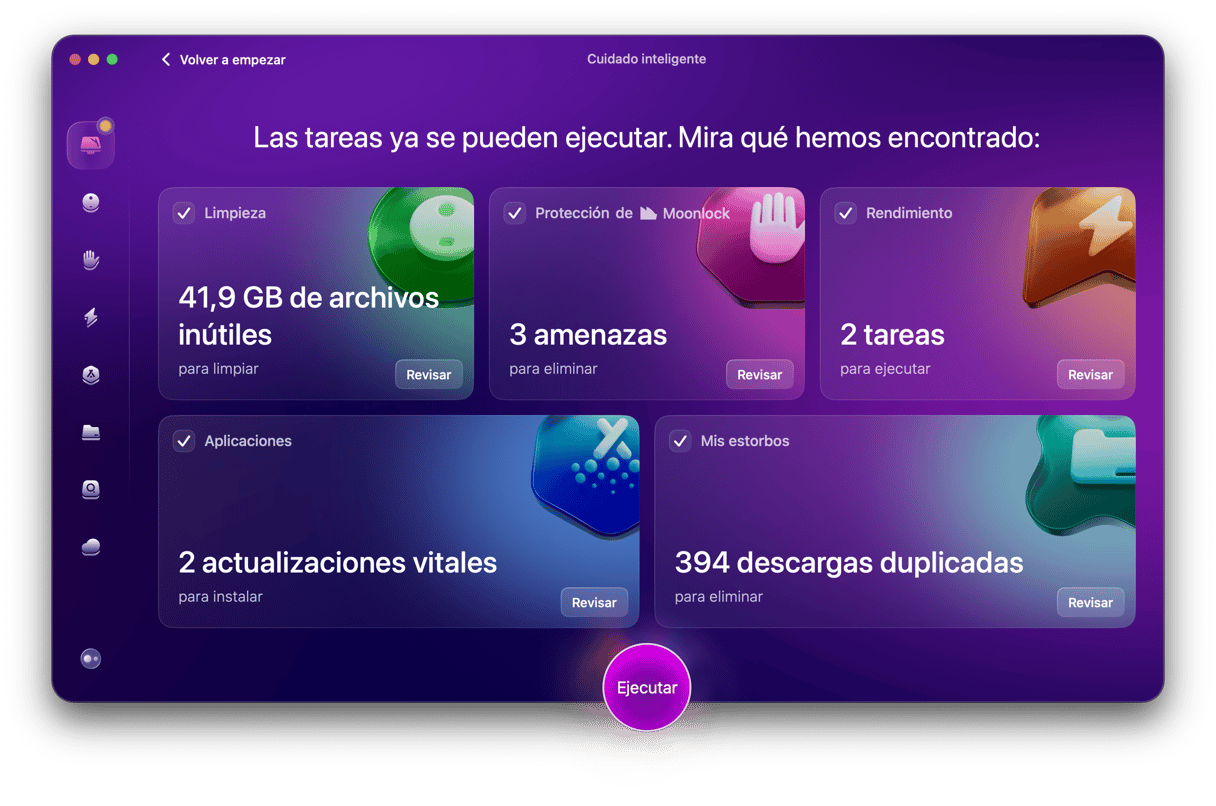
Tu Mac estará con fuerzas renovadas después de esta limpieza básica del sistema, pero CleanMyMac te vendrá bien también después de la actualización. Te ayudará a supervisar el estado de tu Mac, a recuperar la velocidad perdida y a eliminar apps que ya no te hacen falta (cuando las envías a la Papelera no se desinstalan por completo).
Hacer una copia de seguridad de tu Mac
Por sentido común, antes de actualizar el software del Mac conviene hacer siempre una copia de seguridad. ¿Por qué?Pues porque a veces la instalación de las actualizaciones no es tan fluida como nos gustaría. Para asegurarte de que tienes toda la información y los archivos a buen recaudo, necesitas una copia de seguridad. Para hacer una copia de seguridad de tu Mac, tienes que activar Time Machine.
- Abre la carpeta Aplicaciones.
- Selecciona Time Machine.
- Haz clic en «Seleccionar disco de copia de seguridad…».
Nota: puede que antes debas «Configurar Time Machine». - Elige qué quieres guardar en la copia de seguridad.
- Puedes utilizar tanto una unidad externa como una Airport Time Capsule.
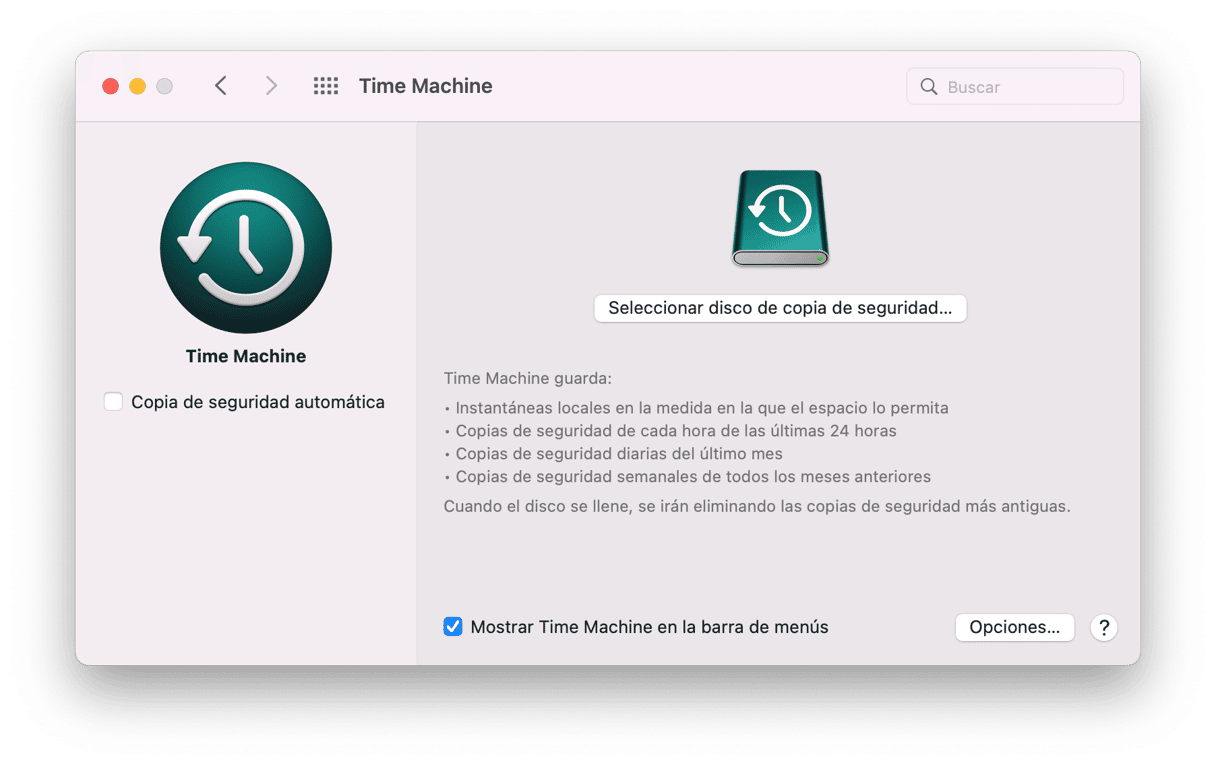
- Mueve el interruptor para activar la copia de seguridad. Debajo del nombre de tu dispositivo de almacenamiento verás «Copia más antigua», «Copia más reciente» y «Siguiente copia». La copia de seguridad empezará en 5 minutos. Si no te apetece esperar, haz clic en el icono del reloj con la flecha que hay junto a la fecha y la hora en la parte superior derecha de la barra de menú y selecciona «Realizar copia de seguridad ahora».
Cómo descargar e instalar macOS Sierra
MacOS Sierra está disponible desde el 20 de septiembre de 2016. Si estás deseando tenerlo en tu Mac pero no tienes ni idea de cómo instalarlo, no te preocupes. Es bastante sencillo.
Estos son los pasos para descargar el nuevo sistema operativo e instalarlo:
- Abre el App Store.
- Haz clic en la pestaña Actualizaciones del menú de la parte superior.
- Te aparecerá «Actualización de software: macOS Sierra».
- Haz clic en Actualizar.
- Espera hasta que haya acabado de descargarse e instalarse.
- Tu Mac se reiniciará cuando haya terminado el proceso.
- Ya tienes Sierra en tu Mac.
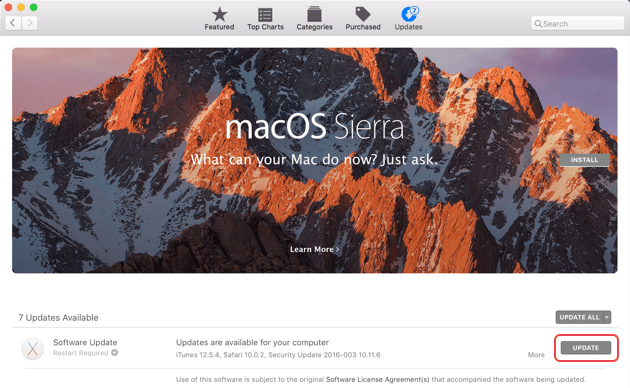
Esperamos que esta guía te haya resultado útil. ¡No olvides limpiar el Mac y realizar una copia de seguridad antes de instalar el nuevo sistema operativo! Saludos del equipo de MacPaw.












