El proceso de instalación de las actualizaciones de macOS ha cambiado bastante en los últimos años, y es debido a los esfuerzos de Apple para mejorar la seguridad y la transición de Intel a Apple Silicon. Aunque buscar e instalar las actualizaciones parece ser el mismo proceso desde el punto de vista del usuario, hay muchas más cosas que ocurren en el sistema. Una de las consecuencias del cambio mencionado es que ahora es mucho menos probable que haya un fallo de la actualización. Sin embargo, no hay un sistema perfecto y siguen existiendo errores que pueden aparecer durante la actualización de tu Mac. En este artículo te vamos a mostrar qué puedes hacer si la actualización de software del Mac no puede buscar actualizaciones.

¿Por qué mi Mac no busca las actualizaciones?
Hay muchas posibles razones por las que tu Mac puede no conseguir encontrar las actualizaciones. Podría ser que tu Wi-Fi o la conexión a Internet sea muy lenta o que no tengas conexión. También es posible que los servidores de Apple estén muy ocupados y, como consecuencia, funcionen lento o que se hayan caído por completo. La buena noticia de todo esto, es que independientemente del motivo, es poco probable que sea algo grave, por lo que deberías poder solucionar el problema fácilmente.
Qué hacer si tu Mac se atasca al buscar actualizaciones
Hemos ordenado los pasos que tienes que seguir empezando por los más fáciles de realizar y los que tienen más probabilidades de solucionar el problema, por lo que recomendamos probarlos por orden.
1. Asegúrate de que el proceso esté realmente atascado
¿Tu Mac realmente no consigue hacer la búsqueda de actualizaciones o simplemente está tardando más de lo esperado? Antes de hacer los pasos para solucionar el problema, asegúrate de que el proceso esté atascado de verdad. Sigue usando tu Mac o hazte un café. Dale a tu Mac una media hora o cosa así. Si sigue buscando las actualizaciones, salta al siguiente paso.
2. Comprueba el espacio libre que tienes
La falta de espacio libre no debería hacer que tu Mac no pueda buscar actualizaciones, pero podría impedir instalarlas, por lo que vale la pena verificarlo. Ve a Ajustes del sistema > General > Almacenamiento y asegúrate de que tienes al menos 25GB libres.

Claro, es mejor tener más de 25GB de espacio libre para estar seguros de que tu Mac funcione sin dar problemas. Si te estás preguntando cómo liberar espacio, revisa este útil artículo con los trucos y consejos para hacer una limpieza eficaz.
3. Libera la memoria
Liberar la memoria puede solucionar muchos problemas en tu Mac. Puedes usar el Monitor de Actividad para ver qué apps consumen muchos recursos, pero una herramienta de terceros puede ser más rápida y eficiente. Recomendamos usar CleanMyMac. Su útil menú muestra información detallada sobre el estado de tu Mac, permitiéndote monitorear el uso de la memoria y la CPU.
Sigue estos pasos para liberar la memoria:
- Consigue tu prueba gratuita de CleanMyMac.
- Haz clic en el icono del menú de CleanMyMac en la barra de menús.
- Haz clic en "Liberar" en el panel de memoria.
- Revisa la lista de apps que consumen más memoria en Principales consumidores de recursos. Cierra cualquier app innecesaria.
- Una vez hecho, prueba a buscar las actualizaciones de nuevo.
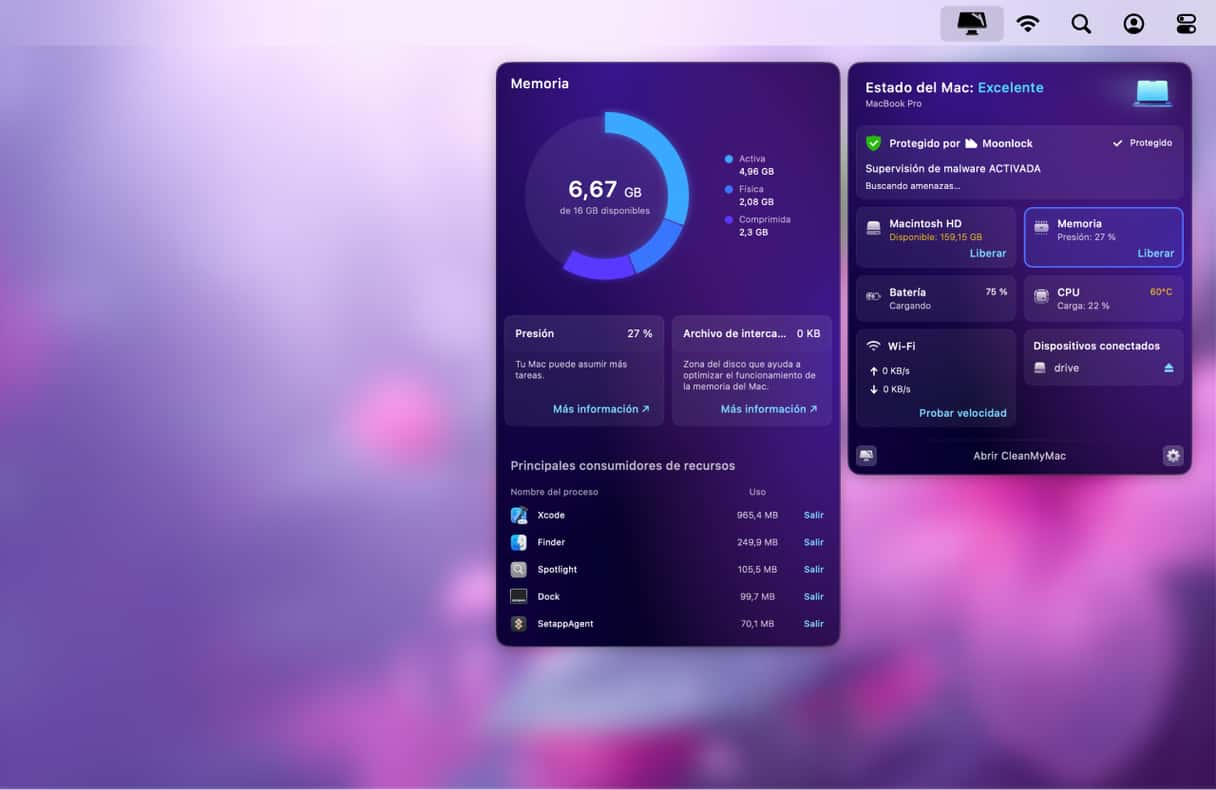
4. Reinicia tu Mac
Reiniciar tu Mac es una forma excelente de solucionar una multitud de problemas que tu Mac pueda tener. El reinicio borra la memoria, elimina los archivos temporales y restablece la NVRAM y el SMC en los Mac con Apple Silicon.
Simplemente abre el menú principal de Apple y haz clic en Reiniciar.
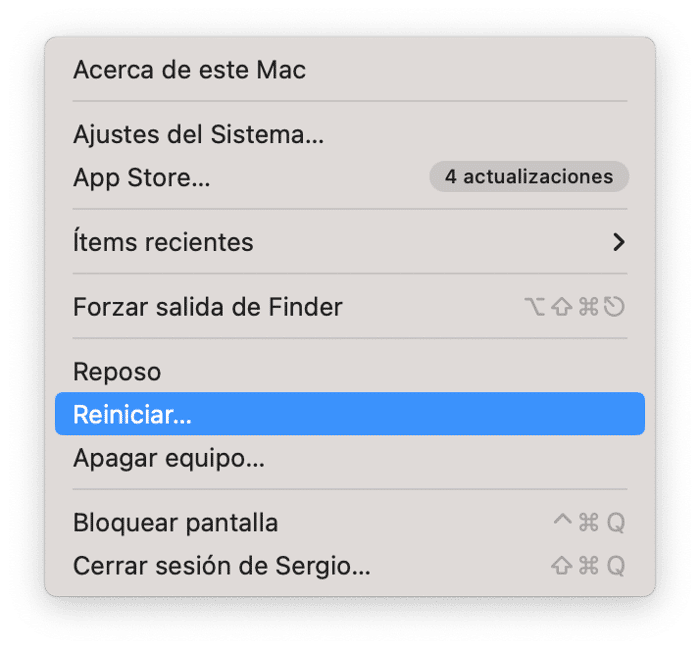
Una vez que hayas reiniciado tu Mac, vuelve a abrir los Ajustes del sistema > General > Actualización de software e intenta buscar las actualizaciones de nuevo.
5. Comprueba tu conexión a Internet
Si reiniciar tu Mac ha ayudado, lo siguiente que debes hacer es comprobar tu conexión a Internet. ¿Es lenta? ¿Se corta? Las actualizaciones de macOS suelen ocupar varios gigas y requieren de una conexión a Internet estable para descargarse. Prueba a ver un video de internet para ver si tu conexión está bien.
6. Comprueba los servidores de Apple
Si tu conexión a Internet no tiene problemas, es hora de comprobar el otro extremo — los servidores de Apple. Apple tiene una página dedicada en su sitio web donde puedes ver el estado de todos sus servicios online, incluidas las actualizaciones. Puedes verla aquí. Haz clic en el enlace y revisa la línea de "Actualización de software de macOS". Si está en verde, quiere decir que todo funciona correctamente. Si no es el caso, es posible que el servidor de las actualizaciones tenga un problema y tengas que esperar hasta que vuelva a funcionar con normalidad.
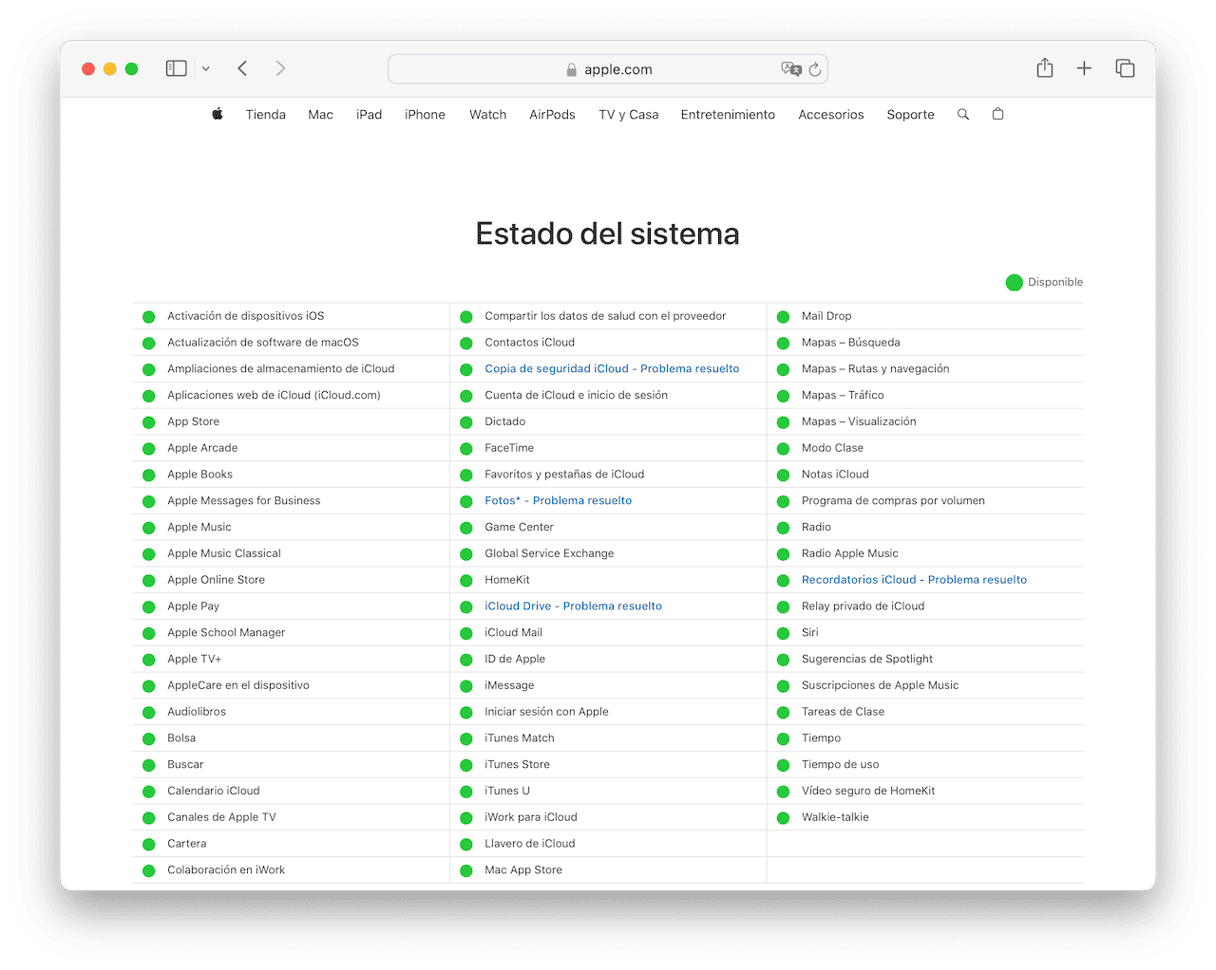
7. Reinicia en modo seguro
Si nada de lo descrito hasta ahora ha ayudado, lo siguiente que debes probar es reiniciar en modo seguro. El modo seguro carga solo las extensiones imprescindibles para que tu Mac arranque, por lo que si el problema es causado por una extensión, debería de desaparecer. En los Mac con Apple Silicon, también se realiza una comprobación de la unidad de arranque y se soluciona cualquier problema que se encuentre. Es mejor desconectar todos los periféricos que no estés utilizando antes de reiniciar en modo seguro.
La forma de reiniciar en Modo Seguro varía dependiendo de si tienes un Mac con procesador Intel o Apple silicon. Elige el método que se ajuste a tu Mac a continuación.
Apple silicon
- Apaga tu Mac.
- Mantén presionado el botón de encendido hasta que veas el mensaje "Cargando opciones de inicio" en la pantalla.
- Cuando veas las opciones en la pantalla, selecciona tu disco de inicio y presiona y mantén presionada la tecla Mayúsculas.
- Selecciona Continuar en modo seguro.
- Tu Mac se reiniciará y verás "Arranque seguro" en la barra de menú.
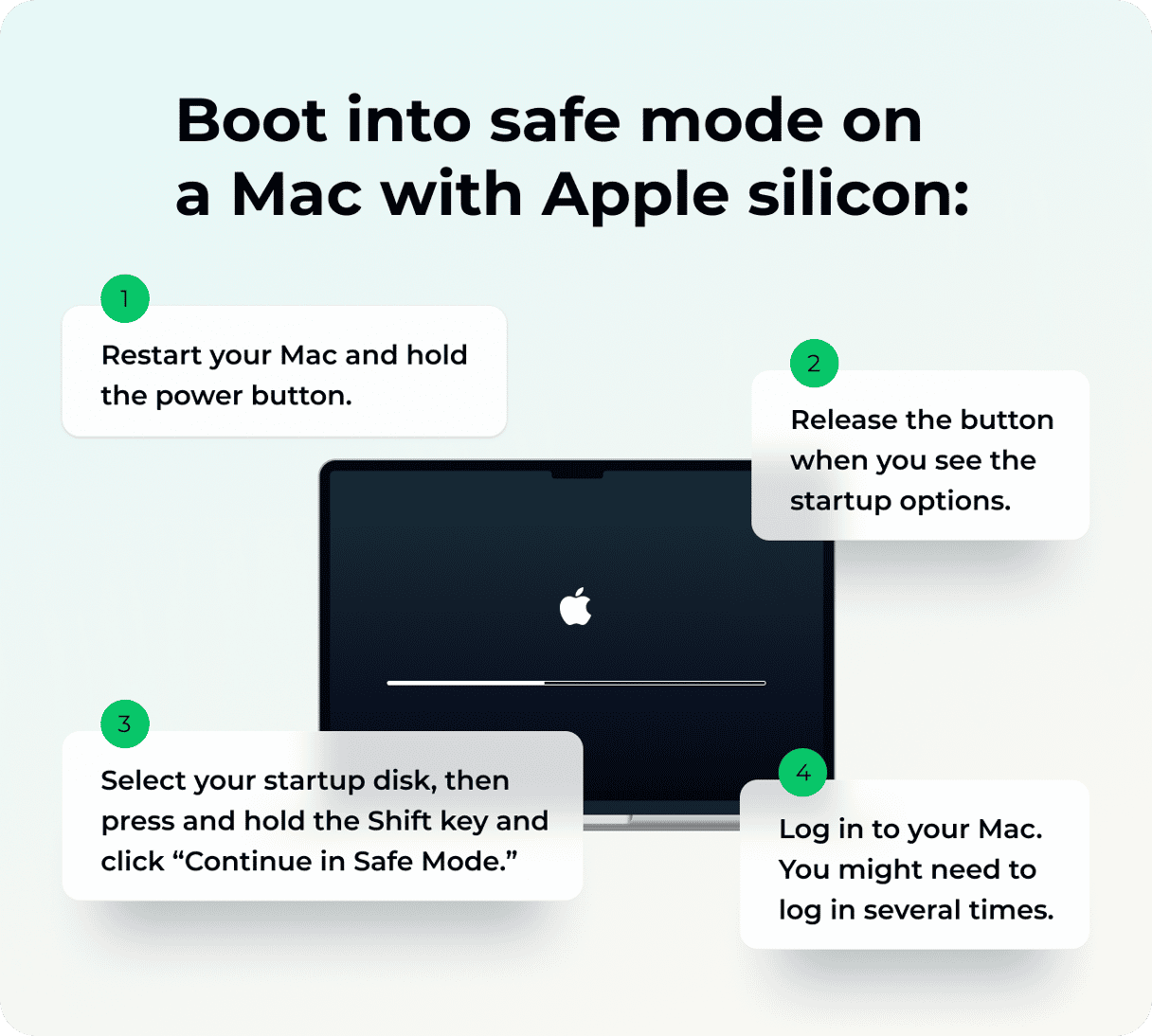
Intel
- Apaga tu Mac.
- Presiona y mantén la tecla Mayúsculas y luego presiona el botón de encendido.
- Suelta la tecla Mayús. cuando veas la ventana de inicio de sesión.
- Inicia sesión con las credenciales de administrador.
- Inicia sesión de nuevo si es necesario
- Tu Mac se reiniciará, y al arrancar verás "Arranque seguro" en la barra de menú.
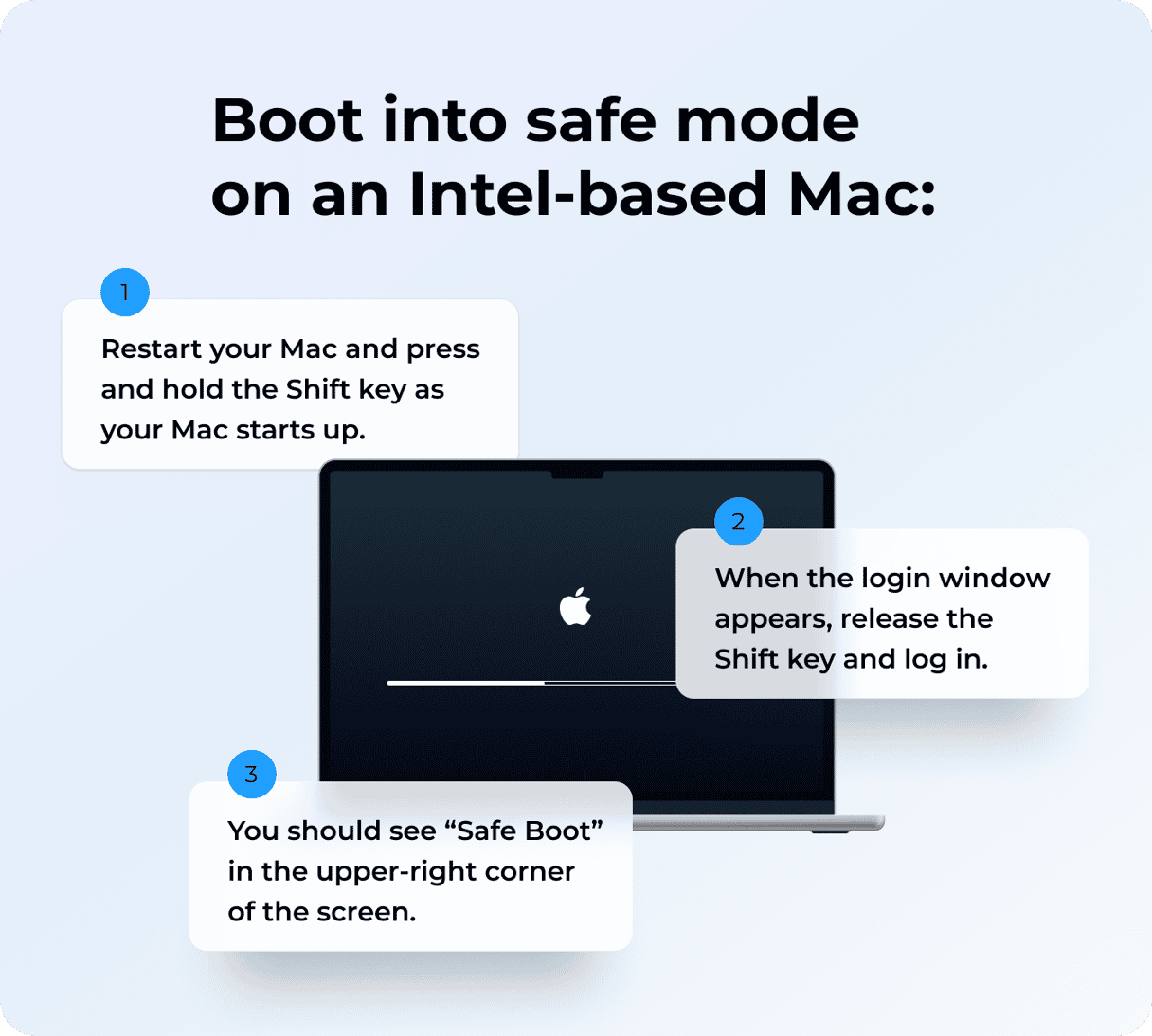
8. Reinstala macOS
Esta es la solución más drástica, ya que tienes que reiniciar tu Mac en el modo de recuperación y reinstalar macOS desde cero. Sin embargo, si ninguna otra cosa soluciona el problema y no consigues actualizar, vale la pena hacerlo. Asegúrate de contar con una copia de seguridad de tu Mac antes de comenzar, debido a que se supone que se un proceso seguro, siempre está la posibilidad de perder los datos. Lo mejor es una Time Machine para crear la copia de seguridad, ya que luego podrás restaurar tus datos fácilmente.
Al igual que con el modo seguro, el proceso para arrancar tu Mac en modo de recuperación es diferente para los Mac con Apple Silicon y con Intel. Sigue los pasos a continuación.
Apple silicon
- Apaga tu Mac y luego presiona y mantén el botón de encendido hasta que aparezcan las opciones de inicio.
- Selecciona el ícono del engranaje llamado Opciones.
- Haz clic en Continuar.
Intel
- Apaga tu Mac.
- Presiona el botón de encendido y mantén presionado Comando-R hasta que aparezca el logotipo de Apple u otra imagen.
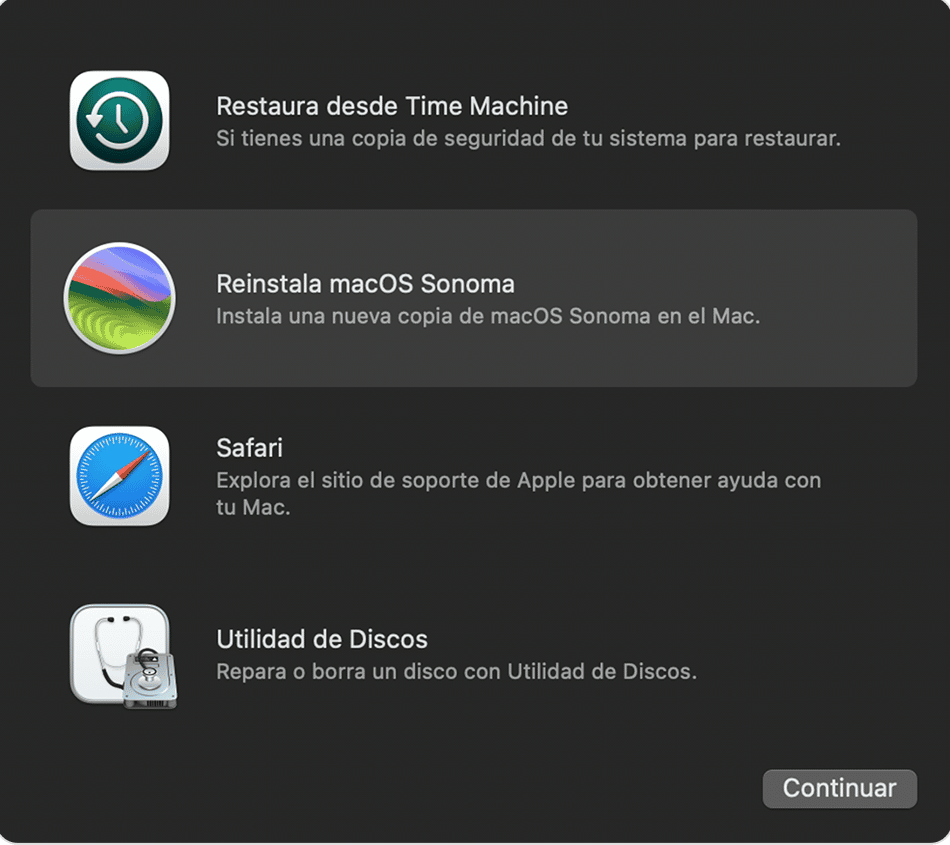
Cuando tu Mac arranque, verás la pantalla de Utilidades de macOS. Una vez dentro, selecciona Reinstalar macOS. Sigue las instrucciones en pantalla.
Una vez que macOS se haya reinstalado, puedes volver a buscar las actualizaciones en los Ajustes del Sistema.
Mantener tu Mac actualizada a la última versión es importante por razones de seguridad, pero también hace que aproveches las nuevas funciones, obtengas correcciones de bugs y mejores el rendimiento. Y puede ser frustrante si el ordenador se atasca al buscar actualizaciones. Por suerte, esto suele solucionarse fácilmente. Lo normal es que lo único que tengas que hacer es esperar un poco e intentarlo de nuevo. Pero si eso no ayuda, sigue los pasos descritos en este artículo y deberías poder actualizar tu Mac.






