iMovie, la herramienta de edición de vídeo de Apple almacena varios gigas de datos en tu Mac. Si lo usas bastante, podrían ser decenas de gigas. Y si llevas varios años trabajando con ella, lo más seguro es que tengas acumulados muchos datos en carpetas que iMovie 10 ya no utiliza. En este artículo te vamos a mostrar cómo liberar el espacio utilizado por iMovie eliminando y moviendo archivos, y te vamos a explicar qué cosas puedes eliminar con seguridad y con las que es mejor tener cuidado.
¿Qué es la biblioteca de iMovie?
En iMovie 10, todo lo que necesitas para los proyectos en los que estás trabajando se guarda en un archivo llamado Biblioteca de iMovie. Está en la carpeta Vídeos dentro de tu directorio de Inicio y contiene todos los datos y archivos multimedia utilizados para crear videos en la app. También incluye todos los eventos y proyectos de iMovie.
Cómo eliminar la biblioteca de iMovie en un clic
Antes de cubrir la forma manual de borrar la biblioteca de iMovie en Mac, veamos una forma rápida y sencilla de hacerlo. CleanMyMac puede ayudar a encontrar los archivos grandes y antiguos, como proyectos en la biblioteca de iMovie, para que veas las cosas que están ocupando espacio en tu Mac y puedas decidir si quieres eliminar estos archivos. Su herramienta Archivos Grandes y Antiguos, el cual forma parte del módulo Mis estorbos, puede escanear tu Mac y mostrar rápidamente los archivos más grandes de tu Mac y los que no has abierto durante mucho tiempo.
- Consigue tu prueba gratuita de CleanMyMac.
- Selecciona Mis estorbos en la barra lateral y lanza el análisis.
- Haz clic en Revisar todos los archivos > Archivos Grandes y Antiguos > Vídeos.
- Selecciona los archivos que quieres eliminar y haz clic en Eliminar.
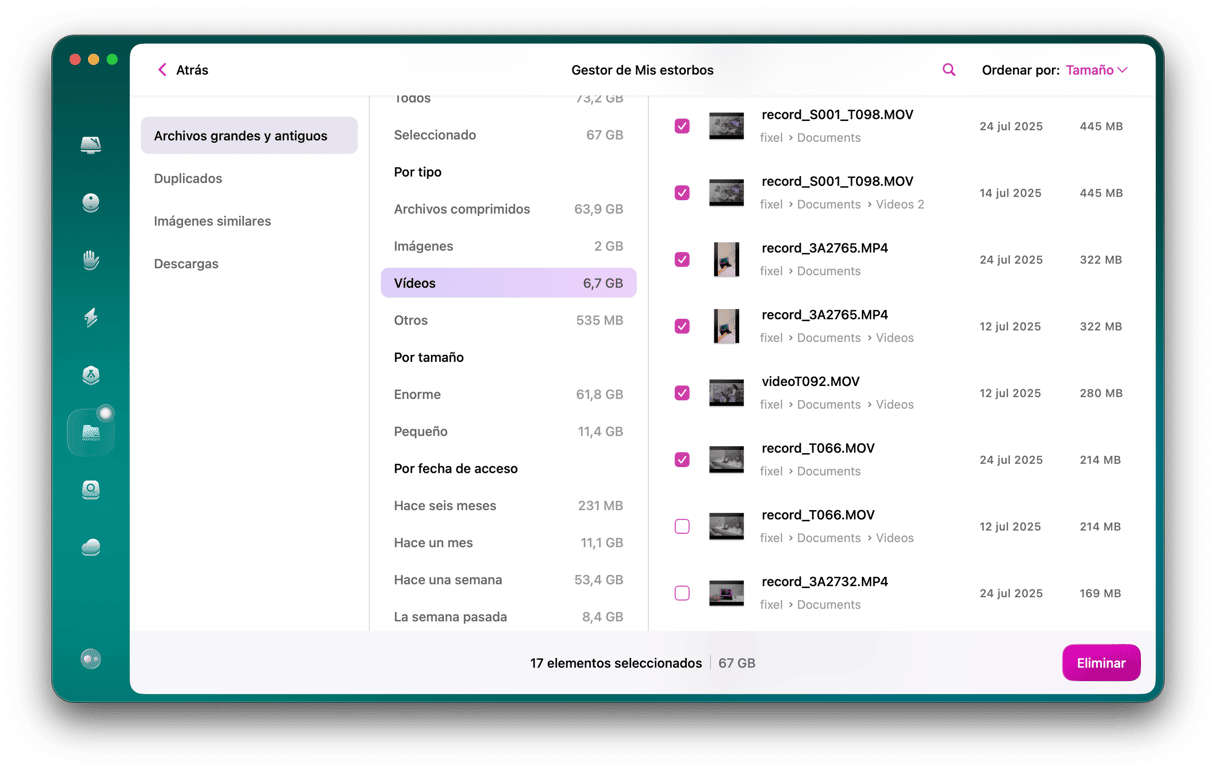
Cómo eliminar la biblioteca de iMovie manualmente
Para borrar la biblioteca de iMovie de forma manual, borra los archivos de renderizado. Estos archivos creados por iMovie cuando hacer una vista previa o exportas una película. En corto, iMovie aplica las instrucciones que has dado durante el proceso de edición a los clips en la línea de tiempo para crear el vídeo que deseas. Puedes eliminarlos y, como consecuencia, liberarás mucho espacio en tu biblioteca de iMovie. Sin embargo, si vuelves a editar el vídeo, los archivos de renderizado se volverán a crear.
Te mostramos cómo eliminar los archivos de renderizado en iMovie:
- Abre iMovie y haz clic en el menú de iMovie.
- Selecciona Ajustes.
- Haz clic en Eliminar junto a Archivos de renderización.
- Haz clic en Eliminar de nuevo para confirmar la acción.
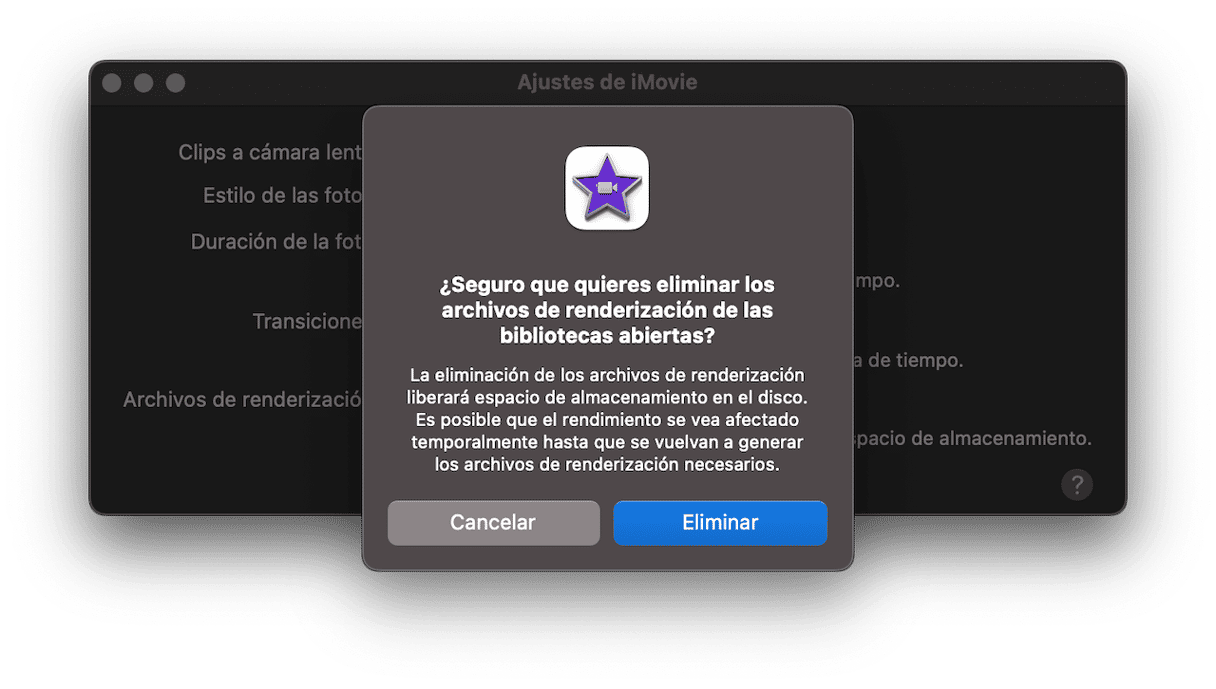
También puedes eliminar los clips o eventos individuales desde iMovie seleccionándolos y haciendo clic en Archivo > Trasladar a la Papelera y luego vaciando la Papelera.
Cómo mover la biblioteca de iMovie a un disco externo
Si has eliminado todos los clips de tu biblioteca de iMovie, pero sigue ocupando mucho espacio en tu unidad de arranque, una solución es trasladarla a una unidad externa. Esto es más fácil de hacer si tienes un Mac de escritorio, ya que te permite mantener la unidad externa conectada permanentemente. Si tienes un Mac portátil, tendrás que conectar la unidad externa cada vez que vayas a usar iMovie.
- Cierra iMovie.
- Conecta tu disco externo al Mac. Tiene que tener el formato APFS o Mac OS Plus (con registro). Si no es el caso, abre la Utilidad de Discos (Aplicaciones > Utilidades > Utilidad de Discos) y bórralo, para formatearlo en uno de esos dos formatos.
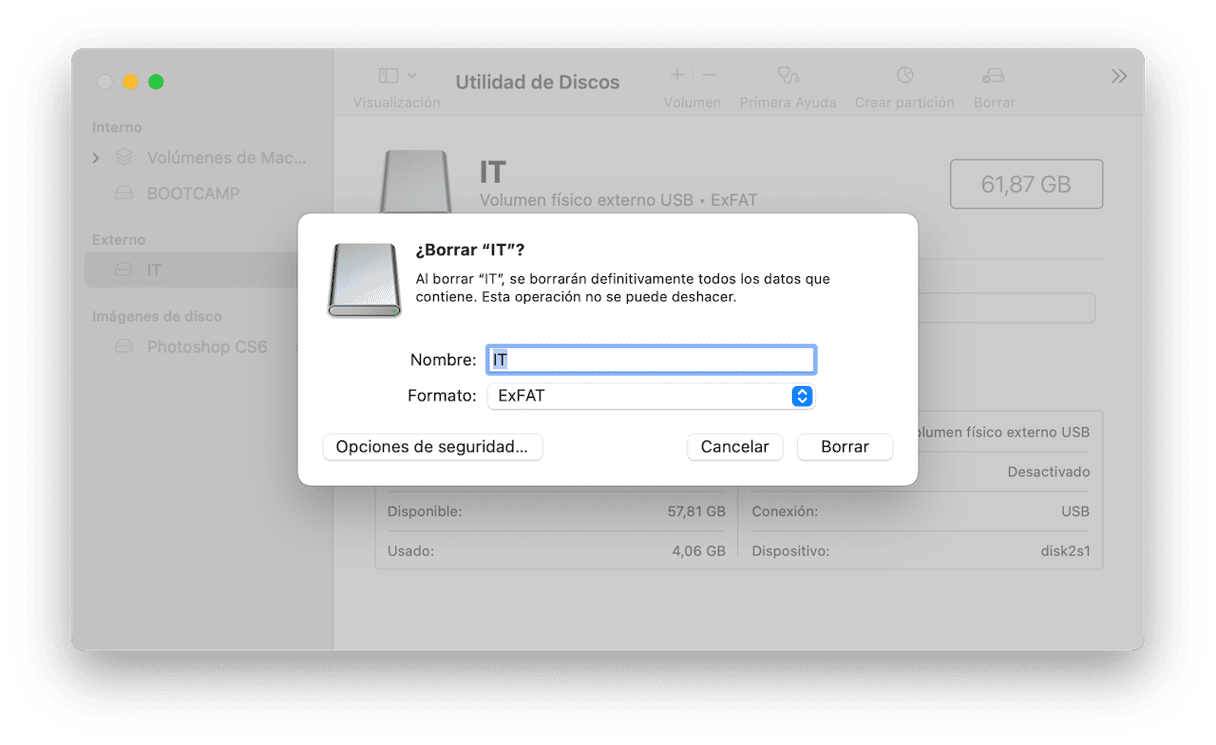
- En una ventana del Finder, selecciona la unidad externa, luego va al menú Archivo y haz clic en Obtener información.
- Haz clic en la flecha junto a Compartir y permisos en la parte inferior de la ventana para que aparezcan las opciones.
- Asegúrate de que "Ignorar la propiedad en este volumen" esté seleccionado. Si no es así, haz clic en el candado, escribe el nombre del administrador y la contraseña y luego marca la casilla.

- Ve a la carpeta Vídeos en el directorio de Inicio de tu usuario.
- Arrastra el archivo Biblioteca iMovie a la unidad externa.
- Cuando se haya terminado de copiar, hazle doble clic encima para abrir iMovie. Si aparece un mensaje pidiendo acceso a iMovie a un volumen extraíble, haz clic en Aceptar.
- Comprueba que todos los clips necesarios están dentro.
- Cierra iMovie.
- Mueve la biblioteca original de iMovie desde tu carpeta Vídeos a la Papelera y vacíala.
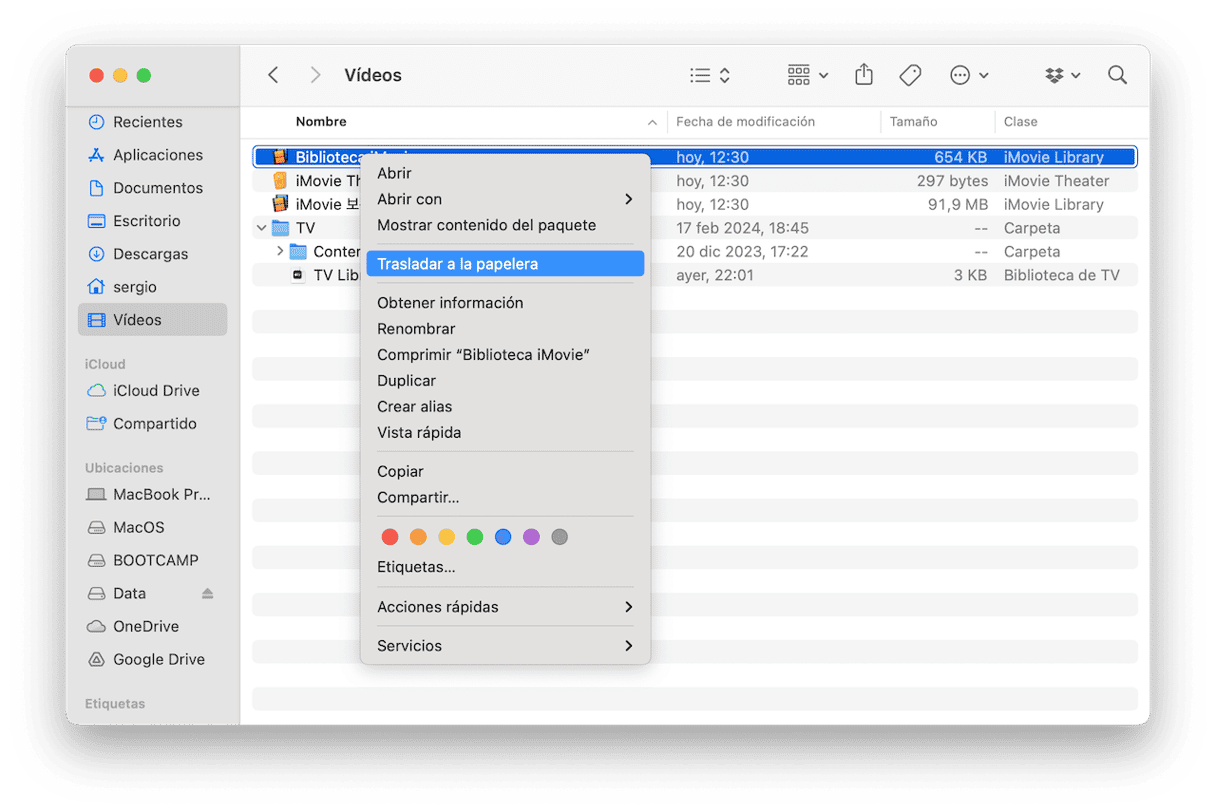
Editar vídeos en iMovie requiere mucho espacio de almacenamiento en tu Mac. Y todo se guarda en un archivo — la Biblioteca de iMovie. Por ello, para eliminar los clips y liberar espacio, tienes que hacerlo desde iMovie. También puedes usar CleanMyMac o alguna otra app de limpieza de Mac en la que puedes confiar para encontrar y eliminar los archivos grandes y antiguos y averiguar qué archivos están utilizado la mayoría del espacio en tu Mac (puedes obtener obtén más información sobre los limpiadores de Mac aquí).






