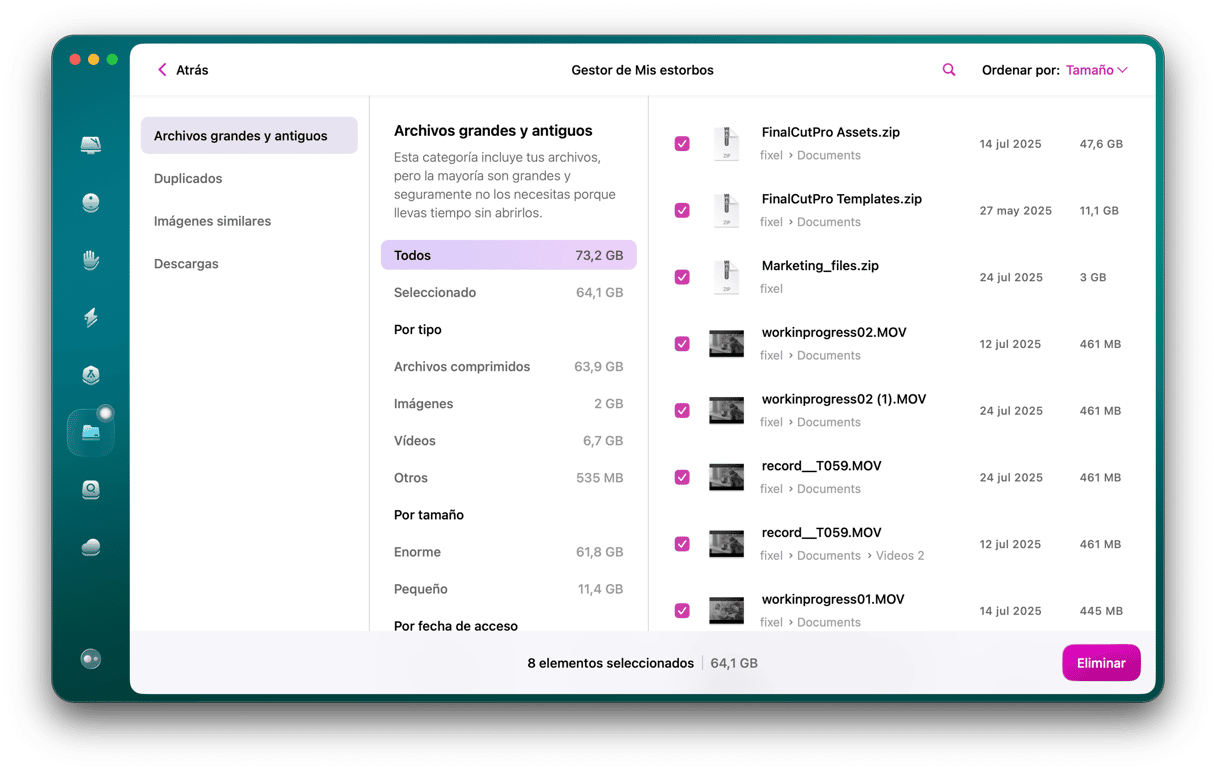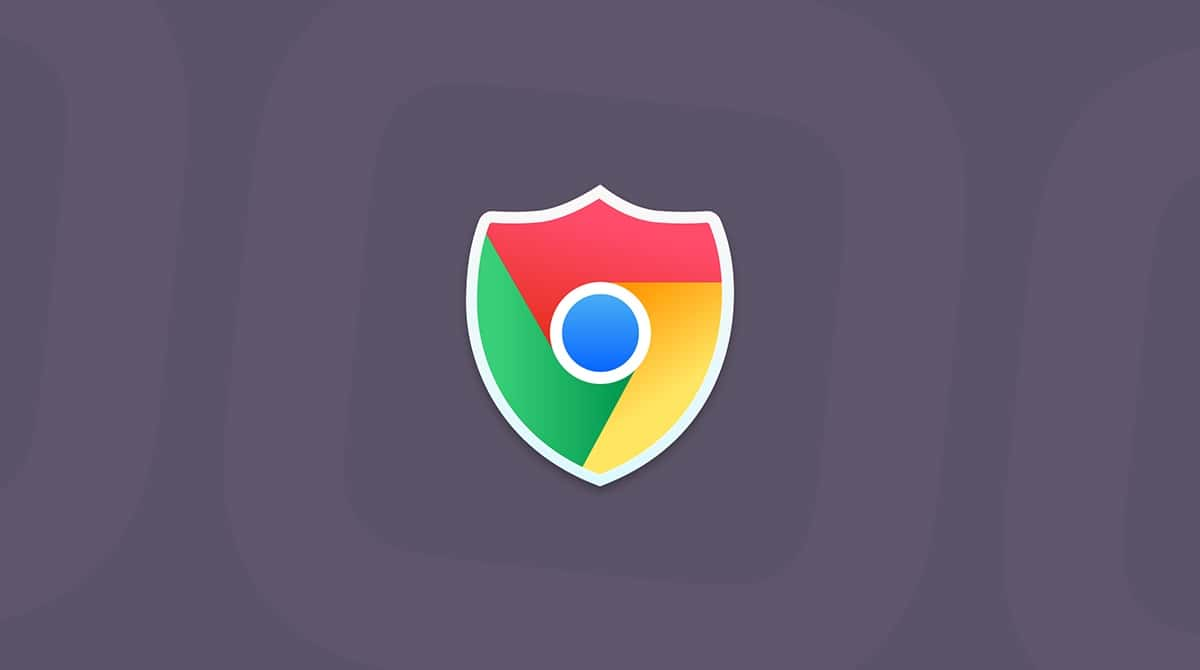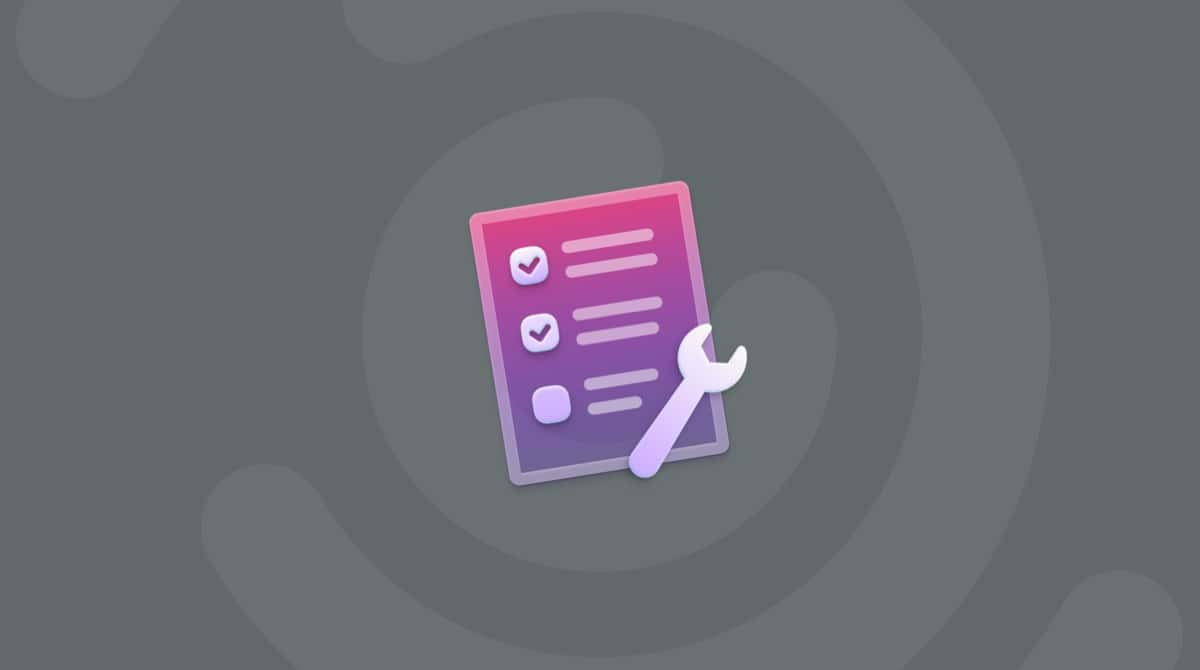En vez de trabajar duro, Apple elige trabajar de manera inteligente y, en lugar de hacer que tu disco duro o SSD sea más grande, ha abordado el problema del espacio limitado en los Mac con el almacenamiento en la nube. Fruto de esta decisión ha nacido una nueva sección en la barra de almacenamiento llamado "Purgable". Pero, ¿qué es y es posible liberarlo? Sí, y puedes hacerlo ahora mismo desactivando las copias de seguridad automáticas de Time Machine. Si no sabes cómo hacerlo, sigue leyendo, ya que lo explicamos todo, junto con otras 5 formas de liberar el espacio purgable en Mac.
¿Qué es el espacio purgable en Mac?
El espacio purgable está formado por archivos que macOS considera eliminables. Pero no los elimina hasta que te quedas sin espacio. Apareció con la función de Optimizar almacenamiento en macOS. Cuando está activada, una gran cantidad de archivos pasan a la nube y, en algunos casos, su presencia en el disco es opcional. Pero, ¿cuáles exactamente?
Estos son archivos generados por el sistema que cumplen con dos criterios:
- Son muy antiguos y no se ha utilizado durante mucho tiempo.
- Están sincronizados con iCloud y, por lo tanto, se puede eliminar el archivo original del Mac.
¿Cómo verificar el espacio Purgable?
Puedes comprobar cuánto espacio tiene macOS yendo a la pestaña del almacenamiento en los Ajustes:
- Desde el menú principal de Apple, haz clic en Acerca de este Mac.
- Luego, haz clic en Más información y selecciona Ajustes de almacenamiento.
- Si hay espacio purgable, se verá como una sección con rayas blancas y grises.

O puedes abrir la Utilidad de Discos desde la carpeta Aplicaciones > Utilidades, hacer clic en el nombre de tu disco en la barra lateral y buscar el espacio purgable allí — debería estar junto a Disponible.

¿Cómo eliminar el espacio purgable en Mac?
1. Reinicia el Mac
Se podría decir que todas las guías de solución de problemas de Mac deberían comenzar con este paso. El espacio purgable puede ser liberado por macOS de forma automática, y reiniciar tu Mac es una forma de hacerlo.
Todo lo que tienes que hacer es abrir el menú de Apple y hacer clic en Reiniciar.
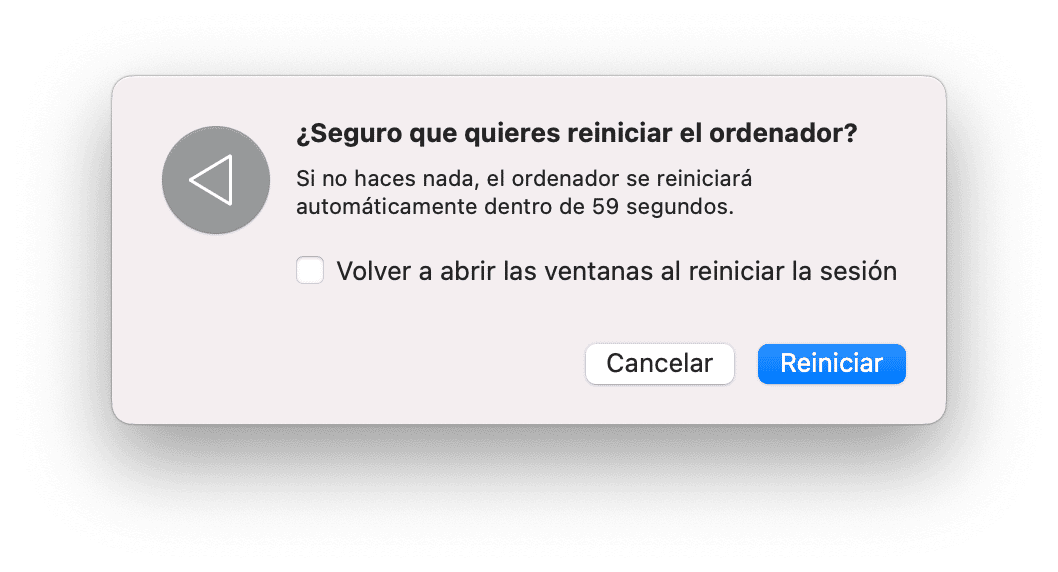
2. Eliminar archivos basura
La manera más sencilla de hacerlo es usar una app de mantenimiento de Mac como CleanMyMac, que hace exactamente lo que su nombre dice — borra los archivos basura en tu Mac, liberando así espacio de almacenamiento para los archivos más importantes. Y no te preocupes, CleanMyMac nunca borra los archivos esenciales del sistema, ya que sólo elimina los archivos obsoletos que ya no te hacen falta.
Ahora, elimina la basura del sistema con pulsar varios clics:
- Inicia tu prueba gratuita de CleanMyMac.
- Ve a Limpieza y lanza el análisis.
- Haz clic en Limpiar para eliminar todos los archivos basura encontrados o en Revisar todos los archivos inútiles para seleccionar los archivos que quieres eliminar.
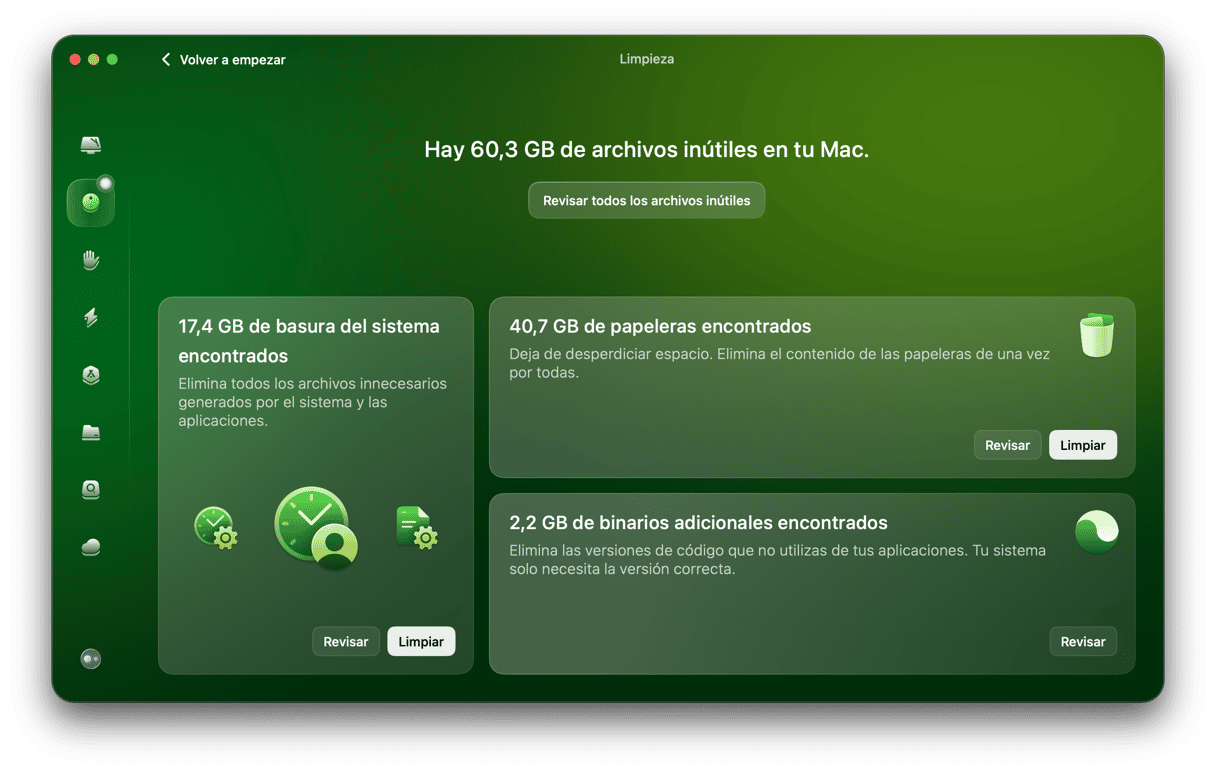
Una vez que hayas recuperado el espacio purgable, utiliza la herramienta Cuidado inteligente de CleanMyMac para eliminar archivos inútiles, recuperar la velocidad perdida y analizar el Mac en busca de malware, todo en un solo paso.
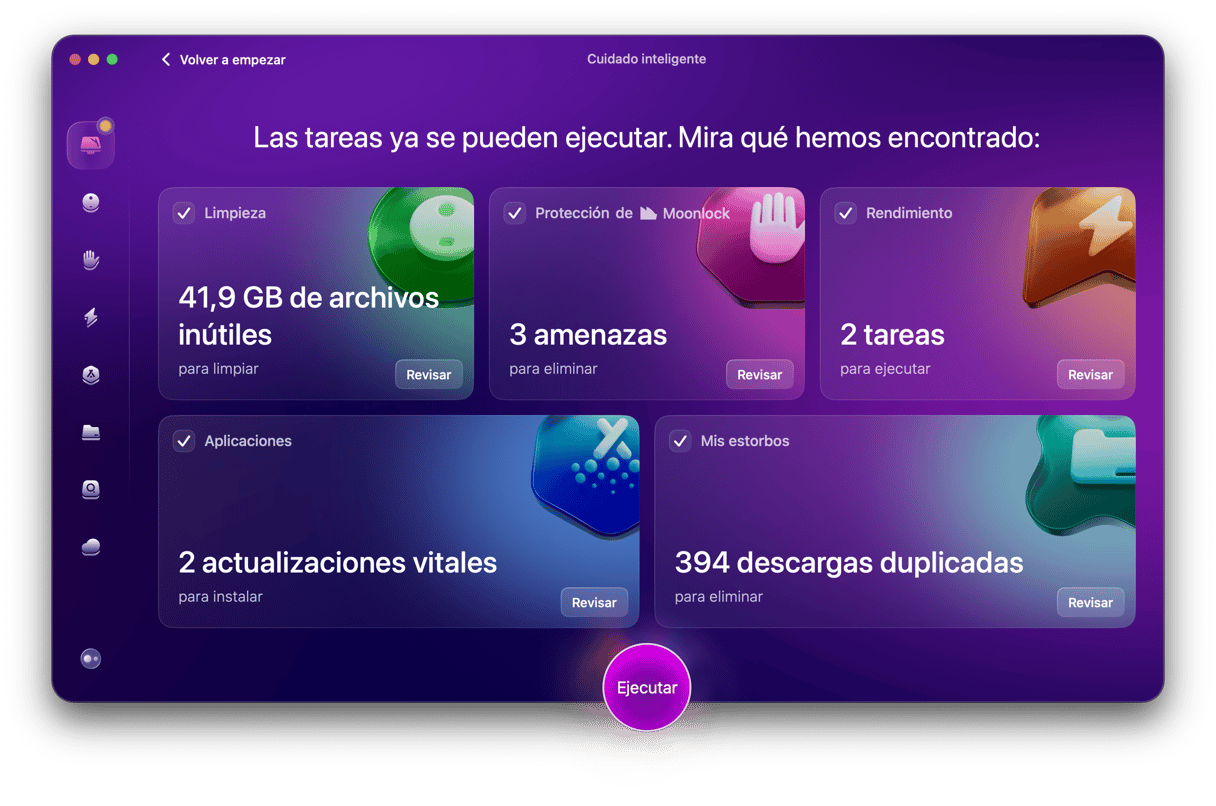
También es buena idea borrar las extensiones del navegador, conexiones de Wi-Fi antiguas y apps que no necesitas para mantener tu Mac en buena forma.
Aunque CleanMyMac es una herramienta de limpieza excelente y muy efectiva, hay otras apps parecidas que puedes probar. Echa un vistazo a este artículo para informarte sobre los mejores apps de limpieza de Mac.
Pero sigue habiendo muchas cosas que puedes hacer para liberar ese espacio en Mac. Sigue leyendo.
3. Habilitar la función Optimiza el almacenamiento
Para que te macOS elimine los archivos purgables cuando sea necesario, tienes que activar la opción Optimiza el almacenamiento. Para hacerlo, ve a los ajustes de almacenamiento de nuevo, (siguiendo los pasos descritos anteriormente) y revisa la sección Recomendación debajo de la barra de colores. Desde allí puedes activar cualquier opción que quieras sincronizar con iCloud. Si aún tienes una versión vieja de macOS, puedes leer más sobre Almacenamiento optimizado y cómo usarlo.
4. Eliminar el espacio purgable con Terminal
Si estás buscando una forma de eliminar el espacio purgable sin reiniciar el Mac, puedes usar Terminal. Sin embargo, ten en cuenta que este método es algo complicado y solo debe ser utilizado si puedes usar la línea de comandos como un pro. Si no es el caso, salta a la siguiente sección.
Si quieres utilizar Terminal, sigue estos pasos:
- Abre Terminal desde Aplicaciones > Utilidades, Launchpad o con la búsqueda de Spotlight.
- Luego, pega o escribe el siguiente comando:
mkdir ~/archivosgrandesy presiona Intro. Esto creará una carpeta llamada archivosgrandes en el directorio de inicio.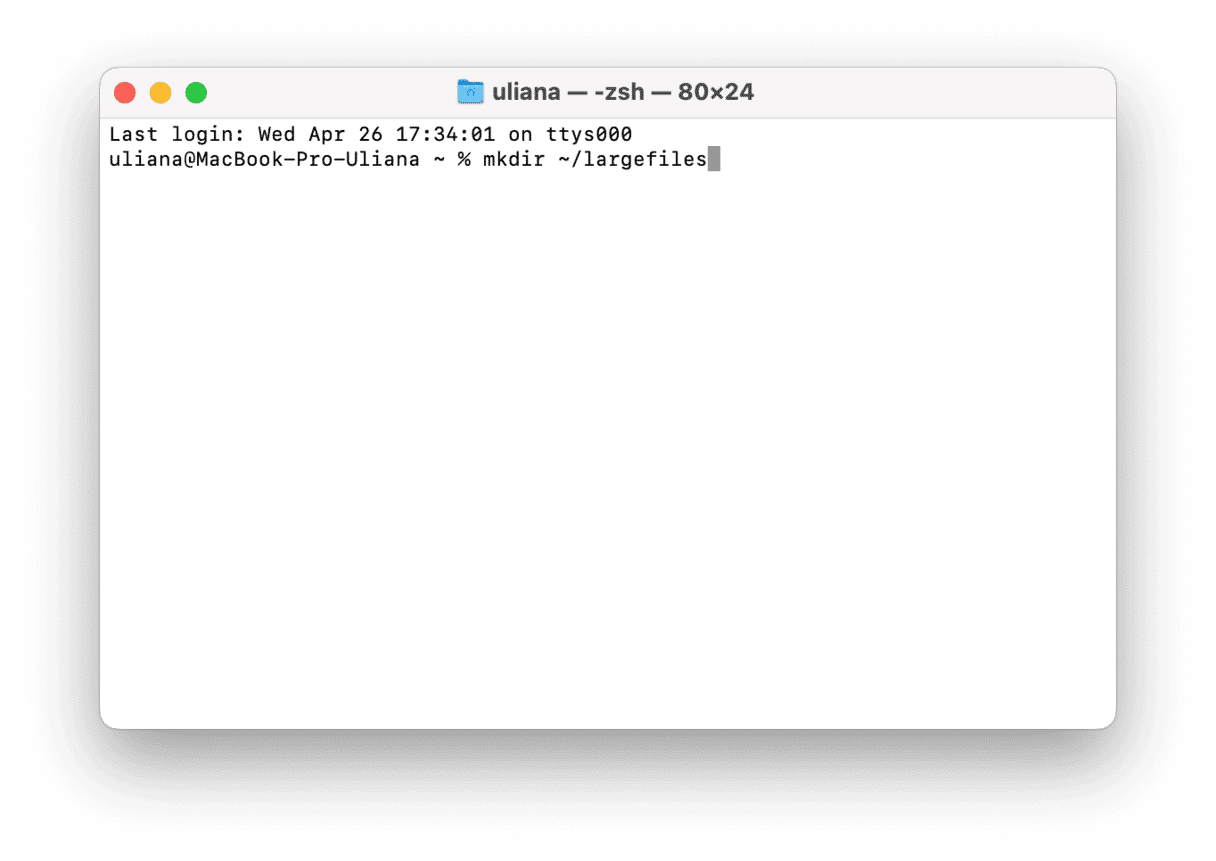
- Ahora, pega este comando y presiona Intro:
dd if=/dev/random of=~/archivosgrandes/archivogrande bs=15m. Esto creará un archivo llamado archivogrande dentro de la carpeta archivosgrandes que has creado antes. - Pasados unos minutos, presiona Ctrl + C para detener el comando anterior y pega este comando:
cp ~/archivosgrandes/archivogrande ~/archivosgrandes/archivogrande2y presiona Intro. - Sigue ejecutando este comando, cambiando siempre
archivogrande2a un nombre diferente. - Deje de ejecutar el comando cuando veas un mensaje diciendo que tu disco tiene un nivel críticamente bajo.
- Ahora, pega o escribe el siguiente comando: :
rm -rf ~/archivosgrandes/y presiona Intro.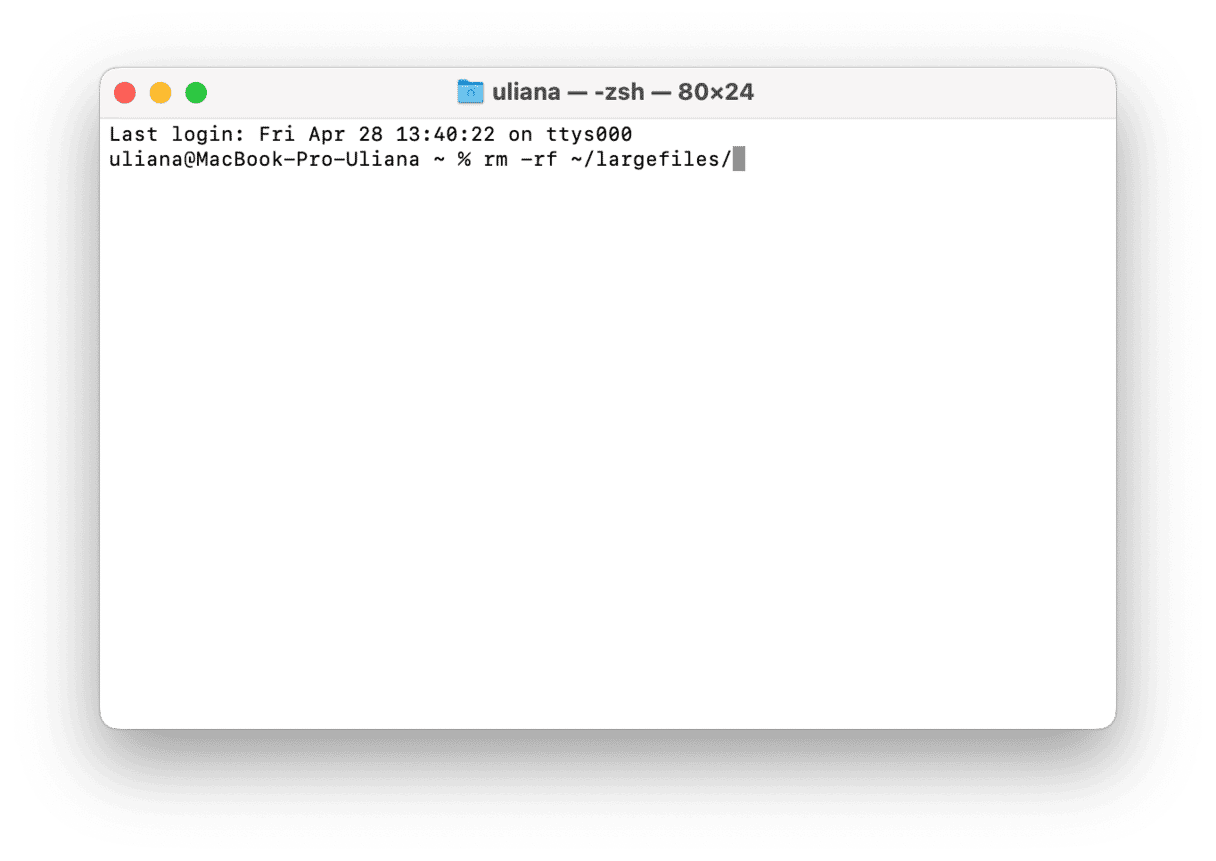
- Por último, vacía la Papelera.
5. Elimina archivos de caché
Otra forma de borrar el espacio purgable es borrar la caché. Puedes hacerlo manualmente a través del Finder. Simplemente sigue estos pasos:
- Desde una nueva ventana del Finder, haz clic en Ir en la barra de menús y selecciona Ir a la carpeta.
- Haz clic en Biblioteca.
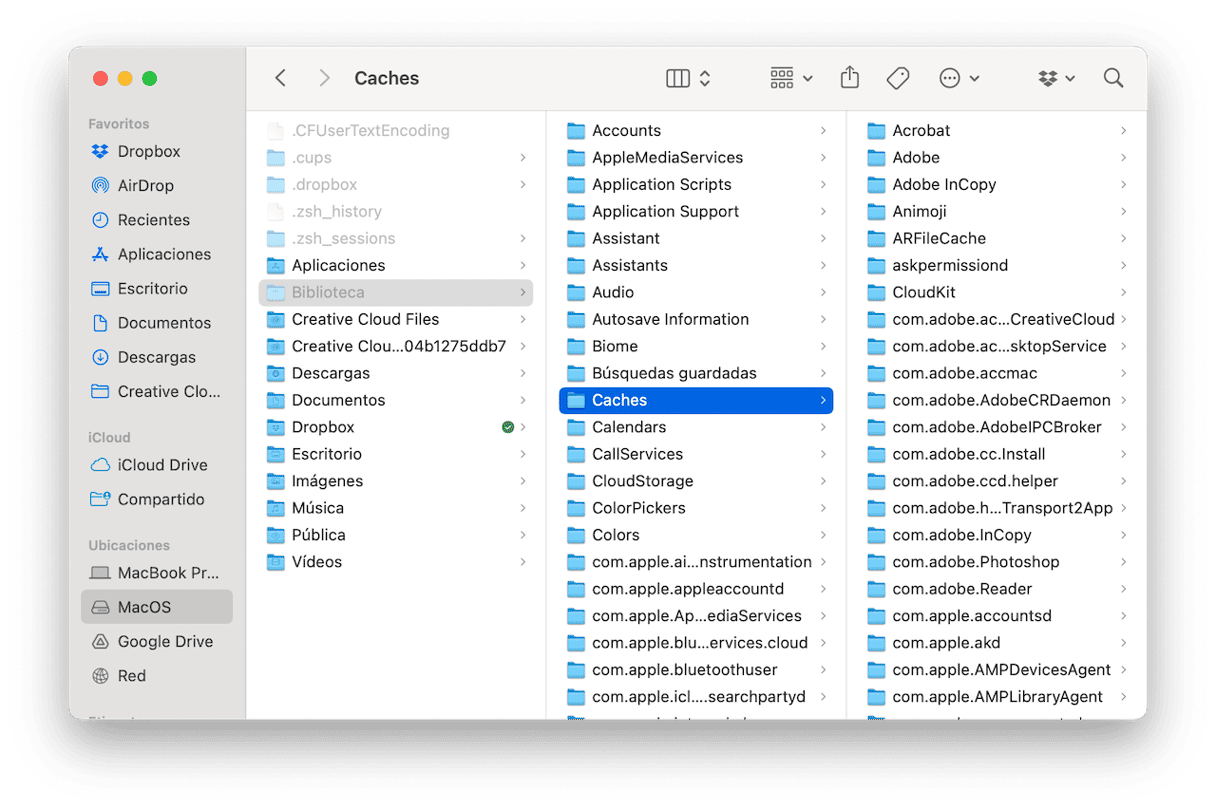
- Ve a Cachés.
- Luego, elimina los archivos que no necesitas. Ten en cuenta que no tienes que eliminar las carpetas, solo los archivos dentro de ellas. Comprueba dos veces lo que vas a eliminar para evitar destruir archivos vitales para el funcionamiento de macOS.
- Vacía la Papelera.
Si no sabes qué archivos hay que eliminar, CleanMyMac puede ayudarte encontrando y eliminando los archivos de caché. Además de la caché, CleanMyMac puede encontrar otros tipos de archivos basura: archivos binarios universales, versiones de documentos, archivos de idioma que no te hacen falta y archivos de registro obsoletos, por poner unos ejemplos.
Si quieres obtener más información sobre los diferentes tipos de caché que existen y cómo eliminarlos, consulta nuestra guía más reciente.
6. Desactiva las copias de seguridad de Time Machine
Por último, verifica si las copias de seguridad de Time Machine están activadas. Es una buena idea tener esta opción activada, pero si necesitas eliminar incluso más espacio purgable automáticamente, tienes que desactivarla. Puedes hacerlo de esta forma:
- Desde el menú Apple, ve a Ajustes del Sistema > General.
- Haz clic en Time Machine.
- Haz clic en Opciones y en el menú Frecuencia de la copia de seguridad, elige Manualmente.

¿Deberías usar herramientas de terceros para purgar tu unidad de almacenamiento?
Usar herramientas de terceros para purgar el disco puede facilitar mucho las cosas. Pero asegúrate de considerar tanto los pros como los contras de estas apps antes de decidir cuál es la que más se te ajusta.
Pros:
- Automatización. Como ya hemos mostrado, la limpieza del espacio purgable es un proceso tedioso y requiere mucho tiempo. Si usas una app de limpieza de terceros, será mucho más rápido.
- Facilidad de uso. La mayoría de las apps de limpieza tienen un diseño intuitivo y solo tendrás que hacer varios clics para terminar el proceso.
- Efectividad. La mayoría de las apps de limpieza de Mac están diseñadas para garantizar la eliminación completa solo de los archivos que son seguros de eliminar. Por lo tanto, puedes no preocuparte de mover algún archivo vital a la Papelera.
Contras:
- Posibles riesgos asociados con la privacidad y seguridad. Todas las apps de terceros diseñadas para purgar espacio requieren del acceso completo a las partes más profundas de macOS. Por lo que si instalas una app de un desarrollador de confianza, tus datos deberían estar seguros.
- Malware y virus. Algunas apps de "limpieza de Mac" son en realidad apps maliciosas, no apps de confianza.
- Riesgos de pérdida de datos. Si usas una app de limpieza semiautomática — la que te permite explorar macOS en profundidad y elegir los archivos para eliminar — puedes perder algunos archivos vitales al seleccionarlos accidentalmente.
Teniendo en cuenta lo que hemos mencionado arriba, siempre que hagas una investigación sobre lo que descargas en tu Mac, usar una app de terceros para purgar la unidad de almacenamiento es una buena opción de limpieza.
Y hasta aquí todo lo que deberías saber sobre el espacio purgable del Mac. Esperamos que este artículo te haya resultado útil. macOS y el Mac forman un tándem perfecto y estamos encantados con sus funciones para ganar espacio y otras interesantes novedades (¡Siri!) pero podría ser un poco más claro para los usuarios. Y, para terminar, solo desearte un buen día y un Mac siempre limpio.