Das Videobearbeitungs-Tool iMovie von Apple speichert mehrere Gigabytes an Daten auf Ihrem Mac. Wenn Sie es häufig verwenden, können es sogar mehrere Dutzend Gigabytes sein. Und wenn Sie es schon seit mehreren Jahren verwenden, dann haben sich viele Daten in Ordnern angesammelt, die iMovie 10 nicht verwendet. In diesem Artikel zeigen wir Ihnen, wie Sie den von iMovie beanspruchten Speicherplatz freigeben können, indem Sie Daten löschen und verschieben. Zudem erklären wir Ihnen, welche Daten Sie bedenkenlos löschen können und bei welchen Sie vorsichtig sein sollten.
Was ist die iMovie-Mediathek?
iMovie 10 speichert alle Daten, die für Ihr Projekt relevant sind, in einer Datei namens iMovie-Mediathek. Sie befindet sich im Filme-Ordner in Ihrem Home-Verzeichnis und enthält alle Daten und Medien, die Sie zum Erstellen von Filmen in der App verwenden. Außerdem enthält sie alle iMovie-Ereignisse und -Projekte.
iMovie-Mediathek mit einem Klick löschen
Bevor wir mit dem manuellen Löschen der iMovie-Mediathek auf dem Mac fortfahren, stellen wir Ihnen zunächst eine schnelle und einfache Methode vor. CleanMyMac identifiziert große und alte Dateien, z.B. Projekte in der iMovie-Mediathek, sodass Sie leicht sehen können, was auf Ihrem Mac Speicherplatz wegnimmt, und was gelöscht werden kann. Das „Große und alte Dateien“-Feature im Modul „Mein Krempel“ scannt Ihren Mac und findet in wenigen Augenblicken die größten Dateien auf Ihrem Gerät sowie die Dateien, die Sie schon lange nicht mehr geöffnet haben.
- Holen Sie sich Ihre kostenlose CleanMyMac-Testversion.
- Klicken Sie in der Seitenleiste auf „Mein Krempel“ und führen Sie einen Scan durch.
- Klicken Sie auf „Alle Dateien prüfen“ > „Große und alte Dateien“ > „Videos“.
- Markieren Sie die Dateien, die Sie löschen möchten, und klicken Sie auf „Entfernen“.
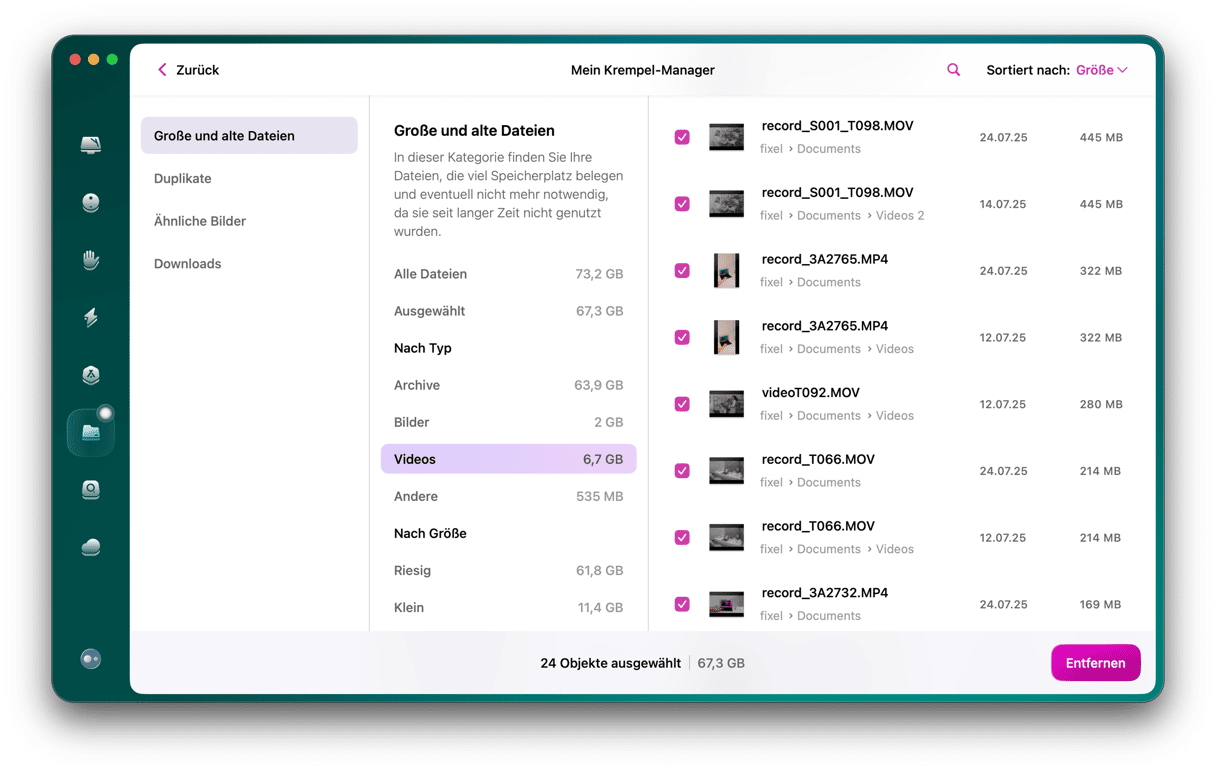
iMovie-Mediathek manuell löschen
Um die iMovie-Mediathek manuell zu löschen, müssen Sie die Renderdateien löschen. Diese Dateien werden von iMovie erstellt, wenn Sie einen Film in der Vorschau anzeigen oder exportieren. Im Wesentlichen übernimmt iMovie alle Anweisungen, die Sie während des Bearbeitungsprozesses gegeben haben, und wendet sie auf die Clips in der Timeline an, um den Film zu erstellen. Sie können diese löschen und dadurch viel Platz in Ihrer iMovie-Mediathek freigeben. Wenn Sie den Film jedoch erneut bearbeiten, müssen die Renderdateien neu erstellt werden.
So löschen Sie die Renderdateien in iMovie:
- Öffnen Sie iMovie und klicken Sie auf das iMovie-Menü.
- Wählen Sie „Einstellungen“.
- Klicken Sie auf „Löschen“ neben Renderdateien.
- Klicken Sie zur Bestätigung erneut auf „Löschen“.
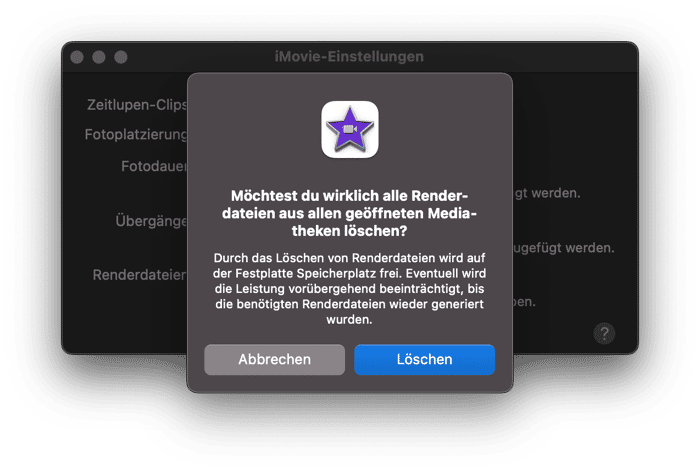
Sie können auch einzelne Clips oder Ereignisse aus iMovie heraus löschen, indem Sie sie markieren und „Ablage“ > „In den Papierkorb verschieben“ wählen und dann den Papierkorb entleeren.
iMovie-Mediathek auf ein externes Laufwerk verschieben
Wenn Sie alle Clips aus Ihrer iMovie-Mediathek entfernt haben, diese aber immer noch zu viel Platz auf Ihrem Startvolume beansprucht, dann können Sie sie auf ein externes Laufwerk verschieben. Dies ist einfacher, wenn Sie einen Schreibtisch-Mac verwenden, da Sie das externe Laufwerk stets angeschlossen lassen können. Bei einem tragbaren Mac müssen Sie jedes Mal, wenn Sie iMovie verwenden, daran denken, das externe Laufwerk anzuschließen.
- Beenden Sie iMovie.
- Wählen Sie Ihr externes Laufwerk und schließen Sie es an Ihren Mac an. Es muss als APFS oder macOS Extended (Journaled) formatiert sein. Wenn dies nicht der Fall ist, dann öffnen Sie das Festplattendienstprogramm (Programme > Dienstprogramme > Festplattendienstprogramm) und löschen Sie das Laufwerk, damit es in einem dieser beiden Formate neu formatiert wird.
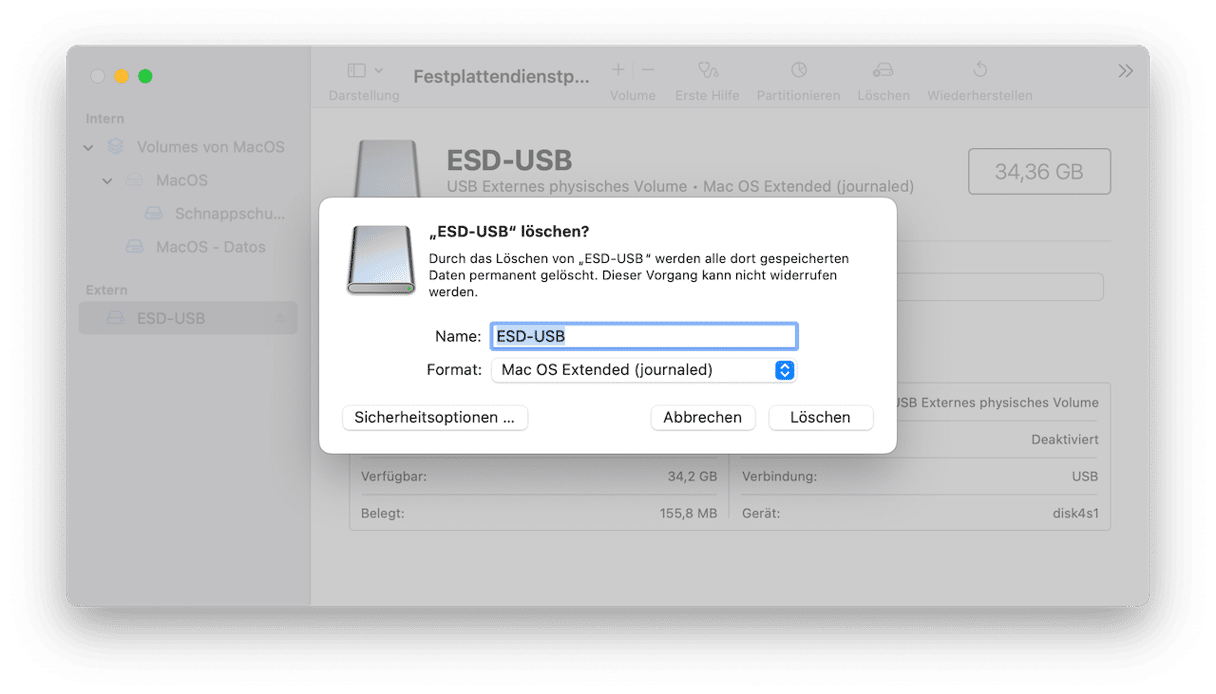
- Klicken Sie in einem Finder-Fenster auf das externe Laufwerk, dann auf das Menü „Ablage“ und wählen Sie „Informationen“.
- Klicken Sie auf das Dreieck neben „Teilen & Zugriffsrechte“ am unteren Rand des Fensters, damit Sie die Optionen sehen können.
- Vergewissern Sie sich, dass die Option „Eigentümer auf diesem Volume ignorieren“ aktiviert ist. Klicken Sie ansonsten auf das Vorhängeschloss, geben Sie Ihr Administrator-Passwort ein und markieren Sie das Kontrollkästchen.
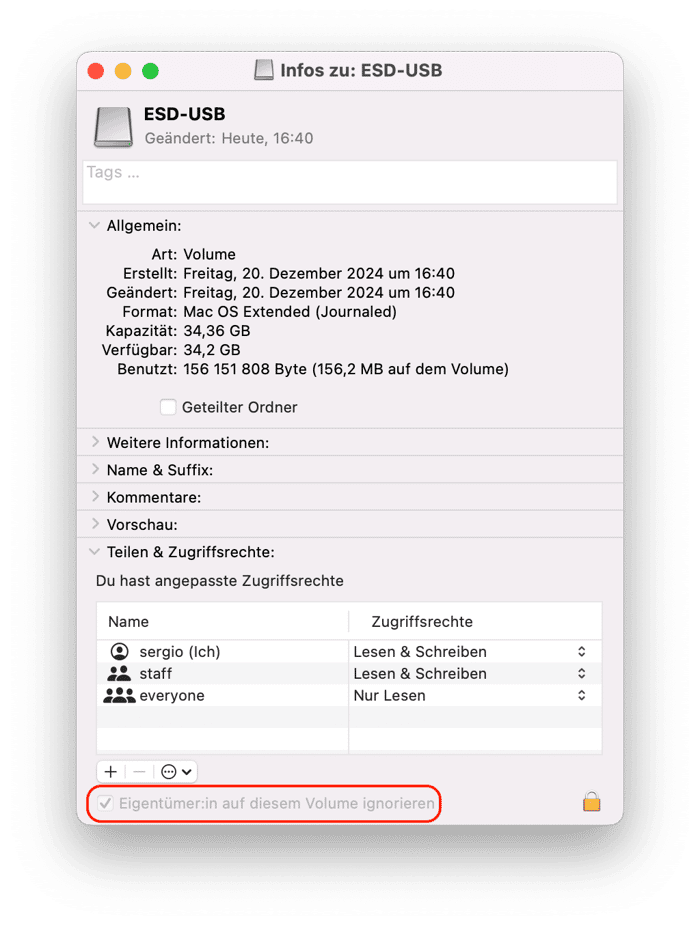
- Gehen Sie zum Filme-Ordner in Ihrem Home-Verzeichnis.
- Ziehen Sie die Datei iMovie-Mediathek auf die externe Festplatte.
- Wenn die Datei kopiert wurde, doppelklicken Sie darauf, um sie in iMovie zu öffnen. Wenn Sie aufgefordert werden, iMovie Zugriff auf einen Wechseldatenträger zu geben, klicken Sie auf „OK“.
- Überprüfen Sie, ob alle Clips, die dort sein sollten, vorhanden sind.
- Beenden Sie iMovie.
- Verschieben Sie die ursprüngliche iMovie-Mediathek aus Ihrem Filme-Ordner in den Papierkorb und entleeren Sie ihn.
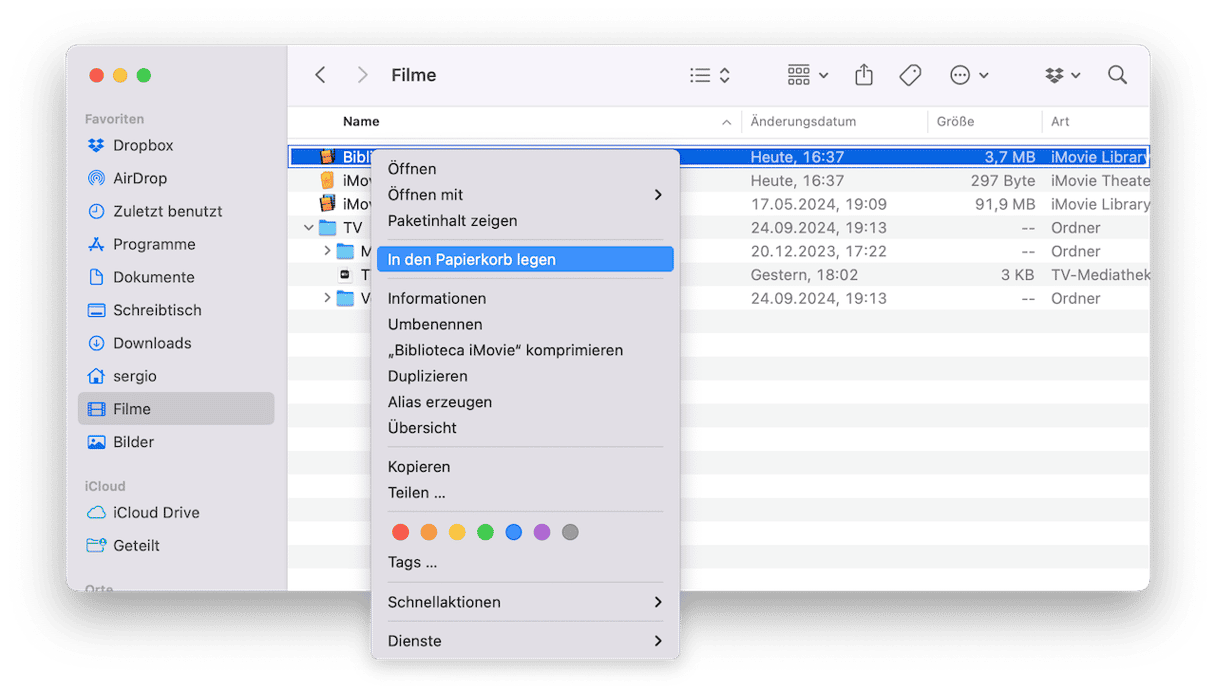
Das Bearbeiten von Videos in iMovie nimmt viel Speicherplatz auf Ihrem Mac in Anspruch. Und alles wird in einer Datei gespeichert – der iMovie-Mediathek. Sie sollten also direkt in iMovie Clips entfernen und Speicherplatz freigeben. Sie können auch CleanMyMac oder einen anderen vertrauenswürdigen Mac-Cleaner verwenden, um große und alte Dateien zu identifizieren und zu löschen. So finden Sie heraus, welche Dateien den meisten Speicherplatz auf Ihrem Mac belegen (weitere Informationen zu Mac-Cleanern finden Sie hier).






