Het videobewerkingsprogramma van Apple, iMovie, slaat meerdere gigabytes aan gegevens op je computer op. En als je deze tool veel gebruikt, kan het zelfs om tientallen GB's gaan. En als we over jarenlang gebruik spreken, heb je ongetwijfeld ook gegevens verzameld in mappen die iMovie 10 niet meer gebruikt. In dit artikel laten we je zien hoe je ruimte vrijmaakt in iMovie door gegevens te verwijderen en te verplaatsen, en leggen we uit wat je veilig kunt verwijderen en waar je juist weer voorzichtiger mee moet zijn.
Wat is de iMovie-bibliotheek?
In iMovie 10 staat alles wat je nodig hebt voor elk project opgeslagen in één bestand met de naam iMovie-bibliotheek. Deze bevindt zich in de map Films in je thuismap en bevat alle gegevens en media die worden gebruikt om films te bewerken in de app. Je vindt hier ook alle iMovie-gebeurtenissen en projecten.
De iMovie-bibliotheek in één klik verwijderen
Voordat we meer vertellen over de handmatige manier om de iMovie-bibliotheek op de Mac leeg te maken, willen we eerst een snelle en eenvoudige manier bespreken. CleanMyMac kan helpen bij het opsporen van grote en oude bestanden, zoals ook projecten in de iMovie-bibliotheek, zodat je snel kunt zien wat er ruimte inneemt op je Mac en vervolgens kunt beslissen of je bepaalde bestanden wilt verwijderen. De functie 'Grote en oude bestanden' heeft ook een module met de naam 'Mijn rommel' en scant je Mac snel om te kijken wat de grootste bestanden zijn en welke bestanden je al geruime tijd niet hebt geopend.
- Krijg je gratis proefversie van CleanMyMac.
- Selecteer 'Mijn rommel' in de navigatiekolom en voer een scan uit.
- Klik op Bekijk alle bestanden > Grote en oude bestanden > Video's.
- Selecteer de bestanden die je wilt verwijderen en klik op 'Verwijder'.
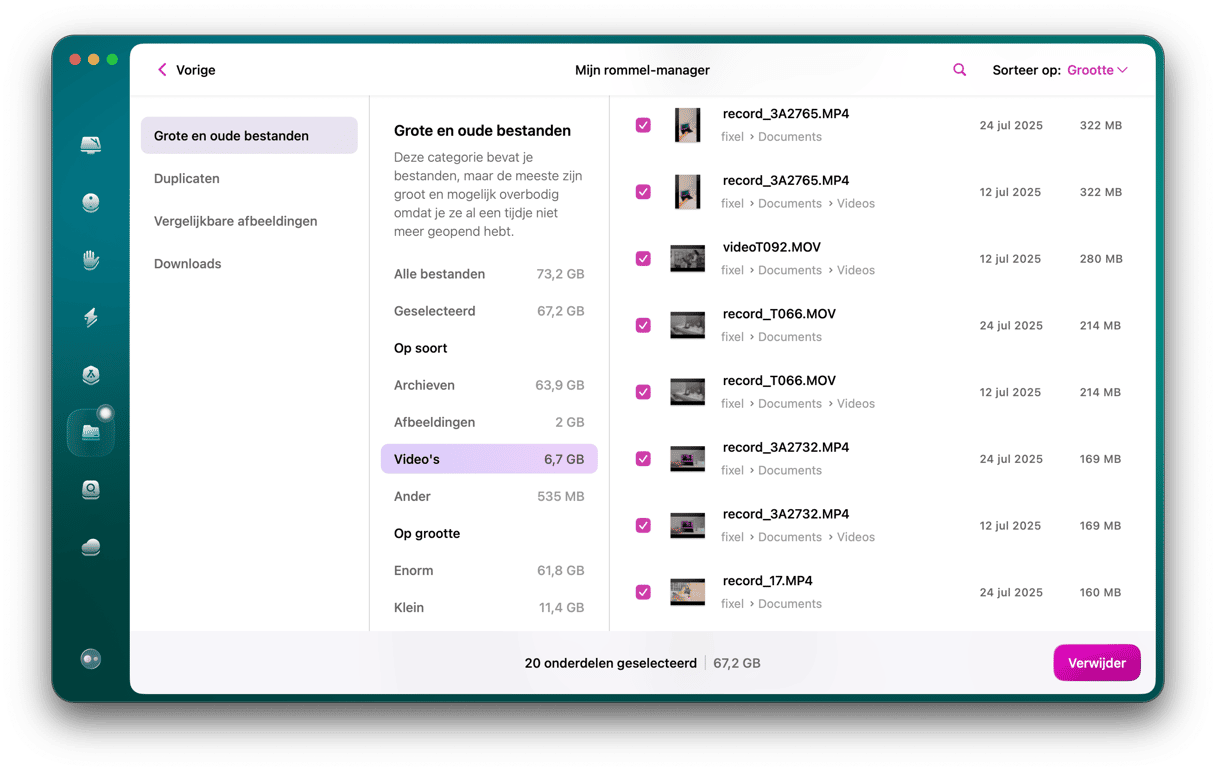
De iMovie-bibliotheek handmatig opschonen
Als je de iMovie-bibliotheek handmatig wilt leegmaken, verwijder je de renderbestanden. Dit zijn de bestanden die iMovie aanmaakt als je een film bekijkt of exporteert. iMovie neemt in feite alle instructies die je tijdens het bewerkingsproces hebt gegeven en past die toe op de fragmenten op de tijdlijn om de film te maken die je wilt bekijken. Als je deze verwijdert, kun je een hoop ruimte vrijmaken in je bibliotheek. Bedenk echter wel dat de renderbestanden opnieuw moeten worden aangemaakt als je de film nog wilt bewerken.
Zo verwijder je renderbestanden in iMovie:
- Open iMovie en klik op het iMovie-menu.
- Kies Instellingen.
- Klik op Verwijder naast Renderbestanden.
- Klik opnieuw op Verwijder en bevestig je actie.

Je kunt ook afzonderlijke clips of gebeurtenissen vanuit iMovie verwijderen door ze te selecteren en Bestand > 'Verplaats naar prullenmand' te kiezen en die daarna te legen.
De iMovie-bibliotheek naar een externe schijf verplaatsen
Als je alle clips uit je iMovie-bibliotheek hebt verwijderd, maar deze nog steeds te veel ruimte in beslag neemt op je opstartschijf, kun je besluiten om ze naar een externe schijf te verplaatsen. Dit is makkelijker als je een desktop-Mac gebruikt, omdat je de externe schijf permanent aangesloten kunt houden. Als je een draagbare Mac hebt, moet je niet vergeten om de externe schijf aan te sluiten als je iMovie gebruikt.
- Sluit iMovie af.
- Kies je externe schijf en sluit deze op je Mac aan. Deze moet zijn geformatteerd als APFS of MacOS Extended (Journaled). Als dat niet het geval is, open dan Schijfhulpprogramma (Apps > Hulpprogramma's > Schijfhulpprogramma) en wis de schijf, zodat hij opnieuw wordt geformatteerd als een van deze twee formaten.
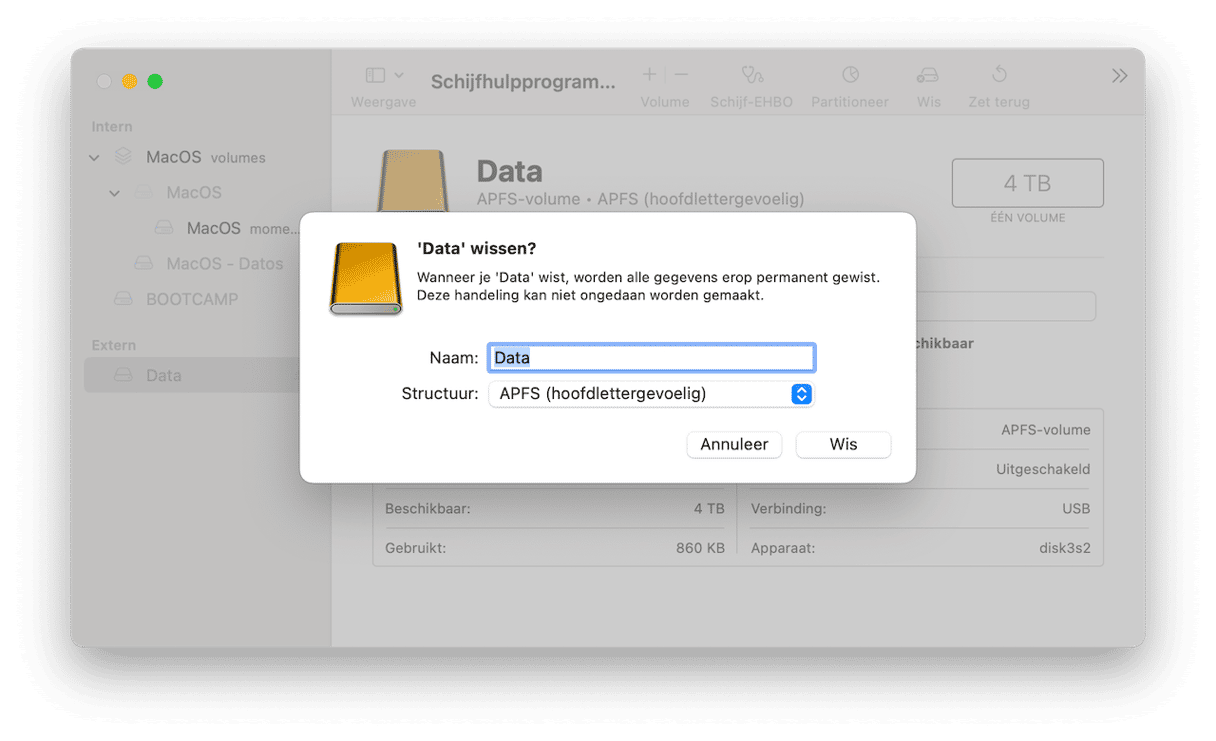
- Klik in een Finder-venster op de externe schijf, ga naar het menu Bestand en kies 'Toon info'.
- Klik op het driehoekje naast 'Delen en bevoegdheden' onderaan het venster zodat je de opties kunt zien.
- Zorg ervoor dat 'Negeer eigendomsrechten op dit volume' is geselecteerd. Als dat niet zo is, klik je op het hangslot en typ je je beheerdersnaam en wachtwoord in. Schakel dan het aankruisvak in.

- Navigeer naar de map Films in de thuismap van je gebruiker.
- Sleep het bestand iMovie-bibliotheek naar de externe harde schijf.
- Als het kopiëren klaar is, dubbelklik je erop om het te openen in iMovie. Als je een waarschuwing ziet waarin je wordt gevraagd iMovie toegang te geven tot een verwijderbaar volume, klik je op OK.
- Controleer of alle clips die er zouden moeten zijn, er ook zijn.
- Sluit iMovie af.
- Stuur de oorspronkelijke iMovie-bibliotheek van je map Films naar de Prullenmand en leeg deze.
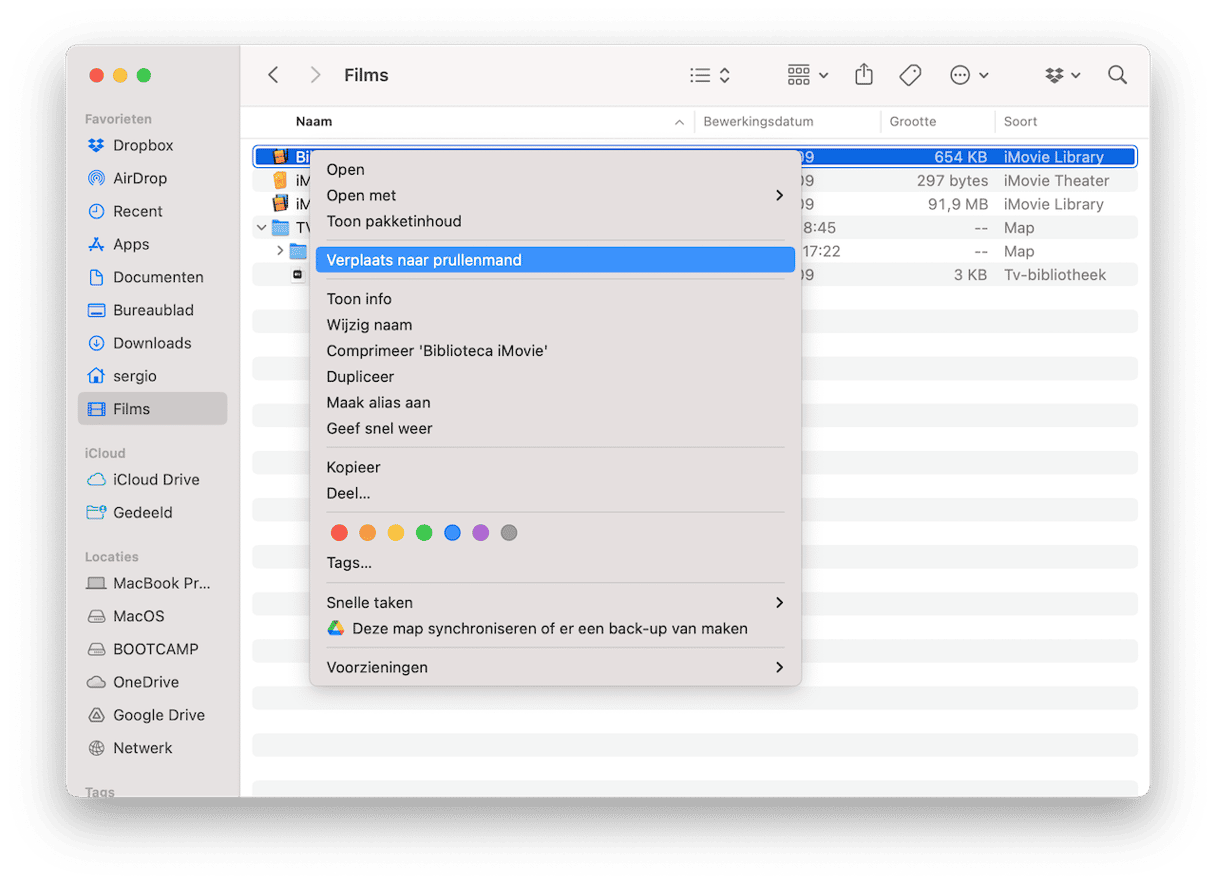
Het bewerken van video's in iMovie neemt veel ruimte in beslag op je Mac. En dat wordt allemaal in één bestand opgeslagen: de iMovie-bibliotheek. Om clips te verwijderen en ruimte vrij te maken, moet je dit dus in iMovie doen. Je kunt ook CleanMyMac of een ander gerenommeerd Mac-schoonmaakprogramma gebruiken om grote en oude bestanden te identificeren en verwijderen en om te zien welke bestanden de meeste ruimte op je Mac innemen (lees hier meer over verschillende Mac-schoonmaakprogramma's). Een alternief is om je iMovie-bibliotheek naar een externe harde schijf te verplaatsen.






