iMovie de Apple es una gran herramienta para editar videos, ya sean largometrajes, cortometrajes o incluso trailers. De hecho, para muchos usuarios, solo tiene una desventaja – requiere mucho espacio de disco. Y debido a que los proyectos se guardan de forma predeterminada en la carpeta de inicio, necesitas tener una unidad de almacenamiento de gran capacidad en tu Mac. Y no es una cosa que muchos tengan. Por ello, en este artículo te vamos a mostrar qué hacer si no tienes suficiente espacio en disco para iMovie en tu Mac. Explicaremos todas las opciones que hay para eliminar archivos, mover proyectos a un disco diferente e incluso tenemos un par de trucos.
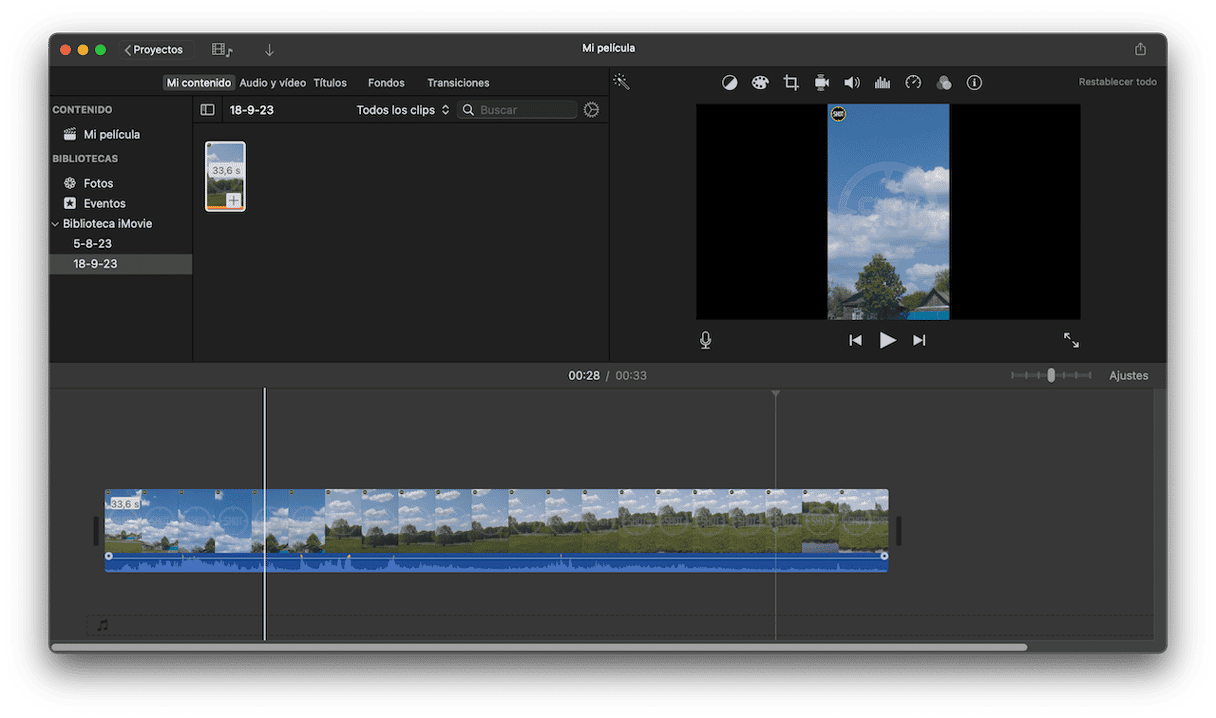
¿Por qué iMovie dice que no hay suficiente espacio en el disco?
iMovie necesita mucho espacio para funcionar de manera correcta. Los archivos de video que se editan suelen ser bastante grandes, pero iMovie necesita espacio extra para otros datos como efectos y caché. Por lo tanto, si solo Mac tienes 128 GB o 256 GB de espacio en disco en tu Mac, lo vas a llenar bastante rápido al usar iMovie. Y cuando iMovie calcule cuánto espacio necesita para un proyecto y se dé cuenta de que no tienes suficiente, te mostrará un error.
Qué hacer si no tienes suficiente espacio para iMovie
Puedes hacer varias cosas si ves el error de que no hay suficiente espacio para iMovie:
- Eliminar algunos proyectos.
- Eliminar la caché innecesaria y otros archivos que no te hacen falta.
- Mover las películas a otra unidad.
- Mover la biblioteca de iMovie a otra unidad.
Te vamos a mostrar cómo hacer cada cosa.
Eliminar algunos proyectos
Si has usado iMovie para crear muchos videos ya completados, exportados y ya no vas a trabajar en ellos de nuevo, puedes simplemente eliminar los archivos del proyecto. Te explicamos cómo hacerlo.
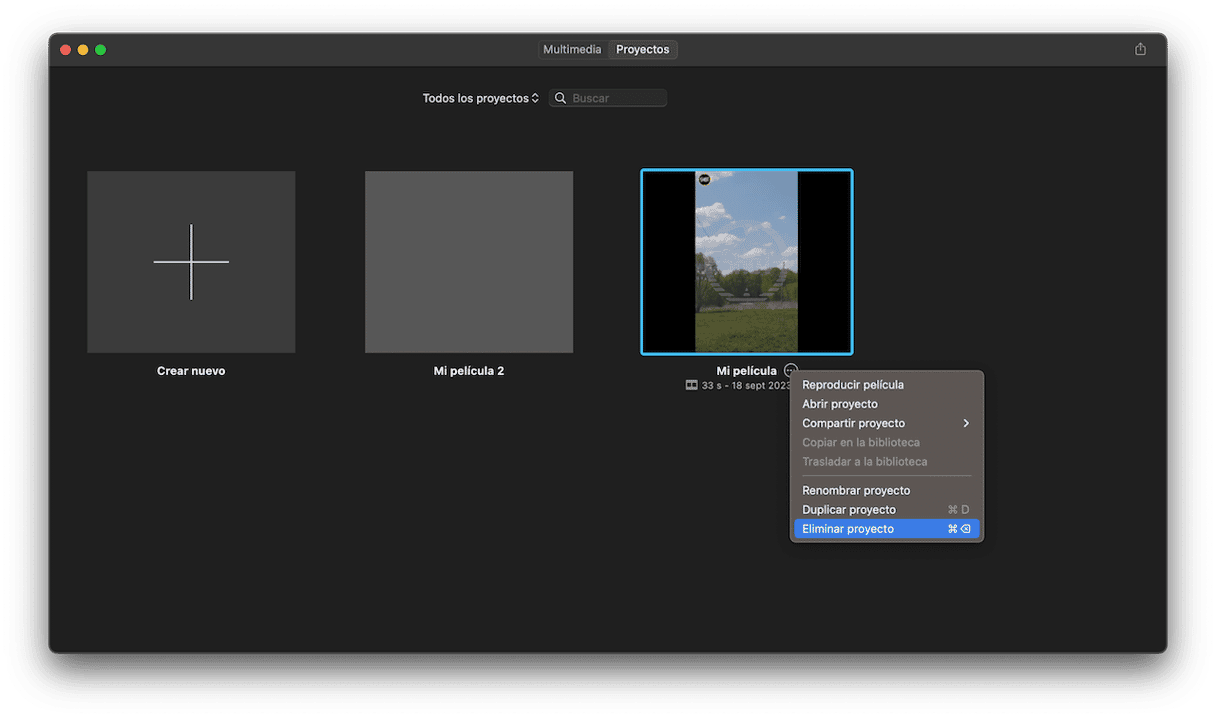
- Abre iMovie.
- Haz clic en Proyectos en la parte superior de la ventana.
- Decide qué proyecto quieres eliminar y mueve el puntero del ratón sobre su nombre.
- Haz clic en el icono de los tres puntos.
- Haz clic en Eliminar proyecto.
- Repite los pasos 3-5 con todos los proyectos que quieras eliminar.
Eliminar archivos innecesarios
Esta es la solución menos "destructiva", ya que no afecta a ningún proyecto que tengas. Sin embargo, es bastante difícil de hacerlo manualmente, ya que primero tienes que identificar y encontrar todos los archivos para poder eliminarlos. Lo mejor que puedes hacer es usar una app diseñada específicamente para hacer esto. Recomendamos usar CleanMyMac. El módulo Limpieza de CleanMyMac encontrará todos los archivos que ya no son necesarios, como los archivos de idiomas que no usas, los archivos temporales desfasados y la caché antigua. Te da la opción de eliminarlos todos con pulsar un solo clic o seleccionar lo que quieres eliminar. Disfruta de una prueba gratuita de CleanMyMac.
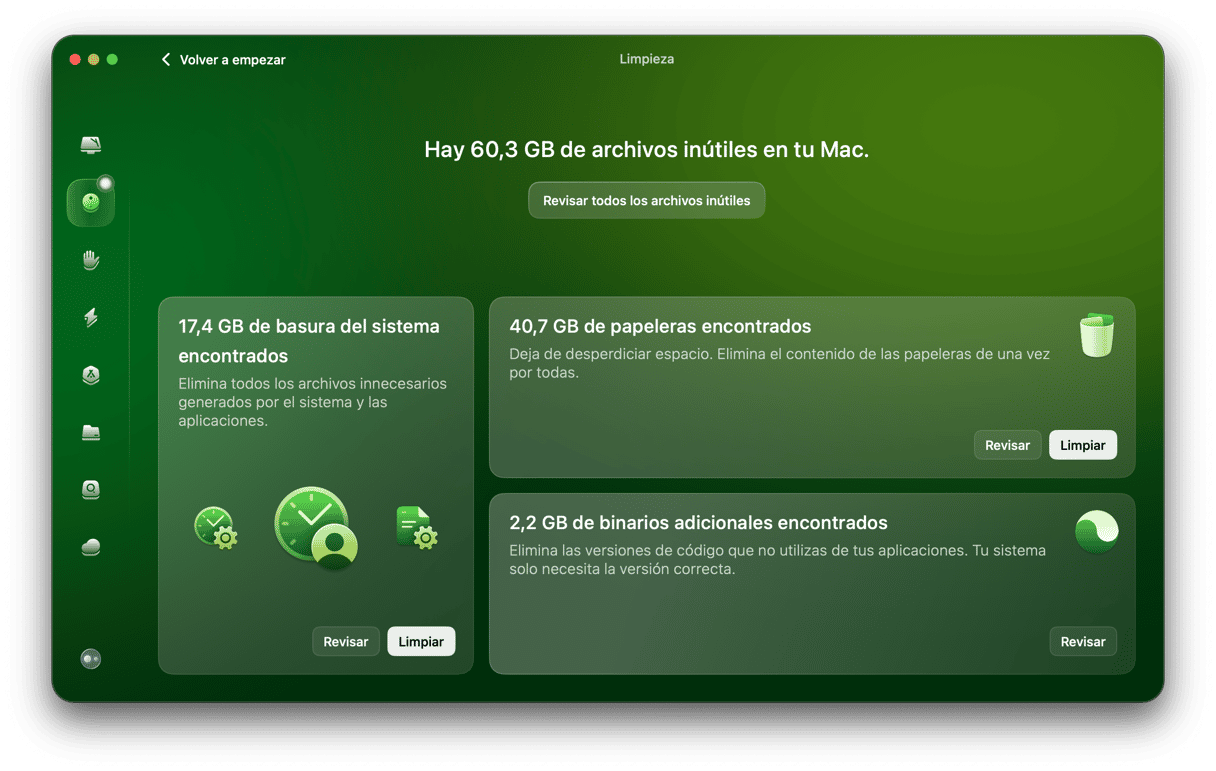
Borrar los archivos de renderización
Si quieres mantener un proyecto pero reducir la cantidad de espacio que este ocupa en tu Mac, tienes la opción de eliminar sus archivos de renderización. Estos archivos se crean cuando previsualizas o exportas una película. Si luego decides que quieres hacer algunos cambios en una película y volver a previsualizarla o exportarla, iMovie creará estos archivos de renderización de nuevo. Con este paso eliminarás los archivos de renderización de todos los proyectos en biblioteca. Pero, como hemos comentado antes, iMovie simplemente los volverá a crear la próxima vez que previsualices o exportes un proyecto. Haz esto para eliminar los archivos de renderización:
- Con iMovie abierto, haz clic en el menú de iMovie.
- Ve a Ajustes.
- Haz clic en Eliminar junto a Archivos de renderización
- Haz clic en Eliminar de nuevo para confirmar la acción.
Eliminar el contenido o eventos
Otra forma de liberar el espacio es eliminar los medios o eventos completos de iMovie. Para eliminar un evento, pulsa Control+clic sobre el mismo o haz clic derecho en él en la barra lateral y pulsa Eliminar evento.
Para eliminar un clip, haz doble clic en el evento para abrirlo, luego presiona Control y haz clic en el clip y selecciona Eliminar archivo multimedia del evento.
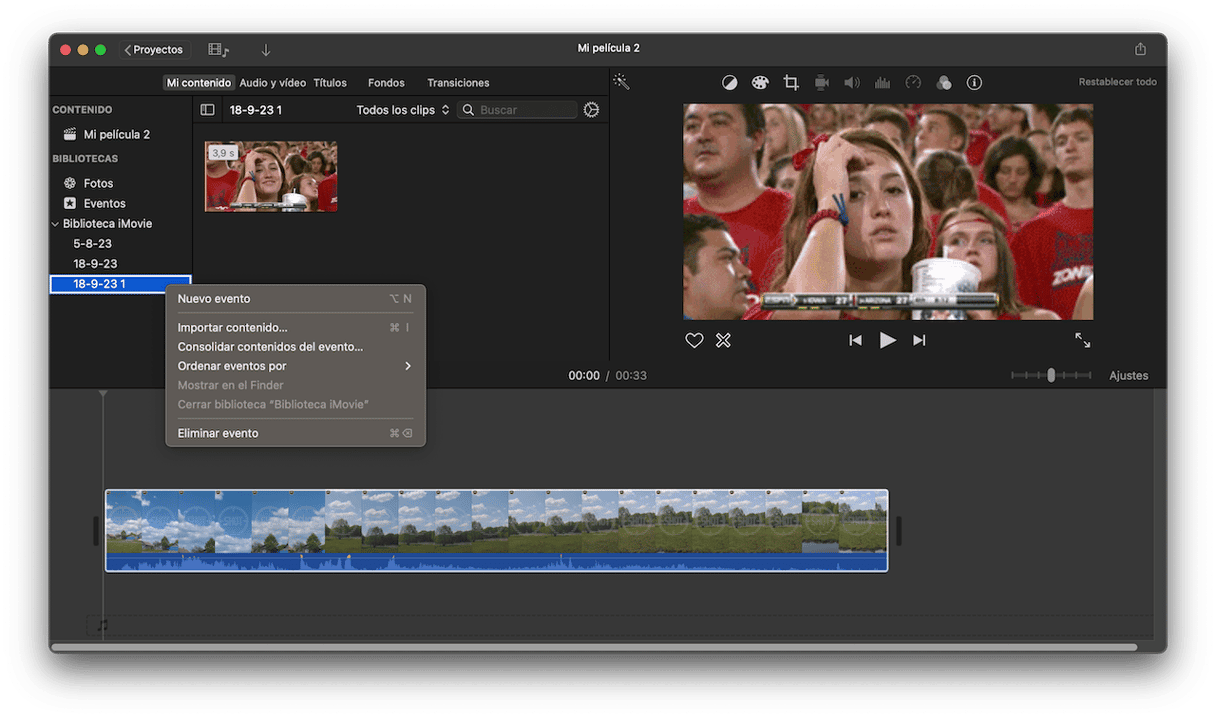
Eliminar archivos grandes y antiguos
Una forma de liberar espacio rápidamente sin cambiar nada en la forma de usar el Mac es eliminar los archivos más grandes o los que no has usado durante mucho tiempo. La herramienta Archivos Grandes y Antiguos de CleanMyMac encuentra rápidamente esos archivos y te da la opción dé eliminarlos.
Mover y restablecer la biblioteca de iMovie
Por defecto, iMovie guarda todos los proyectos, clips y otros medios que hayas añadido en un archivo muy grande en la carpeta Vídeos en tu carpeta Inicio. Sin embargo, puedes moverla a una ubicación diferente e incluso a una unidad diferente. Si la mueves a una unidad externa, puedes eliminar el archivo original en la carpeta de Inicio y liberar todo ese espacio.
Este método es el más adecuado para Macs de escritorio como un iMac, donde puedes mantener la unidad externa conectada permanentemente. Pero puedes usarlo perfectamente con un Mac portátil, siempre que recuerdes conectar el disco externo cuando quieras usar iMovie.
- Cierra iMovie.
- Prepara tu unidad externa (también puedes usar una memoria USB).
- Si contiene datos, tienes que borrarlos usando la Utilidad de Discos y formatear la unidad como APFS.
- Cuando se haya reformateado, hazle clic encima y presiona Comando-I para abrir la ventana Obtener información.
- Ve a la parte inferior de la ventana y abre la sección Compartir y permisos.
- Comprueba que la casilla "Ignorar la propiedad en este volumen" esté seleccionada. Si no puede verla, haz clic en el candado, escribe el nombre del administrador y la contraseña y marca la casilla.
- Ve a la carpeta Inicio y luego a Vídeos.
- Arrastra la Biblioteca iMovie a la unidad externa.
- Cuando se haya copiado, hazle doble clic encima para abrir iMovie.
- Comprueba que todos tus proyectos, eventos y medios están presentes.
- Si todo está en orden, arrastra la carpeta Biblioteca iMovie original desde la carpeta Inicio a la Papelera.
- Vacía la Papelera.
Siguiendo los consejos anteriores puedes liberar mucho espacio en tu Mac y hacer que el error "no hay suficiente espacio en disco para iMovie" no aparezca más.






