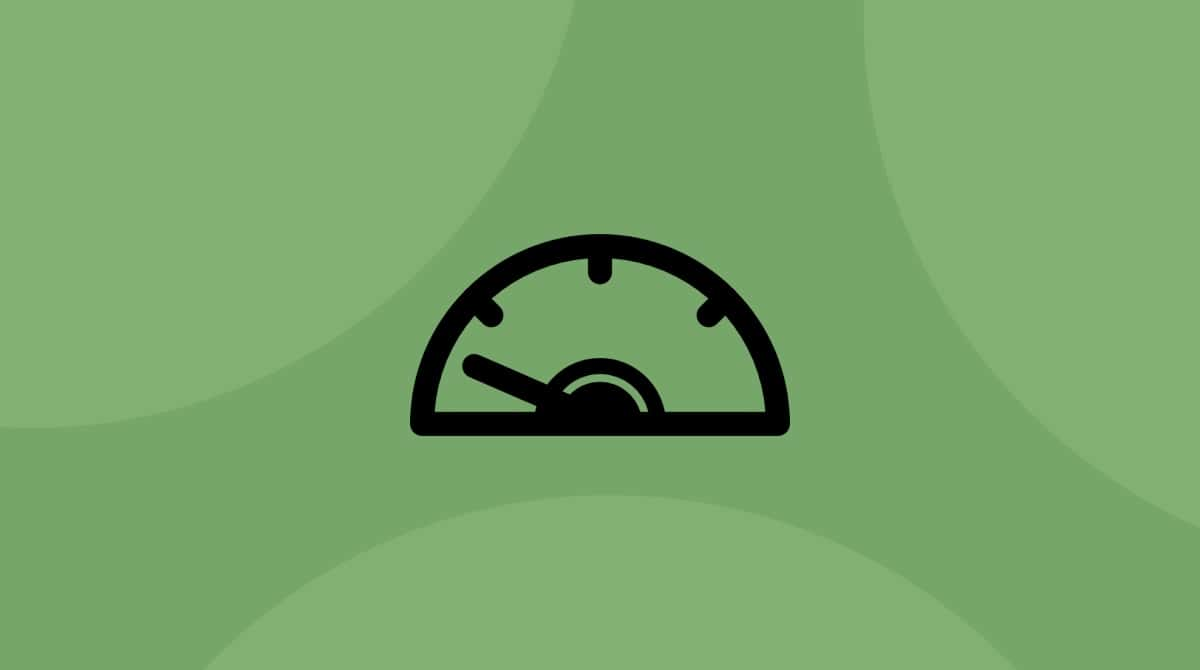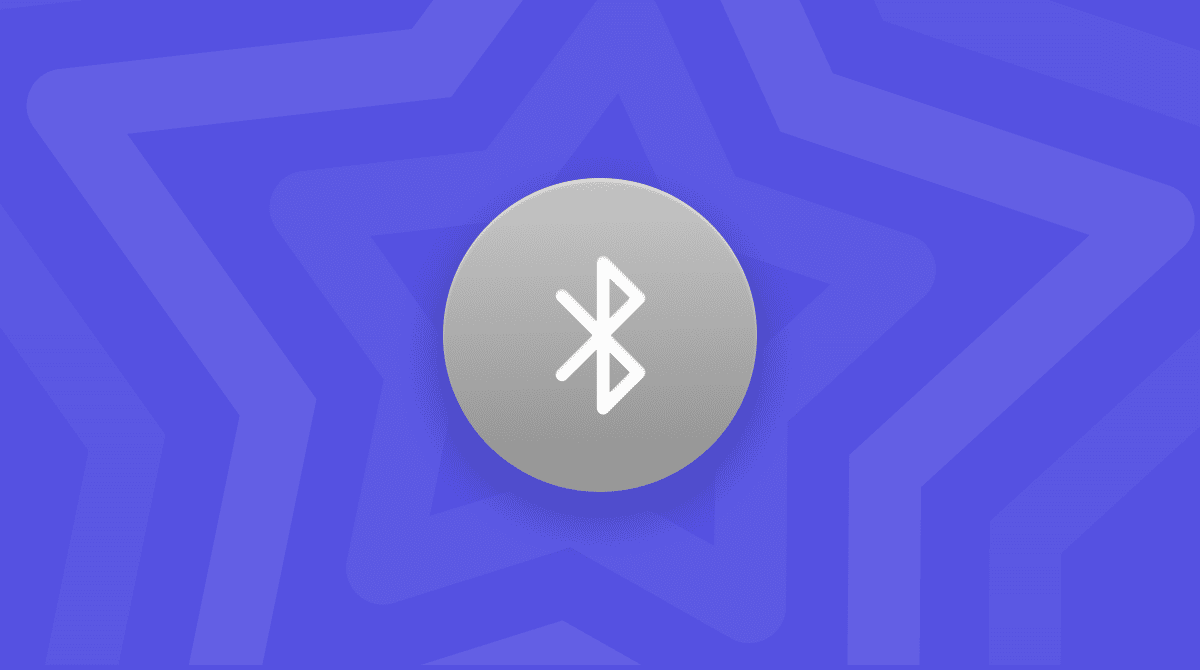Si hay algo que no apreciamos es el espacio libre que tenemos en nuestros discos duros. Pero, justo cuando nos preparamos para instalar la nueva actualización de macOS, nos enfrentamos a un disco duro lleno y nos preguntamos, ¿a dónde han ido todos esos GB que teníamos? No te preocupes, tenemos varias soluciones a esto. Sigue estos consejos para solucionar el error "no hay suficiente espacio libre para instalar macOS Monterey".
¿Cuánto espacio necesitas para instalar Monterey?
El instalador de macOS Monterey pesa alrededor de unos 12 GB. Pero eso no es todo: también necesitarás al menos 2 GB de memoria para actualizar tu Mac correctamente. Incluso si tu Mac no tiene el espacio suficiente para Monterey, macOS intentará finalizar la actualización y es entonces cuando puedes perder algunos archivos importantes. Así que, averigüemos cómo ver cuánto espacio libre te queda.
Cómo verificar el almacenamiento en un Mac
Es bastante fácil comprobar cuánto espacio libre tienes. Sigue estos pasos:
- Ve al menú Apple.
- Selecciona Acerca de este Mac.
- Luego, ve a la pestaña Almacenamiento.

Espera unos minutos para que el sistema calcule cuánto ocupa todo el ordenador. Coloca el cursor sobre la sección blanca para ver cuánto espacio libre tienes disponible. ¿Tienes suficiente para la instalación de macOS Monterey? Si no es así, sigue leyendo — tenemos algunos consejos útiles más abajo.
Cómo liberar espacio en Mac para macOS Monterey
A continuación, te mostraremos algunas formas de liberar espacio de almacenamiento y corregir el error "no hay suficiente espacio libre para instalar Monterey".
1. Eliminar copias de seguridad de iPhone y iPad
Cuando nos estamos quedando sin espacio en el disco y nos ponemos a buscar archivos pesados para eliminar, a menudo pasamos por alto las copias de seguridad de iOS y iPadOS. Esos pueden ser los mayores culpables de que tengas el disco duro lleno. Si tienes una copia de seguridad de tus dispositivos en iCloud, no es necesario que guardes esas copias de seguridad antiguas en tu Mac — puedes simplemente eliminarlas. Aquí te explicamos cómo:
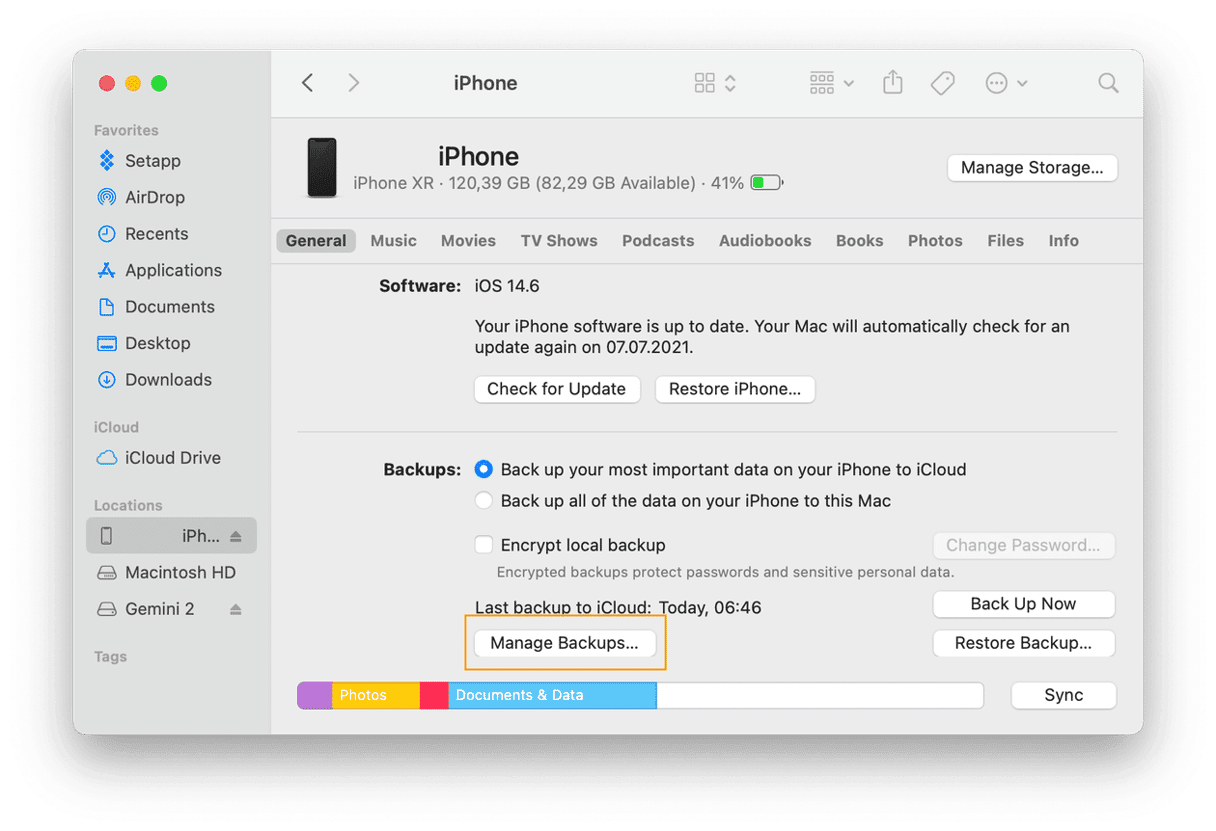
- Conecta el dispositivo a tu Mac.
- Abre el Finder.
- Busca el dispositivo en la pestaña Ubicaciones.
- Selecciona Administrar copias de seguridad.
- Selecciona la copia de seguridad que quieres borrar y luego pulsa Eliminar.
Y simplemente con eso puedes liberar bastante espacio de almacenamiento en tu ordenador.
2. Limpiar la basura del sistema
Los programas y las apps generan muchos archivos en tu Mac. Estos son la caché, los datos relacionados con la app, los registros de usuario y otros archivos que tarde o temprano se vuelven obsoletos. Eliminar esos archivos puede recuperar el espacio en disco que necesitas, pero limpiar tu Mac con CleanMyMac puede liberar incluso más espacio de almacenamiento. Es un limpiador de Mac dedicado que borra todo tipo de basura del sistema: identifica archivos viejos e innecesarios y te permite eliminarlos por completo. Así es cómo funciona:
- Inicia tu prueba gratuita de CleanMyMac.
- Abre la app y ve a Limpieza.
- Haz clic en Analizar.
- Haz clic en Limpiar para eliminar lo que se ha encontrado.

Ahora tu disco duro está mucho más limpio que antes.
3. Optimiza el almacenamiento con una función incorporada
Tu Mac ya tiene una herramienta incorporada de fábrica que te permite gestionar tu almacenamiento. Te permite ordenar el sistema, optimizar tu disco duro y ver qué ocupa exactamente el espacio en tu Mac.
- Haz clic en el menú de Apple > Acerca de este Mac.
- Ve a la pestaña Almacenamiento y pulsa Gestionar.
- Explora la sección Recomendaciones.

Revisa las sugerencias y usa cualquiera de ellas para ahorrar o liberar espacio. También, explora el menú de la izquierda: revisa las secciones una por una para encontrar archivos que pueden ser eliminados de forma segura. Y no te olvides de vaciar la Papelera: los elementos eliminados siguen almacenados en tu disco duro, así que vacía tu papelera cada vez que elimines un archivo grande.
4. Limpiar la carpeta Descargas
La carpeta de Descargas es como el cubo de la basura que todos tenemos en nuestras casas: lo llenamos con todo tipo de cosas y nunca lo limpiamos. Pero ha llegado la hora de hacerlo. Si no tienes suficiente espacio libre para actualizar tu Mac, ordenemos tu carpeta de Descargas:
- Abre el Finder y accede a las Descargas.
- Haz clic en el botón Grupo

- Selecciona Fecha de inclusión.
Ahora baja para ver las descargas más antiguas. Pulsa Comando-Clic en cualquiera de los archivos que quieres eliminar y envíalos a la Papelera. También puedes ordenar los archivos descargados por tamaño para poder identificar los más pesados.
Pero, ¿y si tus archivos más grandes se encuentran esparcidos por el disco duro de tu Mac? Tenemos una solución.
5. Eliminar archivos grandes y antiguos
Borrar archivos grandes es la mejor manera de recuperar más espacio en poco tiempo.Pero buscar esos archivos de manera manual puede llevar mucho tiempo. CleanMyMac puede hacer ese trabajo rápidamente por ti: cuenta con la herramienta Archivos Grandes y Antiguos, la cual puede encontrar y eliminar los archivos más pesados.
- Consigue tu prueba gratuita de CleanMyMac.
- Ve a Mis estorbos y haz clic en Analizar.
- Haz clic en Revisar todos los archivos > Archivos Grandes y Antiguos.
- Revisa la lista y selecciona lo que quieres borrar.
- Haz clic en Eliminar.
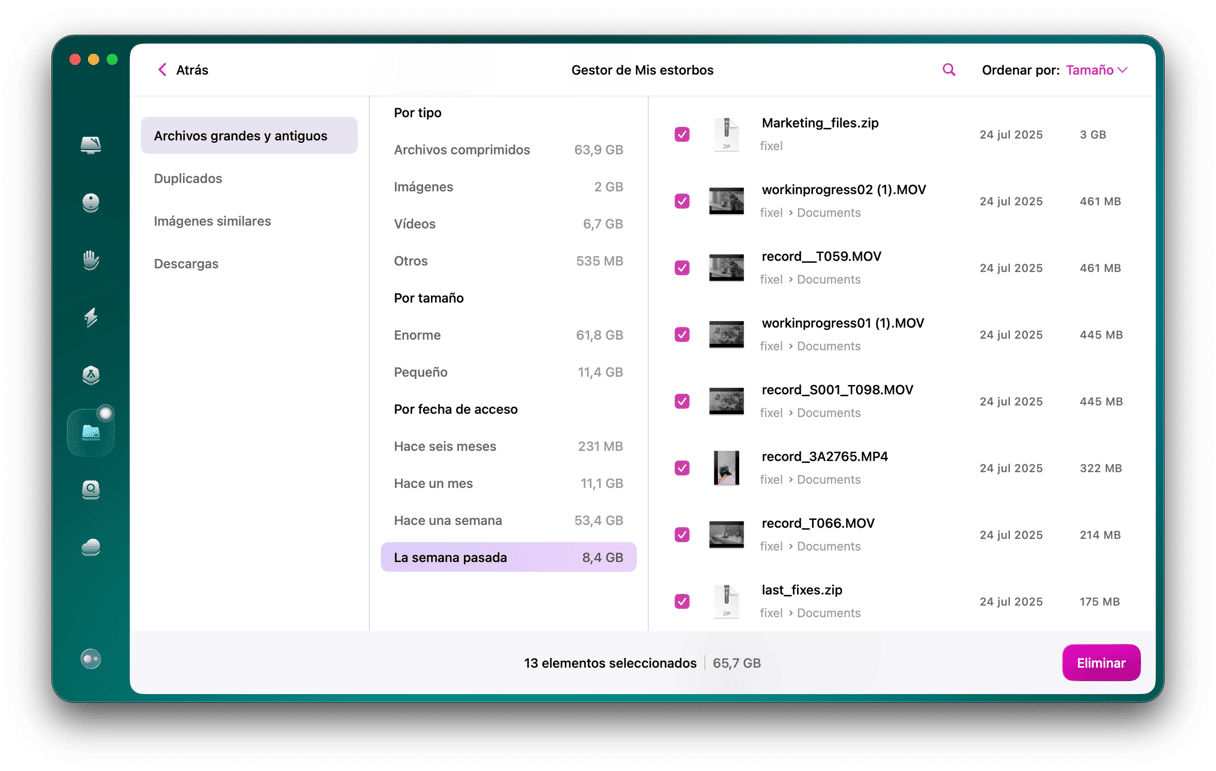
¡Los archivos grandes ya no están!
6. Desinstalar apps no utilizadas
Todos hemos estado en esta situación: descargas muchas apps porque parecen interesante, y luego acabas con cientos de programas en tu Mac que en realidad nunca usas. Es por eso que eliminar las apps no utilizadas es un buen hábito a tener: te ayudará a ahorrar muchos gigas de espacio.

- Abre el Finder.
- Ve a Aplicaciones.
- Haz clic en el icono Grupo y selecciona Fecha de inclusión.
Las apps más antiguas estarán al final de la lista — haz clic con el botón derecho en cualquier app no utilizada y envíala a la Papelera.
7. Eliminar archivos de idioma
Cada app que tienes es traducida a muchos idiomas para que más usuarios puedan disfrutarla. La app almacena esos archivos de idiomas en tu Mac, los cuales pueden llegar a ocupar hasta 1 GB de espacio. Pero, si no te queda suficiente espacio para instalar Monterey, cada giga libre cuenta. ¿Y para qué guardar esos archivos de idioma no utilizados de todas formas? Así es cómo puedes eliminarlos:
- Ve al Finder > Aplicaciones.
- Haz clic derecho en la app cuyos archivos de idioma quieres eliminar.
- Selecciona Mostrar contenido del paquete.
- Aquí, abra la carpeta Resources (puede estar en la carpeta Contents).
- Busca las carpetas que terminan en ".lproj".
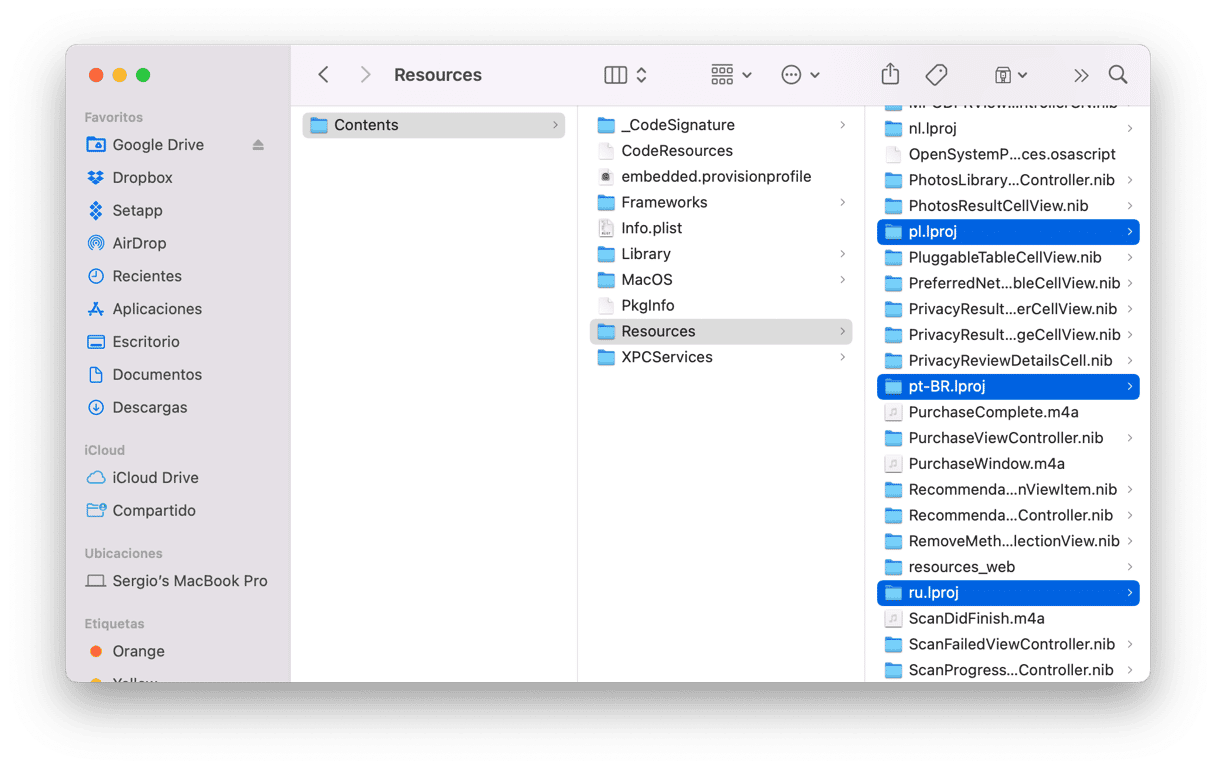
Cada carpeta contiene los archivos para un idioma — elimina la carpeta para borrar la traducción de la app. Una manera más rápida de eliminar esos archivos es utilizar CleanMyMac: muestra todos los archivos de idioma almacenados en el Mac y te da la opción de eliminarlos con solo varios clics.
Esperamos que este artículo te haya ayudado a liberar algo de espacio de almacenamiento y a actualizar con éxito tu Mac a macOS Monterey. ¡Disfruta de las funciones del nuevo SO y síguenos para no perderte información útil!