No importa cómo de rápido sea Mac cuando lo configuras por primera vez, tarde o temprano, notarás que tu Mac se va ralentizando. Puede afectar a todas las apps o puede pasar solo con algunas de ellas. Hay muchas razones por las que tu Mac puede ralentizarse, pero siguiendo nuestra guía paso-a-paso, puedes solucionar todos los problemas y hacer que tu Mac funcione más rápido.

Mac funciona lento: ¿qué hacer?
Una de las principales causas de que el Mac empiece a funcionar más lento es la acumulación de archivos. Me refiero a archivos temporales, caché antigua, restos de apps que acaparan la RAM o llenan tanto tu disco de inicio que no queda espacio suficiente para un funcionamiento eficiente de tu Mac. Por ello, considera eliminar esos archivos para de que no sobrecarguen tu almacenamiento. Pero primero, reiniciemos tu Mac.
1. Reinicia tu Mac
Esta es la solución más fácil puede ser lo único que tengas que hacer. Al reiniciar el Mac, se cierran los procesos en segundo plano, se resetea la memoria y se eliminan los archivos temporales.
2. Revisa el uso de la CPU
La unidad central de procesamiento (CPU) de tu Mac es responsable de ejecutar las instrucciones que permiten ejecutar las tareas. Cada app y proceso la necesita para funcionar. Algunas apps también dependen en gran medida de la unidad de procesamiento de gráficos (GPU). En el Monitor de Actividad puedes revisar por si están sobrecargados y, por lo tanto, provocan que tu Mac se ralentice.
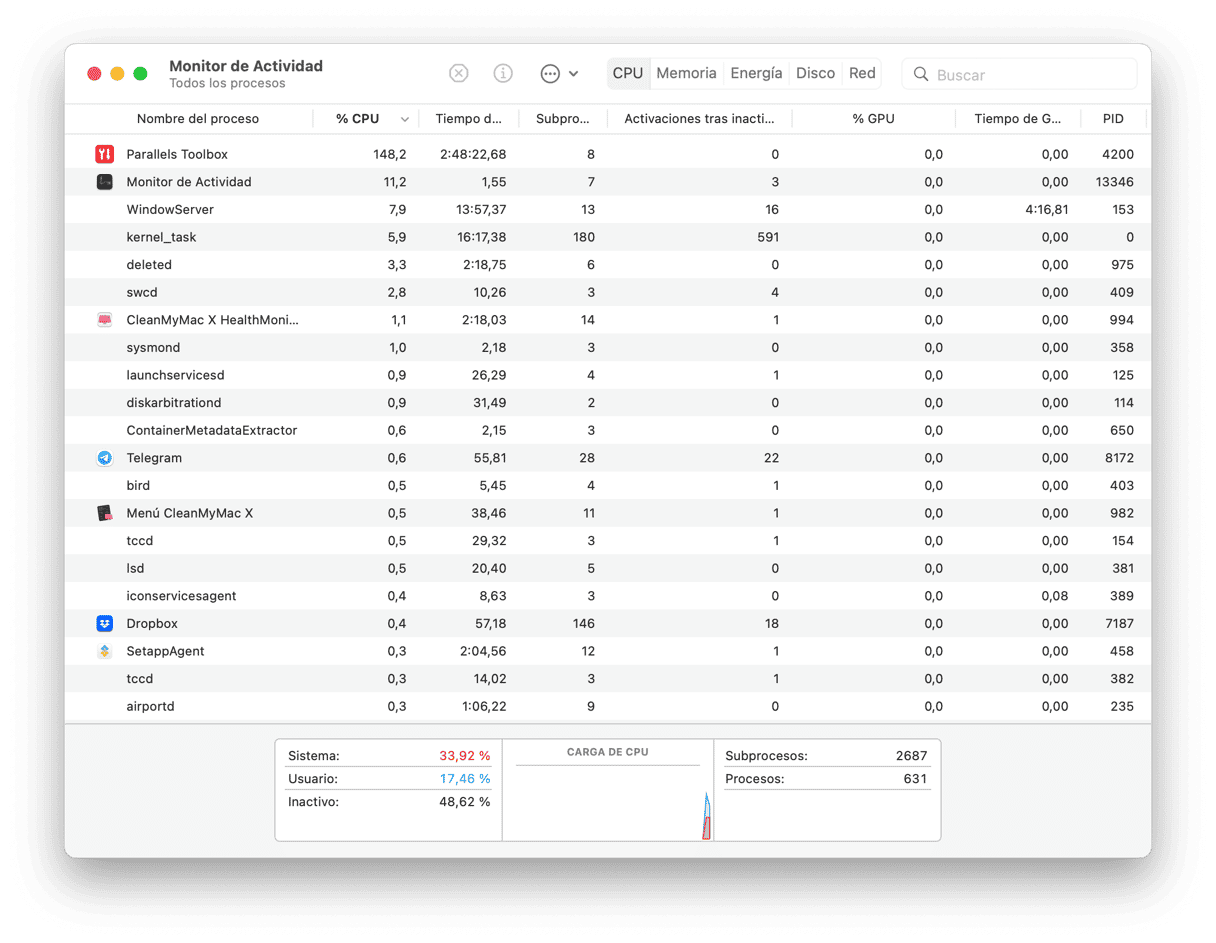
- Ve a Aplicaciones > Utilidades y abre Monitor de Actividad.
- Selecciona la pestaña CPU.
- Haz clic en el encabezado de la columna CPU para ordenar los procesos por su carga de CPU.
- Si ves algún proceso que está sobrecargando la CPU de manera continua, seleccione el proceso y presiona Detener.
Una forma rápida de inspeccionar la CPU y la memoria👇
CleanMyMac, una popular app de mantenimiento de Mac, cuenta con una herramienta gratuita para comprobar el uso de la CPU. Si tienes un minuto para revisar la carga de tu CPU, la herramienta te proporcionará información interesante sobre qué apps usan la mayoría de los recursos del sistema, cómo estos se distribuyen, etc.
- Consigue tu prueba gratuita de CleanMyMac.
Haz clic en el pequeño icono del iMac en la barra de menús para abrir el menú.
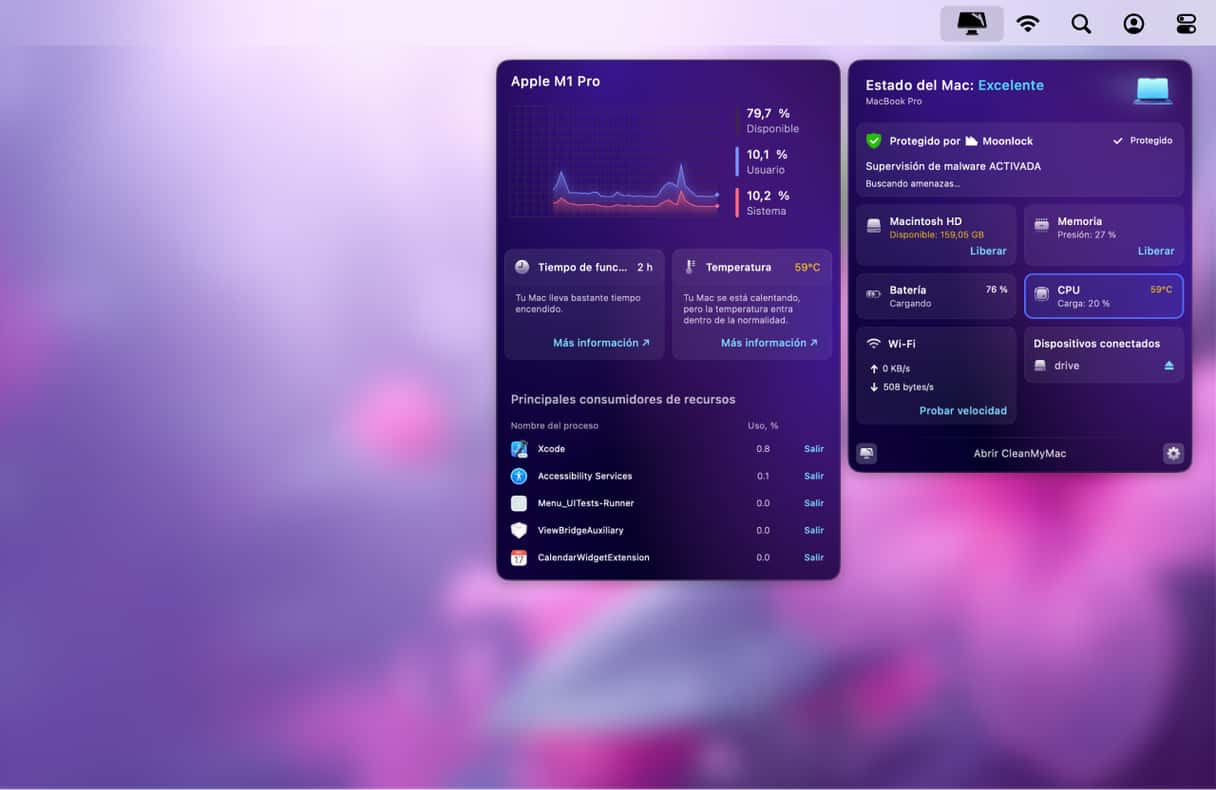
- Ahora, revisa las pestañas de CPU y Memoria.
3. Comprobar tu macOS está actualizado
Apple lanza actualizaciones regulares de macOS, tanto para la versión actual como para las versiones anteriores. Estas actualizaciones corrigen errores y, a veces, pueden mejorar el rendimiento del Mac.
- Haz clic en el menú Apple y selecciona Acerca de este Mac.
- Haz clic en Actualización de software.
- Haga clic en Actualizar ahora, en caso de que haya alguna actualización disponible
- Espera a que tu Mac se actualice y reinicia.
4. Comprueba si las apps están actualizadas
Si notas que tu Mac se ralentiza al usar una app específica, el problema puede ser esa misma app. Comprueba si está actualizada. Puedes hacer esto haciendo clic en el menú que tiene el nombre de la app (al lado del menú de Apple) y pulsando Buscar actualizaciones o algo por el estilo.
Si has descargado la app desde la App Store, revisa tu configuración para que se actualice automáticamente.
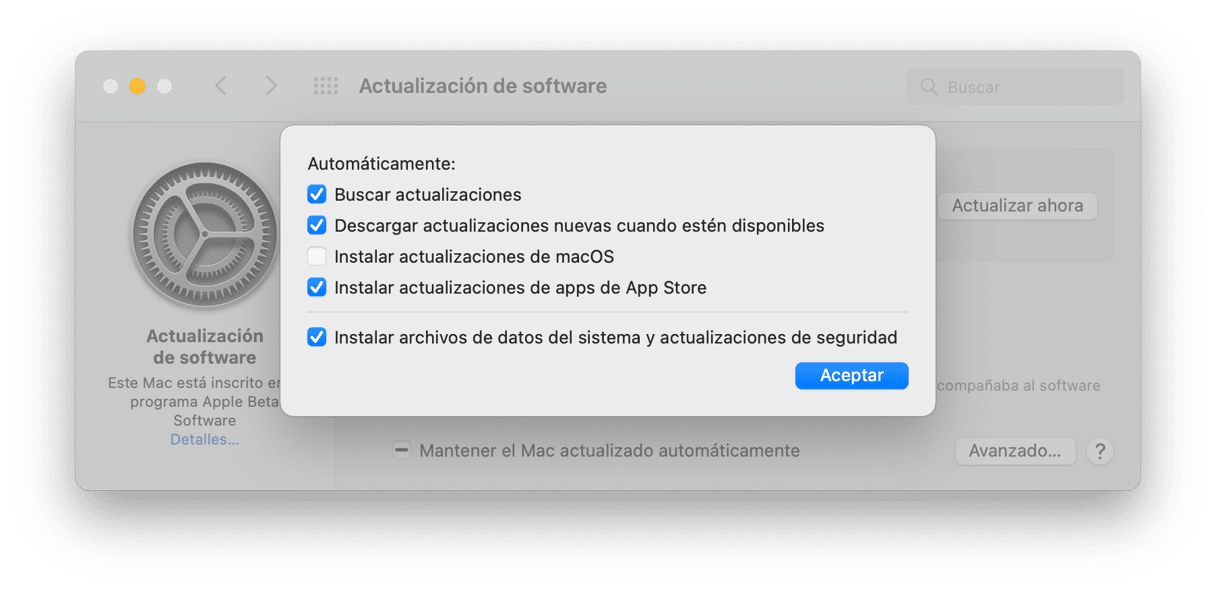
- Haz clic en el menú Apple y ve a Preferencias del Sistema.
- Elige Actualización de software.
- Haz clic en Avanzado.
- Marca la casilla de "Instalar actualizaciones de apps de App Store".
5. Comprueba tu conexión a Internet
A menudo, lo que parece ser un Mac lento en realidad es una conexión a Internet lenta. Dependemos tanto de la conexión a diferentes servidores que una mala conexión a Internet puede hacer que parezca que nuestro Mac funcione lento.
- Ve a speedtest.net u cualquier sitio de test de velocidad en tu navegador favorito.
- Sigue las instrucciones para medir tu velocidad.
- Si es mucho más lento de lo que debería ser, prueba con deshabilitar el Wi-Fi en tu Mac y volver a habilitarlo.
- Si eso no ayuda, prueba a reiniciar el router.
Si eso tampoco mejora la situación y la conexión sigue siendo lenta, ponte en contacto con tu proveedor de Internet.
6. Elimina archivos basura grandes
Si después de reiniciar tu Mac este no va más rápido, el siguiente paso es ver si hay archivos innecesarios que ocupan espacio en la unidad de almacenamiento. La manera más rápida de escanear tu Mac en su busca es usar CleanMyMac.
- Inicia tu prueba gratuita de CleanMyMac.
- Una vez que se haya descargado e instalado, abre la app desde la carpeta Aplicaciones.
- Haz clic en Analizar.
- Cuando CleanMyMac haya terminado con el análisis, ve a la pestaña Limpieza y haz clic en Revisar. Puedes revisar los detalles y eliminar lo que esté seleccionado.
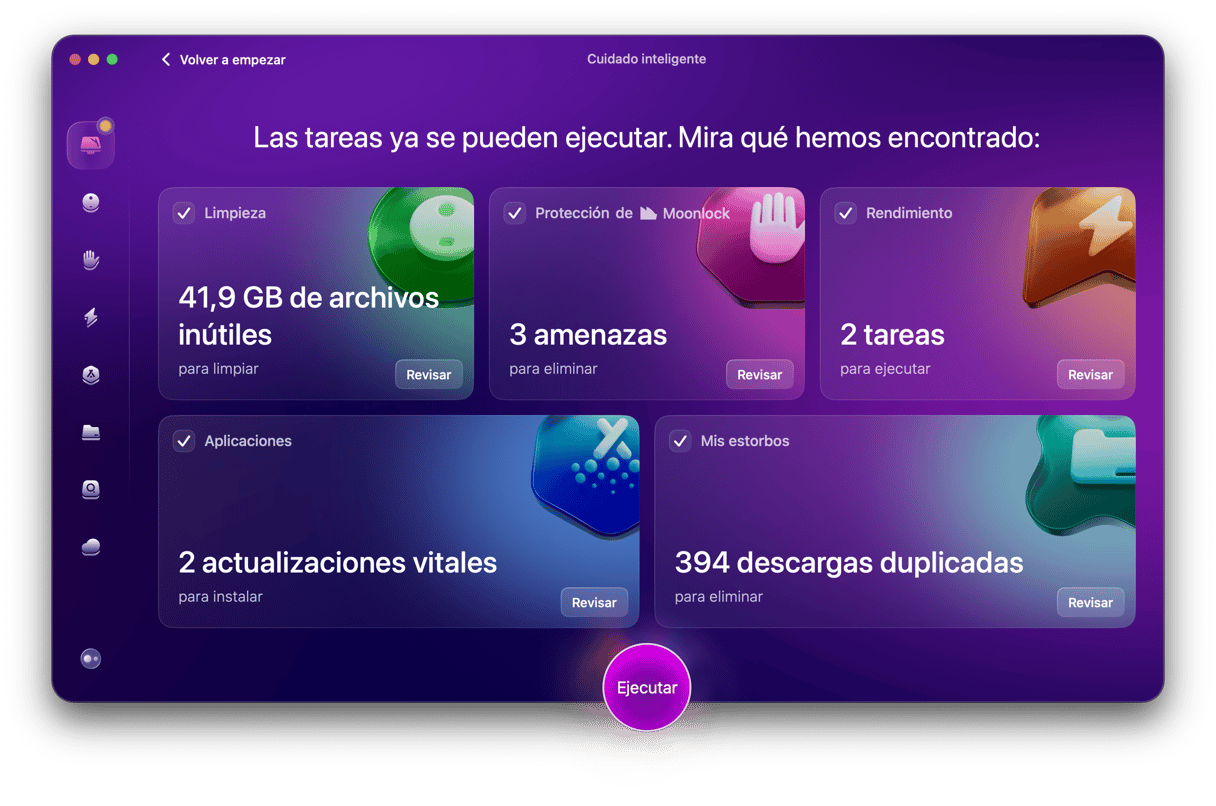
Además de los archivos temporales y la caché vieja, el malware también puede sobrecargar la CPU de tu Mac y hacer que tu ordenador vaya lento. CleanMyMac lanza escaneos rápidos de malware para detectar amenazas como troyanos, adware y virus.
7. Revisa el uso de memoria
Todas las apps almacenan datos en la memoria para poder funcionar. Si tienes poca memoria física (RAM), las apps almacenarán los archivos en la memoria virtual – archivos, conocidos como archivos de intercambio, guardados de manera temporal en tu unidad de inicio. La memoria virtual es mucho más lenta que la memoria física y, por lo tanto, cuanto más tu Mac dependa de ella, más lento funcionará. A veces, las apps llenan la memoria y no la liberan después de usarla, haciendo que no esté disponible para otras apps – lo que se conoce como fuga de memoria.
Puedes revisar el uso de memoria en el Monitor de Actividad. Simplemente sigue los pasos para verificar el uso de la CPU explicados antes, pero selecciona la columna Memoria en su lugar.
Para liberar memoria, cierra las apps que no estés usando. Y no dejes abiertas las pestañas del navegador – tener muchas pestañas abiertas desperdicia la RAM.
Hay muchas razones por las que tu Mac se ralentiza. Sin embargo, si sigues los pasos descritos en el artículo, podrás identificar el problema rápidamente y saber cómo solucionarlo. Y si usas CleanMyMac, lo harás incluso de manera más rápida y fácil.






