Con más de 3 mil millones de usuarios, Google Chrome es el auténtico rey de los navegadores de Internet, pero si has llegado hasta aquí posiblemente sea porque el rey ha perdido un poco la cabeza. ¿Chrome ha dejado de funcionar en Mac? Si es tu caso, estás en el lugar correcto. Te vamos a mostrar cómo puedes solucionar este problema y hacer que el navegador vuelva a funcionar en tu Mac.
¿El que va lento es Chrome o tu Mac?
Chrome no es una entidad independiente, sino que forma parte del ecosistema completo del Mac. Por tanto, antes de culpar a Chrome mejor asegúrate de que el problema no está en realidad en macOS. Un ejemplo sencillo — las cachés del sistema desfasadas que provocan errores en tus plugins de Chrome. ¿O posiblemente tu Mac necesita más espacio?
Es buena idea primero hacer una buena limpieza a tu macOS. Nos gusta la app
CleanMyMac
para hacerlo, ya que encuentra y elimina todos los archivos restantes y con conflictos en todas las carpetas. Por tanto, dedica un par de minutos a poner orden en tu Mac con CleanMyMac. Así es como puedes hacerlo:
- Inicia tu prueba gratuita de CleanMyMac.
- Instala y abre la app.
- Haz clic en Analizar en el módulo Cuidado inteligente.
- Una vez que el escaneo se haya completado, haz clic en Ejecutar para eliminar los archivos basura innecesarios, cualquier malware que pueda haber infectado tu sistema, ejecutar tareas para optimizar y acelerar tu Mac y actualizar tus apps.
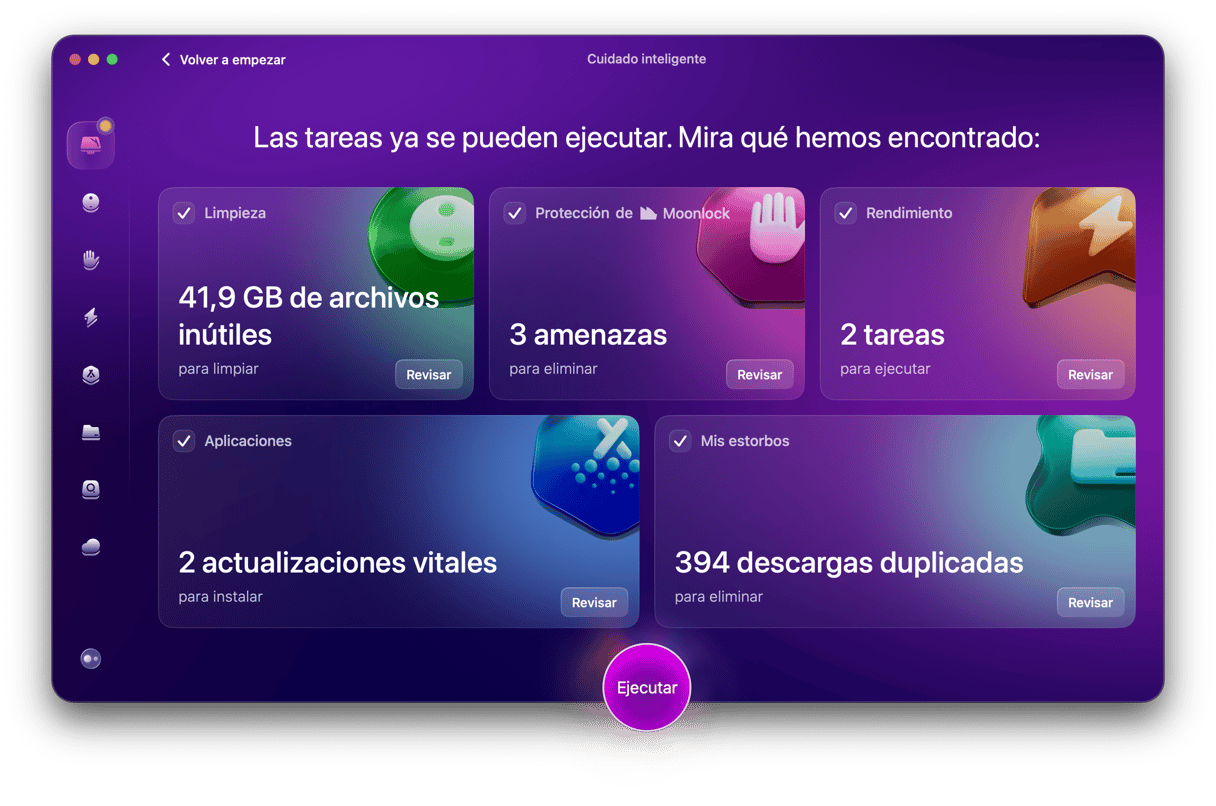
¿Por qué Google Chrome no funciona en mi Mac?
Como con cualquier otra app, puede haber varios motivos por los que ha dejado de funcionar. Normalmente es un problema de software y estos los factores principales que pueden estar causándolo:
- Bugs de Chrome o una versión desactualizada de Chrome
- La acumulación de caché crea conflictos de software
- Chrome mal configurado o ajustes exigentes
- Malware
- Extensiones de Chrome corruptas
También puede ser debido a problemas de hardware como la falta de RAM.
¿Cómo solucionar problemas de Google Chrome en Mac?
Solucionar problemas si Chrome no funciona es algo bastante sencillo. Lo único que tienes que hacer es seguir los pasos de abajo uno por uno. ¿Listo para arreglar tu Chrome? ¡Empecemos!
1. Forzar el cierre de Chrome
Siempre que un app, Chrome incluido, deja de funcionar, lo primero que debes hacer es forzar su cierre. Es posible que esto sea lo único que tengas que hacer para que vuelva a funcionar. Te recordamos como hacerlo:
- Ve al menú Apple y selecciona Forzar salida.
- Selecciona Google Chrome y haz clic en Forzar salida.
- Confirma la acción.
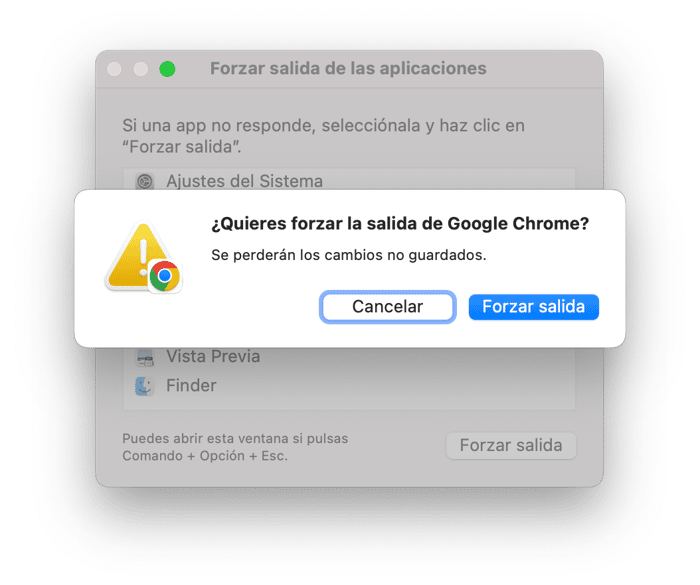
Esta es la forma más sencilla. ¿Pero sabías que hay cinco formas diferentes de solucionar problemas con las apps que no responden? Aquí tienes nuestra guía completa sobre cómo forzar el cierre de apps de Mac, para que lo hagas de la forma que más te guste.
Ahora, revisa si Chrome de vuelto a funcionar. Si no lo ha hecho, veamos otras soluciones.
2. Restablece Chrome
Si forzar el cierre de la app no ha ayudado, es posible que tengas que restablecer Chrome. Sigue estos pasos para restablecer Chrome:
- Abre Chrome y ve a Configuración.
- Baja hasta el final de la barra lateral y haz clic en Restablecer configuración.
- Haz clic en Restaurar los valores predeterminados originales de la configuración y confirma la acción.
- Intenta abrir Chrome.
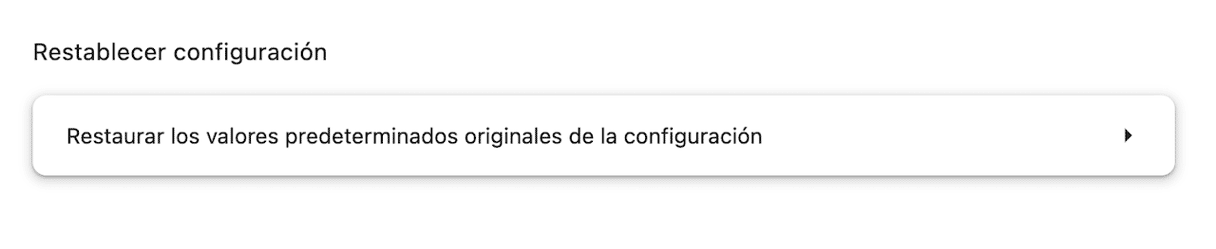
Nota: Restablecer Chrome de esta manera no eliminará tus marcadores, historial y contraseñas guardadas.
Si el navegador sigue sin funcionar, asegúrate de que tienes suficiente RAM disponible y ejecuta algunas tareas de mantenimiento del sistema. Sigue leyendo para averiguar cómo hacerlo.
3. Ejecuta tareas de mantenimiento y libera la RAM
Como mencionamos anteriormente, los problemas con el hardware pueden ser la razón por la cual Chrome no funciona en Mac. Es posible que algunas tareas de mantenimiento no se hayan ejecutado de forma automática o que tu Mac no tenga suficiente memoria RAM. Para descartarlo, haz un mantenimiento del sistema.
Por suerte, no tienes que hacerlo de forma manual, ya que hay una herramienta diseñada para ello —
CleanMyMac. Cuenta con el módulo Rendimiento, el cual puede ejecutar las tareas de mantenimiento y una App de Menú que puede liberar la RAM. Así es como puedes usarla:
- Consigue aquí tu prueba gratuita.
- Haz clic en Rendimiento y lanza un análisis.
- Haz clic en Ejecutar tareas.
- Ahora, haz clic en el pequeño icono de iMac en la barra de menús para abrir la App de menú.
- En la pestaña Memoria, haz clic en Liberar — esto liberará la RAM.
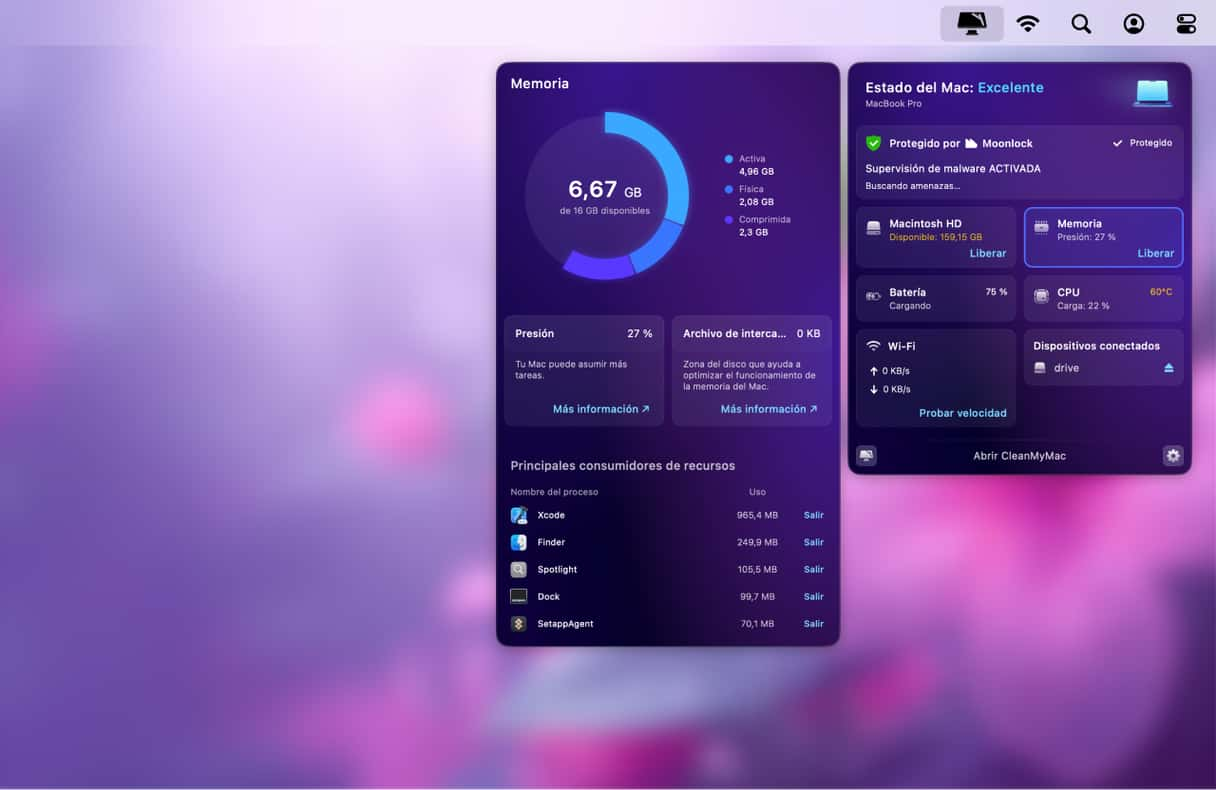
¿A que esa fácil? Si Chrome sigue sin funcionar, revisa los consejos relacionados con el software que mostramos a continuación.
4. Elimina la caché y el historial de navegación
Para empezar, enfoquémonos en la caché. A Chrome le encanta guardar un montón de datos de tu navegación por Internet. Al principio sirve para acelerar las cosas, pero muy pronto Chrome se llena los bolsillos con caché, sobre todo si tu Mac tiene poco espacio o memoria. También puedes eliminar el historial de navegación para garantizar que se borren incluso más archivos innecesarios que podrían estar causando conflictos de software.
Haz esto para eliminar la caché y el historial de navegación de Chrome en Mac:
- Abre Chrome y haz clic en Chrome en el menú superior.
- Haz clic en Eliminar datos de navegación.
- Selecciona Desde siempre en el menú desplegable Tiempo.
- Marca las casillas junto a Historial de navegación, Cookies y otros datos de sitios y Archivos e imágenes en caché.
- Haz clic en Eliminar datos.
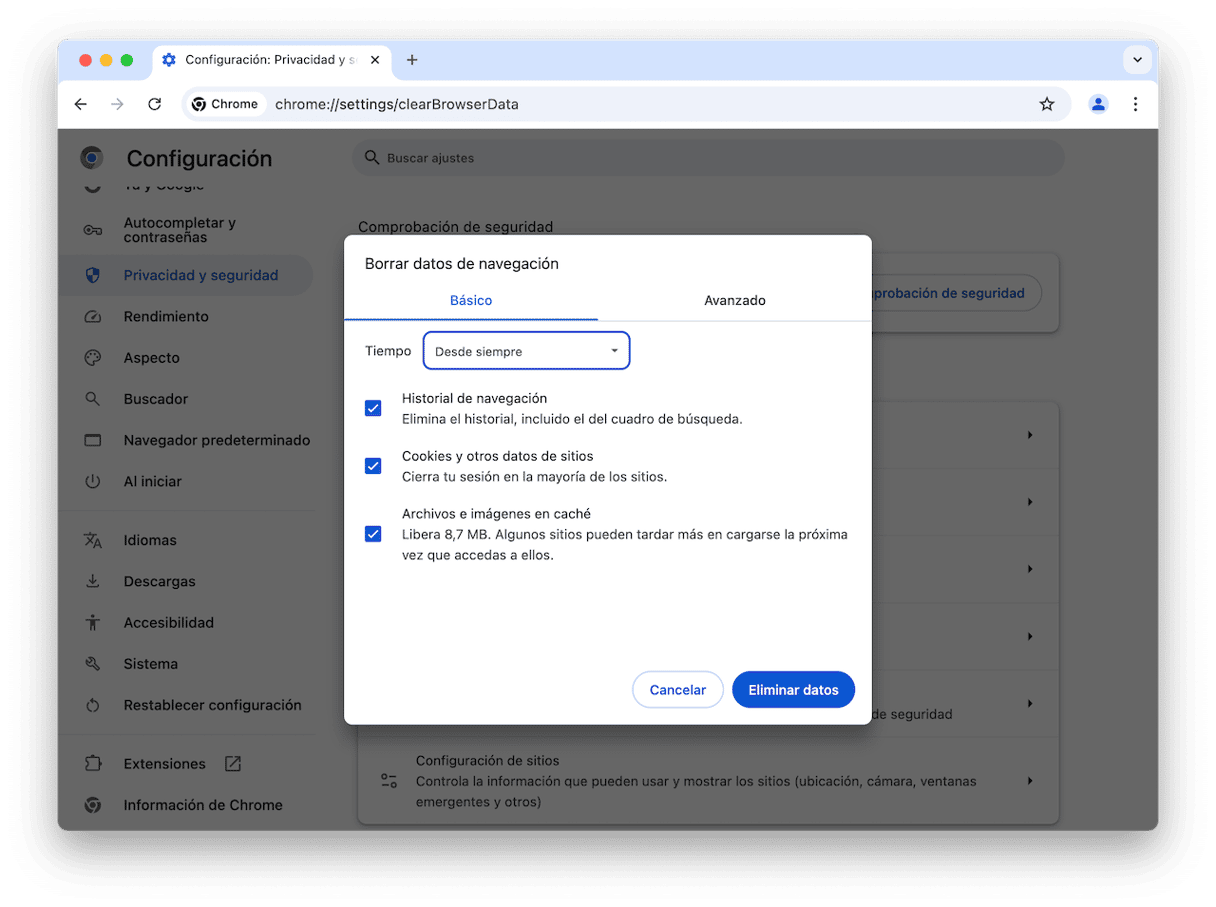
Si el problema no está relacionado con los archivos de Chrome, entonces es un buen momento de hacer un análisis antivirus de tu Mac.
5. Escanea tu Mac en busca de virus y malware
Ni siempre es el caso, pero el malware y los virus pueden causar muchos problemas con el navegador. Esto es debido a que pueden consumir demasiados recursos, haciendo que tu navegador no pueda funcionar correctamente, o también pueden cambiar la configuración del navegador. Si ves otros indicios de esto, como ventanas emergentes que aparecen de la nada o un bajo rendimiento de tu Mac, vale la pena analizar tu Mac en busca de malware.
Si ya has utilizado CleanMyMac para ejecutar un análisis dentro del módulo Cuidado inteligente como hemos mostrado al comienzo del artículo, puedes omitir este paso, ya que el análisis antivirus ya se ha hecho en tu Mac. De lo contrario, sigue estos pasos:
- Abre CleanMyMac de nuevo.
- Haz clic en Protección > Analizar.
- Si se detecta algún tipo de malware, aparecerá el botón Eliminar.
- Hazle clic encima para eliminar cualquier virus o cualquier otra amenaza que se haya detectado. ¡Así de fácil!
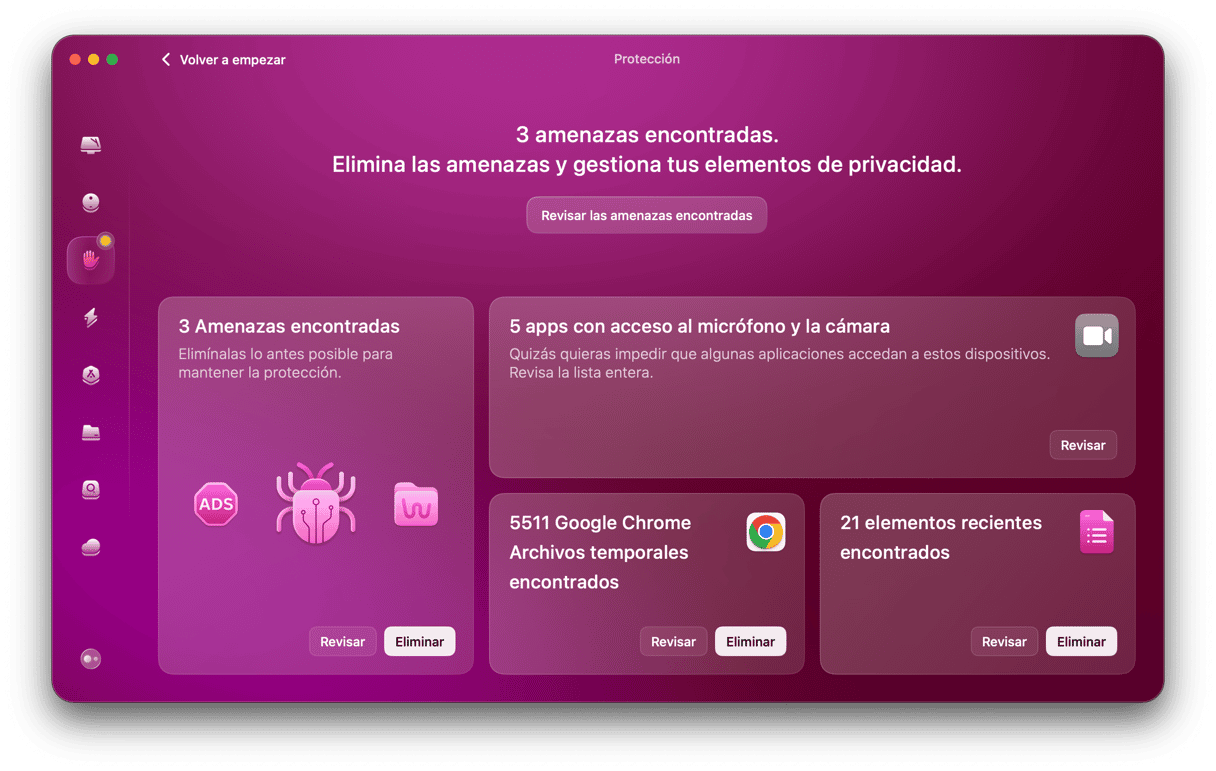
Después de comprobar si tu Mac está infectado, es importante saber si tienes instalada la última versión de Chrome. Te mostramos como averiguarlo más adelante en el artículo.
6. Actualiza Chrome
¿Sabías que si usas una versión desactualizada de Chrome — o de cualquier otra app — pueden aparecer todo tipo de errores? Si no están actualizadas, las apps pueden no funcionar de manera correcta. Por ello, es una buena idea tenerlas todas actualizadas.
Te explicamos cómo actualizar Chrome en tu Mac:
- Abre Google Chrome.
- Haz clic en Chrome en la barra de menús y selecciona Información de Google Chrome.
- Comprueba si hay alguna actualización disponible.
- Si es el caso, haz clic en Reiniciar.
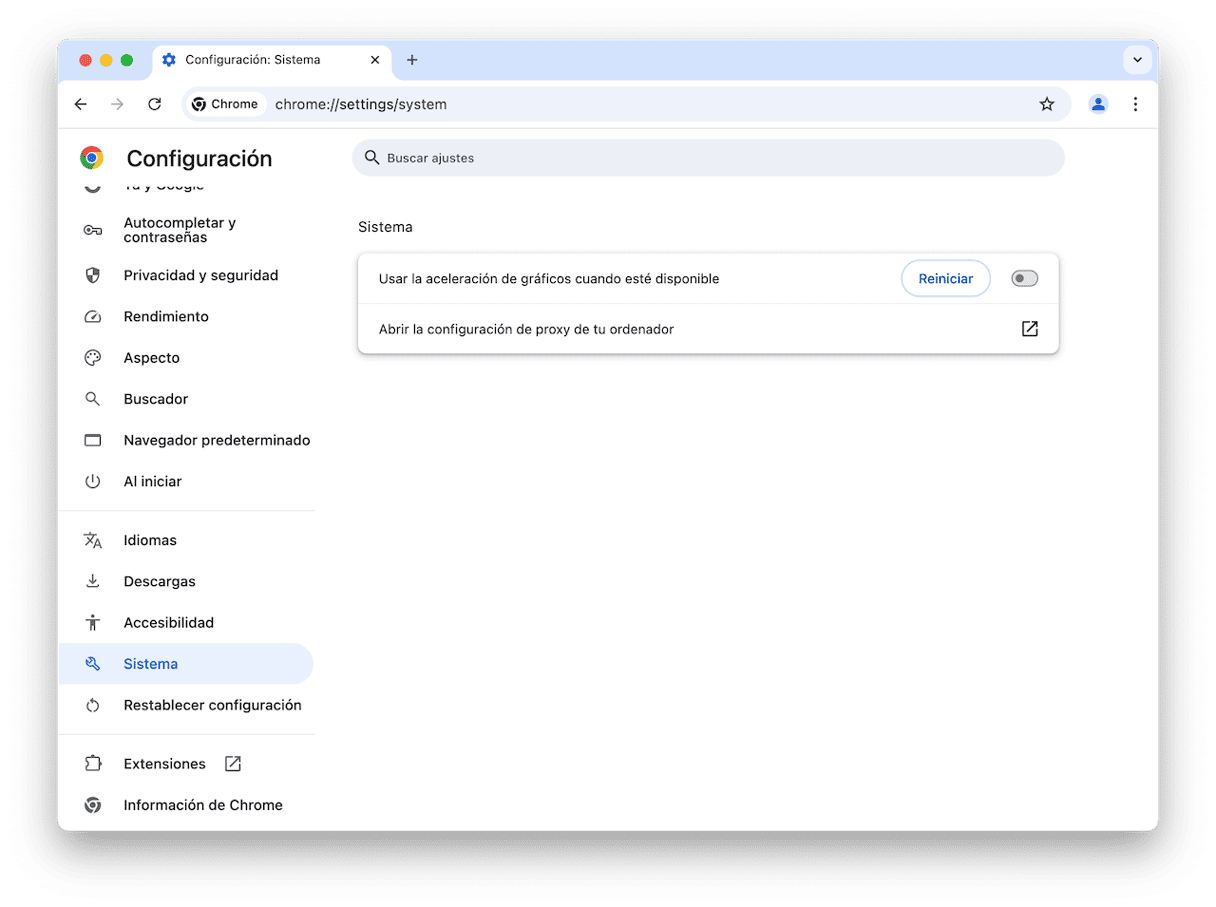
Llegados a este punto ya deberías haber solucionado el problema de Chrome. Pero si nada ha ayudado, es hora de reinstalar Chrome. Mostramos cómo hacerlo en la siguiente sección.
7. Reinstala Chrome
Para reinstalar Chrome vas a tener que eliminar la app e instalarla desde cero.
Por ello, el primer paso es eliminar Chrome. Ve a tu carpeta Aplicaciones y arrastra la app a la Papelera.
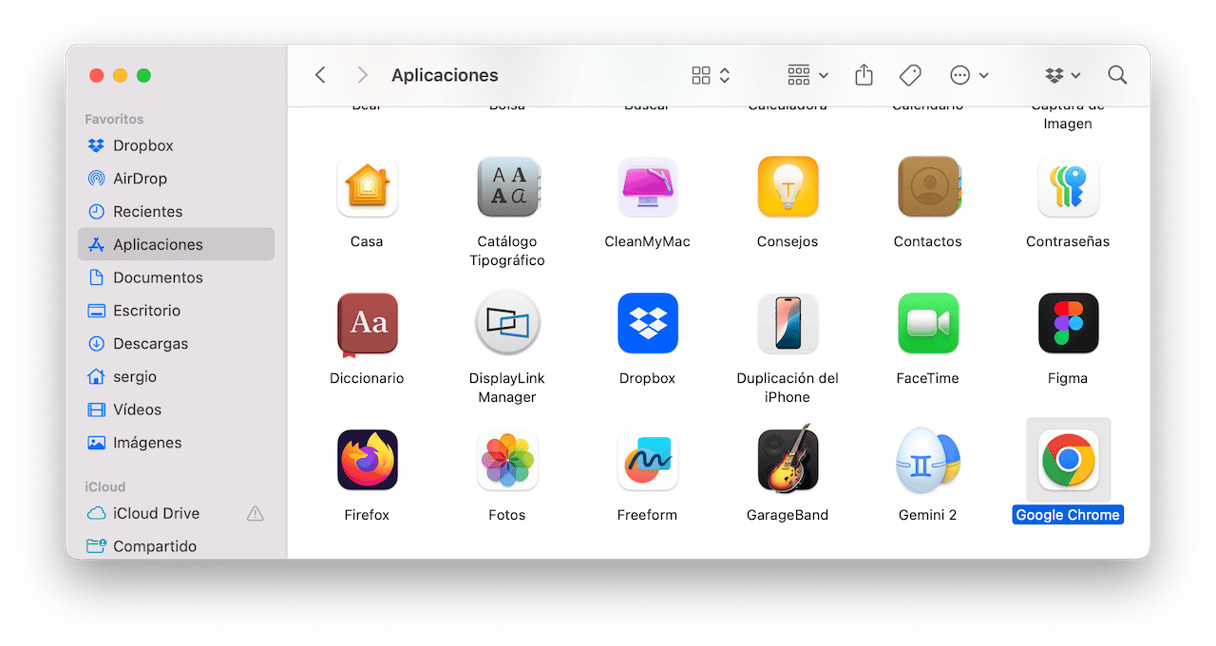
Ahora, asegúrate de eliminar todos los archivos sobrantes para garantizar la eliminación completa de la app. Para hacerlo, revisa las ubicaciones /Library y ~/Library para encontrar cualquier archivo asociado con Chrome y muévelos a la Papelera. Para obtener una lista completa de estas ubicaciones, revisa este artículo sobre cómo desinstalar apps en Mac.
Por último, ve al sitio web oficial y descarga Chrome. Instálalo y comprueba si ha vuelto a funcionar.
La reinstalación debería haber resuelto el problema. Ahora, revisa varis consejos extra para evitar que Chrome deje de responder o solucionar más problemas en caso de que la reinstalación no haya ayudado.
8. Haz una Comprobación de seguridad
La última versión de Google Chrome cuenta con una función llamada Comprobación de seguridad. Así es como funciona:
- Ve a Configuración de Chrome y encuentra Comprobación de seguridad dentro de la sección Privacidad y seguridad.
- Haz clic en Ir a Comprobación de seguridad. El navegador ejecutará una verificación rápida para determinar si Google Chrome está actualizado y protegido contra amenazas.
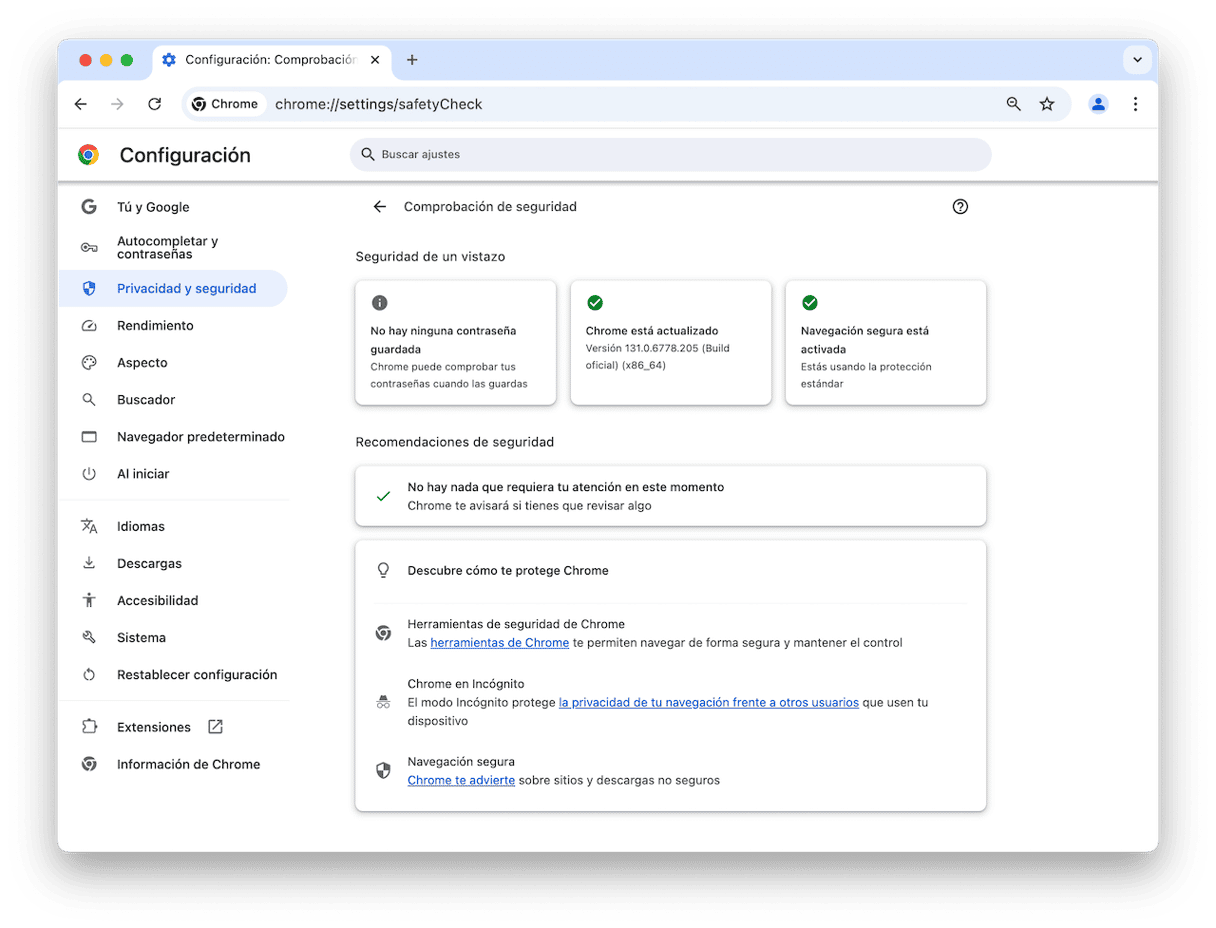
9. Elimina las extensiones de Chrome
Si lo anterior no ha funcionado, es hora de desactivar las extensiones y volver a activarlas, una por una. Así, si Chrome vuelve a funciones hasta que vuelvas a activar una extensión determinada, habrás dado con el origen del problema.
Para deshabilitar las extensiones del navegador manualmente:
- Abre Chrome y ve a Configuración > Extensiones.
- Deshabilita algunas de ellas o haz clic en Quitar para eliminarlas por completo.
- Reinicia Chrome.
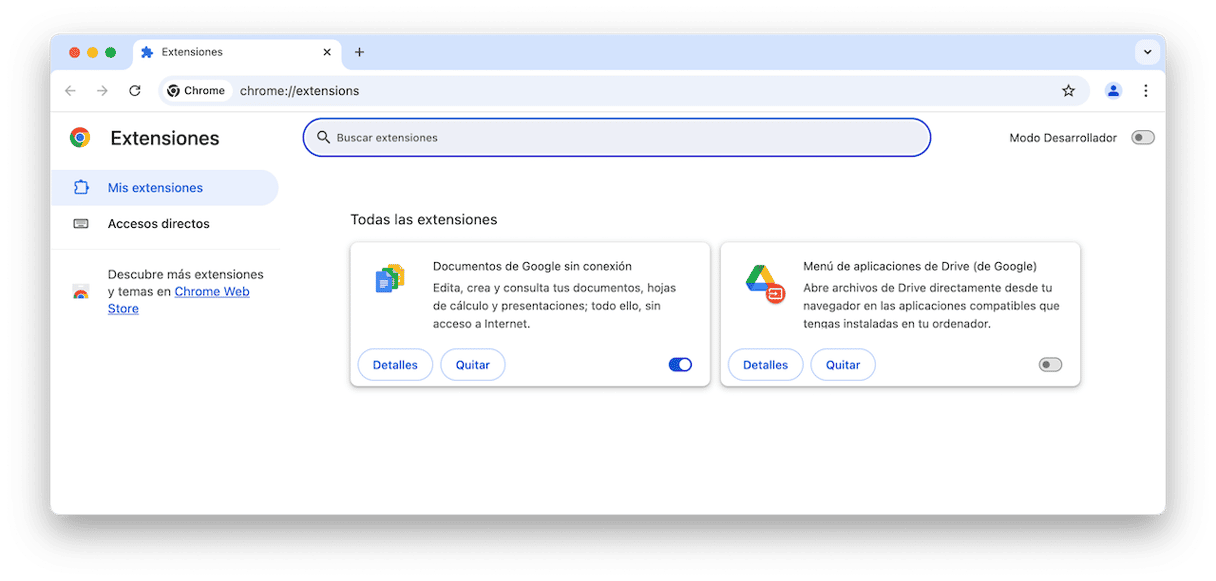
Utiliza durante un tiempo Chrome sin extensiones y después poco a poco vuelve a activarlas una a una hasta que el problema vuelva. Cuando creas haber localizado el culpable, solo tienes que hacer clic en Quitar junto a la extensión en Configuración > Extensiones.
10. Desactiva o vuelve a iniciar la aceleración de hardware
La aceleración de hardware está para acelerar tu Chrome a cosa de los recursos de hardware de tu Mac. Pero muchas veces esta función bloquea las cosas. La aceleración de hardware está aquí:
Chrome > Configuración > Sistema
En versiones más recientes de Chrome se llama aceleración de gráficos.
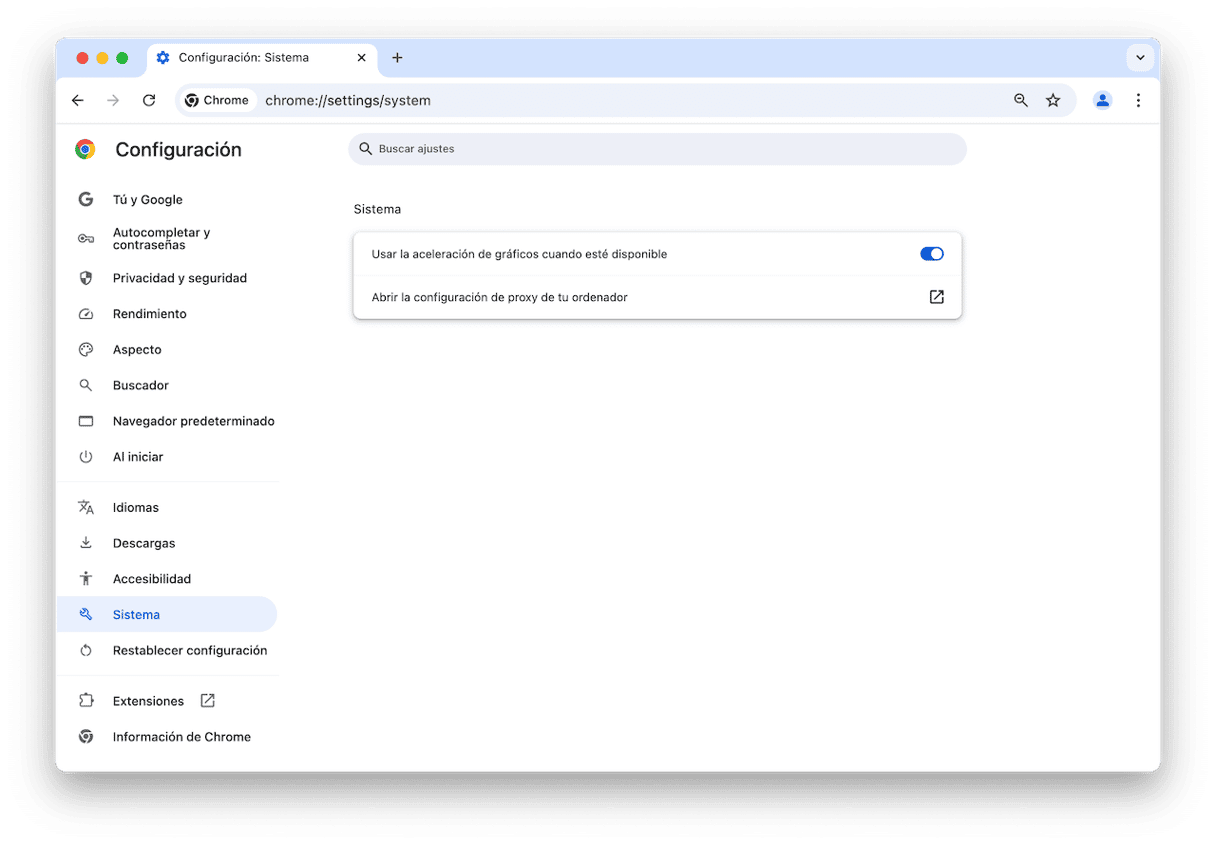
El último consejo es revisar que Chrome no esté usando demasiados recursos del sistema. Pasa a la siguiente sección para averiguar cómo hacerlo.
11. Usa el Monitor de Actividad
Si Chrome no funciona, esto puede ser un indicio de sobrecarga de memoria general en tu ordenador. Prueba a abrir el Monitor de Actividad y revisar las apps que consuman muchos recursos.
- Abre el Launchpad y escribe Monitor de Actividad en la barra de búsqueda.
- Ahora, ordena por Energía y usa el botón [x] para cerrar un proceso.
- Puedes hacer lo mismo en las pestañas memoria y la CPU.
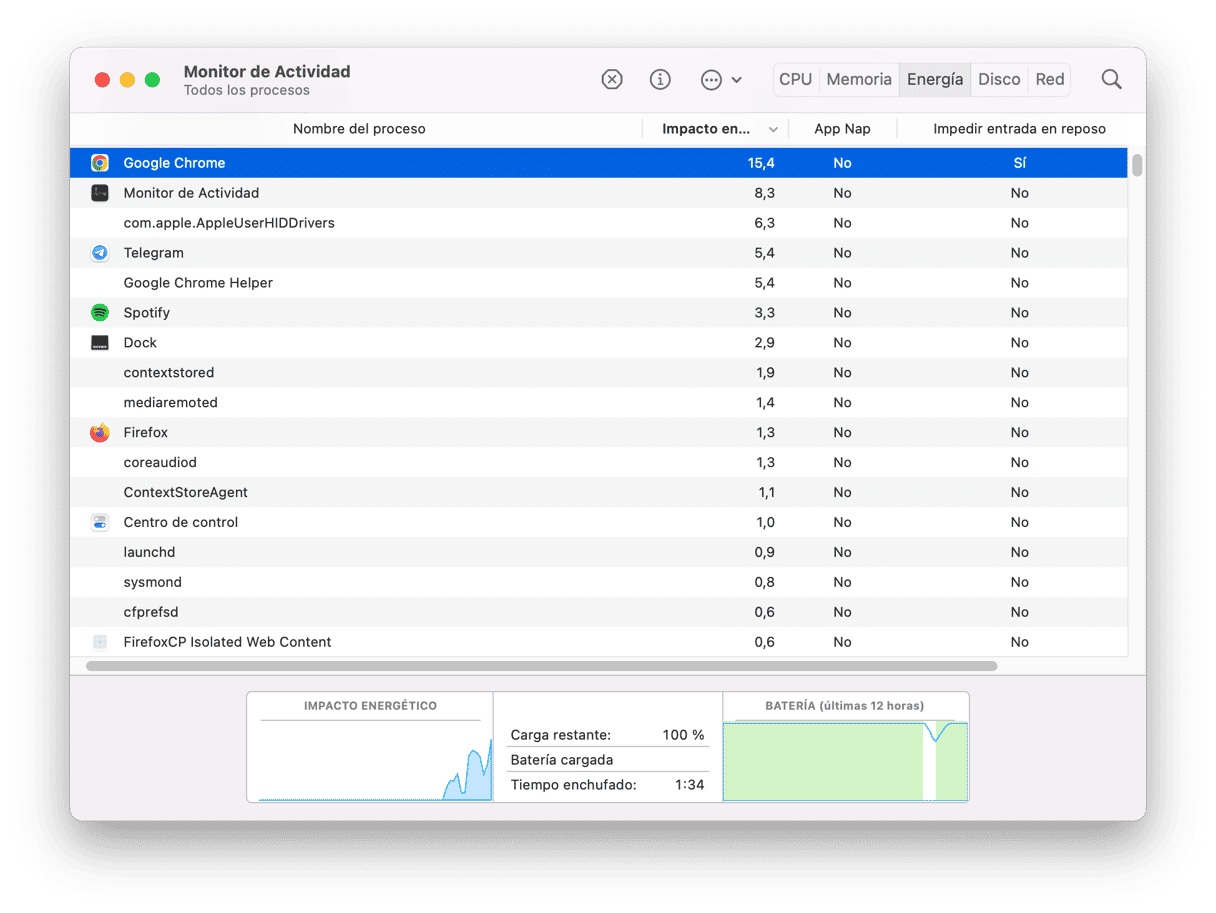
Eso es todo. Esperamos que estos trucos y consejos te ayuden a disfrutar todavía más navegando por Internet. Es solo un ejemplo que demuestra que incluso problemas graves como los cierres de Chrome pueden resolverse con unos conocimientos básicos y apps tan prácticas como CleanMyMac.
¡Gracias por leer y no te pierdas las próximas publicaciones!






