Aparte de trabajar con documentos día a día, ¿cómo usamos el ordenador la mayoría del tiempo? ¡Viendo videos! Desde cortos videos divertidos durante los descansos hasta pasarnos todo un fin de semana viendo una serie, los videos juegan un papel verdaderamente indispensable en nuestras vidas.
Por ello, si YouTube no funciona en Mac o las películas en formato MP4 no se reproducen, podemos sentirnos impotentes — ¿cómo nos entretenemos ahora? Esto puede ser debido a scripts intrusivos en los sitios web o bloqueadores de anuncios ejecutados en segundo plano. Sea como sea, esta práctica guía te explicará en detalle todas las posibles soluciones si los videos no se reproducen en Mac. ¡Vamos allá!
Cómo solucionar los problemas con los videos en Mac
1. Abrir el video en una ventana privada
Lo primero que tienes que hacer si un video que no se reproduce en Mac es intentar abrirlo en una ventana privada. De esta manera podrás saber si el problema ha surgido debido a las extensiones. Si usas Safari, haz clic en Archivo > Nueva ventana privada. En Chrome, haz clic en Archivo > Nueva ventana de Incógnito. En la nueva ventana que se abra, navega como de costumbre. Si el problema se ha resuelto, es posible que tengas que deshabilitar las extensiones del navegador — mostramos cómo hacerlo más abajo en el artículo. Si no, tenemos otras soluciones que puedes probar.
2. Habilitar JavaScript en tu navegador
Si ves que no se reproducen los videos de YouTube en Safari, Firefox o Chrome, lo primero que debes verificar es si has deshabilitado JavaScript en el pasado.
JavaScript es el idioma de todas las interacciones dentro de tu navegador y, por lo tanto, es especialmente importante en la reproducción de videos.
Para activar JavaScript en Safari:
- Ve a Safari > Ajustes en la barra de menús (o usa el atajo ⌘ + ,).
- Ve a la pestaña Seguridad.
- Marca la casilla junto a Permitir JavaScript.
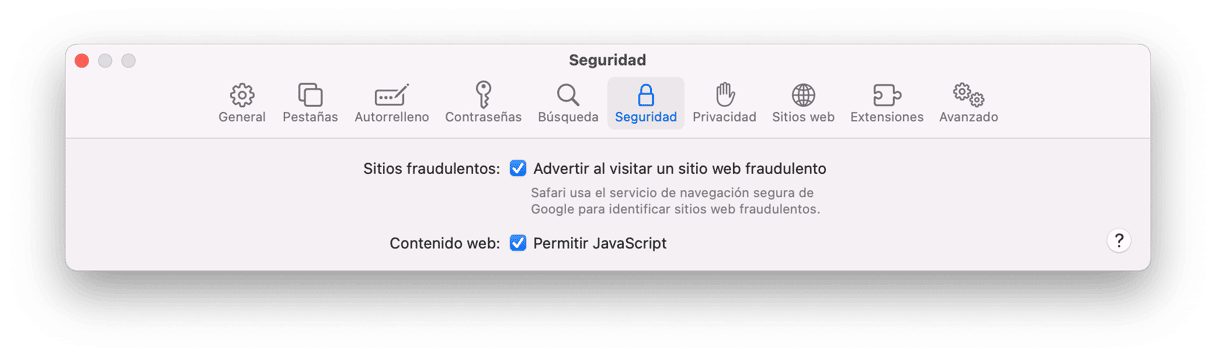
Otros navegadores, como Firefox y Chrome, tienen opciones similares dentro de su configuración.
3. Resuelve errores internos de Mac
Si nada de lo anterior ha ayudado para resolver tu problema de reproducción de YouTube en Safari, tienes que emplear la "artillería pesada". En particular, CleanMyMac. Es, con diferencia, el mejor programa de optimización de Mac que hay en el mercado. Escanea tu Mac por completo en busca de inconsistencias y te ofrece una forma automática para solucionarlas todas a la vez con pulsar un solo clic.
Para resolver los errores internos de Mac que impiden la reproducción de videos, usa el módulo Rendimiento de CleanMyMac. Puede resolver problemas relacionados con la pérdida del rendimiento y optimizar tu Mac.
Así es como puedes hacer el mantenimiento de tu Mac con CleanMyMac:
- Consigue una prueba gratuita de la app.
- Selecciona Rendimiento en la barra lateral y haz clic en Analizar.
- Haz clic en Ver todas las tareas para revisar las tareas recomendaciones seleccionadas y ejecutar las que te hagan falta.
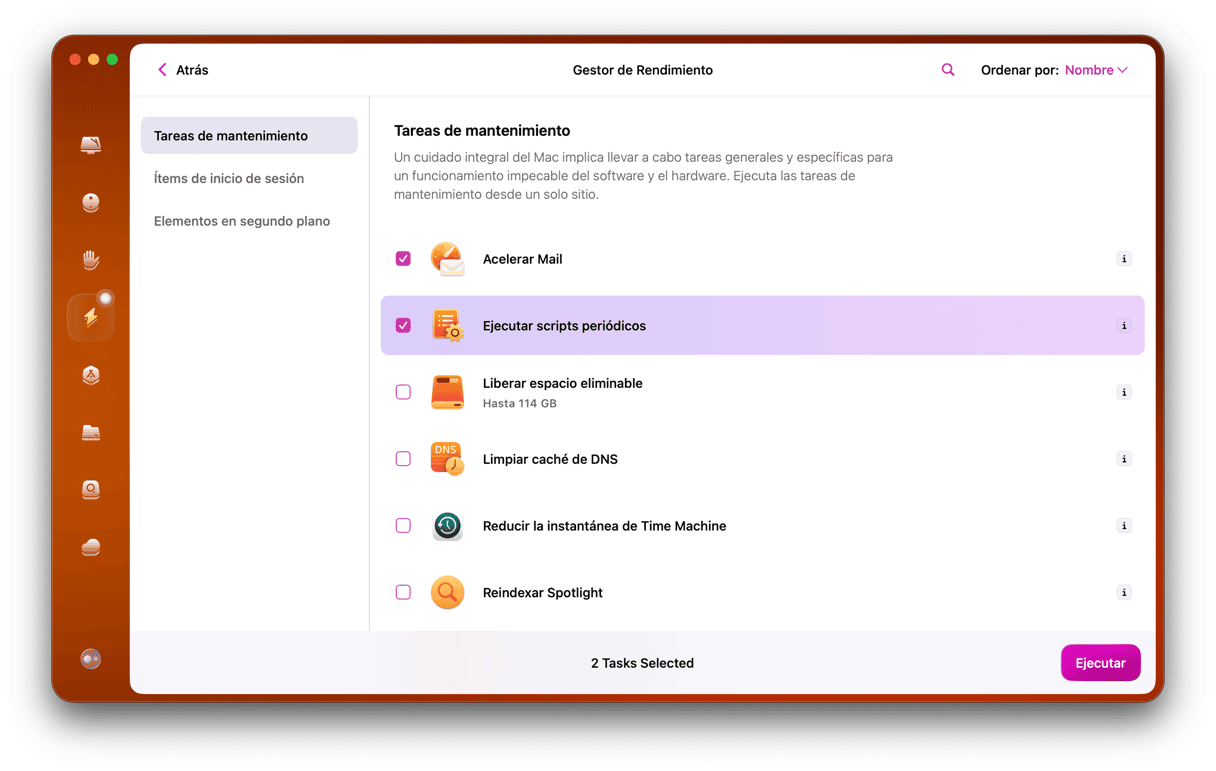
Ahora tu Mac debería funcionar como nuevo. Con suerte, también se han resuelto los problemas de reproducción video. Si no es así, hay otros trucos que puedes probar antes de programar una cita con los técnicos de Apple — sigue leyendo para averiguarlo.
4. Comprobar las extensiones de tu navegador
Otra posible causa del problema podría ser alguna extensión de tu navegador que funciona mal o bloquea intencionalmente los videos.
Si no has revisado tus extensiones anteriormente, es un buen momento para hacerlo.
Safari:
- Abre los Ajustes de nuevo.
- Ve a la pestaña Extensiones.
- Desactiva todas las extensiones una por una.
- Reinicia Safari y comprueba si YouTube funciona.
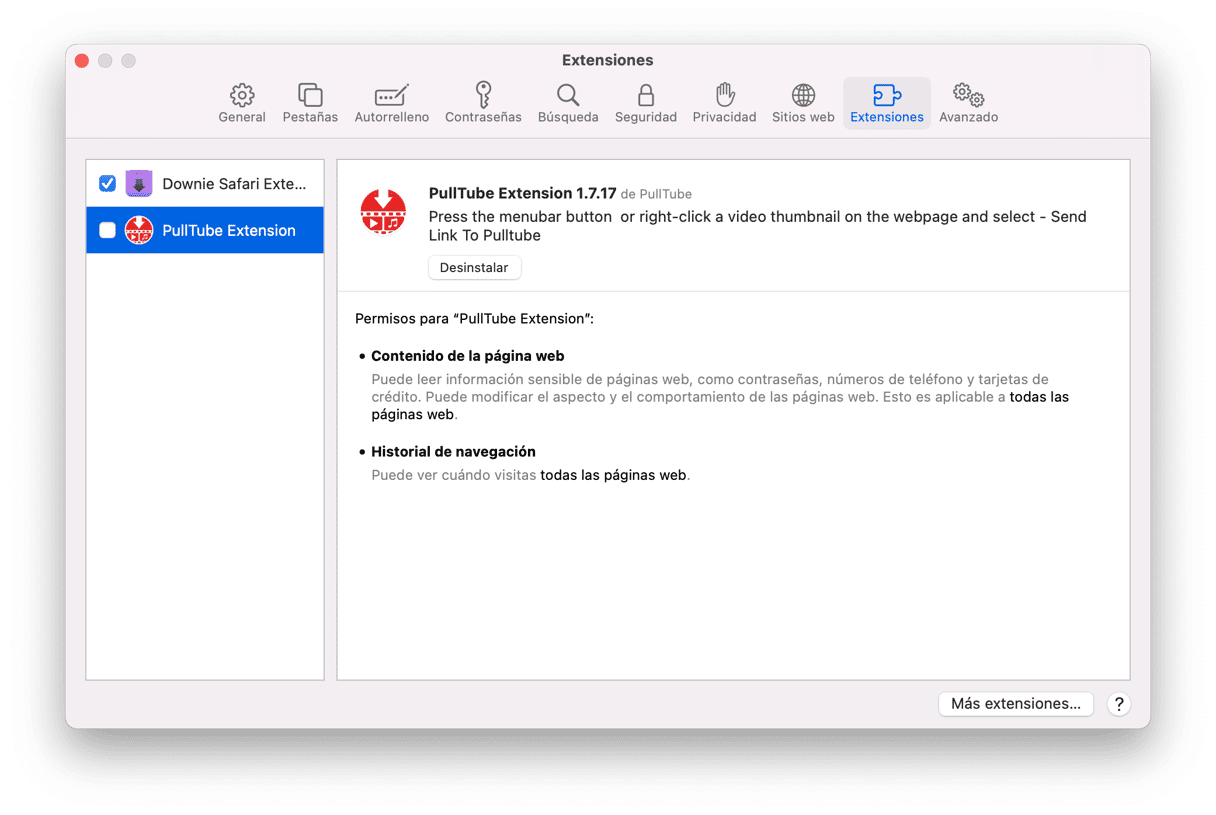
Chrome:
- Abre Chrome y ve a Más herramientas > Extensiones.
- Deshabilita las extensiones una por una, reiniciando el navegador después de deshabilitar una de ellas para ver si el video ahora se reproduce.
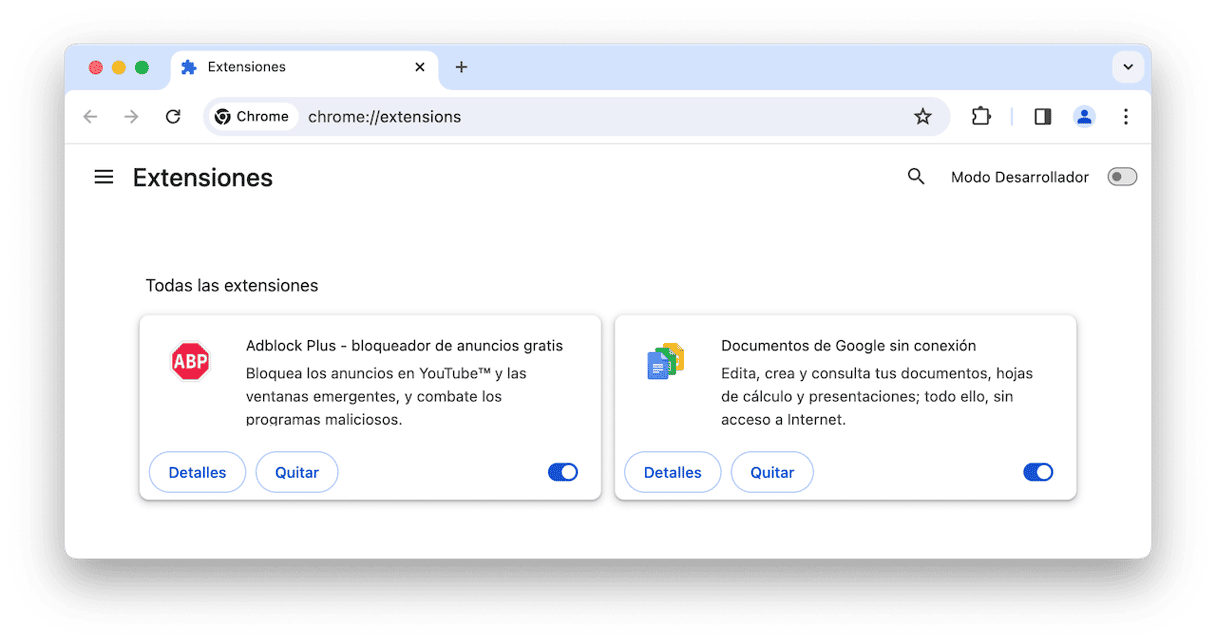
Firefox:
- Abre Firefox y ve a Complementos y temas > Extensiones.
- Desactiva las extensiones una por una.
- Reinicia el navegador para ver si esto ha ayudado.
- Repite estos pasos con todas las extensiones.

En caso de que se haya solucionado el problema, ahora sabemos que tiene algo que ver con tus extensiones. Repite el proceso, pero ve habilitando las extensiones una por una para aislar la que está causando los problemas. Después, mantén la extensión inhabilitada cuando estés mirando videos o ponte en contacto con los desarrolladores para ver si hay una actualización.
5. Limpiar la caché del navegador
Cuando realizas algunos cambios en tu navegador, a menudo no se registran de inmediato, ya que la mayoría de los sitios web que visitaste ya están almacenados en la caché (guardados localmente).
Para forzar la actualización de esos sitios web, debes borrar los archivos caché de tu navegador. El proceso varía según el navegador.
Safari
- Ve a Safari > Ajustes.
- Selecciona la pestaña Avanzado y marca la casilla de "Mostrar el menú Desarrollo en la barra de menús".
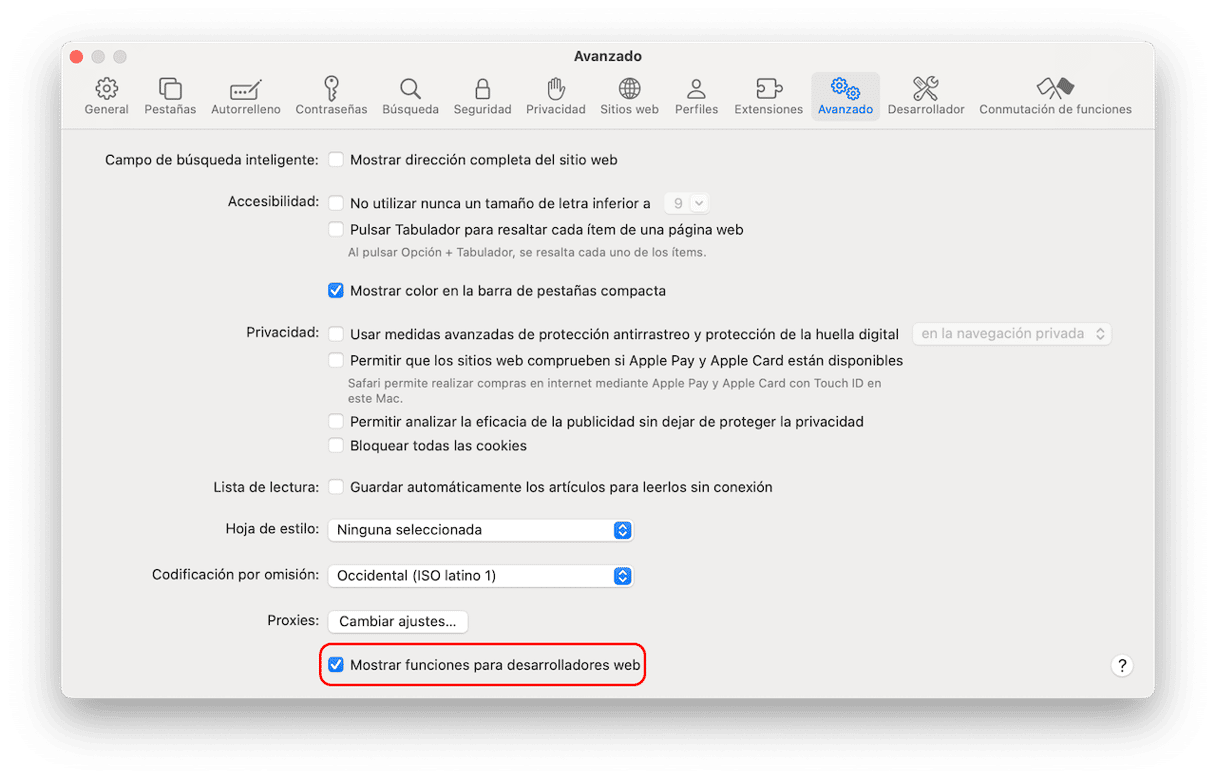
- Selecciona el menú Desarrollo y haz clic en Vaciar memorias caché (o usa el atajo Opción + ⌘ + E).
- Reinicia Safari.
Chrome:
- Abre Chrome y escribe o pega
chrome://settings/clearBrowserDataen la barra de direcciones. - Establece un intervalo en Tiempo y marca la casilla de Archivos e imágenes en caché.
- Haz clic en Borrar Datos.
Firefox:
- Abre Firefox y ve a Ajustes > Privacidad & Seguridad.
- Haz clic en Limpiar datos y selecciona Contenido web en caché.
- Haz clic en Limpiar > Limpiar ahora.
Cualquier problema técnico con los sitios web debería de desaparecer. Si no, tenemos un consejo más para ti.
6. Analiza tu Mac en busca de malware
En los años 90, nuestro mayor temor era "pillar" un virus informático. Hoy en día, todo tipo de malware — adware, spyware, ransomware — están por toda la web, especialmente en las descargas de programas.
Por ello, posiblemente tu descarga de Adobe Flash Player esté infectada. ¡Pero no es el fin del mundo! Incluso en este caso, puedes contar con la ayuda de CleanMyMac:
- Inicia tu prueba gratuita de CleanMyMac.
- Ve a Protección en la barra lateral y haz clic en Analizar.
- Elimina cualquier malware que se haya encontrado y gestiona tus elementos recientes.
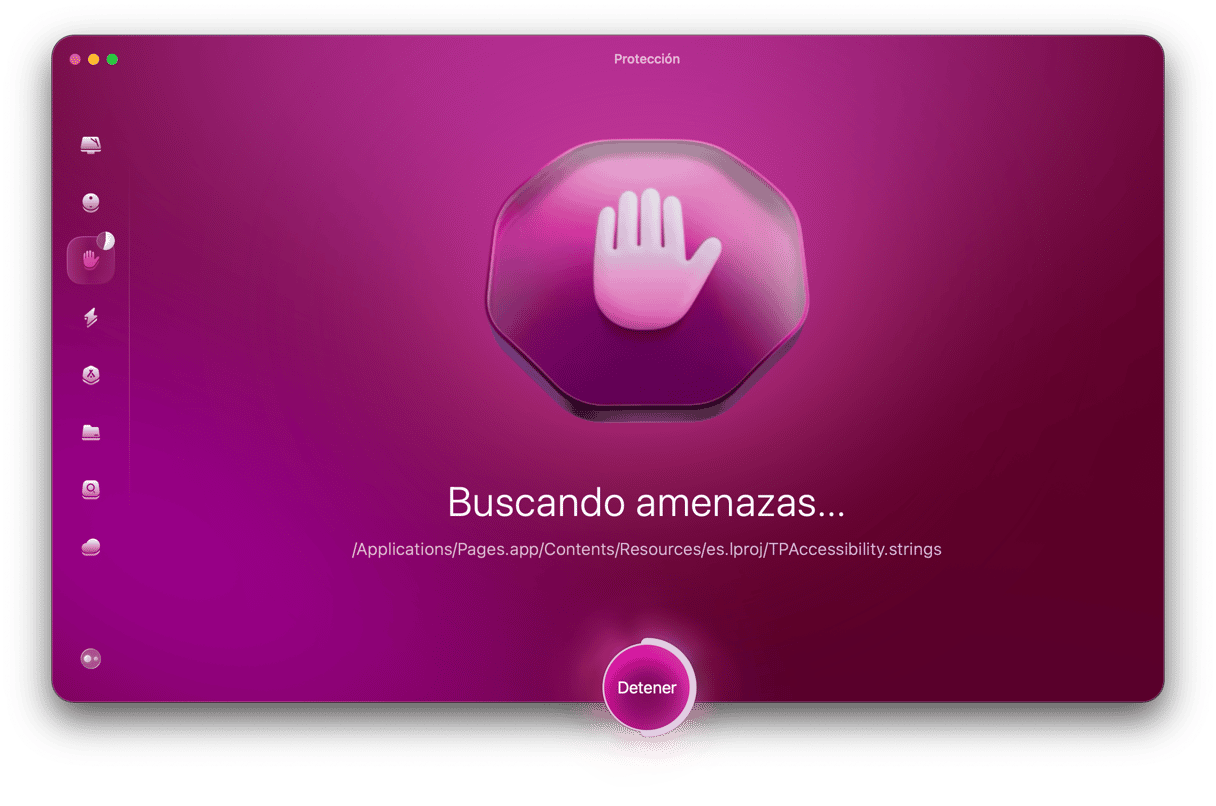
Finalmente, tienes una guía completa para resolver el problema de los videos que no se reproducen en Mac. Simplemente sigue los pasos descritos y tendrás un 99% de probabilidades de que el problema se resuelva. De hecho, puedes omitir la mayoría de los pasos tranquilamente y solucionar el problema usando CleanMyMac de inmediato, ahorrándote bastante tiempo y energía. ¡Luego, en menos de un minuto, el video se reanudará!






