Nunca nos gusta tener problemas con nuestros ordenadores, ¿no es verdad? Sin embargo, algunos de ellos son inevitables. A veces, tus apps no funcionan, tu Mac se ralentiza, ves girar el cursor, y más cosas extrañas. Averiguar donde radican algunos problemas puede resultar difícil; afortunadamente, existen varias herramientas de solución de problemas para diagnosticar que es lo que está mal en tu Mac.
Una de esas herramientas es el Monitor de Actividad, y en este artículo te explicaremos cómo usarlo, qué alternativas existen y cómo hacer un mantenimiento de tu Mac para evitar muchos problemas. ¡Así que empecemos!
Monitor de Actividad — El Administrador de tareas para Mac
Si estás familiarizado con el Administrador de tareas de Windows, entonces es posible que te preguntes por si hay una cosa igual para Mac. No te preocupes, hay un Administrador de tareas en los Mac, pero tiene otro nombre: Monitor de Actividad. Solo ten en cuenta que el Monitor de Actividad es el equivalente del Administrador de tareas de Mac y funciona de una manera muy similar a como lo hace en Windows.
El Monitor de Actividad muestra los procesos que se están ejecutando en tu ordenador, para que puedas ver cómo afectan al rendimiento de tu Mac. Esta importante herramienta te ayudará a administrar la actividad de tu Mac, por lo que debes saber cómo usarla y sacar el máximo provecho.
Cómo abrir el Monitor de Actividad en Mac
El Monitor de Actividad se encuentra en la carpeta /Aplicaciones/Utilidades/ y hay varias formas de abrirlo. La más simple es usar Spotlight para una búsqueda rápida.Así es cómo puedes acceder al Administrador de tareas en Mac utilizando Spotlight:
- Presiona Comando + Espacio para activar el campo de búsqueda de Spotlight.
- Empieza a escribir “Monitor de Actividad”.
- Selecciona el Monitor de Actividad cuando aparezca. Esto te llevará a la app.
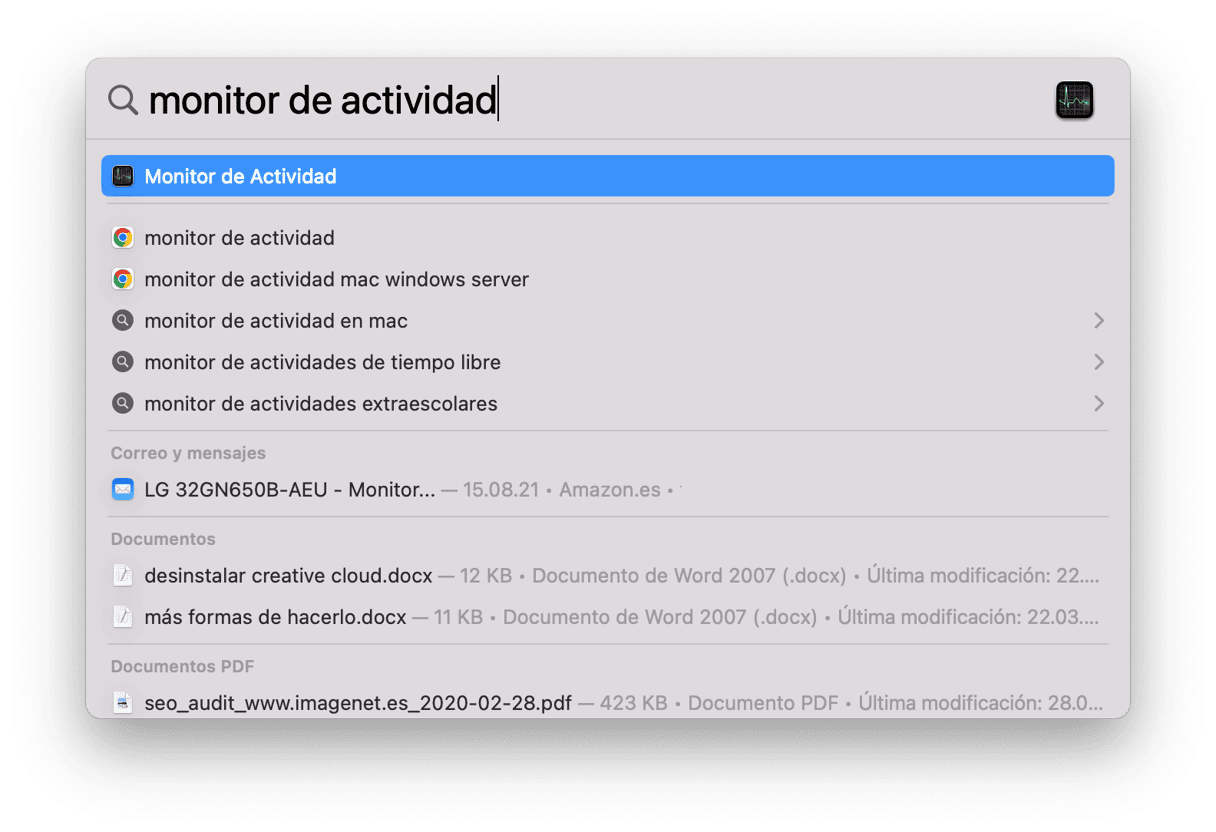
Sin embargo, si Spotlight no funciona o simplemente deseas probar otra forma de abrir el Administrador de tareas de Mac, haz lo siguiente:
- Haz clic en el icono del Finder que hay en el Dock.
- Elige Aplicaciones en el menú lateral de la ventana que aparezca.
- En la carpeta Aplicaciones, selecciona la carpeta Utilidades y ábrela.
- Haz doble clic en el icono del Monitor de Actividad para abrirlo.
Buenas noticias, puedes evitar hacer todo este proceso cada vez que quieras abrir el Administrador de tareas fijándolo al Dock. Una vez que lo hagas, podrás acceder al Monitor de Actividad simplemente haciendo clic en su icono.
Sigue estos pasos y tendrás que acordarte de cómo abrir el Administrador de tareas en Mac cada vez que necesites verificar algún proceso:
- Abre el Monitor de Actividad utilizando una de las formas descritas anteriormente.
- Haz clic derecho en el icono del Monitor de Actividad en el Dock.
- En el menú, elige Opciones y luego haz clic en Mantener en Dock.
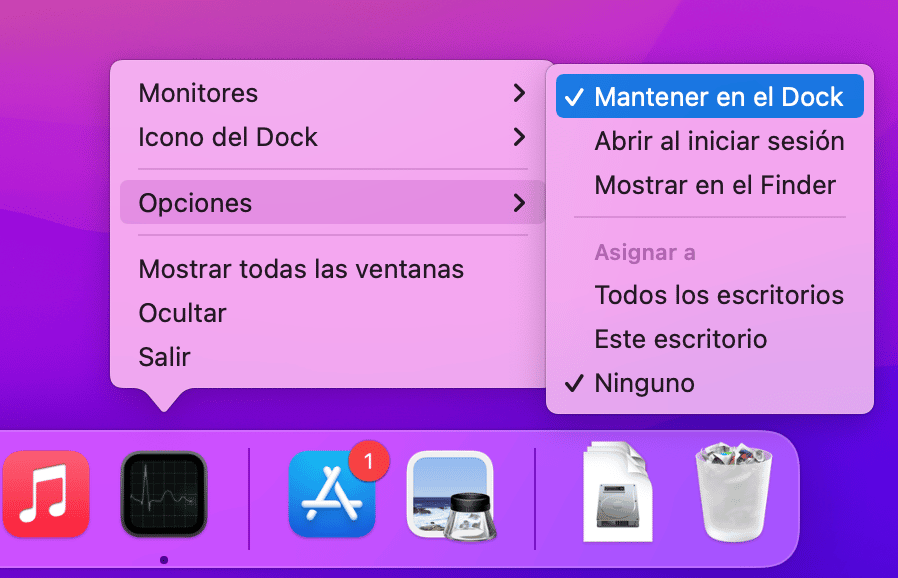
¡Ya está! El Monitor de Actividad estará disponible en el Dock de tu Mac, para que puedas encontrarlo fácilmente.
Cómo utilizar el Monitor de Actividad
El Monitor de Actividad es una herramienta simple pero muy importante. Descubre lo que puedes hacer con su ayuda.
Monitorear los parámetros del sistema
Una vez que abras el Monitor de Actividad en tu Mac, tendrás acceso a cinco pestañas: CPU, Memoria, Energía, Disco y Red. Al analizar los datos, puedes identificar qué procesos afectan al rendimiento de tu Mac.
- El panel de la CPU muestra cómo los procesos están afectando la actividad del procesador.
- El panel Memoria muestra cómo las apps de tu Mac utilizan la RAM.
- Pulsa sobre el panel Energía y verás el uso total de la energía y la energía utilizada por cada app.
- El panel Disco muestra la cantidad de datos que cada proceso ha leído y ha escrito en tu disco.
- Utiliza el panel Red para identificar qué procesos envían y reciben la mayor cantidad de datos.
Ver información adicional sobre una app o proceso
El Administrador de tareas de Mac también te permite verificar la información adicional sobre cada app o proceso de tu Mac. Así es como puedes hacerlo:
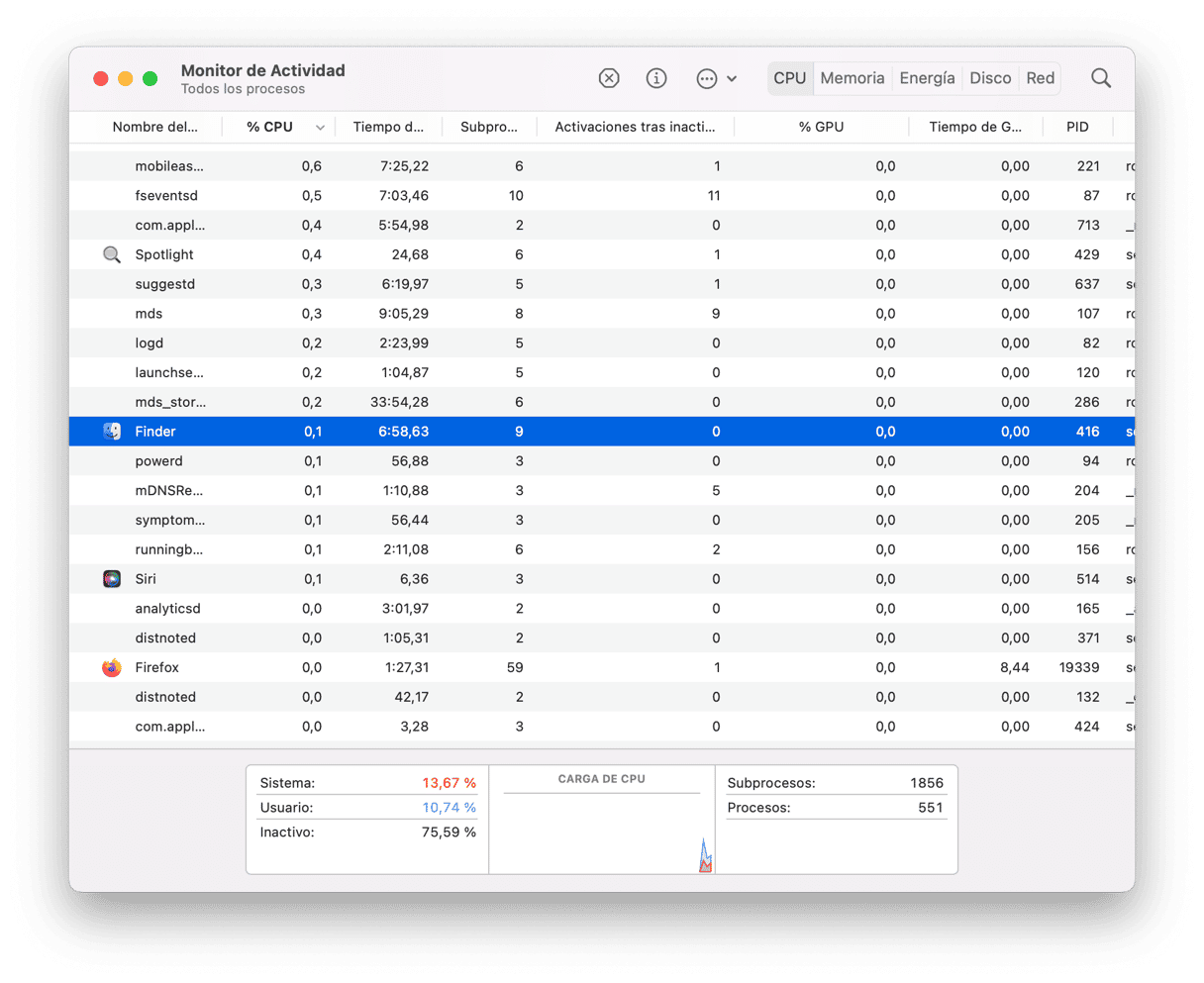
- Haz clic en la aplicación o el proceso que estás interesado.
- Haz clic en el botón i en la esquina superior izquierda de la ventana del Monitor de Actividad.
- Verás una ventana emergente que muestra información adicional sobre una app o proceso.
Como ves, el Monitor de Actividad es una maravilla. Te ayuda a averiguar mucha información útil. Por lo tanto, te será mucho más fácil diagnosticar cualquier problema que tengas con tu Mac.
Cómo forzar el cierre de las aplicaciones desde el Administrador de Tareas en Mac
Si alguna aplicación o programa se congela y no puedes salir normalmente, puedes usar el Monitor de Actividad para cerrarlo. Para forzar la salida de una app desde un Administrador de Tareas de Mac, haz lo siguiente:
- Abre el Monitor de Actividad en tu Mac y haz clic en la aplicación que deseas forzar el cierre.
- Luego haz clic en el botón X en la esquina superior izquierda de la ventana del Monitor de Actividad.
- Verás una ventana emergente que te preguntará si deseas salir de este proceso.
- Haz clic en Salir para cerrar la app que no responde.
- Si la app sigue estando abierta, elige Forzar salida para finalizar el proceso de inmediato.
¿Cuál es el equivalente de Control+Alt+Suprimir en Mac?
Todos los usuarios de Windows conocen esta combinación mágica: Control+Alt+Suprimir. Lo primero que hacen cuando una aplicación o programa se cuelga es usar este atajo de teclado. No tengas miedo: existe un atajo similar para Mac.
Además del Monitor de Actividad, los Macs tienen un Administrador de Cierre Forzado de Aplicaciones que permite cerrar las apps y programas colgados. Para abrirlo, mantén presionadas las teclas Comando+Opción+ Escape.
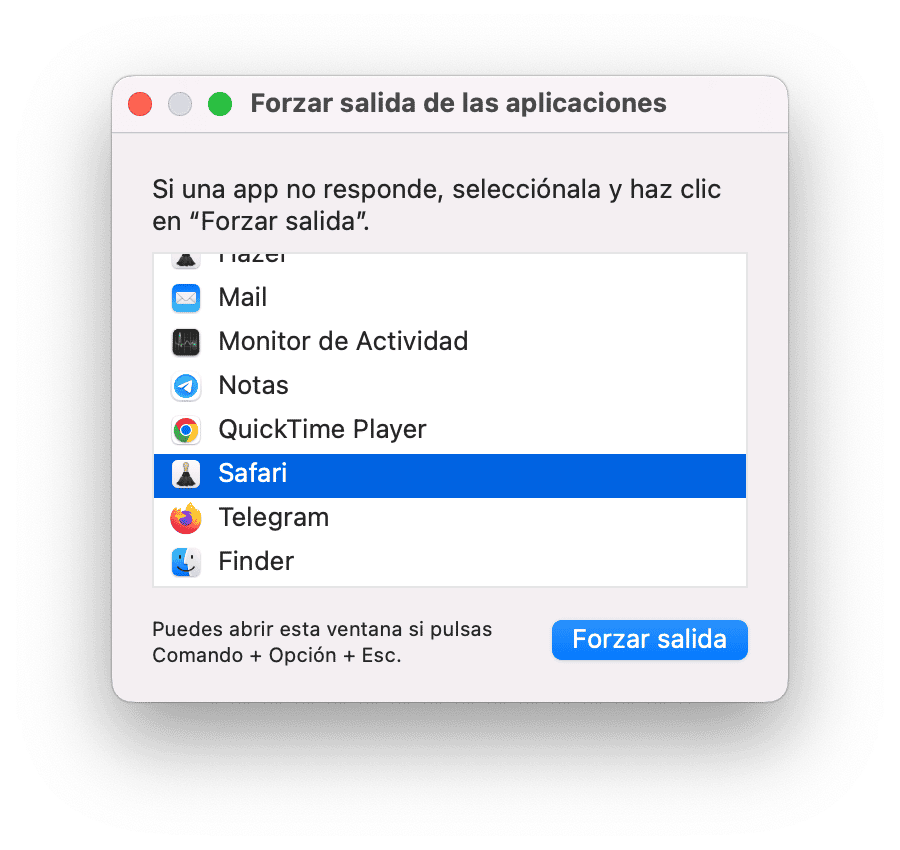
Si solo necesitas forzar el cierre de una aplicación y no te importa cuanta CPU o energía que esté usando, entonces debes abrir el Administrador de Cierre Forzado de Aplicaciones para hacerlo. Brinda acceso inmediato a todas las apps, por lo que puedes resolver rápidamente el problema de un programa que no responde.
Mantener tu Mac en buen estado es mucho más fácil con CleanMyMacX
¿Y si te digo que hay una manera de evitar que las aplicaciones se congelen, que los programas no respondan y que los cursores de ratón nunca queden girando? Lo más probable es que ni siquiera necesites saber cómo usar el Administrador de Tareas en Mac porque todo funcionará sin problemas. ¿Suena atractivo?
El secreto está en el mantenimiento regular de tu Mac. Y una utilidad inteligente como CleanMyMac te ayudará a vigilar tu ordenador y llevar su rendimiento a un nuevo nivel. Puedes descargarla gratuitamente aquí.

CleanMyMac no solo puede limpiar el sistema de toda la basura, sino también liberar RAM, eliminar y restablecer apps, administrar los elementos de inicio, eliminar archivos de caché y acelerar tu Mac con sus scripts de mantenimiento. Todo ello garantizará el buen estado de tu Mac y su máximo rendimiento.
¡Gracias por leernos y no te pierdas las próximas publicaciones!






