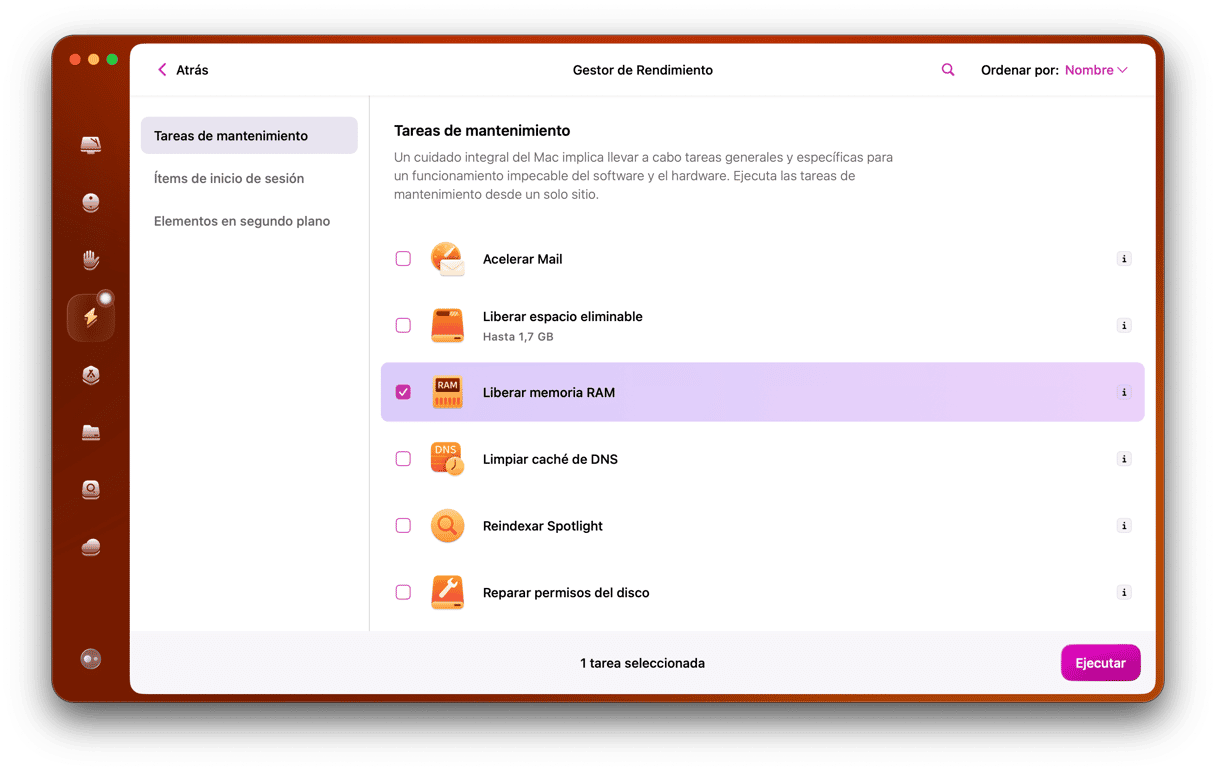macOS Monterey es la última y la mejor versión del sistema operativo de Mac y tiene muchas funciones nuevas y alucinantes, como las nuevas pestañas de Safari. Sin embargo, lo último y lo mejor no siempre es lo más rápido. Cada nuevo macOS contiene más datos que el anterior. Esto es una carga adicional para la RAM de tu Mac y hace que este vaya más lento. Así que, si te has dado cuenta de que Monterey va lento, así es como puedes acelerarlo.
Síntomas de una sobrecarga de memoria de macOS Monterey:
- El MacBook se calienta mucho
- Los ventiladores giran muy rápido
- Pestañas y páginas no responden
Cómo acelerar macOS Monterey
1. Reiniciar tu Mac
Sí, esto es lo primero que tienes que hacer. ¿Suena demasiado simple como para tener un efecto en el lento funcionamiento de Monterey? Pruébalo. Muchas veces, reiniciar tu Mac es todo lo que tienes que hacer para que funcione más rápido. Los procesos en segundo plano que no responden y los archivos temporales que causan problemas son solo dos de los problemas que se solucionan con un simple reinicio.
2. Asegurarse de que macOS esté actualizado
A veces, Apple comete fallos y tiene que lanzar una actualización de macOS justo después del lanzamiento del SO en sí. Por lo tanto, cuando te encuentres con algún problema en tu Mac, siempre es una buena idea comprobar si hay alguna actualización disponible.
- Haz clic en el menú Apple y selecciona “Acerca de este Mac”.
- Haz clic en Actualización de software.
- Si ves que hay una actualización disponible, sigue las instrucciones para instalarla.
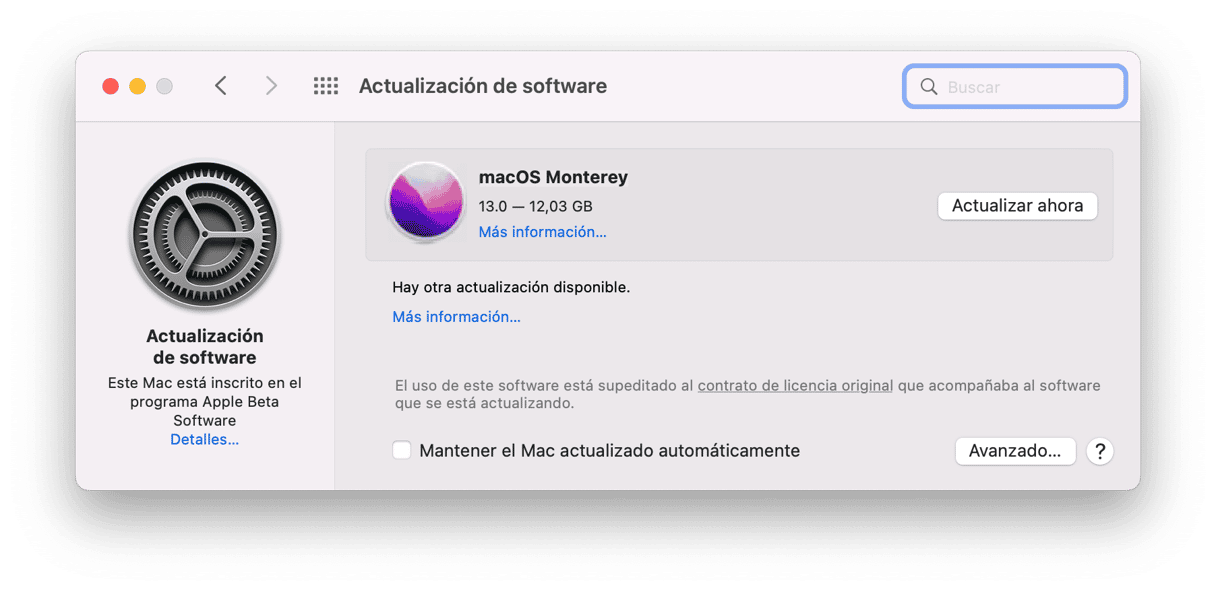
3. Limpiar tu Escritorio
Dejar cientos de capturas de pantalla en el escritorio es una forma garantizada de sobrecargar tu Mac. El escritorio es un lugar especial para tu macOS. Las cosas que dejes allí son para un acceso rápido, por lo que siempre estarán en la memoria.
- Ve a tu Escritorio (presiona Fn + F11, o simplemente F11).
- Elimina los archivos grandes y las capturas de pantalla innecesarias.
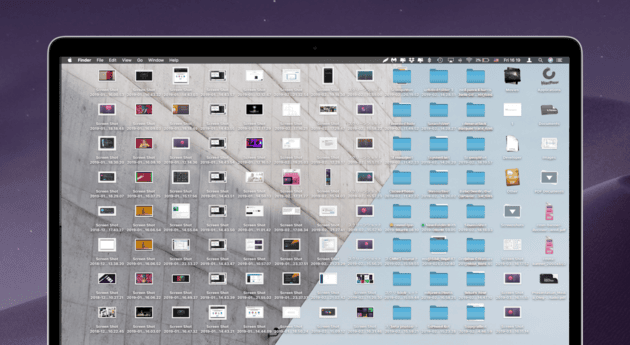
Y la forma más rápida de hacer una limpieza de tu escritorio en Monterey es usar pilas.
- En el Finder, haz clic en el menú Visualización.
- Elige Usar pilas.
4. Comprobar si tus apps están actualizadas
Las actualizaciones de macOS a menudo pueden cambiar el funcionamiento del SO de tal manera que afecta la forma de ejecutarse de las apps en tu Mac. Así que, si ves que una app funciona muy lentamente, comprueba por si hay una actualización disponible para ella. Si has descargado la app en la App Store, compruébalo allí. O si la has descargado del sitio web del desarrollador, ve al menú del nombre de la app en la barra de menús y selecciona Comprobar actualizaciones.
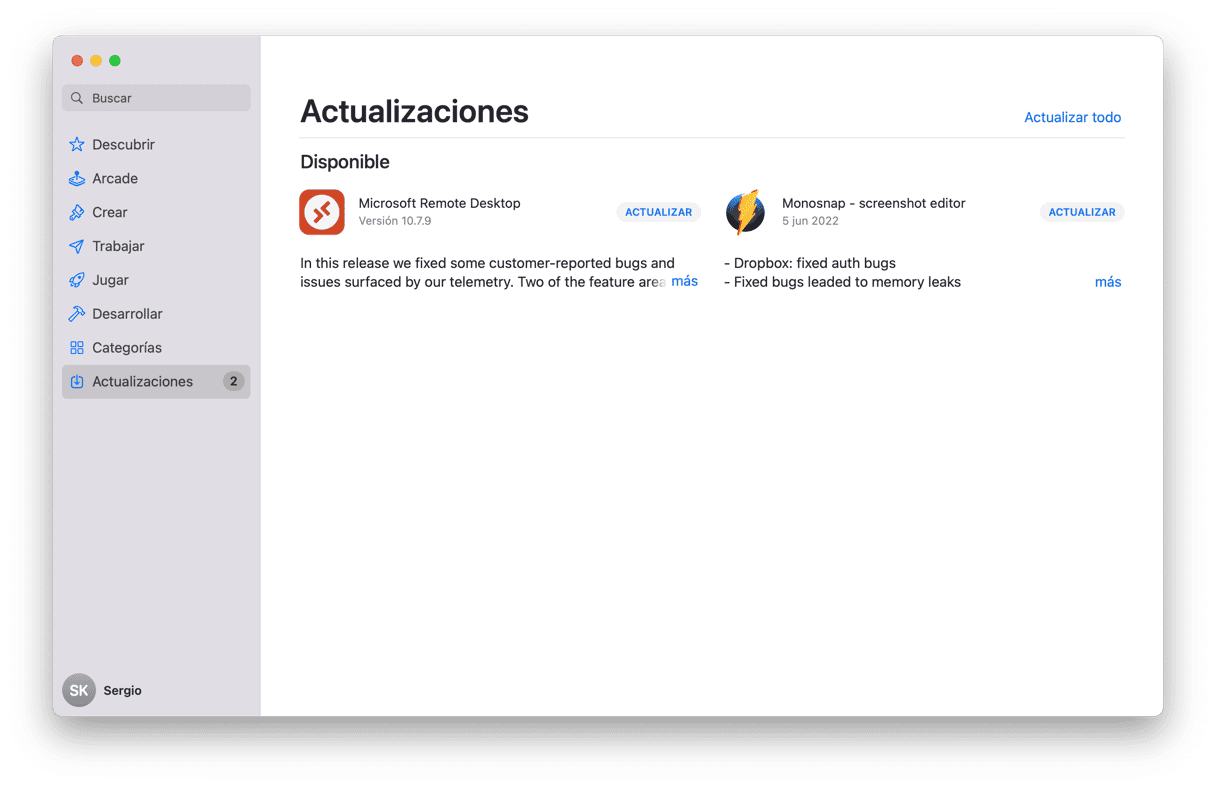
5. Deshabilitar algunos plugins
Un complemento (plugin) es una especie de mezcla de una app normal y un controlador. Muchas apps instalan complementos adicionales sobre la app principal. Y con muchas apps interactuando entre sí, esto provoca conflictos y malgaste de recursos.
Para revisar los complementos y extensiones adicionales de tu Mac, puedes utilizar la versión gratuita de CleanMyMac. Esta app es genial para la rápida solución de problemas en Mac.
- Abre CleanMyMac (descárgalo del sitio del desarrollador, MacPaw)
- Haz clic en Extensiones.
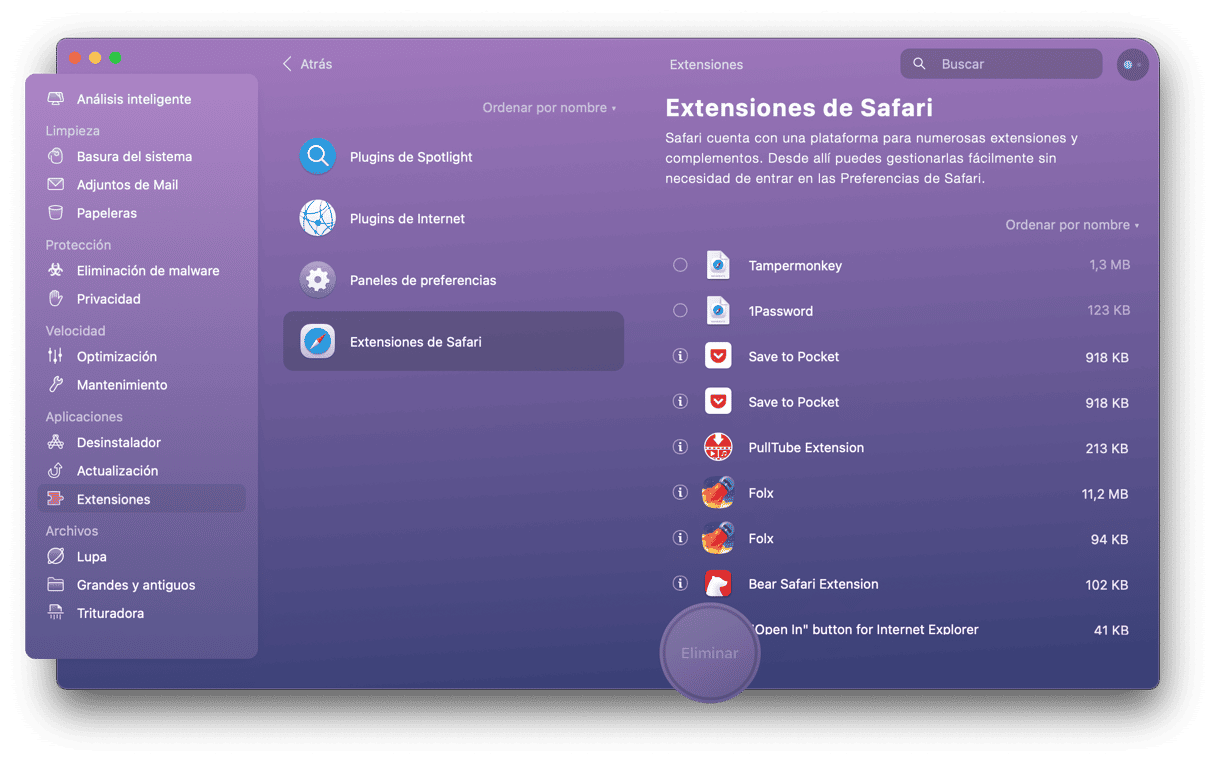
- Revisa los complementos y las extensiones que veas allí. Elimínalos si es necesario.
6. Restablecer el controlador de gestión del sistema
Esto puede sonar algo radical. Pero es simplemente un reinicio avanzado de Mac que resetea la configuración que controla la batería, los ventiladores y otros parámetros. Por ejemplo, si los ventiladores giran muy lento, tu Mac (macOS Monterey) se calentará y se ralentizará.
Es por ello que restablecer el controlador SMC puede ayudar:
- Apaga tu Mac y desconecta el cable de alimentación.
- Espera 15 segundos y vuelve a conectar el cable.
- Mantén presionados los botones Mayús izquierda + Control + Opción y Encendido.
- Espera 10 segundos.
- Suelta los botones y enciende tu Mac de manera normal.
7. Reducir la transparencia y los efectos visuales
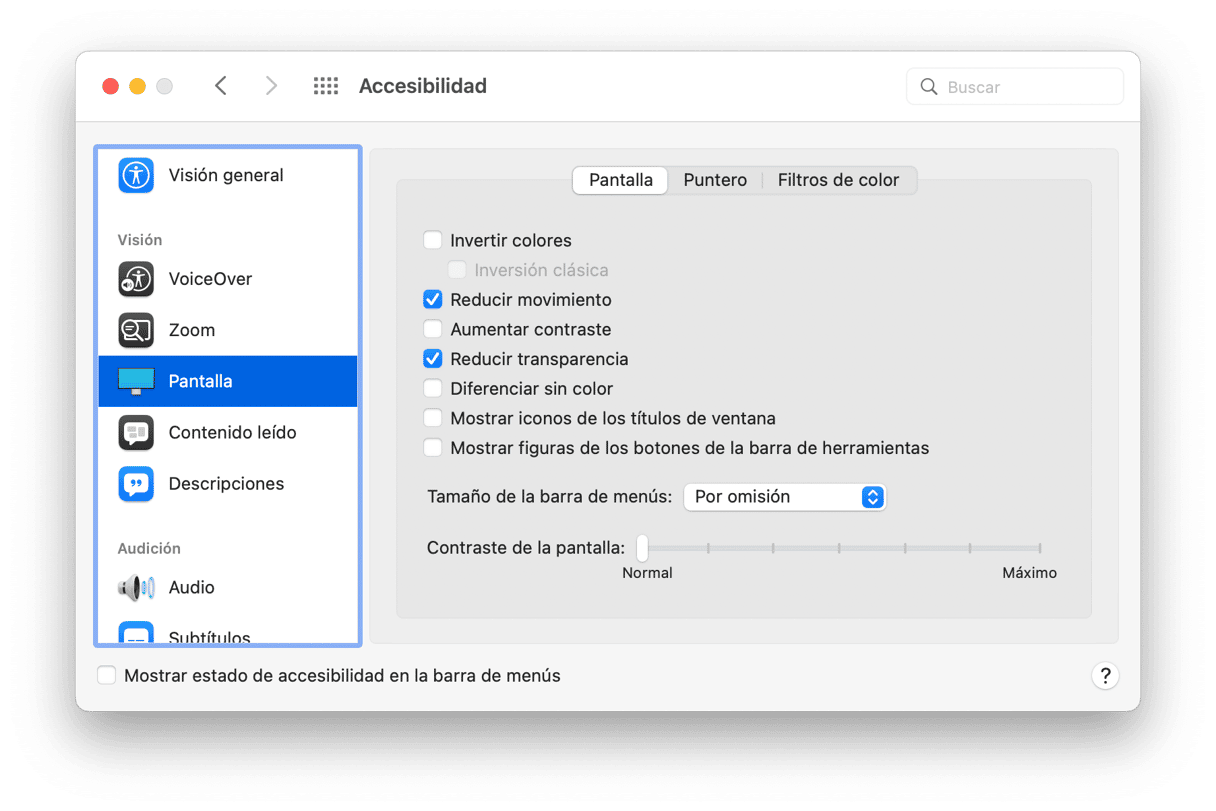
Los efectos visuales de macOS son fantásticos. Pero también cargan la CPU y GPU al reproducirse. En los Macs modernos, esto no supone un problema. Sin embargo, en los Mac que tengan unos años, estos efectos pueden marcar la diferencia entre que el sistema funcione normalmente o vaya lento. Así es cómo puedes apagarlos.
- Haz clic en el menú Apple y selecciona Preferencias del Sistema.
- Abre el panel Accesibilidad.
- Elige Pantalla.
- Marca las casillas Reducir movimiento y Reducir transparencia.
- Sal de Preferencias del Sistema.
Dos consejos extra para hacer que macOS Monterey no vaya lento
8. Cerrar pestañas del navegador
Los navegadores web modernos son rápidos y potentes y los usamos para mucho más que simplemente navegar por la web. Como consecuencia, esto significa que muchos de nosotros tenemos docenas de pestañas abiertas a la vez. Dependiendo del navegador que tengas, esto puede afectar gravemente el rendimiento de tu Mac. Chrome, por ejemplo, es conocido por usar mucha CPU cuando hay varias pestañas abiertas. Por lo tanto, si ves que a tu Mac le cuesta funcionar con macOS Monterey, intenta minimizar el número de pestañas abiertas al mismo tiempo. Guarda en favoritos aquellas que te interesen para verlas más tarde. Mantén abiertas solo aquellas en las que estés trabajando actualmente.
9. Liberar espacio en disco
macOS Monterey necesita al menos 60 GB de espacio en el disco para funcionar bien. macOS siempre se reserva algo de espacio en el disco y lo se lo asigna a la memoria RAM, cuando la RAM tradicional está a punto de agotarse.
Para liberar espacio en disco, prueba usar la función de "Optimizar el almacenamiento".
Haz clic en el menú de Apple > Sobre este Mac > Almacenamiento > Administrar.
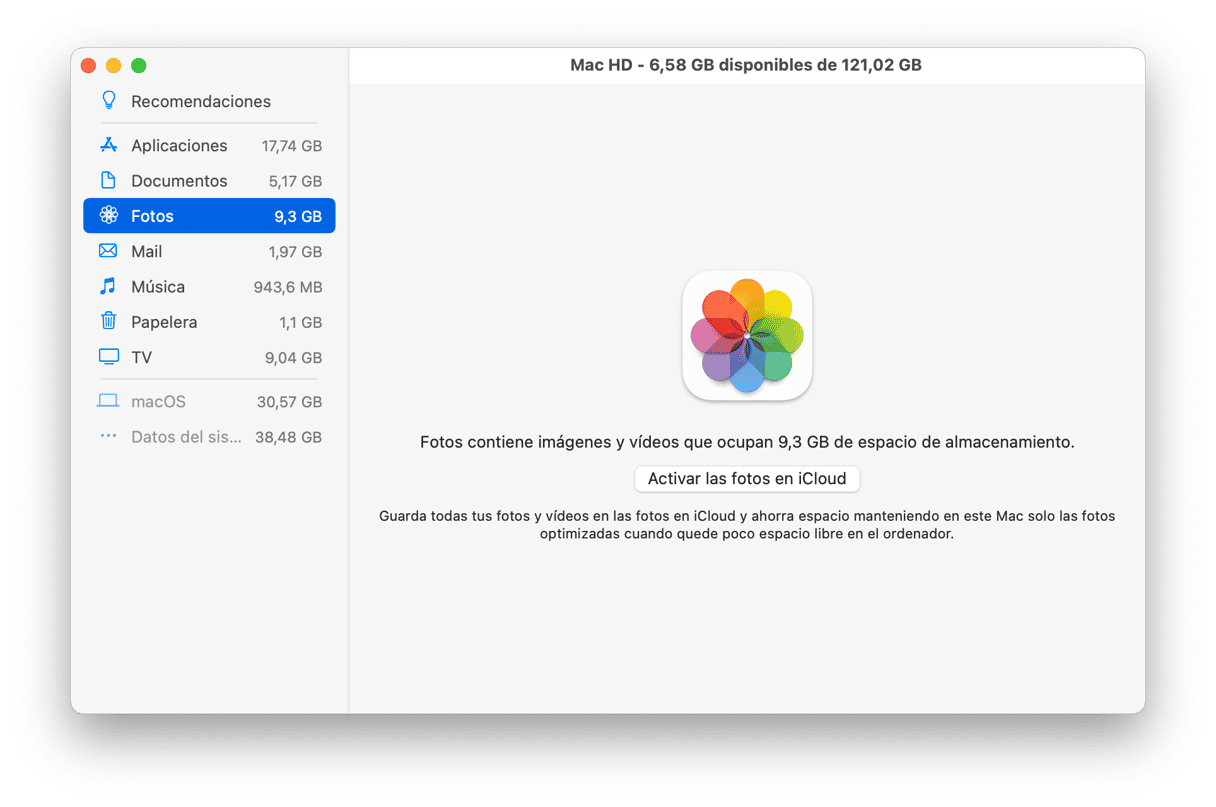
La app mencionada antes, CleanMyMac app tiene una herramienta llamada Basura del sistema que encuentra todos esos archivos de caché. Pruébala. Está en la pestaña superior en la app.

macOS Monterey es una actualización fantástica, pero es posible que notes que tu Mac va más lento de lo normal después de la actualización. Si es el caso, sigue los consejos del artículo y solucionarás el problema del bajo rendimiento de Monterey en muy poco tiempo.