Si alguna vez has abierto la tapa de tu MacBook, MacBook Pro o MacBook Air después de haber estado este inactivo durante un rato y has descubierto que la batería se ha descargado desde la última vez que lo has usado, no estás solo/a.
Es posible que pienses que la batería no debería descargarse en absoluto mientras tu Mac duerme, pero la verdad es que hay varios procesos que consumen energía en segundo plano. Esto es perfectamente normal y no es un problema de la batería. Puedes comprobar el momento exacto de cuando se ha descargado la batería revisando el gráfico Nivel de batería en Ajustes del Sistema > Batería.
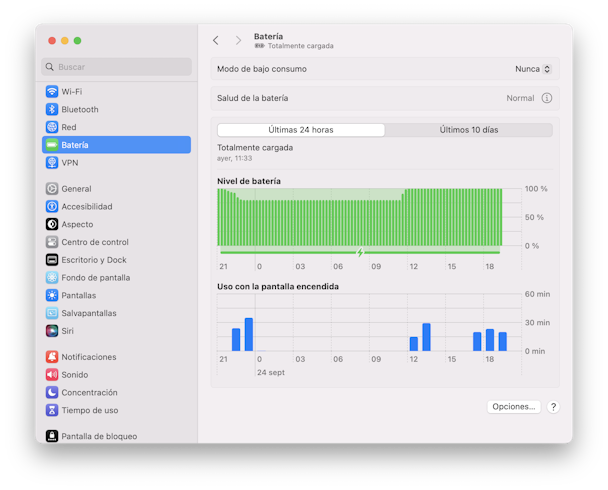
Sin embargo, si alguna vez te has preguntado por si puedes hacer algo para que la batería de tu MacBook no se descargue tan rápido, hay varias cosas que puedes hacer para que no ocurra.
¿Por qué la batería de mi Mac se descarga tan rápido?
Estas son algunas de las razones comunes por las que la batería de Mac se agota tan rápido:
- Hay muchas aplicaciones ejecutándose en segundo plano o realizan muchas tareas al mismo tiempo
- Ajustes del equipo que malgastan la batería (por ejemplo, tener Bluetooth activado incluso cuando se usa o tener el brillo en alto)
- Tener el Mac infectado con malware
- Batería en mal estado
- Tener el Mac en condiciones extremas (demasiado calor o demasiado frío)
¿Cómo evito la descarga de la batería de mi Mac?
Estas son algunas de las soluciones para evitar la descarga de la batería de Mac mientras está en modo reposo.
1. Desconecta los dispositivos USB
Los dispositivos USB que consumen energía de tu Mac pueden seguir haciéndolo mientras tu Mac está inactivo. Por ejemplo, un receptor bluetooth USB de un ratón o teclado externo que está conectado al dispositivo y con tu MacBook descargará tu batería. La única forma de detener esto es desconectar el dispositivo.
2. Comprueba tu Mac en busca de procesos innecesarios en segundo plano
Una posible razón por la que la batería de tu MacBook se descarga en modo reposo son los procesos en segundo plano y de los que no tienes ni idea. Estos suelen ser ejecutados por ítems de inicio. Los ítems de inicio son las aplicaciones que se ejecutan automáticamente al iniciar sesión. Pueden llegar a consumir muchos recursos de CPU y energía del Mac.
Es fácil desactivar los ítems de inicio:
- Abre Preferencias del Sistema.
- Ve a Usuarios y grupos y haz clic en tu cuenta.
- Ve a la pestaña Ítems de inicio
- Selecciona los ítems de inicio que quieres eliminar y presiona el signo "-" de abajo.
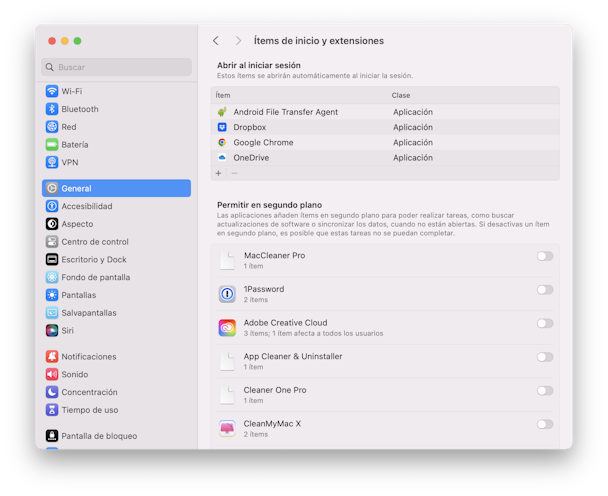
¡Y ya está!
3. Apagar Power Nap
Power Nap es una función nativa de macOS que permite que tu MacBook continúe buscando nuevos correos electrónicos, así como eventos de Calendario y otras actualizaciones de iCloud. Sin embargo, para hacer eso, tiene que conectarse a iCloud, lo que significa que va a usar la batería. Por lo tanto, si quieres reducir o eliminar el consumo de la batería mientras tu Mac está en reposo, deberás desactivar Power Nap.
- Haz clic en el menú Apple y selecciona Preferencias del Sistema.
- Elige Batería.
- Selecciona Batería en el menú del lado izquierdo.
- Desmarca la casilla de "Activar Power Nap con alimentación de batería".
Nota: no todos los Mac tienen este modo, por lo que es posible que no lo encuentre en los Ajustes del sistema.
4. Encontrar las apps/procesos que impiden el modo Reposo
Si el problema persiste, puedes probar a encontrar las apps y los procesos que no dejan que el Mac entre en modo Reposo. De esta manera, podrás cerrarlas una vez que ya las necesites y hacer que tu Mac pueda entrar en modo Reposo, consiguiendo que la batería no se descargue durante la noche.
Para encontrar estas apps y procesos, haz lo siguiente:
- Ve a Aplicaciones > Utilidades y abre el Monitor de Actividad.
- Selecciona la pestaña Energía y haga clic en la parte superior de la columna para ver qué apps y procesos consumen más energía.
- Selecciona los procesos de alto consumo y haz clic en el botón X para cerrarlos.
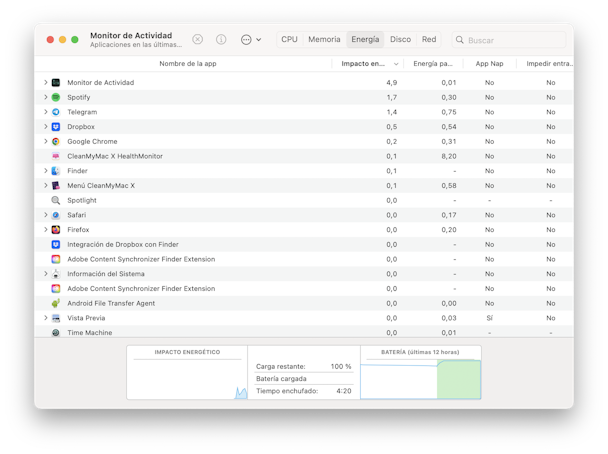
Ten en cuenta que no todos los procesos pueden ser cerrados. Pero puedes cerrar cualquier app con tranquilidad. Si quieres cerrar algún proceso, averigua qué es para saber si puede cerrarlo y no congelar el sistema.
5. Analiza tu Mac en busca de malware
Los virus, Troyanos, adware y otros programas maliciosos pueden reducir la duración de la batería. Los agentes maliciosos a menudo ejecutan partes del software en segundo plano, por lo que es buena idea verificar tu Mac en busca de amenazas de seguridad.
Por suerte, es muy fácil hacer un escaneo rápido de tu Mac en busca de malware con una app como CleanMyMac. Esta app puede identificar diferentes tipos de malware y eliminarlos de inmediato.
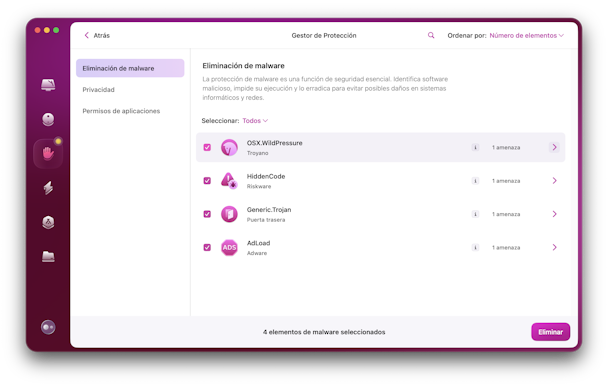
- Descarga CleanMyMac gratis. Instala y abre la app.
- Selecciona Protección en la barra lateral.
- Haz clic en Analizar.
- Si tienes suerte, CleanMyMac te informará de que no se ha encontrado nada y que tu Mac no está infectado por malware. Si no, sigue las instrucciones en pantalla para eliminar el malware que se ha encontrado.
Detectar el malware de manera manual puede ser un proceso largo y tedioso; CleanMyMac realiza un análisis profundo del sistema de tu Mac para descubrir las amenazas que pueden estar escondidas en lugares inesperados. Aun así, si no quieres hacer todos estos análisis manualmente, puedes configurar CleanMyMac para que haga análisis automáticos de malware:
- Ve a la barra de menús y haz clic en el icono de menú de CleanMyMac.
- Ve a Ajustes.
- Ve a la pestaña Protección.
- Habilita "Activar supervisión de malware" y "Busca y elimina amenazas ocultas".
6. Desactiva las notificaciones mientras tu Mac está suspendido
No hay una opción que te permita desactivar las notificaciones mientras tu Mac está en reposo, pero hay una que las desactiva mientras la pantalla está en reposo. Y, obviamente, si tu Mac está en reposo, la pantalla también lo está.
- En Preferencias del Sistema, elige Notificaciones y concentración.
- En la parte inferior de la ventana, verás la sección "Permitir notificaciones". Desmarca las casillas junto a "Cuando la pantalla está en reposo" y "Cuando la pantalla está bloqueada".
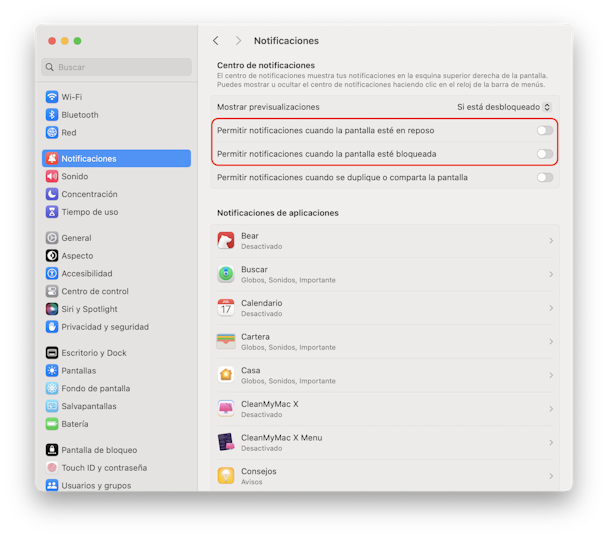
7. Restablece el Controlador de gestión del sistema (SMC)
Si nada de esto funciona, deberías intentar restablecer el SMC de tu Mac. El SMC gestiona muchos procesos de hardware, incluido el funcionamiento de la batería. Si bien esto es como un último recurso, no dañará tu Mac y, a menudo, Apple recomienda hacer esto como una solución para problemas que no se pueden solucionar con acciones más simples.
Cómo restablecer el SMC en MacBooks con una batería no extraíble
- Apaga tu MacBook.
- Cuando esté apagado, presiona las teclas Mayús+Control+Opción (Alt).
- Mientras mantienes presionadas estas teclas, pulsa el botón de encendido (En MacBooks con Touch Bar, el botón Touch ID es el botón de encendido).
- Mantén presionadas todas las teclas y el botón de encendido durante diez segundos, luego suéltalos.
- Pulsa el botón de encendido de nuevo para arrancar el Mac.
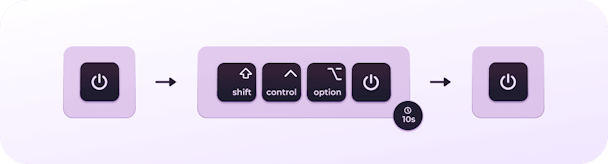
Cómo restablecer el SMC en MacBooks con una batería extraíble
- Apaga tu Mac.
- Extrae la batería.
- Pulsa y mantén el botón de encendido (botón Touch ID) durante 5 segundos.
- Vuelve a colocar la batería.
- Pulsa el botón de encendido para encender el Mac.
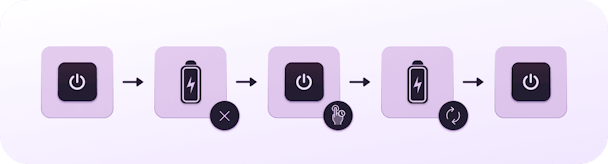
En Macs con Apple silicon, simplemente reinicia el Mac.
Hay muchas razones posibles por las que la batería de tu MacBook se descarga durante la noche. La buena noticia es que todo puede ser solucionado. Recomendamos que comiences desconectando los dispositivos USB y deshabilites los ítems de inicio. También puedes utilizar CleanMyMac para comprobar si tu Mac está infectado con malware, lo que puede ser la razón por la que la batería de tu Mac se descarga rápidamente. Siguiendo los pasos de este artículo, deberías notar que la batería de tu MacBook dura mucho más entre carga y carga.
Preguntas frecuentes
¿Cuánto dura la batería del Mac?
Todo depende del modelo de Mac que tengas. Para los nuevos modelos de Mac, la batería normalmente dura entre unas 12 y 15 horas con una sola carga si se usa para navegar por la web. La capacidad de carga es de 1000 ciclos, lo cual equivale a unos 5 años de uso.
¿Cómo ahorrar batería en Mac?
Aquí tienes los principales consejos: reducir el brillo de la pantalla, habilitar el modo de Bajo consumo, cerrar las apps que no usas, reducir la cantidad de dispositivos conectados, usar Safari en vez de Chrome y cerrar todas las pestañas del navegador que no necesites actualmente.
¿Por qué la batería de mi Mac no se carga por completo?
Es debido a que tienes activada la carga optimizada. Para desactivar esto, ve a los Ajustes del Sistema > Batería, haz clic en i junto a Salud de la batería y desactiva "Carga optimizada de la batería".






