Los portátiles de Mac como MacBook Air y MacBook Pro cuentan con sistemas de enfriamiento avanzados diseñados para garantizar que el ordenador no se sobrecaliente. Pero no siempre consiguen evitar que el Mac se sobrecaliente y empiece a funcionar más lento con los ventiladores encendidos. En los peores casos, esto incluso puede provocar daños físicos a los componentes del Mac, por lo que es importante que sepas qué hacer si tu Mac se sobrecalienta y cómo evitarlo. Nuestra primera sugerencia es cambiar el navegador predeterminado a Safari — es más ligero en comparación con otros navegadores y está más optimizado. Ahora, pasemos a otras soluciones prácticas.
¿Por qué mi MacBook se sobrecalienta?
Hay varias razones por las que el MacBook se calienta. Enumeramos los más comunes:
- Sobrecarga de la CPU. Cuanto más carga tengan los núcleos del procesador de tu Mac, es más probable que se sobrecalienten.
- Temperatura ambiente alta. Los Mac están diseñados para aguantar altas temperaturas, pero el calor extremo puede dañarlos.
- Ventiladores obstruidos o bloqueados. Las rejillas de ventilación en la parte trasera de tu Mac, al menos en los Mac con ventiladores, son utilizadas para expulsar el aire caliente de los componentes dentro del chasis. Si están cubiertas por algo, el aire caliente no podrá ser expulsado cuando estén funcionando los ventiladores.
- Malware. Puede ser difícil de detectarlo en un Mac, pero puede lanzar muchos procesos intensivos sin que lo sepas, haciendo que tu Mac se caliente.
- Las apps se congelan o no responden. Incluso si una app deja de responder, sigue consumiendo memoria y ciclos de CPU de Mac, haciendo que el procesador se caliente.
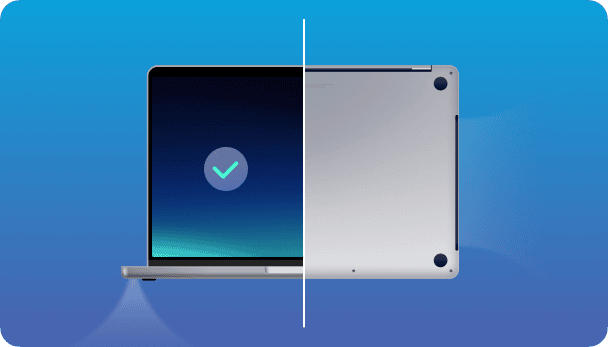
De todas las razones mencionadas, la primera es, con diferencia, la más común. Sin embargo, no debes ignorar las otras cuatro. Algo tan simple como poner tu MacBook sobre una superficie lisa puede hacer que se refresque y reducir la posibilidad de que se sobrecaliente. Del mismo modo, si tu Mac ya tiene unos años, el polvo acumulado en la carcasa puede interferir con los ventiladores y evitar que el aire circule como es debido. Puedes sorprenderte con la cantidad de polvo que puede entrar por los orificios de ventilación de tu Mac con los años.
Cómo evitar que el MacBook se sobrecaliente
Si tu MacBook se calienta, los pasos a seguir dependerán de la causa del sobrecalentamiento. Sin embargo, dado que la causa más común del sobrecalentamiento es una CPU sobrecargada, comenzaremos con esta causa.
1. Comprueba el uso de la CPU y cierra las apps que consumen muchos recursos
Si tu Mac se sobrecalienta, lo primero y más importante que tienes que hacer es revisar qué está usando la CPU.
Hay una herramienta gratuita en CleanMyMac que puede analizar la carga de la CPU en un Mac. En nuestro caso, nos interesa saber la temperatura de la CPU de tu Mac. ¿Sigue dentro del rango verde? La temperatura normal de la CPU se encuentra entre los 45 y 66 grados centígrados.
Para controlar la temperatura de tu procesador, usa la app de Menú que viene con CleanMyMac. Es una herramienta muy buena para reducir la carga del Mac y monitorear su estado desde el mismo lugar.
Para revisar rápidamente tu Mac:
- Inicia tu prueba gratuita de CleanMyMac.
- Haz clic en el pequeño icono del iMac en la barra de menús superior.
- Luego, abre la pestaña CPU en el panel que aparece.
Aquí puedes ver las apps que más cargan la CPU. Podrías sorprenderte.
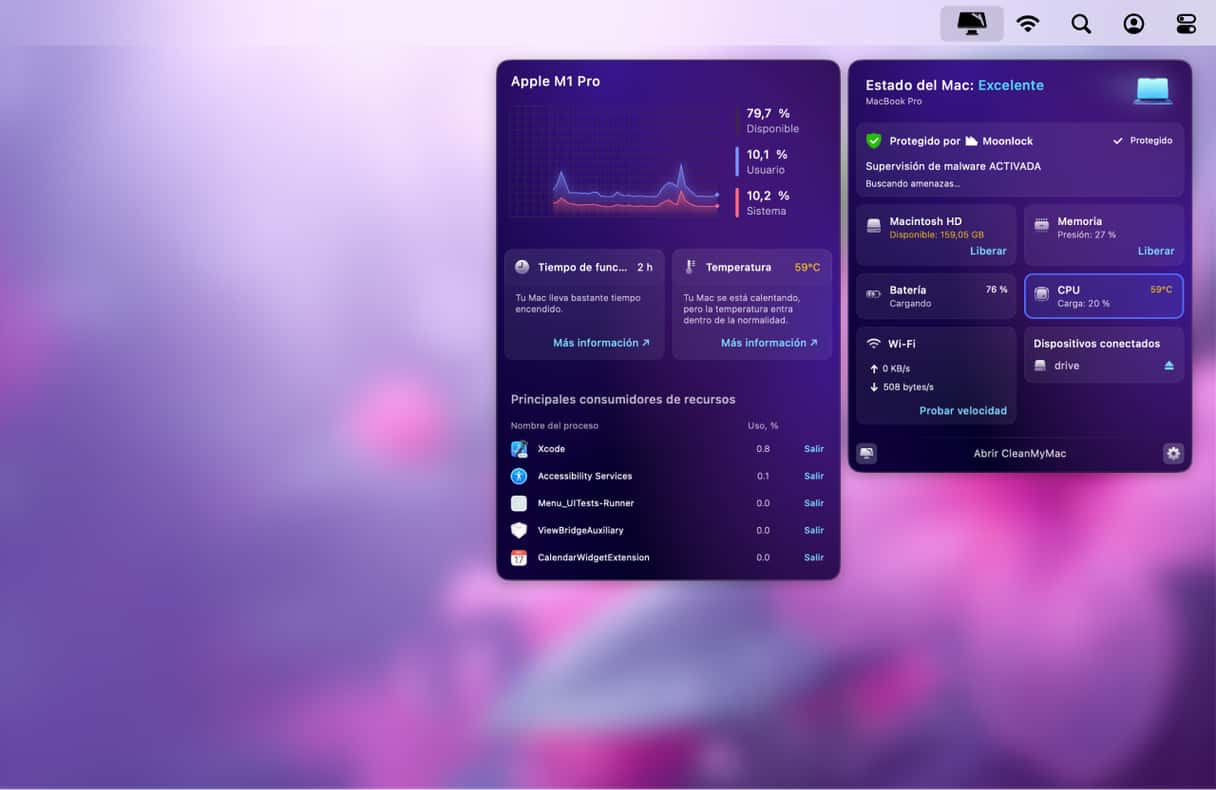
2. Cierra las pestañas del navegador que no uses
Tener muchas pestañas del navegador abiertas es una de las causas más comunes de la sobrecarga del Mac, especialmente si usas Chrome. En promedio, una pestaña utiliza 100MB de memoria RAM, pero al cargar los comentarios de YouTube, por ejemplo, puede llegar fácilmente a 1GB. Imagínate el estado de tu Mac si tienes 10 o 20 pestañas abiertas.
Cierre las páginas que no necesites ahora mismo. Puedes guardarlas en los favoritos — usa el atajo Comando + D para hacerlo más rápido.

3. Revisa los Ítems inicio y los launch agents
Los Ítems de inicio son las apps que se abren al iniciar el Mac. La mayoría de las veces ni siquiera notamos los ítems de inicio en nuestros Macs al estar haciendo alguna otra cosa. Pero tu Mac sí que las nota comienza — y puede calentarse al intentar abrir todas esas apps simultáneamente. Revisemos los ítems de inicio que tienes habilitados:
- Haz clic en el menú de Apple > Ajustes del Sistema.
- Selecciona General.
- Ve a la pestaña Ítems de inicio y extensiones.
Aquí podrás ver las apps que se abren al iniciar tu Mac. Selecciona una app y haz clic en el botón "—" para eliminarla de la lista. ¡Listo!
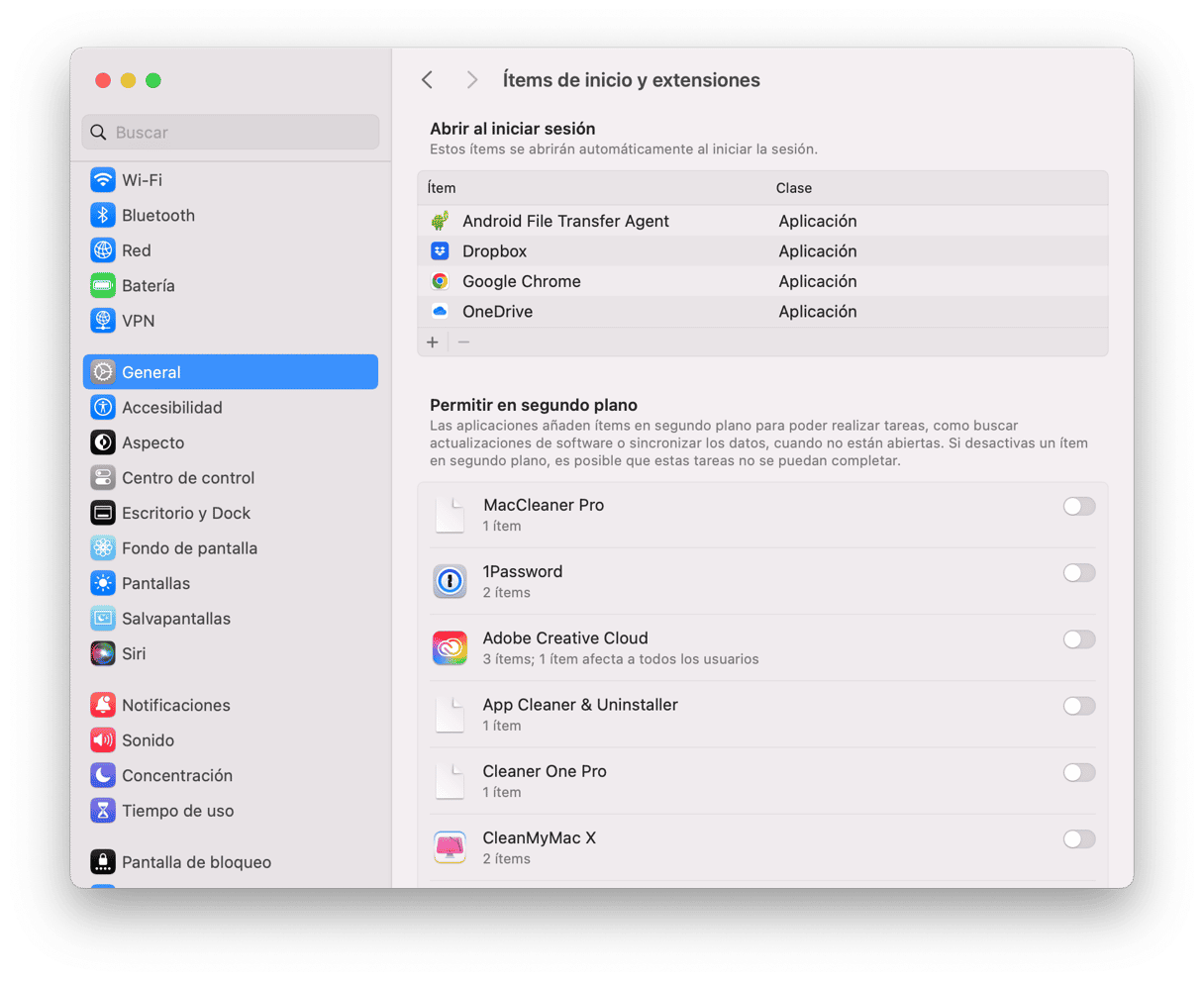
También puedes revisar los launch agents. Estas son pequeños programas que siempre están en segundo plano y hacen tareas rutinarias. Por ejemplo, Chrome tiene varios launch agents que están constantemente activos en tu Mac para asegurar el correcto funcionamiento de los servicios de Google. Pero también aumentan la carga de la CPU. ¿Cómo revisar los launch agents que tienes en ejecución?
- Abre Finder y elige Ir en el menú superior.
- Haz clic en Ir > Ir a la carpeta…
- Pega o escribe:
/Library/LaunchAgents

Verás la carpeta con los launch agents dentro.
4. Cierra las apps no utilizadas
Incluso si parece que algunas apps están inactivas, siguen usando la potencia de procesamiento. Probablemente estén usando la CPU y realizando tareas en segundo plano, ralentizando tu sistema. Aquí tienes un truco con el cual podrás identificar y cerrar aplicaciones activas en tu Mac:
- Pulsa Opción-Comando-Escape.
- En la ventana que aparezca, verás la lista de todas las apps activas en tu Mac. Selecciona la app que quieres cerrar y haz clic en Forzar salida.

Usa este simple truco cuando tu Mac comience a sobrecalentarse — cerrar las apps activas que no te hagan falta le dará un respiro a la CPU.
5. Haz un mantenimiento de tu Mac
Si no tienes tiempo para realizar las tareas de optimización y averiguar la razón por la cual tu Mac se sobrecalienta, hay una cosa que puedes probar. CleanMyMac, la app que mencioné antes, tiene una herramienta llamada Rendimiento, la cual cuenta con muchas funciones que te ayudarán a solucionar todo tipo de problemas con tu Mac.
- Abre CleanMyMac (consigue aquí tu prueba gratuita).
- Ve a Rendimiento y lanza un análisis.
- Haz clic en Ejecutar tareas
- También puedes hacer clic en Ver todas las tareas para seleccionar las tareas que quieres ejecutar.
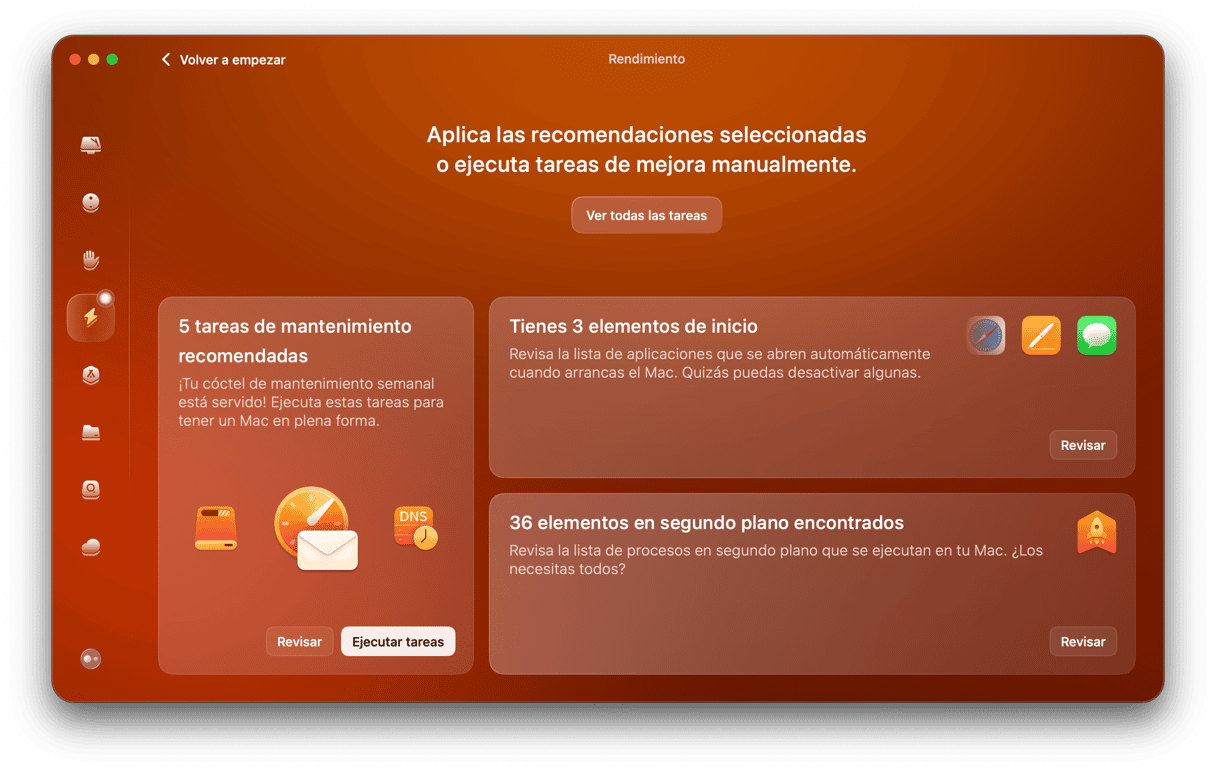
También puedes usar sus otras herramientas, como Liberar RAM y Reparar permisos de disco, para eliminar los errores de tu Mac.
6. Actualiza tu Mac
Con cada nueva actualización, Apple trae soluciones a problemas de rendimiento de Mac. Es probable que el problema de sobrecalentamiento del Mac que tienes ya se haya arreglado con la última versión de macOS. Comprobemos que tu macOS esté actualizado:
- Ve al menú Apple > Ajustes del Sistema > General.
- Haz clic en Actualización de software.
- Si hay una actualización disponible, haz clic en Actualizar Ahora.

7. Evita la luz solar directa
Si tu MacBook Air o MacBook Pro se está calentando, vete a un lugar donde el aire esté algo más fresco o evita la luz solar directa. La temperatura ambiente alta o la luz solar directa sobre tu Mac contribuye al sobrecalentamiento. Asegúrate de colocar el Mac sobre una superficie dura, lisa y fresca para mantener despejadas las salidas de aire.
8. Limpia tu Mac por dentro
El polvo y otras partículas pueden bloquear o romper los ventiladores de tu Mac. Por ello, si ves que tu Mac sigue sobrecalentándose, es hora de hacerle una limpieza profunda. Usa una botella de aire comprimido limpiar los lugares difíciles de alcanzar en tu Mac: solo tienes que quitar el panel inferior y echar el aire en las rejillas de ventilación. A continuación, limpia suavemente los restos del polvo con un paño de microfibra. Por último, vuelve a colocar el panel inferior.
Si no puedes o no quieres quitar el panel por tu cuenta, recomiendo hacer una cita en el Genius Bar para que un profesional limpie los ventiladores de tu Mac.
9. Restablece el SMC
El Controlador de gestión del sistema (SMC), entre otras cosas, controla el sistema de ventilación del Mac. Si tu Mac se calienta sin razón alguna, tal vez restablecer el SMC solucione el problema en tu caso.
Para Macs con batería extraíble:
- Apaga el Mac y retira la batería.
- Pulsa el botón de encendido y mantenlo pulsado durante 5 segundos.
- Vuelve a poner la batería.
- Arranca tu Mac.
_1642598551.png)
Para Macs con batería no extraíble:
- Apaga tu Mac.
- Presiona Mayús-Control-Alt (Opción) y, mientras mantienes presionadas estas 3 teclas, presiona el botón de encendido.
- Mantén presionados los 4 botones durante 10 segundos y luego suéltalos.
- Arranca tu Mac pulsando el botón de encendido.
_1642598539.png)
Macs de escritorio:
- Apaga tu Mac.
- Desconecta el cable de alimentación y espera 15 segundos.
- Vuelve a conectar el cable de alimentación.
- Espera 5 segundos y luego enciende tu Mac.
10. Gestiona los ajustes de gráficos (GPU)
El último consejo final para evitar que el MacBook se caliente es cambiar la configuración de gráficos (GPU). Lo que pasa es que algunos Mac antiguos tienen dos tarjetas gráficas, por lo que consumen más recursos. Es una excelente opción para los que juegan con los gráficos en alto o usan los ordenadores para reproducir videos. Sin embargo, muchas veces resulta en un sobrecalentamiento del Mac.
Para resolver el problema, sigue estos pasos:
- Ve a los Ajustes del Sistema > Batería.
- Ahora, haz clic en Opciones y activa Cambio automático de modalidad de gráficos. Si no ves esta opción, significa que tu Mac solo tiene una tarjeta gráfica y este truco no es aplicable en tu caso.
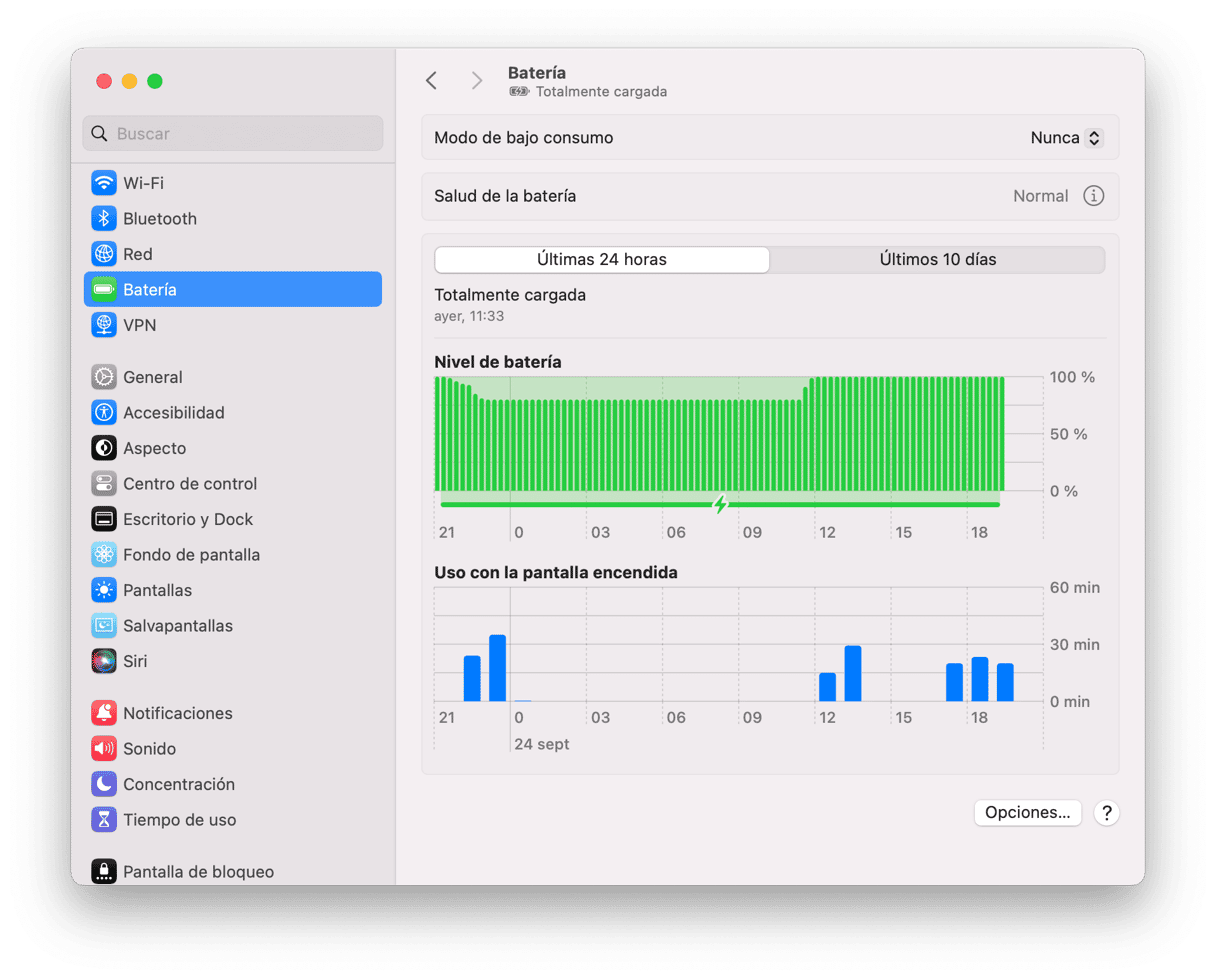
Bueno, ahora ya sabes que hay muchos motivos por los cuales tu Mac puede sobrecalentarse, desde una alta temperatura ambiente hasta apps que funcionan mal y una infección por malware que sobrecarga la CPU. Sigue los consejos explicados en este artículo para evitar que tu Mac se sobrecaliente.






