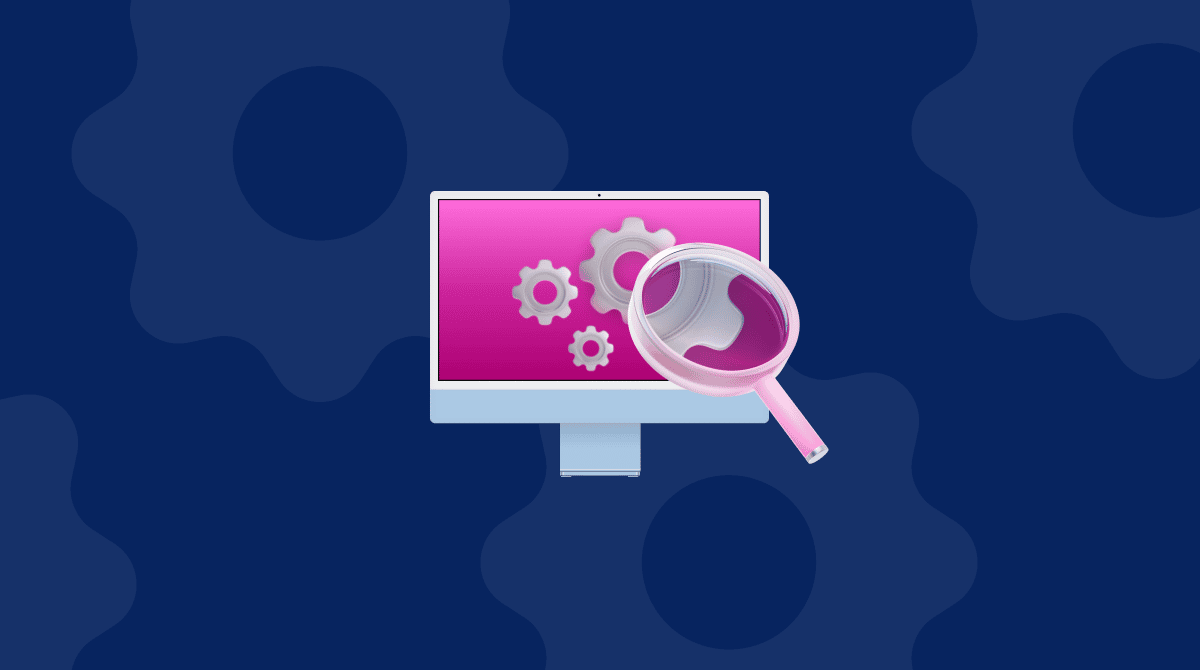Casi todos estamos ansiosos por actualizar a una nueva versión de macOS tan pronto como esté disponible. macOS Big Sur ha estado disponible desde el 12 de noviembre, pero muchos usuarios no han podido actualizar sus Mac de inmediato. Es muy frustrante ver un mensaje que te dice que no tienes suficiente espacio para instalar la nueva versión de macOS. Pero no te preocupes. Hay muchas cosas que puedes hacer para solucionarlo. Te mostraremos algunas de ellas en este artículo.
¿Cuánto espacio necesitas para instalar Big Sur?
Si bien el instalador de Big Sur ocupa menos de 16GB, debes asegurarte de tener al menos 20GB de espacio libre en tu disco arranque antes de intentar descargarlo e instalarlo. Cuanto más espacio libre tengas, mejor. Tu Mac usa el espacio del disco para almacenar archivos temporales y proporcionar almacenamiento para las apps y procesos activos (que es lo que hace la RAM), por lo que nunca deberías tener tu disco casi lleno.
¿Cómo liberar espacio para macOS Big Sur?
Haz los siguientes pasos para asegurarte de que tu Mac está listo para actualizar a Big Sur.
1. Haz una copia de seguridad de tu Mac
Haz una copia de seguridad de todos los archivos y datos almacenados en tu Mac. Es bueno tener dos copias de seguridad en lugares diferentes. Aunque la actualización a Big Sur es segura, nunca se sabe cuándo algo podría ir mal. Si utilizas Time Machine u otra herramienta de respaldo, realiza una copia de seguridad manual justo antes de actualizar. Y, si puedes, clona tu disco de inicio a una unidad externa.
2. Libera espacio del disco usando CleanMyMac

Inicia tu prueba gratuita de CleanMyMac. Esta herramienta te ayudará a liberar espacio y eliminar rápidamente archivos grandes y antiguos.
- Abre CleanMyMac.
- Selecciona Limpieza en la barra lateral y haz clic en Analizar.
- Cuando haya terminado, presiona Limpiar para liberar espacio o Revisar todos los archivos inútiles para obtener más información.
3. Elimina archivos grandes y viejos
Los archivos multimedia suelen ocupar mucho espacio en el disco. Y lo peor de todo es que están esparcidos por las carpetas del Mac, lo cual hace difícil encontrarlos y eliminarlos. CleanMyMac puede ayudarte con esto:
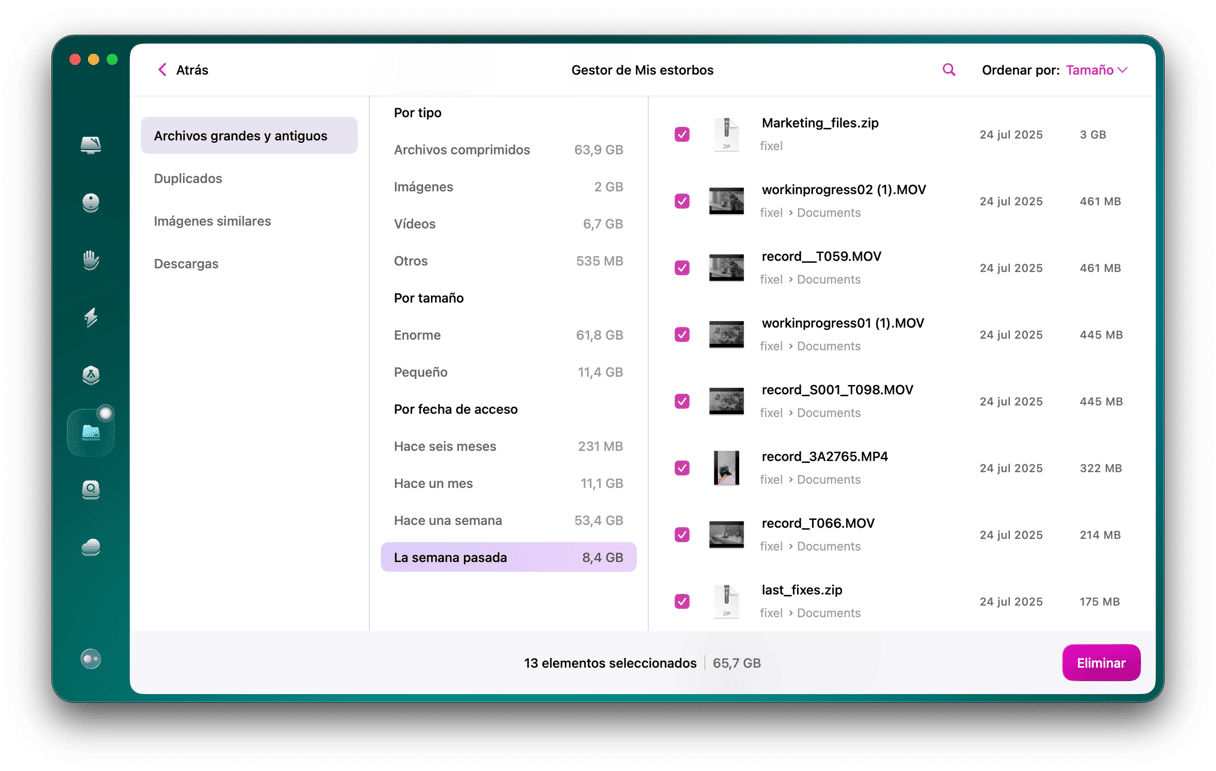
- Ve a Mis estorbos en la barra lateral de CleanMyMac.
- Haz clic en Analizar.
- Una vez finalizado el análisis, haz clic en Revisar todos los archivos.
- Selecciona los archivos que quieres eliminar y pulsa Eliminar.
4. Utiliza la herramienta de gestión de almacenamiento integrada de Apple
Apple ha proporcionado una utilidad para que puedas administrar el almacenamiento mostrándote qué está ocupando espacio en el disco y dando recomendaciones para eliminarlo. No es tan rápido y sencillo como CleanMyMac, pero puede ayudarte a ahorrar espacio en el disco. Así es como usarla.
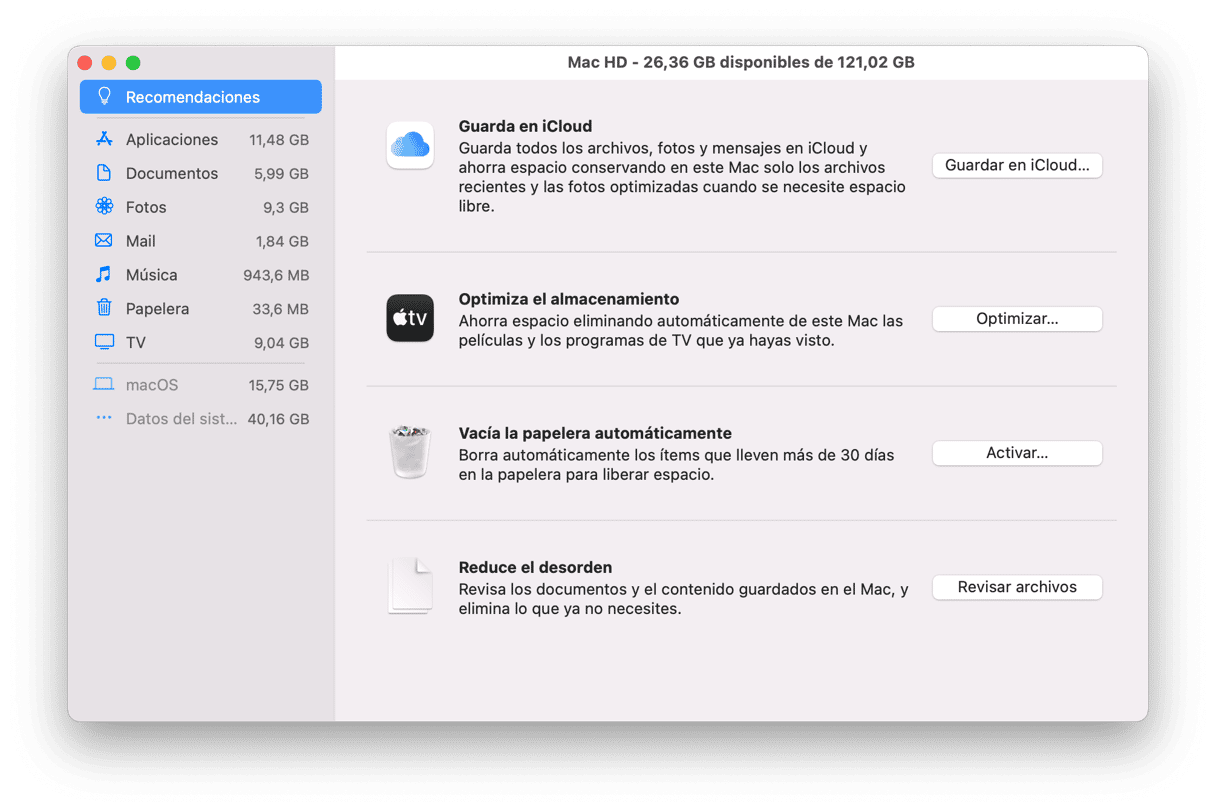
- Haz clic en el menú Apple y selecciona “Acerca de este Mac”.
- Selecciona Almacenamiento y presiona Gestionar.
- En la sección Recomendaciones, revisa cada sección.
- Ahora revisa cada una de las secciones en la barra lateral.
- Elimina los archivos o realiza los pasos oportunos, según lo que elijas.
5. Elimina las instantáneas locales de Time Machine
Hay otra cosa que puedes intentar si sigues recibiendo el mensaje que te dice que no tienes suficiente espacio para instalar Big Sur. Solo debes intentarlo si estás seguro de que hay suficiente espacio en tu disco de arranque y que el mensaje es incorrecto. Y solo funcionará si usas Time Machine para hacer las copias de seguridad de tu Mac.
Time Machine almacena instantáneas locales en tu Mac. Supuestamente, tu Mac cuenta el espacio utilizado por las instantáneas como espacio libre, por ello que parece que tienes suficiente espacio para la instalación.
Sin embargo, es posible que el instalador no se de cuenta de que el espacio es libre. La solución es eliminar las instantáneas. Esto no eliminará las copias de seguridad en tu disco de respaldo, solo las instantáneas en tu Mac.
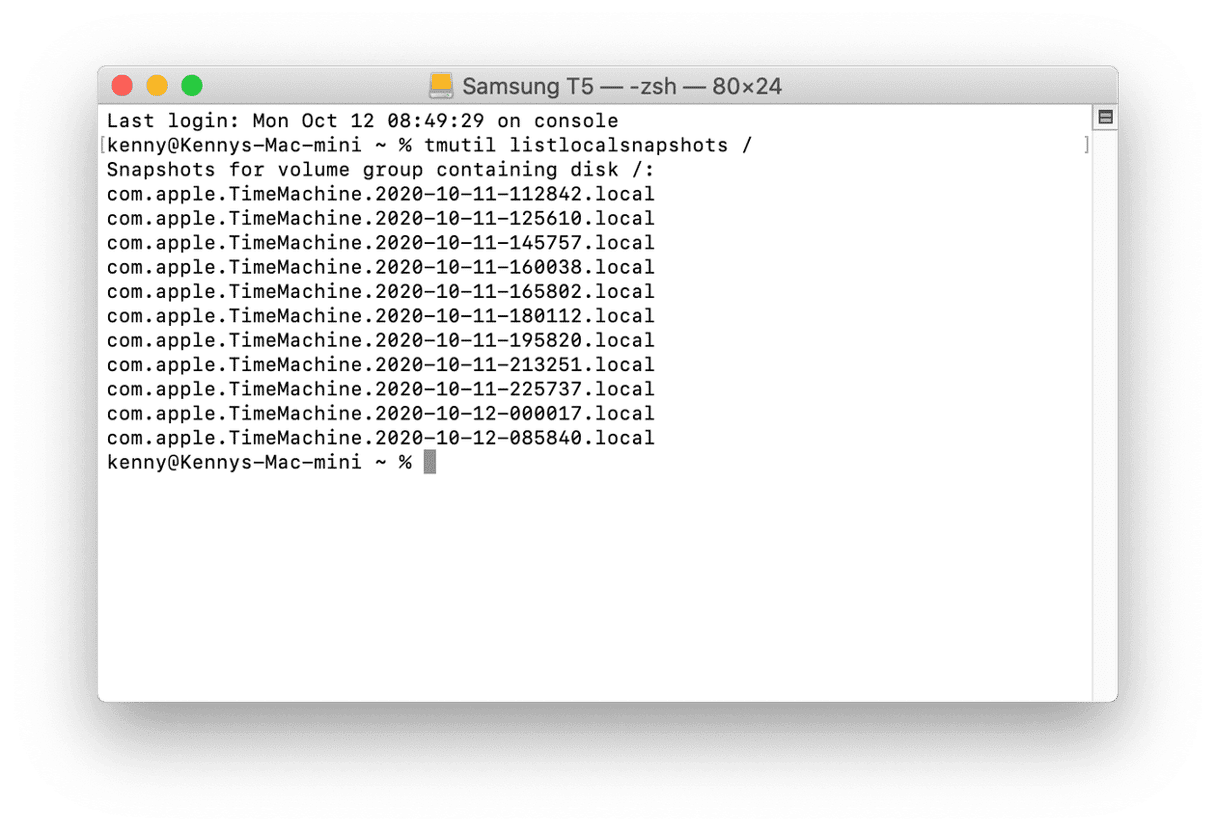
Abrir Time Machine desde las Preferencias del Sistema. Desmarca Copia de seguridad automática y espera un rato hasta que Time Machine elimine las instantáneas. Luego, puedes volver a activar Time Machine.
Si estás familiarizado con la Terminal, puedes intentar eliminar las instantáneas locales manualmente.
- Ve a Aplicaciones > Utilidades y abre Terminal.
- Escribe:
tmutillistlocalsnapshots / - Verás una lista de instantáneas que se ven así:
com.apple.TimeMachine.2020-10–09-002010.local - Para eliminar una instantánea, escribe:
sudotmutil deletelocalsnapshots - Luego, escribe la parte de la fecha del nombre de la instantánea. Por ejemplo:
sudotmutil deletelocalsnapshots 2020-10–09-002010 - Escriba Return y repite los pasos para cada instantánea que desees eliminar.
Con suerte, esto te habrá ayudado a liberar espacio y actualizar tu Mac al último SO. Si simplemente estás preparando tu Mac para la actualización, no olvides de hacer una copia de seguridad de tus datos antes de comenzar a liberar espacio. En ese caso no tendrás miedo de perder nada importante.